7 روش برتر برای رفع مشکل Copilot از دست رفته در ویندوز 11
با مجله هشت پیک با مقاله ی 7 روش برتر برای رفع مشکل Copilot از دست رفته در ویندوز 11 همراه ما باشید
مایکروسافت سوار بر هوش مصنوعی است و اخیراً با بهروزرسانی 23H2 بسیاری از ویژگیهای متمرکز بر هوش مصنوعی را در ویندوز 11 قرار داده است. Copilot – یک دستیار هوش مصنوعی بخش مرکزی این بهروزرسانی است که به شما کمک میکند به ویژگیهای هوش مصنوعی برای بهرهوری یا سرگرمی دسترسی داشته باشید. با این حال، برخی از کاربران متوجه می شوند که Copilot در ویندوز 11 وجود ندارد.
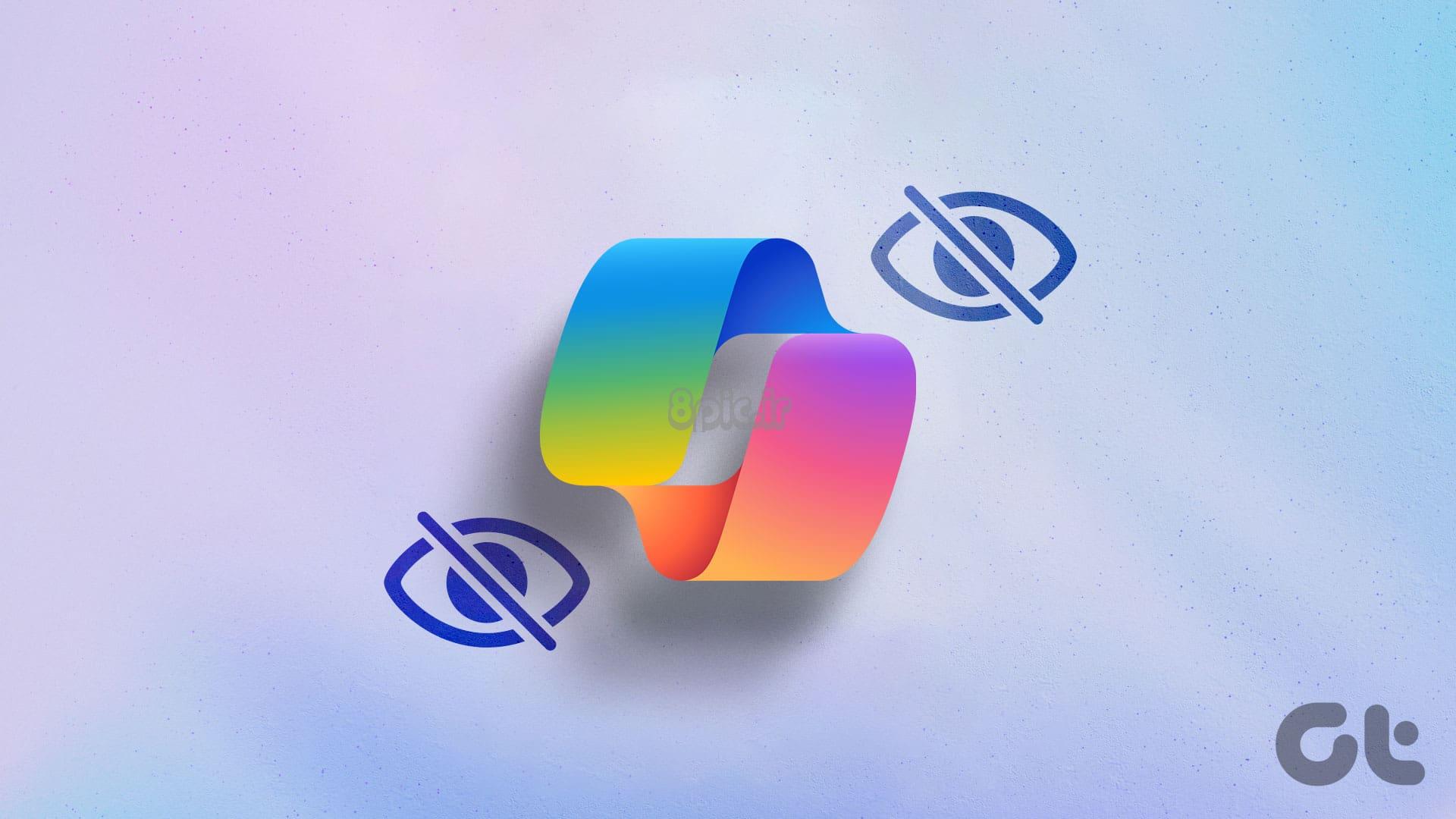
دلایل اصلی این مشکل Copilot عبارتند از: رایانه های شخصی فاقد شرایط، نماد یا ویژگی Copilot غیرفعال شدن، عدم استفاده از حساب مایکروسافت، و فایل های سیستمی از دست رفته یا خراب است. ما هفت روش را مورد بحث قرار خواهیم داد تا به شما کمک کند بدون مشکل از Copilot در رایانه شخصی ویندوز 11 خود استفاده کنید.
1. نسخه ساخت کامپیوتر ویندوزی خود را بررسی کنید
مایکروسافت اعلام کرد که هر رایانه شخصی ویندوز 11 22H2 با شماره ساخت 22621.2361 یا بالاتر دارای Copilot با سایر ویژگی های جدید است. اگر از نسخه 21H2 ویندوز 11 استفاده می کنید، لطفاً به نسخه 22H2 یا 23H2 که در نوامبر 2023 منتشر شد ارتقا دهید تا به Copilot و سایر برنامه ها و ویژگی های مجهز به هوش مصنوعی دسترسی داشته باشید.
همچنین، به روز رسانی KB5031455 را روی رایانه شخصی خود نصب کنید که برای رایانه های شخصی ویندوز 11 22H2 و 23H2 در دسترس است. در اینجا نحوه بررسی نسخه ویندوز خود آورده شده است:
مرحله 1: کلید Windows را فشار دهید تا منوی استارت باز شود. تایپ کنید برنده در نوار جستجو و Enter فشار دهید.
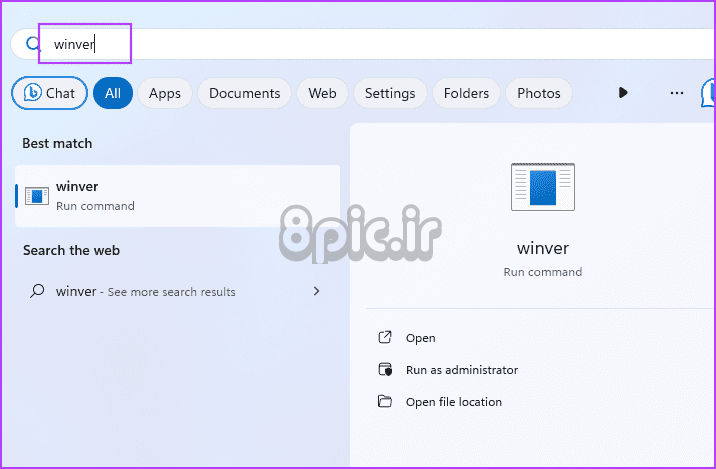
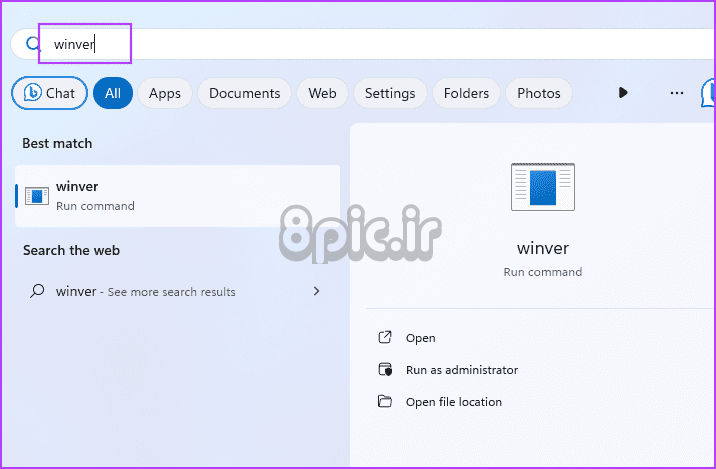
گام 2: شماره ساخت را بررسی کنید و سپس از به روز رسانی ویندوز برای نصب به روز رسانی های جدید استفاده کنید.
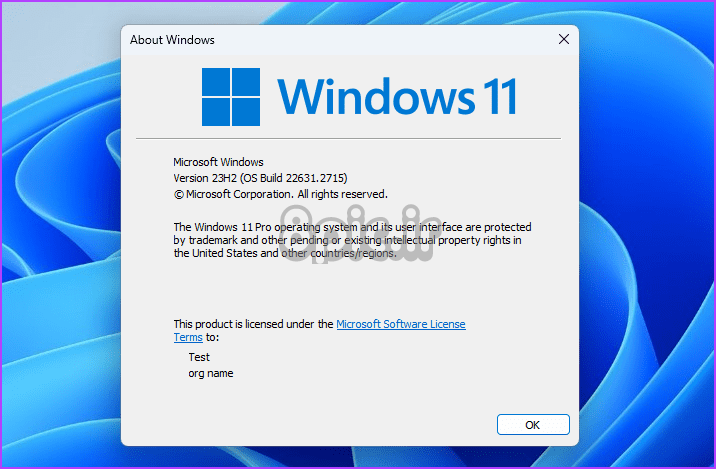
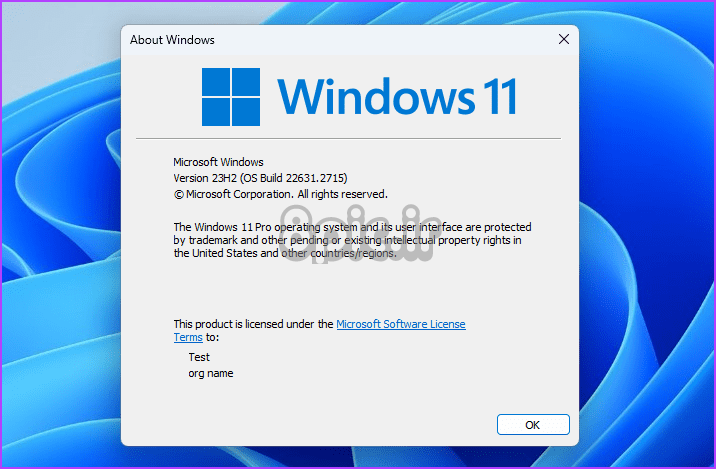
2. در دسترس بودن Copilot در منطقه خود را بررسی کنید
برنامه اولیه مایکروسافت این است که پاسخ Copilot را در دسته ای از بازارهای هدف آزمایش کند. در حال حاضر، فقط در آمریکای شمالی، بریتانیا و چند بخش از آسیا و آمریکای جنوبی در دسترس است. اگر رایانه شما دارای منطقه ای متفاوت از هر یک از موارد ذکر شده در بالا است، برای دسترسی به این ویژگی باید مدت بیشتری صبر کنید.
3. با یک حساب مایکروسافت وارد شوید
Microsoft Copilot برای اجرای صحیح به یک حساب مایکروسافت در رایانه ویندوز 11 شما نیاز دارد. بنابراین، شما باید از یک حساب محلی به یک حساب مایکروسافت با استفاده از برنامه تنظیمات تغییر دهید. در اینجا نحوه انجام آن آمده است:
مرحله 1: کلید Windows + I را فشار دهید تا برنامه تنظیمات باز شود.
گام 2: در منوی عمودی سمت چپ روی گزینه Accounts کلیک کنید.
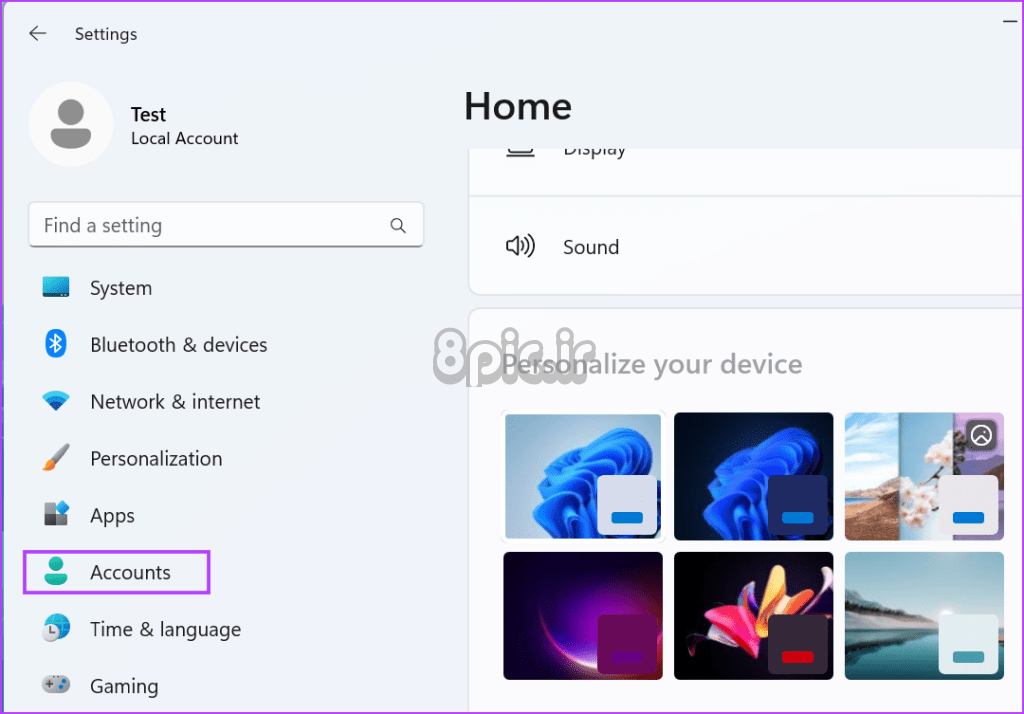
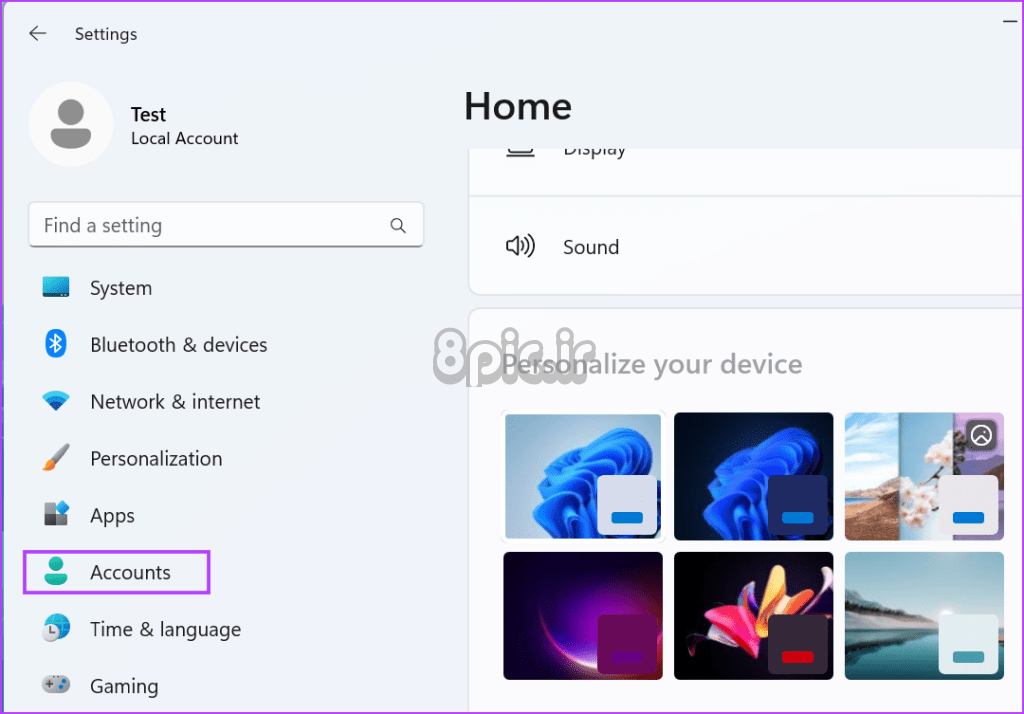
مرحله 3: بر روی دکمه ورود کلیک کنید.
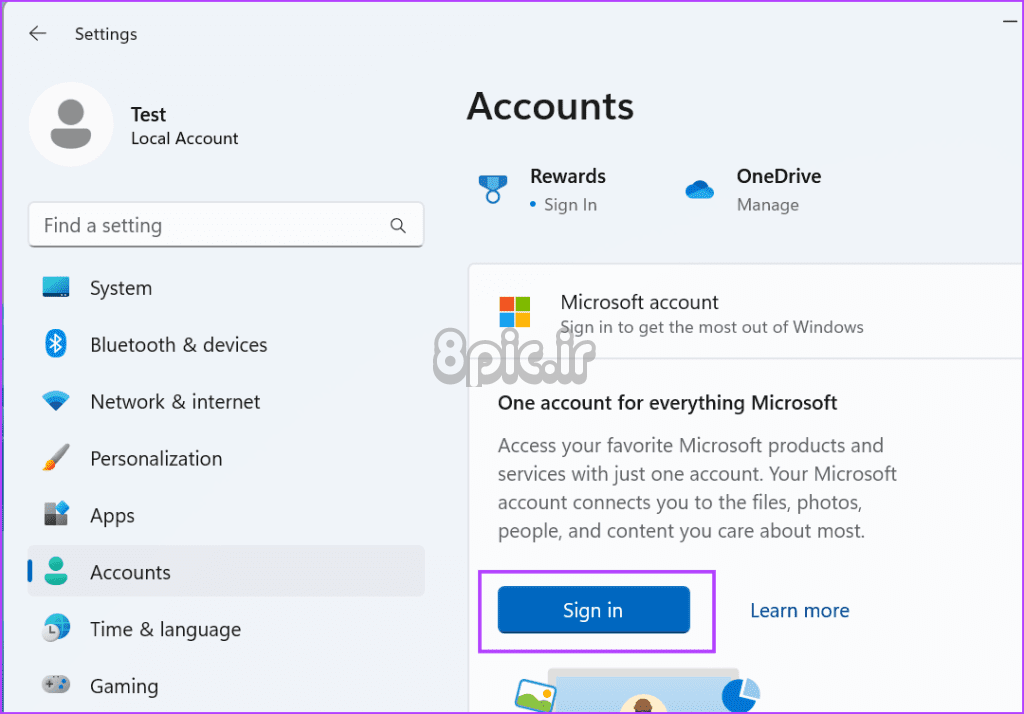
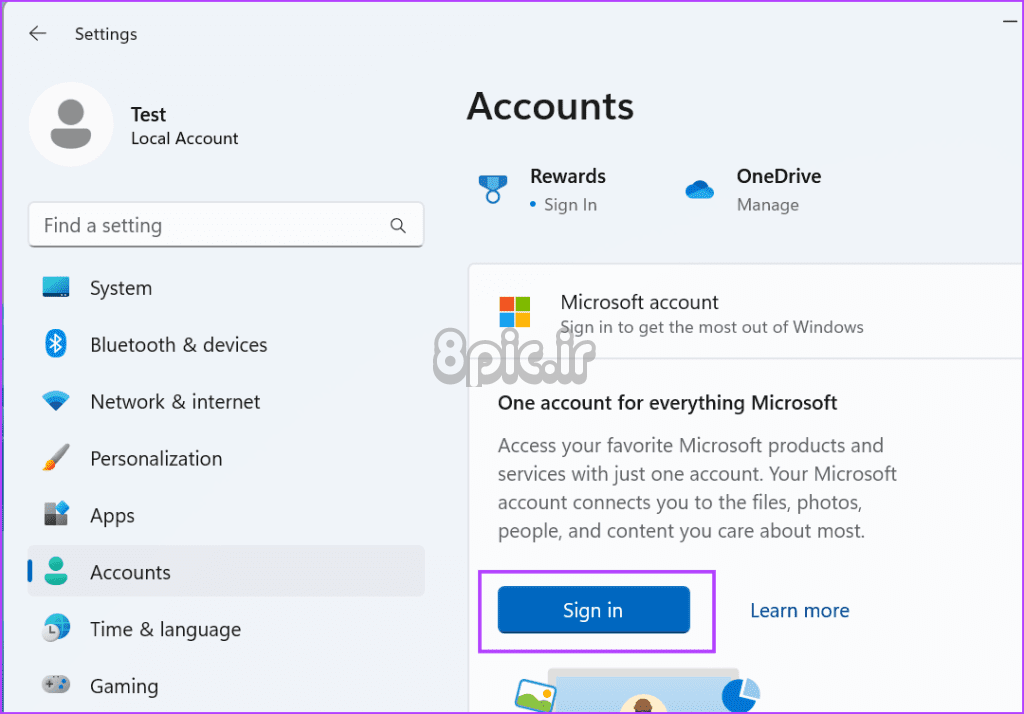
مرحله 4: آدرس ایمیل مرتبط با حساب مایکروسافت خود را تایپ کنید. بر روی دکمه Next کلیک کنید.
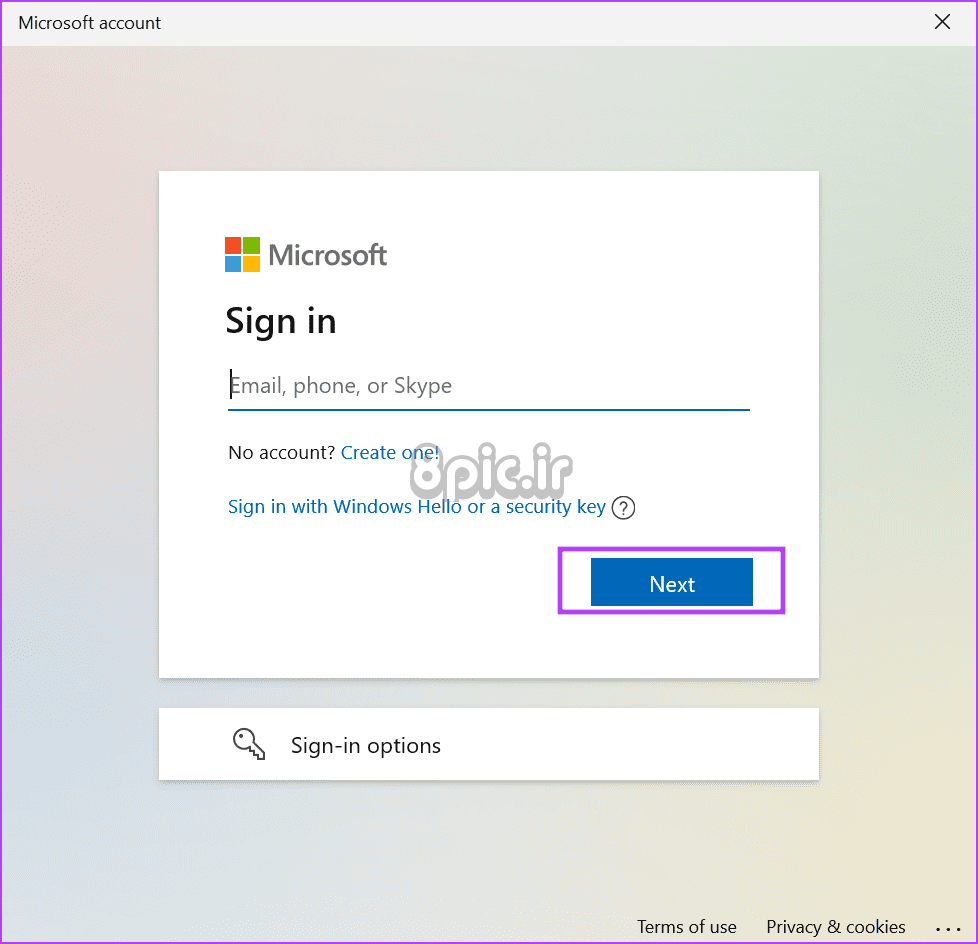
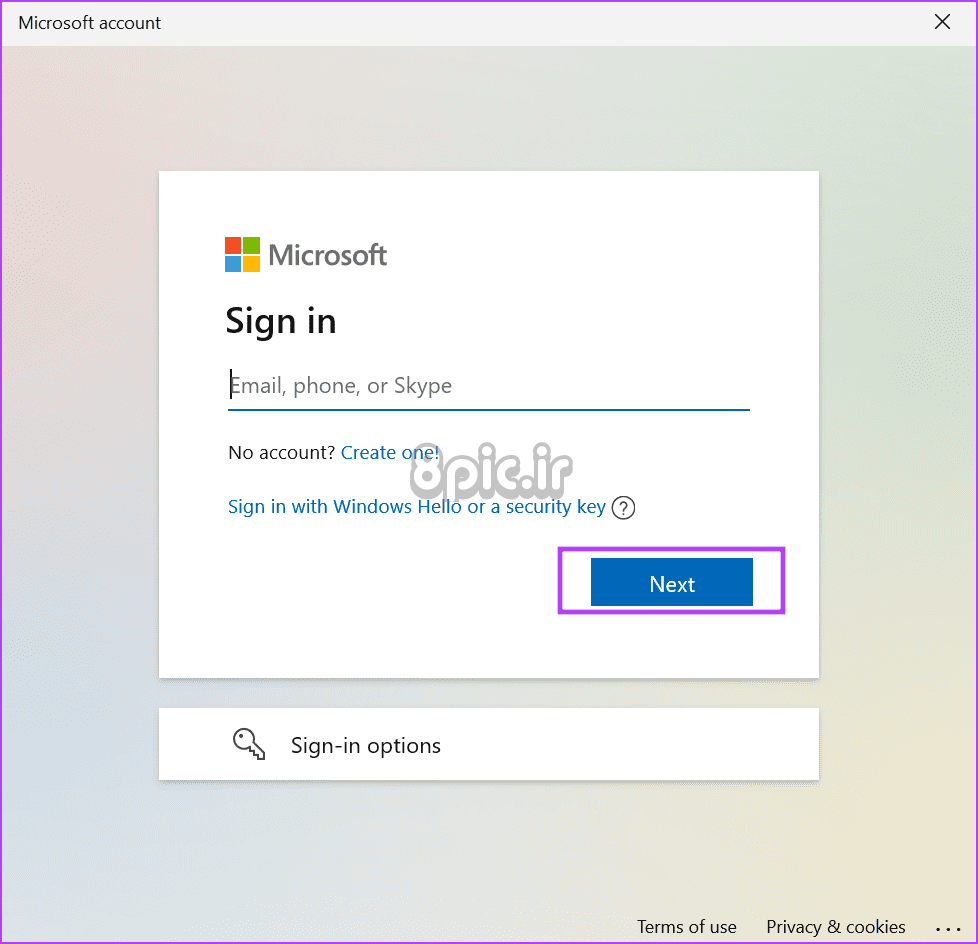
مرحله 5: رمز عبور خود را وارد کنید و دستورالعمل های روی صفحه را دنبال کنید تا فرآیند ورود به سیستم کامل شود.
مرحله 6: پنجره برنامه تنظیمات را ببندید و کامپیوتر خود را مجددا راه اندازی کنید.
4. Copilot را به نوار وظیفه پین کنید
شما نمی توانید Copilot را با استفاده از منوی Start راه اندازی کنید. اگر از جستجوی ویندوز استفاده می کنید در نتایج جستجو ظاهر نمی شود. بنابراین، تنها گزینه این است که آن را با فشار دادن میانبر Windows + C یا استفاده از نماد Taskbar اجرا کنید. اگر نماد Copilot وجود نداشته باشد، ممکن است پیکربندی شود تا در تنظیمات نوار وظیفه پنهان شود. در اینجا نحوه نمایش مجدد آن آمده است:
مرحله 1: برای جابجایی به دسکتاپ، کلید Windows + D را فشار دهید.
گام 2: روی نوار وظیفه کلیک راست کنید تا منوی زمینه باز شود. بر روی گزینه تنظیمات نوار وظیفه کلیک کنید.


مرحله 3: به قسمت موارد نوار وظیفه بروید. روی ضامن کنار گزینه Copilot (پیش نمایش) کلیک کنید.
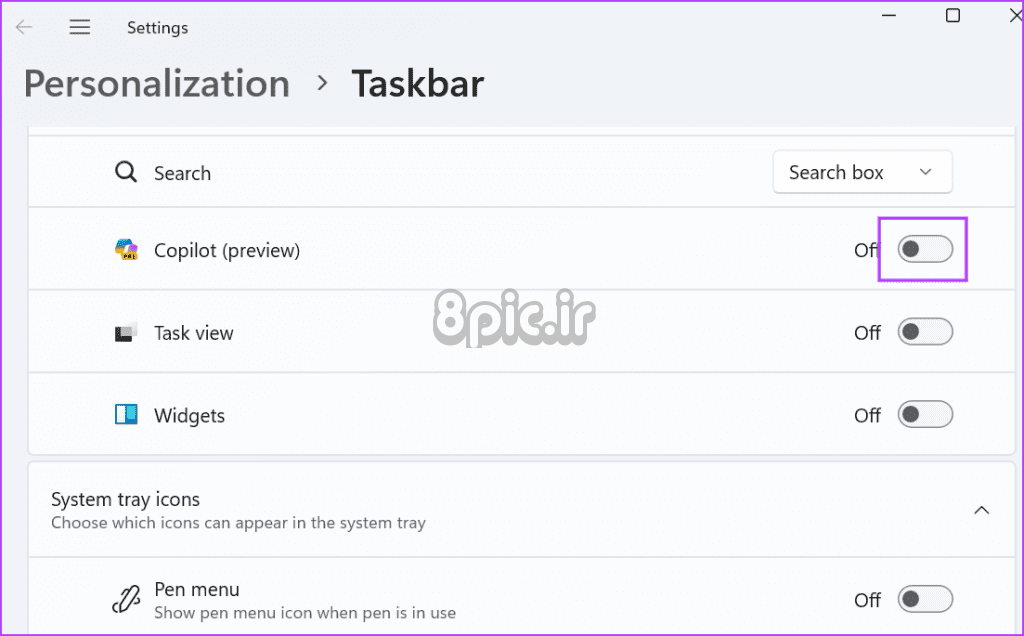
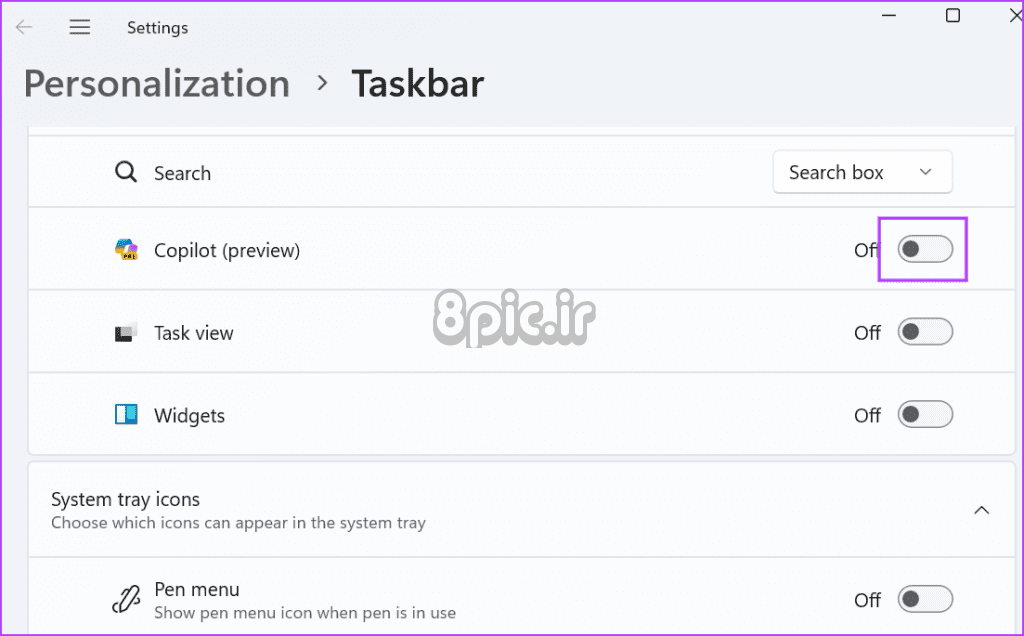
مرحله 4: نماد Copilot در نوار وظیفه ظاهر می شود. پنجره برنامه تنظیمات را ببندید.
5. Copilot را به صورت دستی فعال کنید
اگر هیچ یک از روش های بالا مشکل «Copilot ناپدید شده در ویندوز 11» را برطرف نکرد، باید این ویژگی را به صورت دستی فعال کنید. روشهای متعددی برای دستیابی به این هدف وجود دارد، از جمله روش ویرایشگر خط مشی گروه، ViveTool و ترفند رجیستری.
ما از توییک رجیستری استفاده خواهیم کرد زیرا با تمام نسخههای ویندوز 11 (Home، Pro و Enterprise) کار میکند. اما قبل از شروع این روش مطمئن شوید که از رجیستری خود در یک درایو خارجی نسخه پشتیبان تهیه کنید. در اینجا به این صورت است:
مرحله 1: کلید Windows را فشار دهید تا منوی استارت باز شود. تایپ کنید regedit در نوار جستجو و Enter فشار دهید.
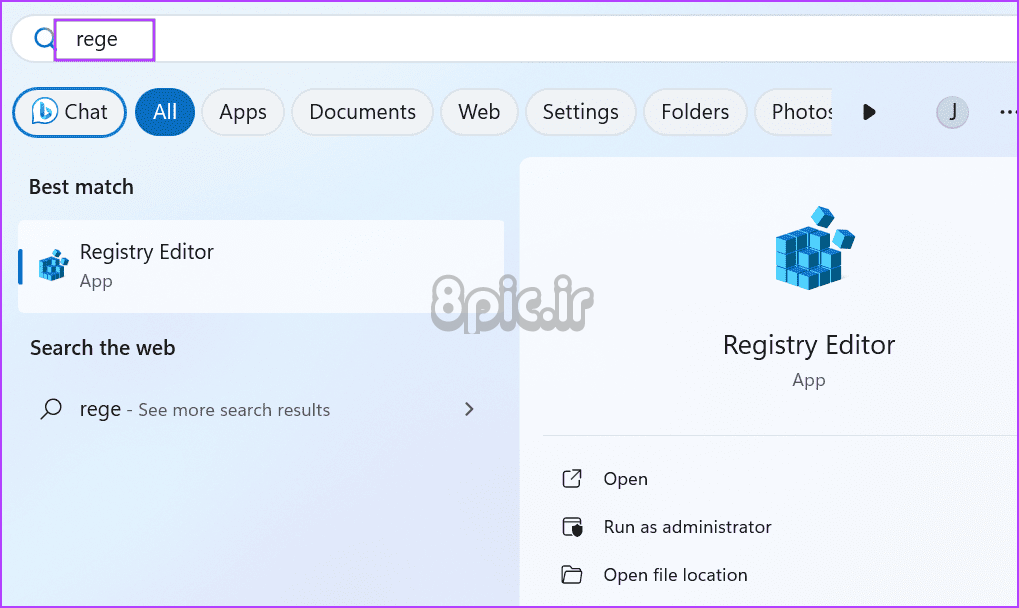
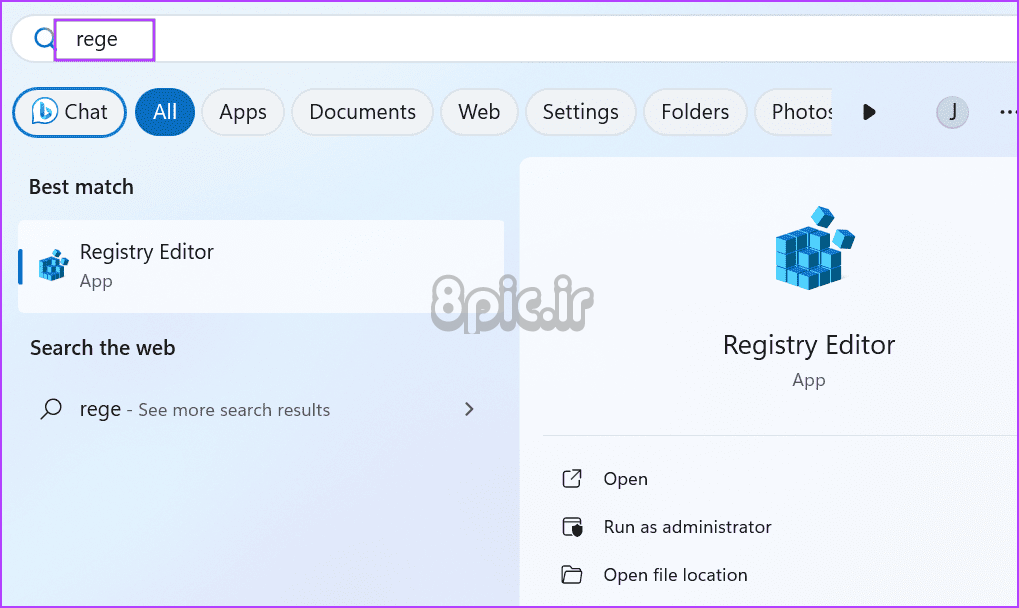
گام 2: پنجره User Account Control باز خواهد شد. بر روی دکمه Yes کلیک کنید تا ویرایشگر رجیستری باز شود.
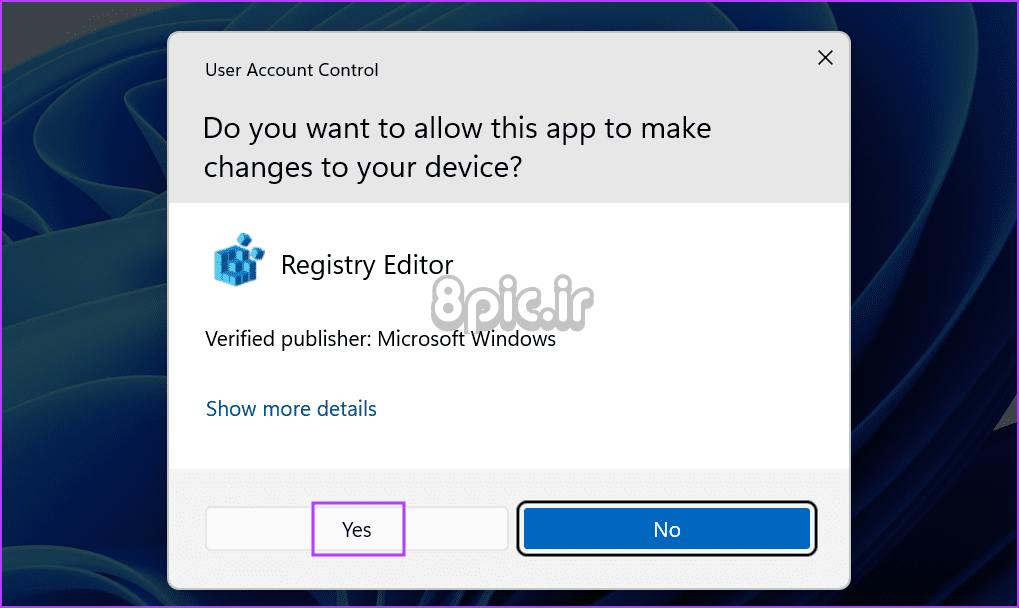
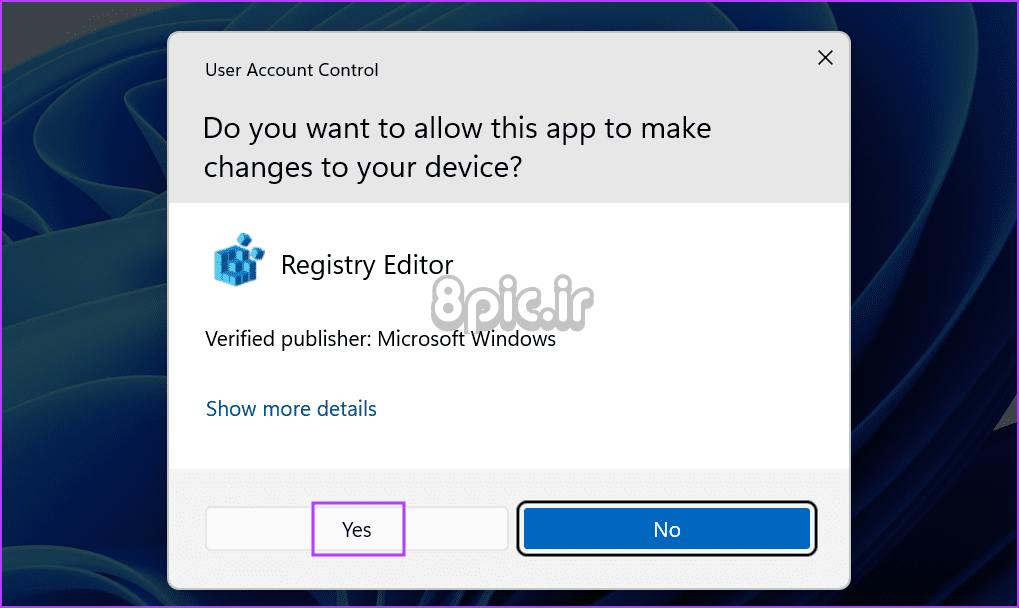
مرحله 3: به نوار جستجو در بالا بروید، مسیر زیر را قرار دهید و Enter را فشار دهید:
HKEY_CURRENT_USER\Software\Policies\Microsoft\Windows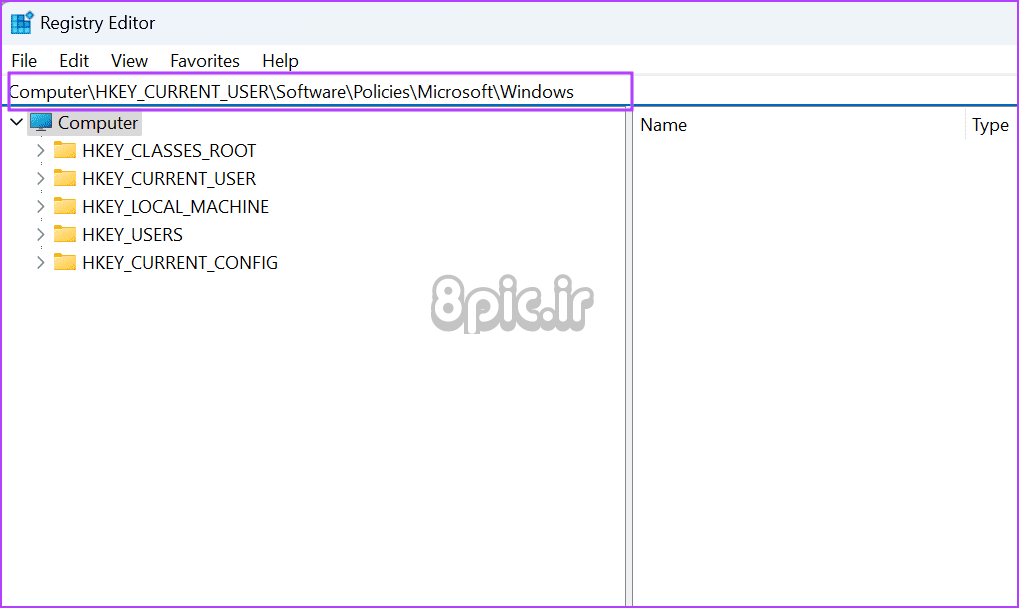
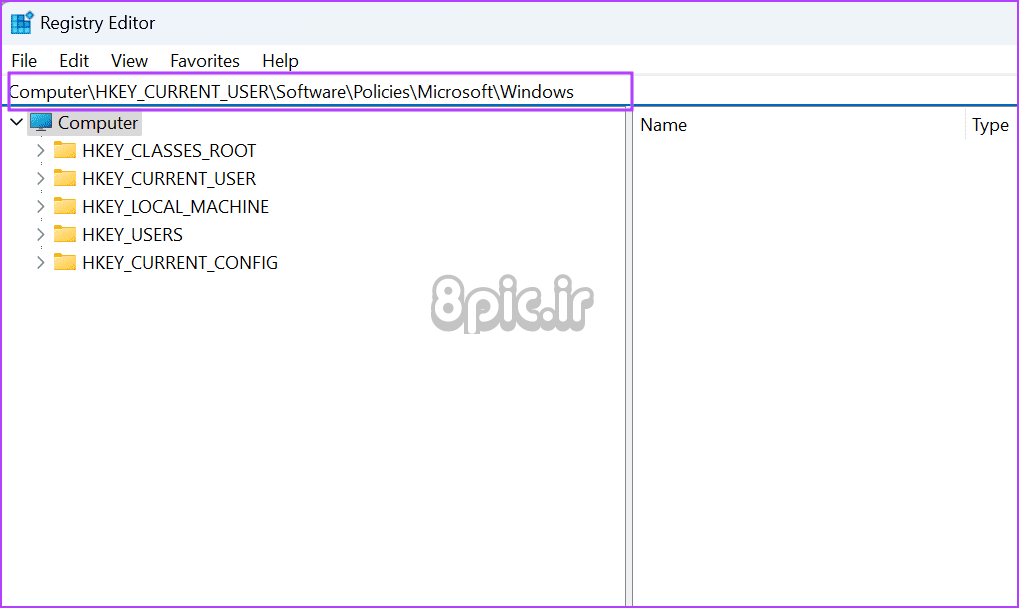
مرحله 4: روی کلید ویندوز کلیک راست کرده و روی گزینه New قرار دهید. سپس بر روی گزینه Key کلیک کنید.
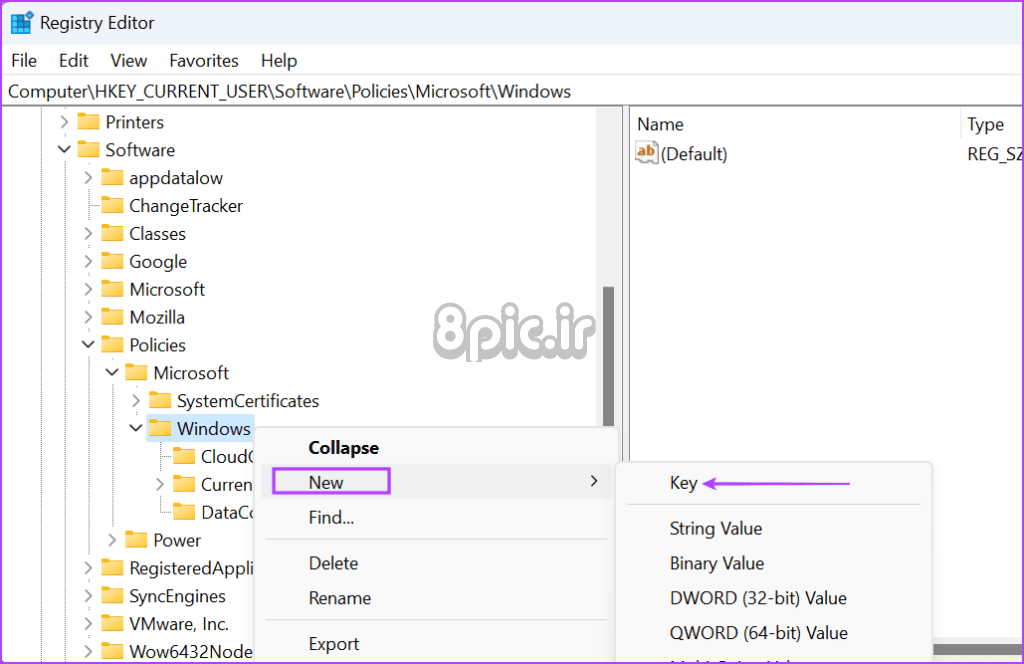
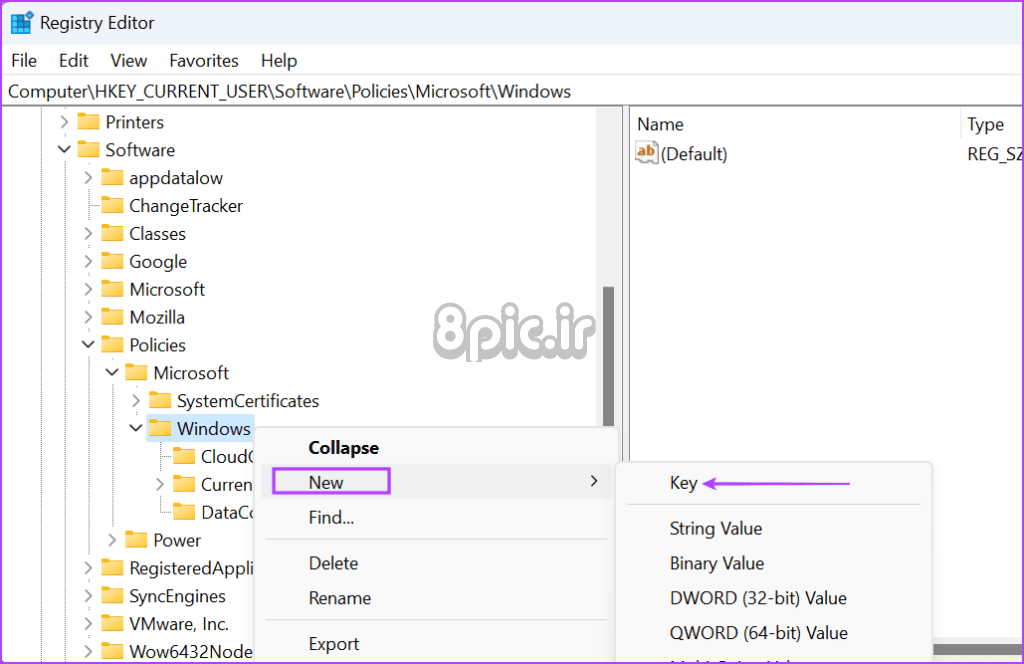
مرحله 5: نام کلید را WindowsCopilot بگذارید و Enter را فشار دهید.
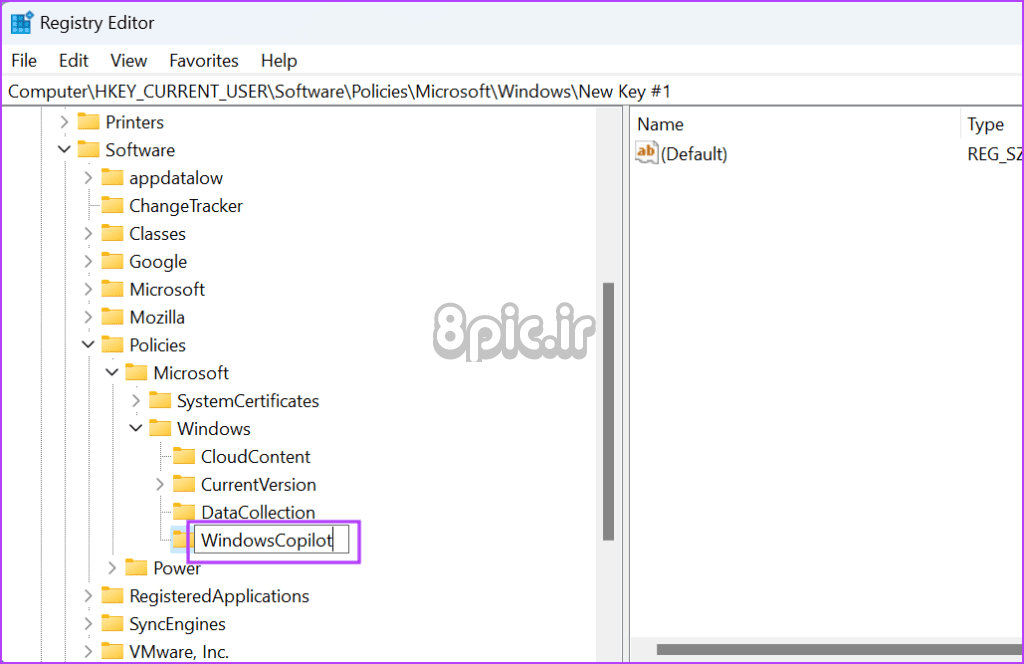
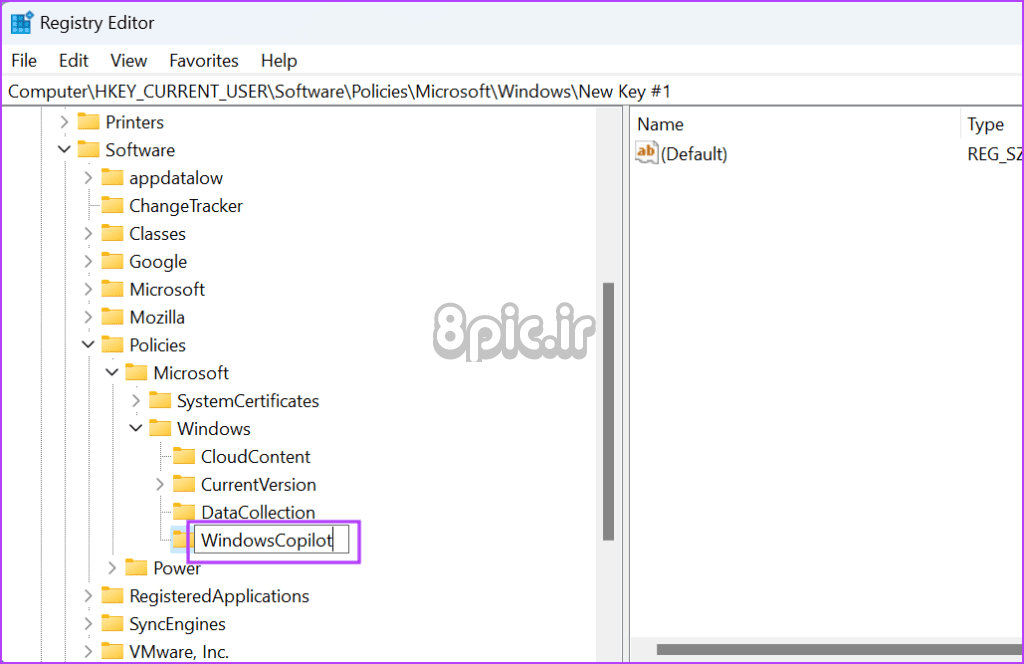
مرحله 6: روی کلید WindowsCopilot کلیک راست کرده و روی گزینه New قرار دهید. بر روی گزینه DWORD (32-bit) Value کلیک کنید.
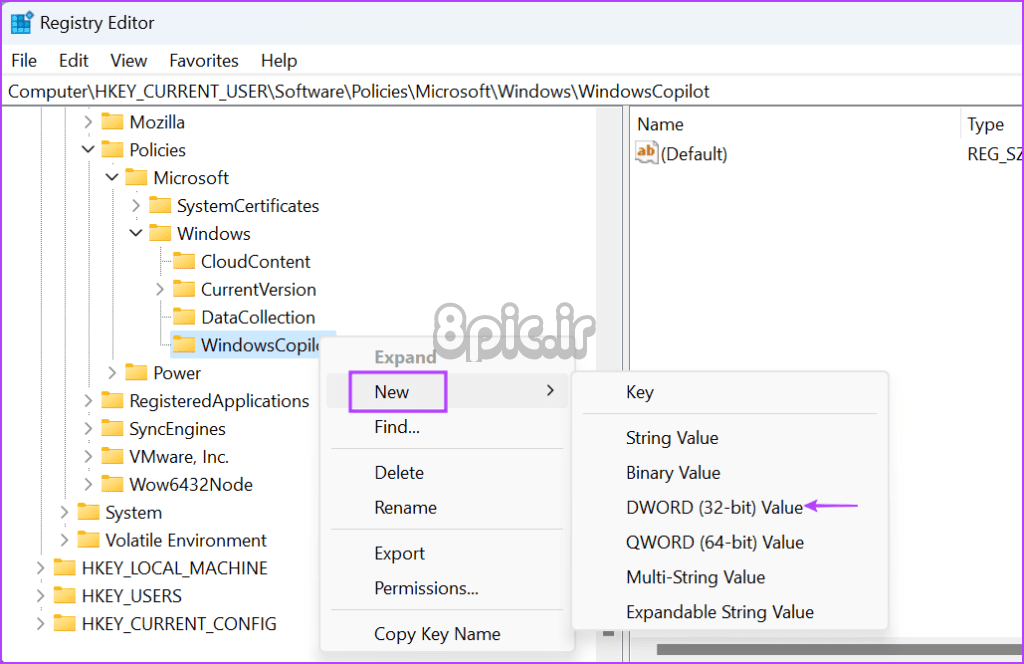
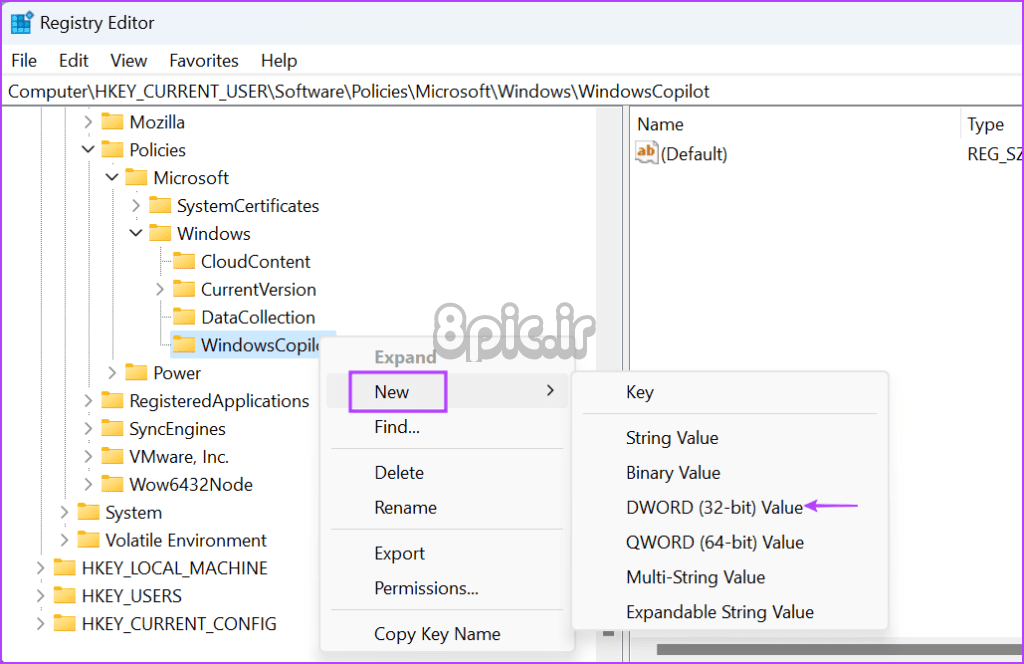
مرحله 7: مقدار تازه ایجاد شده را به عنوان “TurnOffWindowsCopilot” نامگذاری کنید و Enter را فشار دهید.
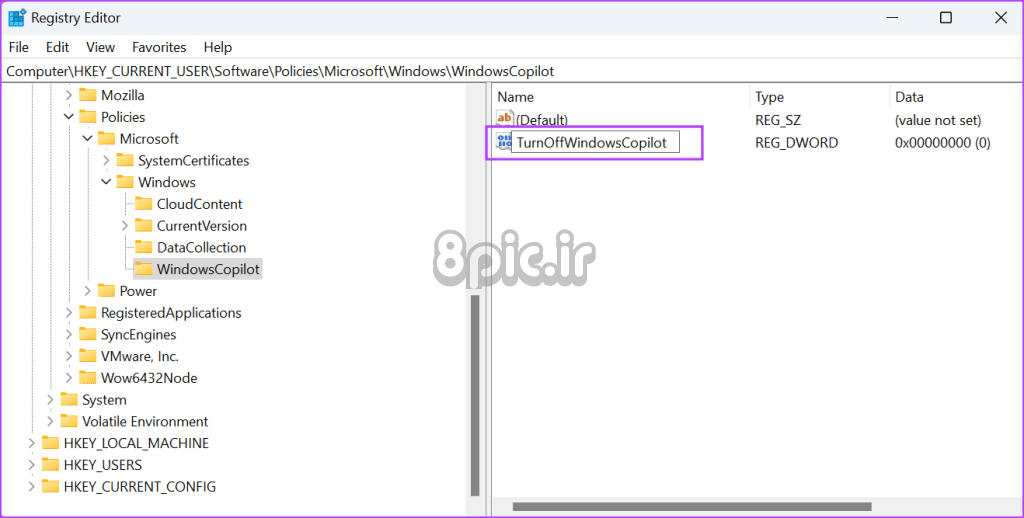
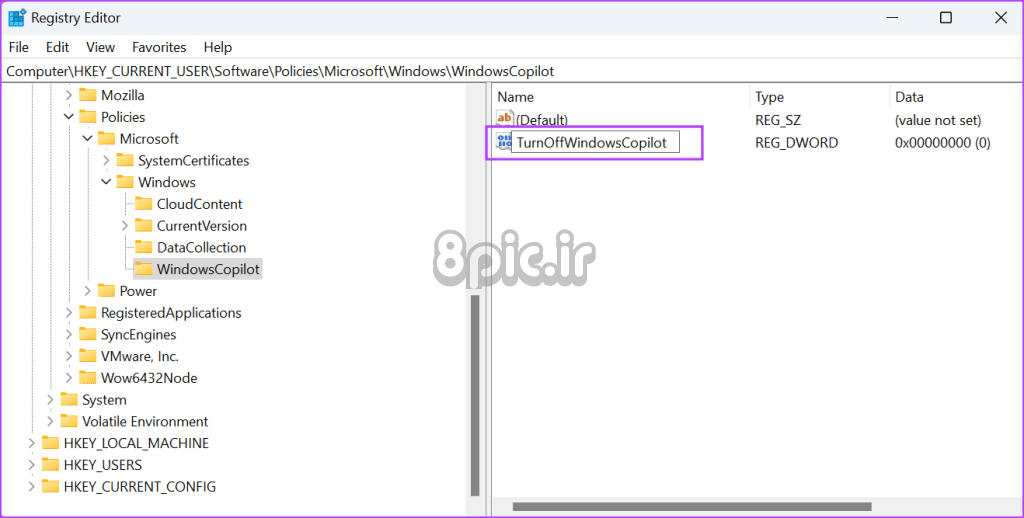
مرحله 8: روی مقدار «TurnOffWindowsCopilot» دوبار کلیک کنید تا پنجره ویرایش باز شود. تایپ کنید 0 در قسمت Value data بر روی دکمه OK کلیک کنید.
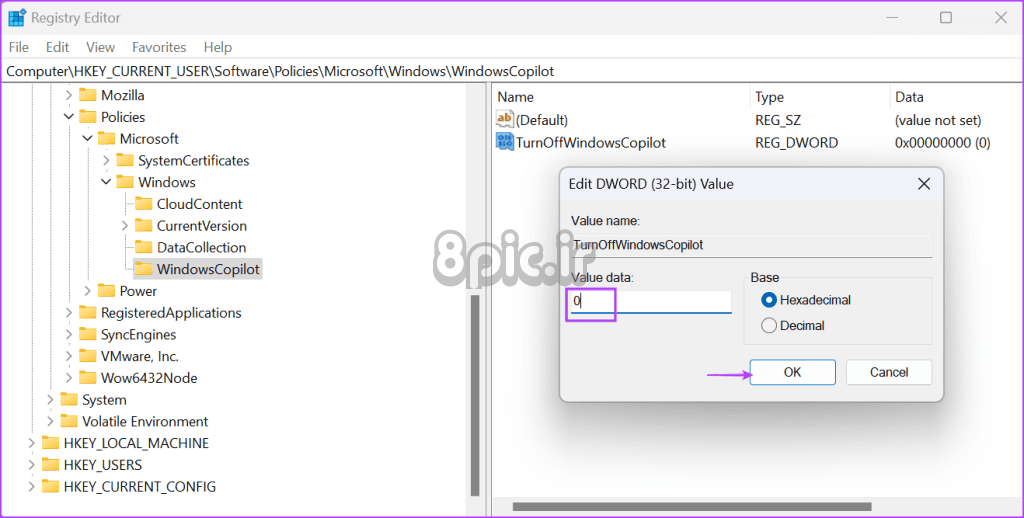
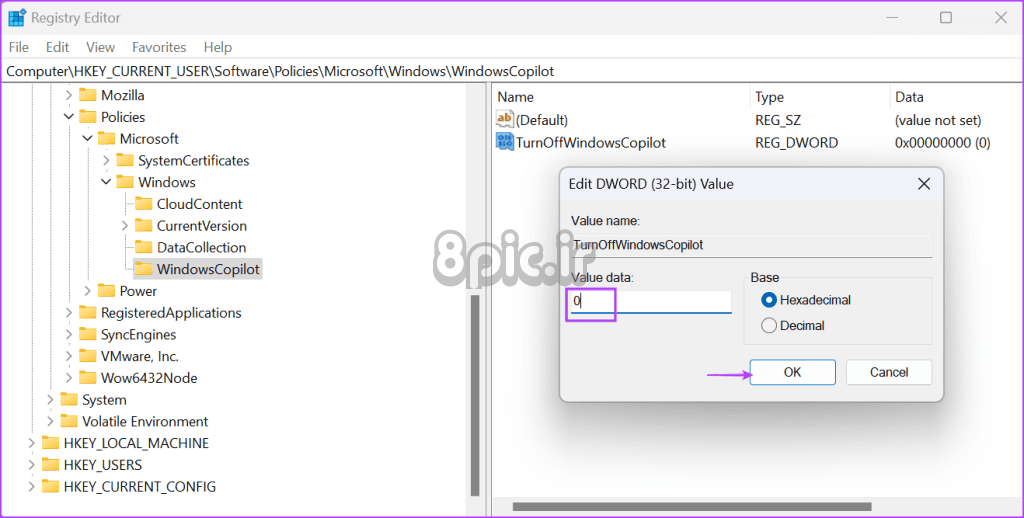
مرحله 9: پنجره ویرایشگر رجیستری را ببندید و کامپیوتر خود را مجددا راه اندازی کنید تا تغییرات اعمال شود.
6. از Copilot در Microsoft Edge استفاده کنید
Microsoft Copilot یک اجرای نمای وب از ویژگی Bing Chat در Microsoft Edge است. این یک دستیار هوش مصنوعی است که اگر نمی توانید Copilot را در ویندوز 11 راه اندازی کنید یا دریافت کنید، می توانید از آن در مرورگر Edge استفاده کنید. مایکروسافت آن را با نام Copilot تغییر نام داده و نماد آن را نیز تغییر داده است.
اما برای دسترسی به Copilot در داخل آن باید با یک حساب مایکروسافت در مرورگر Edge وارد شوید. در اینجا نحوه انجام آن آمده است:
مرحله 1: کلید Windows را فشار دهید تا منوی استارت باز شود. تایپ کنید حاشیه، غیرمتمرکز در نوار جستجو و Enter فشار دهید.
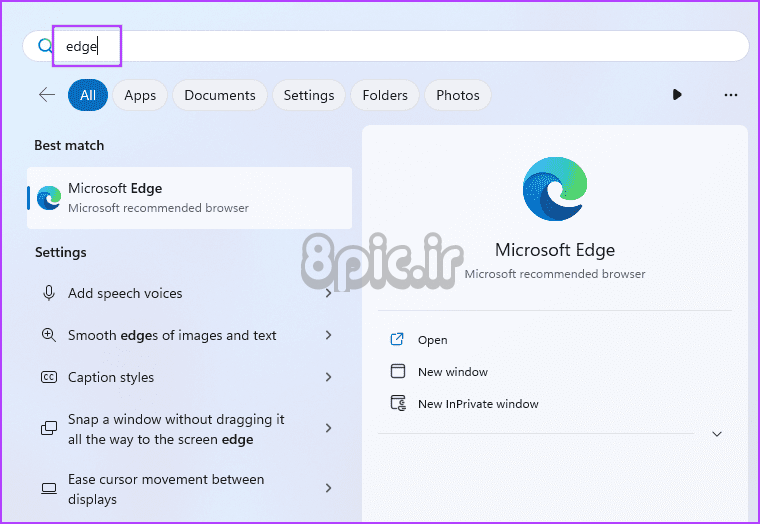
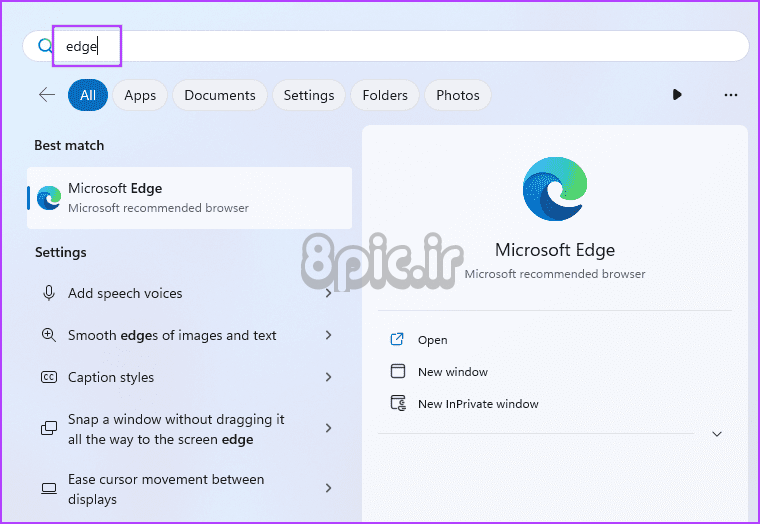
گام 2: به گوشه سمت راست بالا بروید و روی نماد Copilot کلیک کنید. یا می توانید Ctrl + Shift + را فشار دهید. (نقطه) میانبر صفحه کلید برای باز کردن آن.
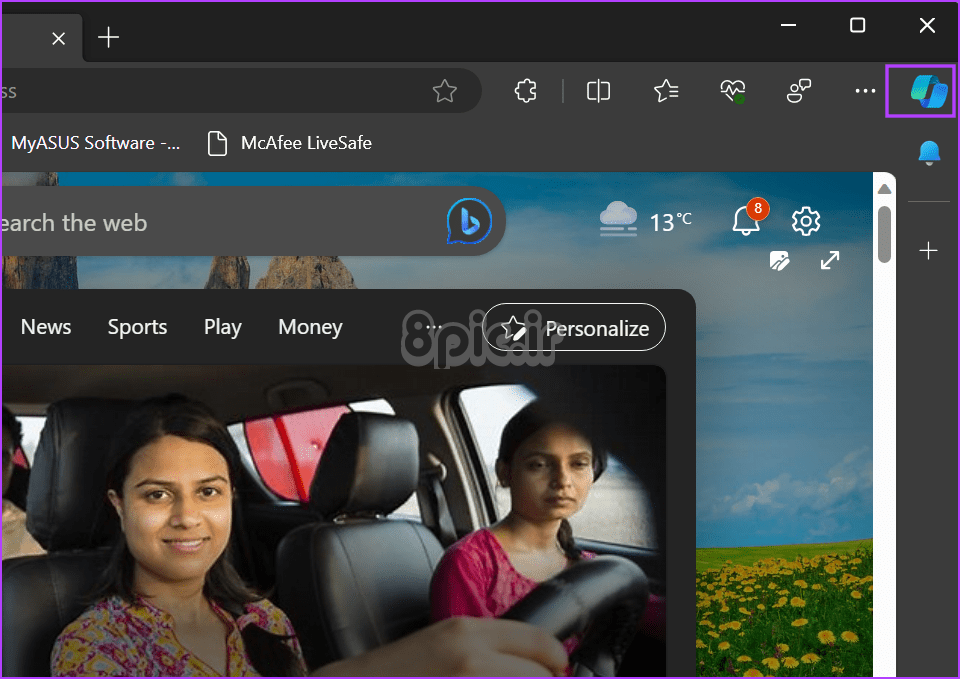
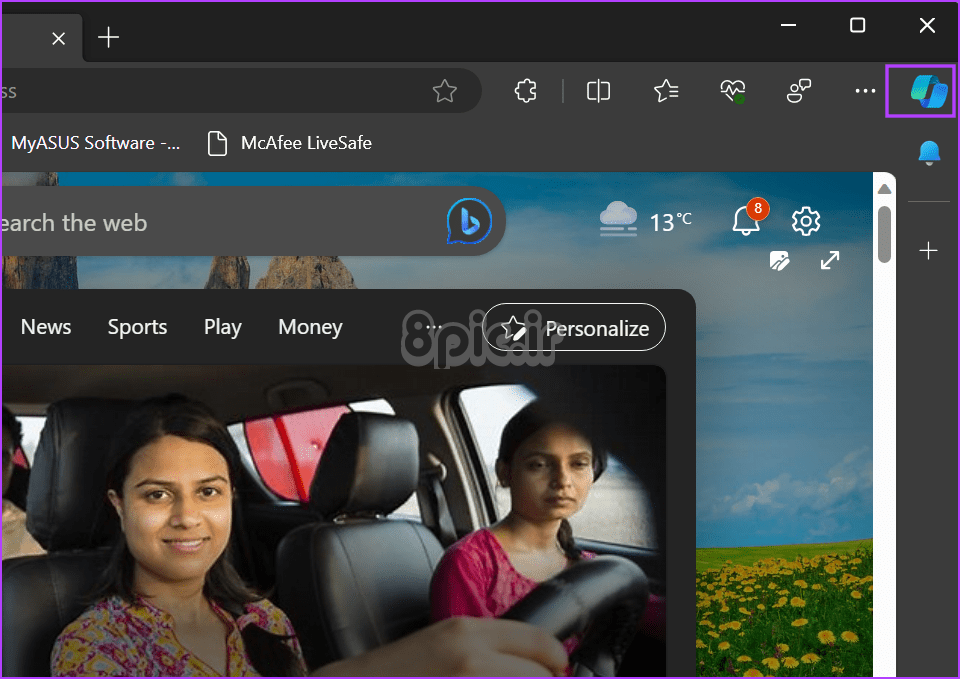
7. یک ارتقاء در محل انجام دهید
آخرین راه حل این است که از ارتقاء In-Place برای رفع مشکلات رایانه شخصی ویندوز 11 خود استفاده کنید. این سیستم عامل را مجدداً نصب می کند در حالی که فایل ها، برنامه ها و تنظیمات شخصی شما را حذف نمی کند. بنابراین، بسیار بهتر از انجام یک تنظیم مجدد سیستم است که تمام برنامه های نصب شده و نرم افزارهای شخص ثالث را حذف می کند. در اینجا نحوه انجام آن آمده است:
مرحله 1: آخرین نسخه فایل ISO ویندوز 11 را دانلود کنید.
گام 2: به پوشه Downloads بروید و روی فایل ISO دوبار کلیک کنید تا آن را نصب کنید.
مرحله 3: روی فایل setup.exe کلیک کنید.
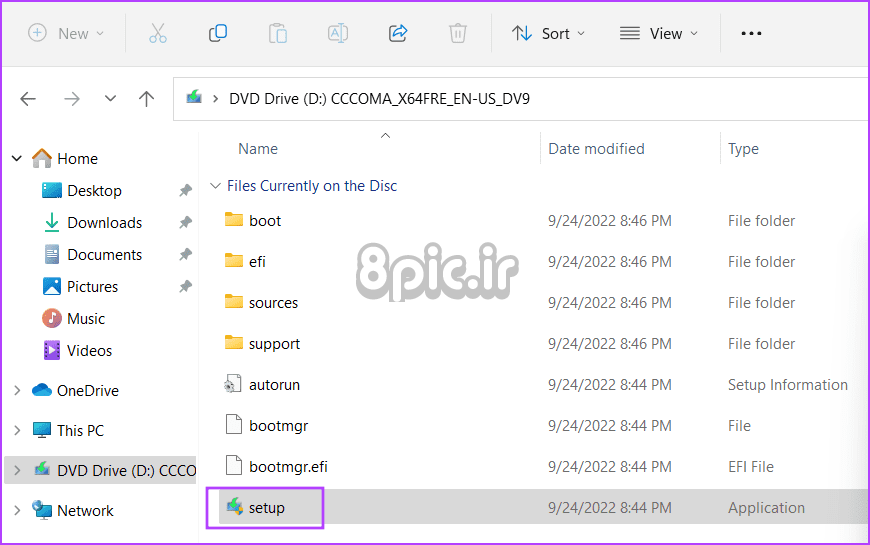
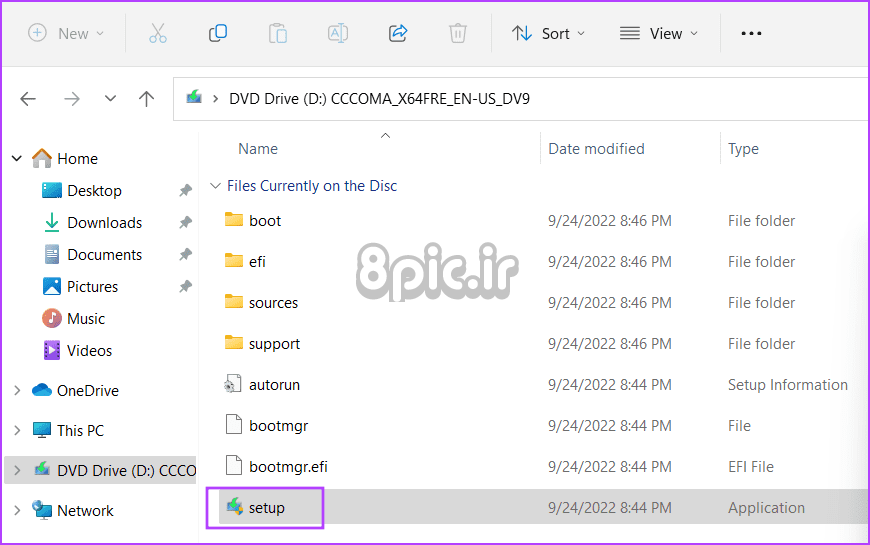
مرحله 4: پنجره User Account Control باز خواهد شد. روی دکمه Yes کلیک کنید.
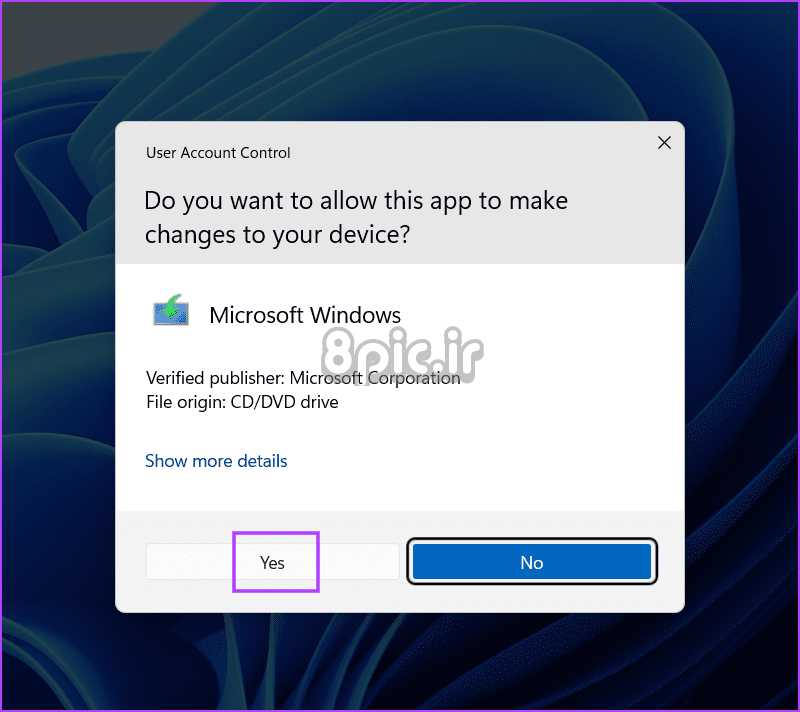
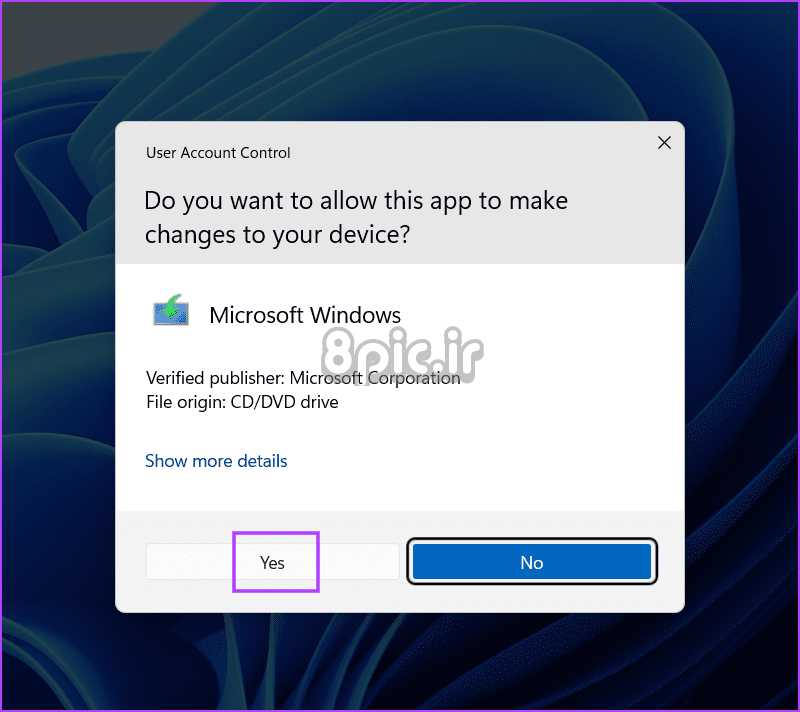
مرحله 5: بر روی دکمه Next کلیک کنید.
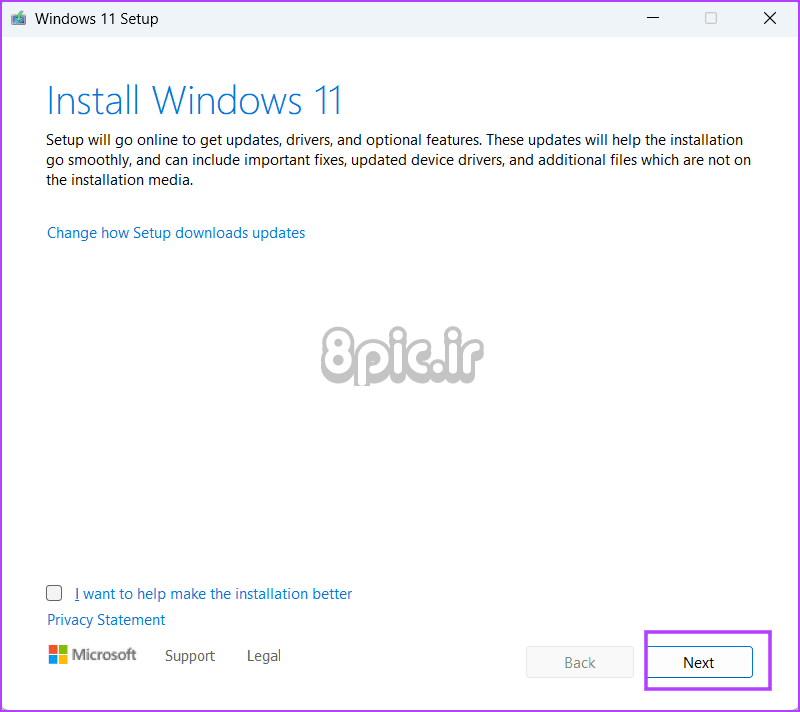
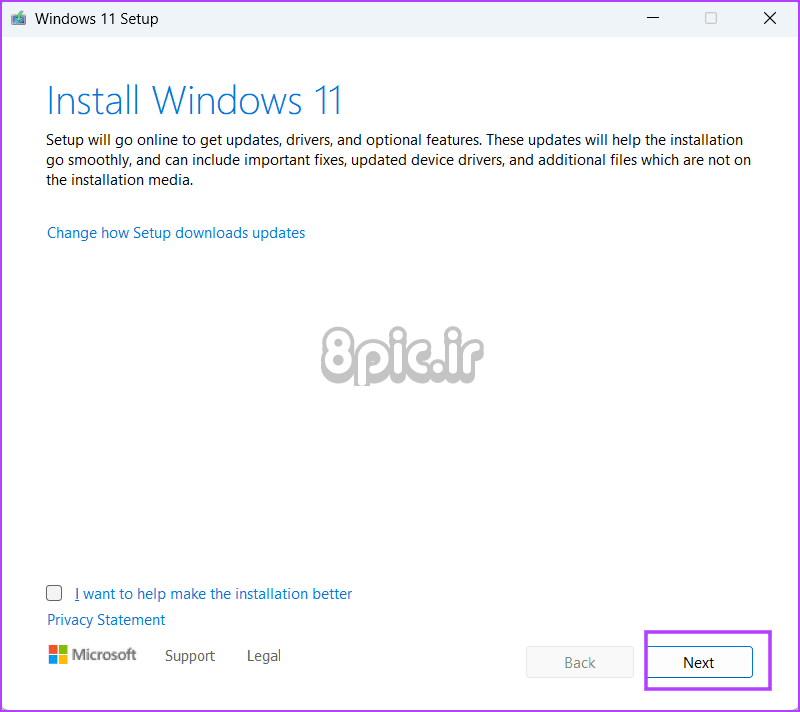
مرحله 6: برای موافقت با EULA روی دکمه Accept کلیک کنید.
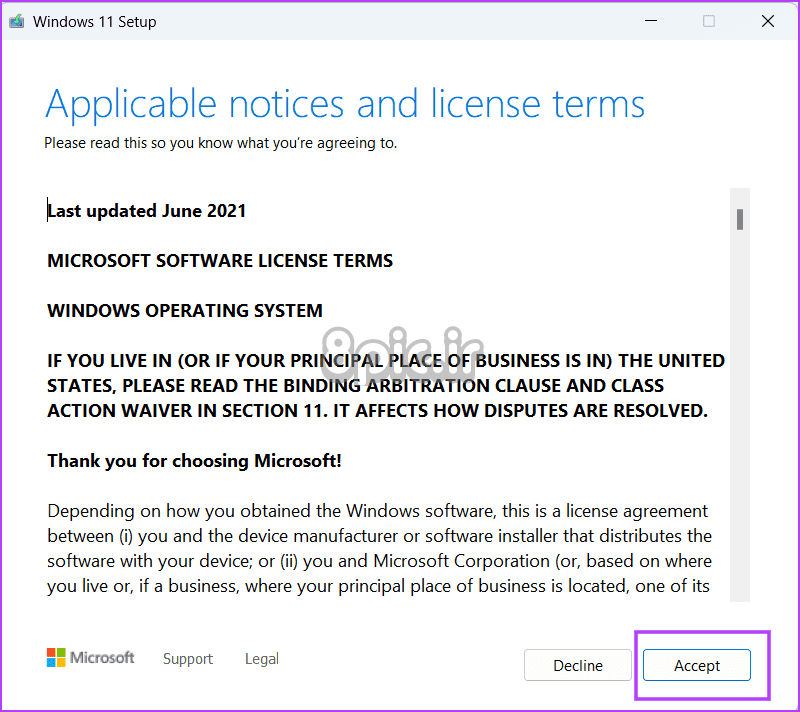
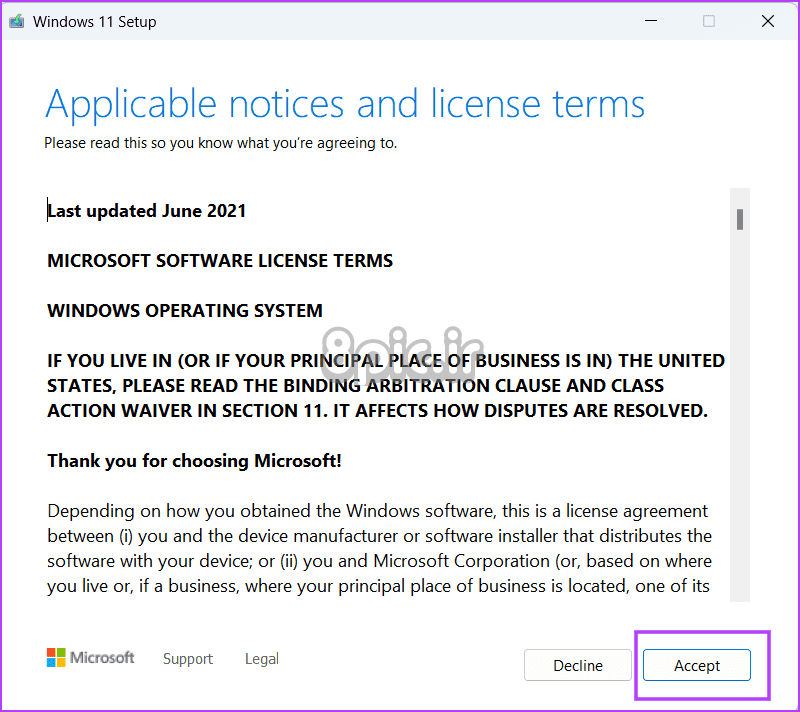
مرحله 7: بر روی دکمه Install کلیک کنید.
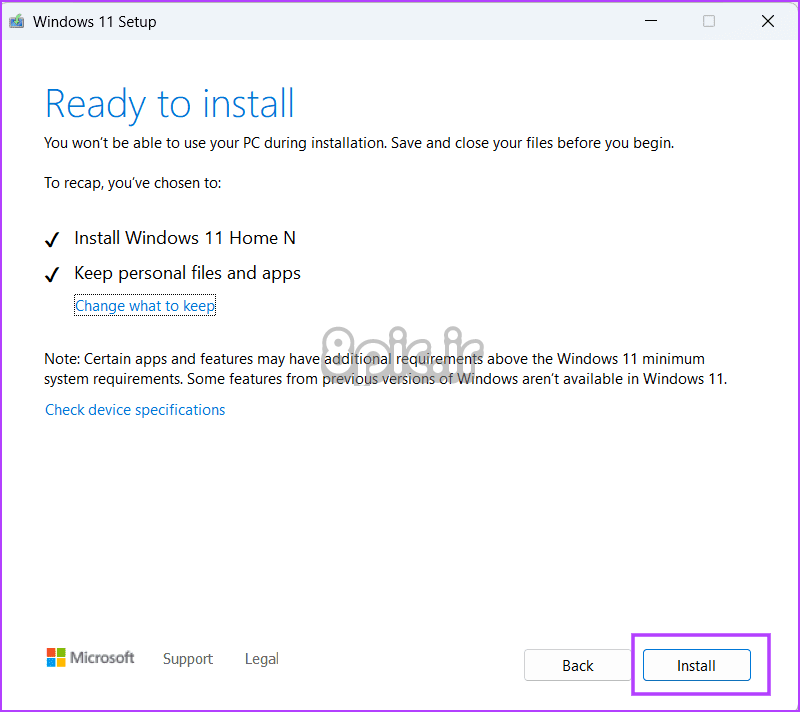
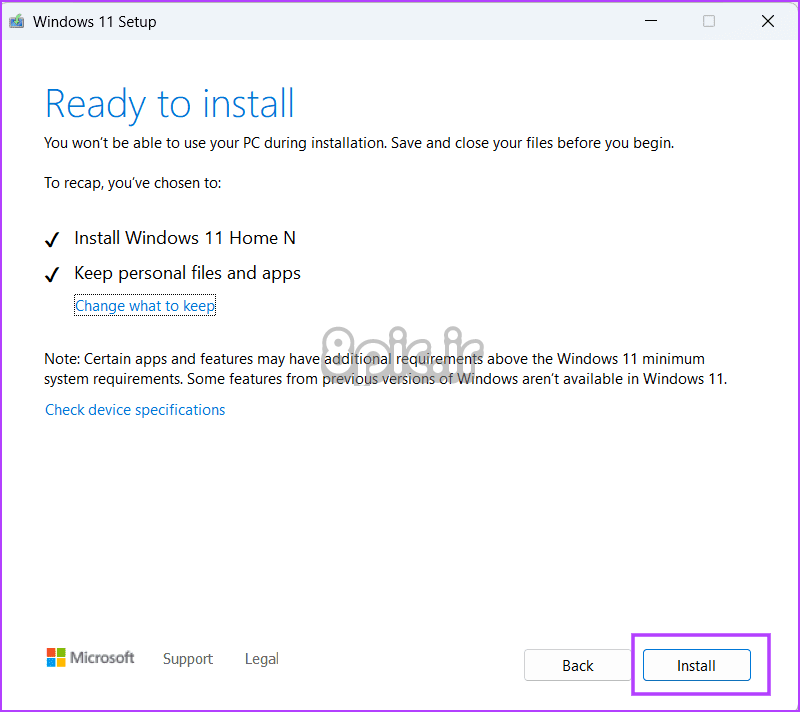
ارتقاء در محل آغاز خواهد شد. ممکن است حدود یک ساعت طول بکشد تا کامپیوتر شما چندین بار در طول این فرآیند راه اندازی مجدد شود.
رفع مشکلات Copilot
اینها هفت روش برای رفع مشکل «Copilot گم شده در ویندوز 11» بودند. نسخه و منطقه ویندوز را بررسی کنید و آخرین به روز رسانی ها را نصب کنید. پس از آن، نماد نوار وظیفه را دوباره فعال کنید، با یک حساب مایکروسافت وارد شوید و Copilot را از طریق ویرایشگر رجیستری فعال کنید. در نهایت، برای رفع مشکلات Copilot یک ارتقا در محل انجام دهید.
امیدواریم از این مقاله 7 روش برتر برای رفع مشکل Copilot از دست رفته در ویندوز 11 مجله هشت پیک نیز استفاده لازم را کرده باشید و در صورت تمایل آنرا با دوستان خود به اشتراک بگذارید و با امتیاز از قسمت پایین و درج نظرات باعث دلگرمی مجموعه مجله 8pic باشید
لینک کوتاه مقاله : https://5ia.ir/NipoAU
کوتاه کننده لینک
کد QR :

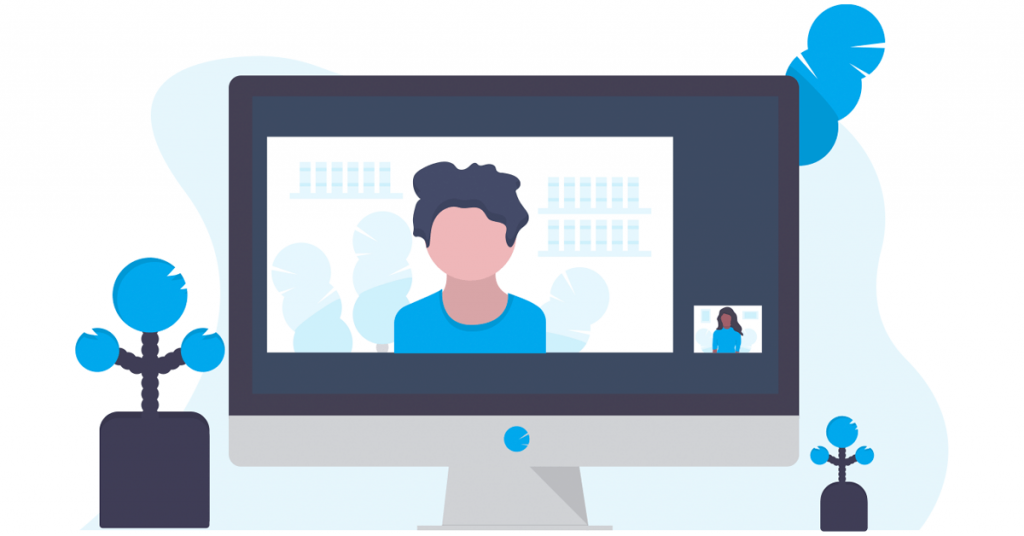
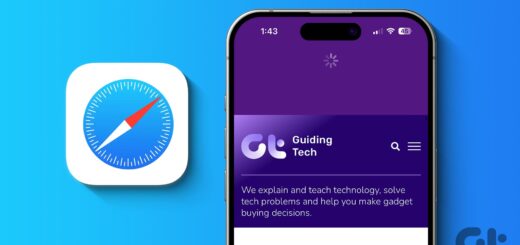
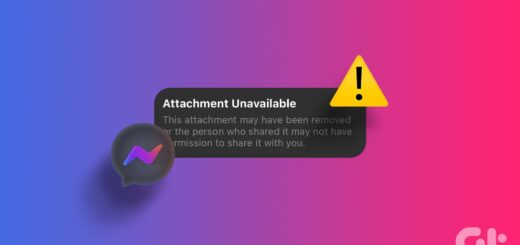



















آخرین دیدگاهها