7 راه حل برتر برای خطای This Interaction Failed در Discord برای ویندوز
با مجله هشت پیک با مقاله ی 7 راه حل برتر برای خطای This Interaction Failed در Discord برای ویندوز همراه ما باشید
ادغام دستورات اسلش Discord برای ربات ها به طور قابل توجهی تعاملات را ساده می کند و به شما امکان می دهد به اطلاعات مختلف دسترسی داشته باشید و اقدامات خاصی را در سرورهای Discord انجام دهید. در حالی که این دستورات مبتنی بر متن مفید هستند، ممکن است مواقعی وجود داشته باشد که خطاهایی مانند «این تعامل انجام نشد» در Discord مانع از استفاده از آنها در رایانه شخصی ویندوز 10 یا 11 شود.

اگر سعی کردهاید برنامه Discord را مجدداً راهاندازی کنید و هرگونه مشکلی در اتصال اینترنت خود را رد کردهاید، وقت آن رسیده است که عمیقتر شوید. در زیر، ما چند راه حل قابل اجرا برای رفع این خطای مزاحم Discord را فهرست کرده ایم.
1. بررسی کنید آیا ربات آفلاین است یا خیر
اگر ربات آفلاین باشد ممکن است به دستورات شما در Discord پاسخ ندهد. اگر فقط هنگام تعامل با یک ربات خاص، خطای «این تعامل انجام نشد» را در Discord دریافت میکنید، بررسی کنید که آیا آفلاین است یا خیر.
برنامه Discord را باز کنید و به سروری که در آن با خطا مواجه هستید بروید. روی نماد نمایش لیست اعضا در بالا کلیک کنید و بررسی کنید که آیا ربات شما در بخش آفلاین نمایش داده می شود یا خیر. اگر ربات آفلاین است، پس از مدتی سعی کنید با آن تعامل داشته باشید.

2. مجوزهای ربات و تنظیمات فرمان را بررسی کنید
شما باید مجوزها و تنظیمات ربات را برای سرور بررسی کنید. توجه داشته باشید که فقط در صورتی می توانید این کار را انجام دهید که مدیر یا مالک سرور باشید.
مرحله 1: برنامه Discord را باز کنید و به سرور خود بروید.
مرحله 2: روی ربات کلیک راست کرده و Manage Integration را انتخاب کنید.

مرحله 3: در صفحه زیر، مطمئن شوید که هیچ مجوزی را رد نکردهاید یا استثنایی برای دستورات تعیین نکردهاید. سپس، روی دکمه ذخیره تغییرات کلیک کنید و دوباره با ربات تعامل کنید.

3. شتاب سخت افزاری را خاموش کنید
ویژگی شتاب سخت افزاری Discord به آن اجازه می دهد تا از GPU رایانه شخصی شما برای اجرای روان تر استفاده کند. با این حال، این ویژگی گاهی اوقات می تواند مشکلاتی را در عملکرد Discord ایجاد کند. سعی کنید این ویژگی را به طور موقت خاموش کنید تا ببینید آیا این خطا برطرف می شود یا خیر.
مرحله 1: برنامه Discord را باز کنید و روی نماد چرخدنده در گوشه سمت چپ پایین کلیک کنید.

مرحله 2: در Voice & تب ویدیو، کلید کنار شتاب سخت افزار را خاموش کنید.

4. وضعیت سرور Discord را بررسی کنید
برای سرویس هایی مانند Discord غیرعادی نیست که هر از گاهی با قطع شدن سرور مواجه شوند. وقتی این اتفاق میافتد، ممکن است در استفاده از برخی ویژگیهای Discord مشکل داشته باشید و خطای «این تعامل ناموفق» را دریافت کنید. برای رد کردن این احتمال، وضعیت سرور Discord را با استفاده از پیوند زیر بررسی کنید.

نوار زرد به این معنی است که سرورهای Discord یک قطعی جزئی را تجربه می کنند، در حالی که یک نوار قرمز نشان دهنده یک قطعی بزرگ است. در چنین مواردی، باید منتظر بمانید تا Discord مشکل را برطرف کند.
5. Proxy Server یا VPN را خاموش کنید
آیا به سرور پروکسی متصل هستید؟ اگر چنین است، ممکن است باعث ایجاد مشکل در اتصال شما به سرورهای Discord شود. برای رفع این مشکل، سعی کنید هر سرور پروکسی را در رایانه شخصی خود خاموش کنید.
مرحله 1: میانبر صفحه کلید Windows + I را فشار دهید تا برنامه تنظیمات راه اندازی شود. سوئیچ به شبکه & تب internet و Proxy را انتخاب کنید.

مرحله 2: مطمئن شوید که تنظیمات پراکسی خاموش است.

به طور مشابه، اگر از یک سرویس VPN در ویندوز استفاده می کنید، سعی کنید آن را خاموش کنید و بررسی کنید که آیا این مشکل را حل می کند.
6. کش برنامه Discord را پاک کنید
دادههای حافظه پنهان قدیمی یا غیرقابل دسترس میتوانند فرآیندهای برنامه Discord را مختل کنند و خطاهایی مانند «این تعامل ناموفق» را در رایانه شخصی ویندوز شما ایجاد کنند. میتوانید دادههای کش Discord موجود در رایانه شخصی خود را پاک کنید تا ببینید آیا این کمک میکند یا خیر.
مرحله 1: میانبر صفحه کلید Windows + R را فشار دهید تا کادر محاوره ای Run باز شود. %appdata%/discord را در کادر تایپ کنید و Enter را فشار دهید.

مرحله 2: در پنجره File Explorer که باز میشود، پوشههای Cache، Code Cache و GPUCache را انتخاب کنید. سپس، روی نماد سطل زباله در بالا کلیک کنید تا آنها را حذف کنید.

7. اپلیکیشن Discord را به روز کنید
اگر هیچ یک از نکات بالا کمکی نکرد، ممکن است مشکل از برنامه Discord نصب شده بر روی رایانه شخصی شما باشد. اگر خطا به دلیل یک اشکال رخ می دهد، نصب به روز رسانی های معلق Discord باید کمک کند.
روی نماد Discord در سینی سیستم کلیک راست کرده و Check for Updates را انتخاب کنید. منتظر بمانید تا به روز رسانی های معلق را شناسایی و نصب کند. پس از آن، سعی کنید از ربات ها در برنامه Discord استفاده کنید.

از شکست تا موفقیت
دستورات اسلش برای ربات های Discord تعاملات را ساده می کند، عملکرد را بهبود می بخشد و تجربه کلی را بهبود می بخشد. از این رو، زمانی که نمی توانید از آنها در سرور Discord مورد علاقه خود استفاده کنید و با خطای «این تعامل شکست خورد» مواجه شوید، خسته کننده است. امیدواریم که دیگر اینطور نباشد و یکی از نکات بالا به رفع مشکل اساسی کمک کرده است.
امیدواریم از این مقاله 7 راه حل برتر برای خطای This Interaction Failed در Discord برای ویندوز مجله هشت پیک نیز استفاده لازم را کرده باشید و در صورت تمایل آنرا با دوستان خود به اشتراک بگذارید و با امتیاز از قسمت پایین و درج نظرات باعث دلگرمی مجموعه مجله 8pic باشید
لینک کوتاه مقاله : https://5ia.ir/NEAfWQ
کوتاه کننده لینک
کد QR :

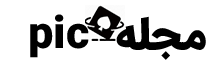




















آخرین دیدگاهها