نحوه نمایش یا پنهان کردن دکمه Copilot در نوار وظیفه در ویندوز 11
با مجله هشت پیک با مقاله ی نحوه نمایش یا پنهان کردن دکمه Copilot در نوار وظیفه در ویندوز 11
همراه ما باشید
Windows Copilot یک ویژگی جدید و دستیار هوش مصنوعی برای دستگاه های ویندوز 11 است و با Bing Chat و first و 3 ادغام شده است.rd پلاگین های مهمانی می توانید روی آن کلیک کنید نماد نوار وظیفه Windows Copilot برای فراخوانی آن و سپس به صورت الف ظاهر می شود نوار کناری (در قسمت سمت راست) تا بتوانید در حین کار با سایر برنامه ها، اپلیکیشن ها و … از آن استفاده کنید. به صورت پیش فرض آیکون این دستیار شخصی در نوار وظیفه باقی می ماند اما می توانید آیکون آن را نیز از روی نوار وظیفه مخفی کرده و در صورت نیاز دوباره آن را نشان دهید. این پست تمام راه های ممکن را پوشش می دهد نمایش یا پنهان کردن دکمه Copilot در نوار وظیفه در ویندوز 11.
در حال حاضر، تنها یک پیش نمایش اولیه از Windows Copilot موجود است. این ویژگی با عرضه کنترلشده برای کاربرانی با پیشنمایش داخلی 23493 یا بالاتر ارائه میشود، بنابراین همه کاربران این ویژگی را ندارند. علاوه بر این، مطمئن شوید که از Microsoft Edge نسخه 115.0.1901.150 یا بالاتر استفاده می کنید. در این صورت فقط شما می توانید این ویژگی را دریافت کنید و از گزینه های نمایش/مخفی کردن نماد Copilot در نوار وظیفه ویندوز 11 استفاده کنید.
چگونه Copilot را در ویندوز 11 فعال کنم؟
به طور پیشفرض، ویژگی Windows Copilot در ویندوز 11 فعال باقی میماند. فقط باید با استفاده از گزینههای بومی آن را فعال یا روشن کنید (اگر خاموش است). اما، اگر نتوانید ویژگی Copilot را فعال کنید و مشاهده کردید که دکمه Copilot خاکستری است در رایانه شخصی ویندوز 11 شما، اگر یک تنظیم مرتبط در پنجره ویرایشگر خط مشی گروه یا ویرایشگر رجیستری که Windows Copilot را غیرفعال کرده است، پیکربندی شود، ممکن است این اتفاق بیفتد. شما باید به آن تنظیمات خاص دسترسی داشته باشید و سپس پیکربندی را تغییر دهید تا Windows Copilot دوباره فعال شود. ما مراحل فعال/غیرفعال کردن Copilot در ویندوز 11 با استفاده از Group Policy و Registry را در این پست زیر پوشش داده ایم.
نحوه نمایش یا پنهان کردن دکمه Copilot در نوار وظیفه در ویندوز 11
وجود دارد چهار راه برای نمایش یا پنهان کردن دکمه کمکی در نوار وظیفه در ویندوز 11:
- نمایش یا پنهان کردن دکمه Copilot در نوار وظیفه با استفاده از برنامه تنظیمات
- با استفاده از ویرایشگر رجیستری، نماد Copilot را در نوار وظیفه نشان دهید یا پنهان کنید
- با استفاده از ویرایشگر خط مشی گروه، دکمه Copilot را در نوار وظیفه فعال یا غیرفعال کنید
- با استفاده از ویرایشگر رجیستری، دکمه Copilot را در نوار وظیفه فعال یا غیرفعال کنید.
بیایید هر گزینه را با جزئیات بررسی کنیم.
1]نمایش یا پنهان کردن دکمه Copilot در نوار وظیفه با استفاده از برنامه تنظیمات

از مراحل زیر استفاده کنید تا نمایش یا پنهان کردن دکمه Copilot در نوار وظیفه با استفاده از برنامه تنظیمات ویندوز 11:
- را فشار دهید برد + من کلید میانبر. برنامه تنظیمات باز خواهد شد
- انتخاب کنید شخصی سازی دسته بندی
- دسترسی به نوار وظیفه صفحه
- گسترش دهید موارد نوار وظیفه بخش
- استفاده کنید کمک خلبان برای نمایش/پنهان کردن نماد Copilot از نوار وظیفه تغییر وضعیت دهید.
2]نماد Copilot را در نوار وظیفه با استفاده از ویرایشگر رجیستری نشان دهید یا پنهان کنید

مراحل نمایش/مخفی کردن نماد Copilot در نوار وظیفه ویندوز 11 با استفاده از ویرایشگر رجیستری در زیر آورده شده است. توصیه می کنیم قبل از ایجاد هر گونه تغییری در رجیستری ویندوز از آن نسخه پشتیبان تهیه کنید.
- را فشار دهید Win+R کلید میانبر برای باز کردن کادر Run Command
- تایپ کنید regedit در قسمت متن
- بزن به وارد کلید باز کردن رجیستری ویندوز
- انتخاب کنید پیشرفته کلید رجیستری در زیر HKEY_CURRENT_USER کلید ریشه مسیر به شرح زیر است:
HKEY_CURRENT_USER\Software\Microsoft\Windows\CurrentVersion\Explorer\Advanced
- چندین مقدار DWORD (32 بیتی) را در قسمت سمت راست خواهید دید
- بر روی آن دوبار کلیک کنید ShowCopilotButton مقدار DWORD برای ویرایش آن. با این کار یک جعبه کوچک باز می شود. اگر این مقدار را نمی بینید، ابتدا، روی قسمت خالی > New > Key کلیک راست کنید. نام کلید جدید را به ShowCopilotButton
- قرار دادن 0 در قسمت Value data مقدار ShowCopilotButton DWORD
- دکمه OK را فشار دهید.
با این کار دکمه Copilot در برنامه تنظیمات ویندوز 11 خاموش می شود که نماد Copilot را از نوار وظیفه پنهان یا حذف می کند.
به نماد Copilot را در نوار وظیفه ویندوز 11 نشان دهید یا اضافه کنید با استفاده از ویرایشگر رجیستری، می توانید مراحل ذکر شده در بالا را دنبال کنید. شما فقط باید قرار دهید 1 در قسمت Value data of the ShowCopilotButton مقدار DWORD را فشار دهید خوب دکمه برای آن
مربوط: نحوه استفاده از Microsoft Copilot در Word
3]دکمه Copilot را در نوار وظیفه با استفاده از ویرایشگر خط مشی گروه فعال یا غیرفعال کنید

این روش گزینه Settings app و گزینه Registry Editor (که در بالا پوشش داده شد) و به طور کامل لغو می شود دکمه Copilot را غیرفعال می کند. در نتیجه، دکمه یا نماد Copilot از نوار وظیفه در ویندوز 11 حذف می شود.
علاوه بر این دکمه Copilot خاکستری است در برنامه تنظیمات و یک را خواهید دید برخی از این تنظیمات توسط سازمان شما مدیریت می شود اونجا پیام بده نگران نباشید، همچنین می توانید در صورت نیاز تغییرات را لغو کنید. در اینجا مراحل به فعال یا دکمه Copilot در نوار وظیفه با استفاده از ویرایشگر خط مشی گروه در ویندوز 11:
- را فشار دهید Win+R کلید میانبر باکس Run Command را باز می کند
- تایپ کنید gpedit.msc را در قسمت متن آن فشار دهید و خوب دکمه. با این کار پنجره Group Policy Editor باز می شود
- در پنجره Group Policy Editor به پوشه زیر بروید:
Computer Configuration > Administrative Templates > Start Menu and Taskbar
- دسترسی به دکمه Copilot را مخفی کنید با دوبار کلیک کردن روی آن تنظیم کنید. با این عمل پنجره دیگری باز می شود
- کلیک کنید روی فعال شد گزینه در آن پنجره
- کلیک کنید روی درخواست دادن دکمه و خوب دکمه
- کامپیوتر ویندوز 11 خود را مجددا راه اندازی کنید.
با این کار دکمه Copilot برای غیرفعال می شود تمام کاربران در رایانه شخصی ویندوز 11 شما.
بعداً به دکمه Copilot را در ویندوز 11 فعال کنید، از مراحل ذکر شده در بالا استفاده کنید و به آن دسترسی پیدا کنید دکمه Copilot را مخفی کنید تنظیمات. کلیک کنید روی پیکربندی نشده گزینه برای این تنظیم، را فشار دهید درخواست دادن دکمه، و سپس خوب دکمه. برای اعمال تغییرات، سیستم خود را مجددا راه اندازی کنید.
اکنون می توانید برنامه Settings را باز کنید و دکمه Copilot را از قسمت مربوطه روشن کنید تا نماد Copilot در نوار وظیفه ویندوز 11 شما نمایش داده شود.
4]دکمه Copilot را در نوار وظیفه با استفاده از ویرایشگر رجیستری فعال یا غیرفعال کنید

در حالی که روش ویرایشگر رجیستری که در بالا توضیح دادیم فقط دکمه Copilot را از نوار وظیفه نشان می دهد یا پنهان می کند، این گزینه به شما امکان می دهد دکمه Copilot را از نوار وظیفه حذف کنید و همچنین دکمه Copilot را غیرفعال کنید یا ویژگی موجود در برنامه تنظیمات (درست مانند گزینه ویرایشگر خط مشی گروه). همیشه می توانید ویژگی Copilot را بعداً نیز فعال کنید. مراحل زیر را با دقت دنبال کنید تا با استفاده از ویرایشگر رجیستری، نماد Copilot را در نوار وظیفه فعال یا غیرفعال کنید:
- تایپ کنید regedit در کادر جستجوی ویندوز 11 شما
- بزن به وارد کلید باز کردن پنجره ویرایشگر رجیستری
- دسترسی به پنجره ها کلید رجیستری با استفاده از مسیر زیر:
HKEY_LOCAL_MACHINE\SOFTWARE\Policies\Microsoft\Windows
- انتخاب کنید کاوشگر کلید رجیستری اگر شما یک را نمی بینید کاوشگر آن جا را کلید بزنید روی Windows Registry key > New > Key راست کلیک کنید. وقتی کلید رجیستری اضافه شد، نام آن را به آن تغییر دهید کاوشگر
- در قسمت سمت راست آن کلید، یک مقدار DWORD (32 بیتی) جدید ایجاد کنید. نام این مقدار را به عنوان تنظیم کنید HideCopilotButton. این مقدار رجیستری با دکمه Copilot مرتبط است و باید داده های مقدار آن را تغییر دهید تا دکمه Copilot از نوار وظیفه پنهان شود.
- بر روی آن دوبار کلیک کنید HideCopilotButton ارزش و یک ویرایش مقدار DWORD (32 بیتی). کادر ظاهر می شود
- اضافه کردن 1 در قسمت Value data
- دکمه OK را فشار دهید.
خودشه! همچنین ممکن است برای اعمال تغییرات نیاز به راه اندازی مجدد رایانه داشته باشید.
در صورت لزوم، شما باید با استفاده از ویرایشگر رجیستری، نماد Copilot را در نوار وظیفه فعال کنید در رایانه شخصی ویندوز 11 خود، مراحل بالا را دنبال کنید. تو می توانی HideCopilotButton را حذف کنید مقدار DWORD و سپس کامپیوتر را مجددا راه اندازی کنید. پس از اتمام، از برنامه Settings برای روشن کردن دکمه Copilot و نمایش آن در نوار وظیفه استفاده کنید.
همچنین بخوانید: نمادهای نوار وظیفه نشان داده نمی شوند، از دست رفته، نامرئی، خالی در رایانه شخصی ویندوز
چگونه دکمه های نوار وظیفه را در ویندوز 11 ترکیب نکنم؟
اگر نمی خواهید دکمه های نوار وظیفه را در ویندوز 11 ترکیب کنید، باید از برنامه تنظیمات استفاده کنید. باز کن تنظیمات برنامه > دسترسی شخصی سازی > انتخاب کنید نوار وظیفه بخش > و گسترش دهید رفتارهای نوار وظیفه بخش. منوی کشویی را برای دکمه های نوار وظیفه را ترکیب کنید و برچسب ها را پنهان کنید و انتخاب کنید هرگز گزینه. شما همچنین می توانید این رفتار نوار وظیفه را به تغییر دهید همیشه یا وقتی نوار وظیفه پر است.
گزینه عدم ترکیب دکمه های نوار وظیفه در ویندوز 11 با پیش نمایش داخلی 23466 ارائه شده است. می توانیم انتظار داشته باشیم که این ویژگی به زودی در نسخه پایدار ویندوز 11 ارائه شود.
امیدوارم این مفید باشد.
در ادامه بخوانید: نوار وظیفه از دسکتاپ در رایانه شخصی ویندوز ناپدید شده است.
امیدواریم از این مقاله مجله هشت پیک نیز استفاده لازم را کرده باشید و در صورت تمایل آنرا با دوستان خود به اشتراک بگذارید و با امتیاز از قسمت پایین و درج نظرات باعث دلگرمی مجموعه مجله 8pic باشید
لینک کوتاه مقاله : https://5ia.ir/PXhHca
کوتاه کننده لینک
کد QR :

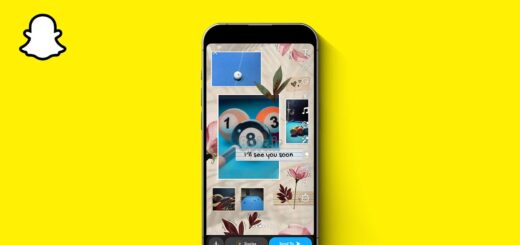
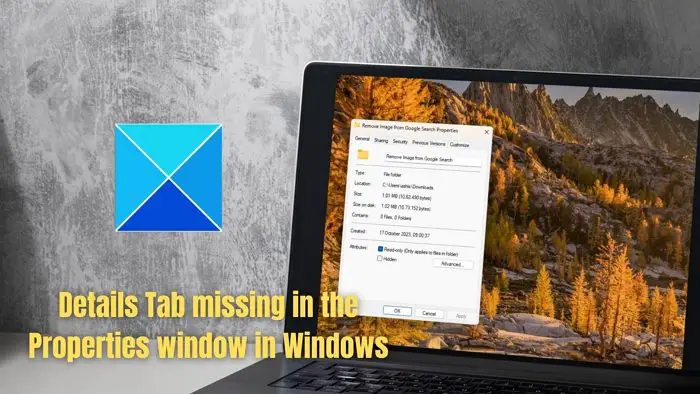



















آخرین دیدگاهها