7 بهترین راه حل برای عدم ارسال ایمیل با استفاده از برنامه Mail در مک
با مجله هشت پیک با مقاله ی 7 بهترین راه حل برای عدم ارسال ایمیل با استفاده از برنامه Mail در مک همراه ما باشید
برنامه پیش فرض سرویس گیرنده ایمیل اپل بیشتر کار را هنگام مدیریت ایمیل ها در مک انجام می دهد. مانند سایر سرویس گیرنده های ایمیل مانند Outlook و Gmail، هر زمان که آفلاین هستید، می توانید به ویژگی هایی مانند تنظیم یک پیام خارج از دفتر دسترسی داشته باشید.
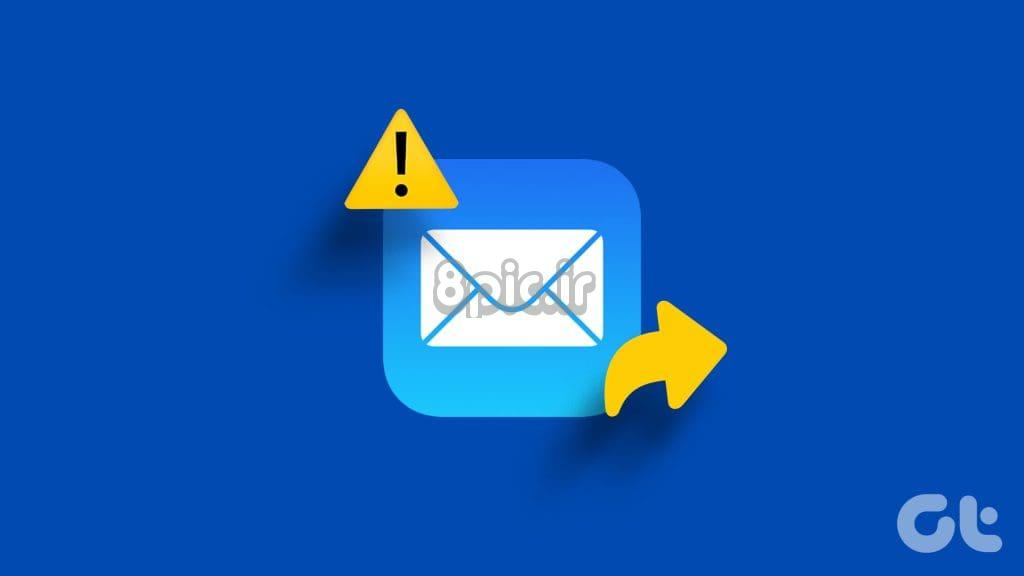
اما این پست به یک مشکل اساسی می پردازد که ممکن است هنگام استفاده از Apple Mail شما را آزار دهد – عدم امکان ارسال ایمیل. اگر شما هم با همین مشکل مواجه هستید، این پست بهترین راه حلها را برای زمانی که نمیتوانید با استفاده از برنامه Mail در مک خود ایمیل ارسال کنید، به اشتراک میگذارد.
1. اتصال سرور را بررسی کنید
برنامه Mail به شما امکان می دهد وضعیت اتصال سرور خود را بررسی کنید. برای ارسال و دریافت ایمیل با استفاده از پروتکل های ایمیل، کلاینت ایمیل شما باید به سرور ایمیل متصل باشد. در اینجا نحوه بررسی همان است.
مرحله 1: میانبر صفحه کلید Command + Spacebar را فشار دهید تا Spotlight Search باز شود، تایپ کنید نامه، و Return را فشار دهید.
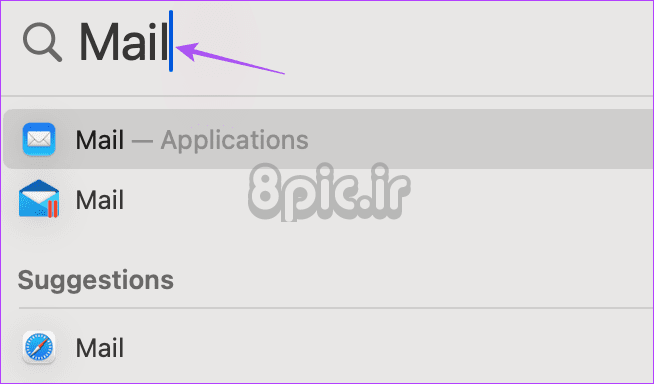
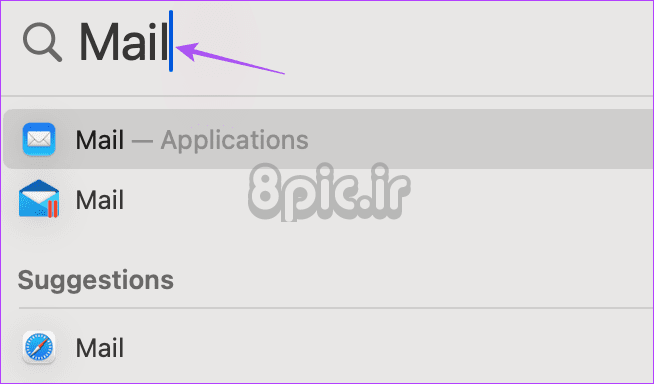
گام 2: بر روی Window کلیک کنید.
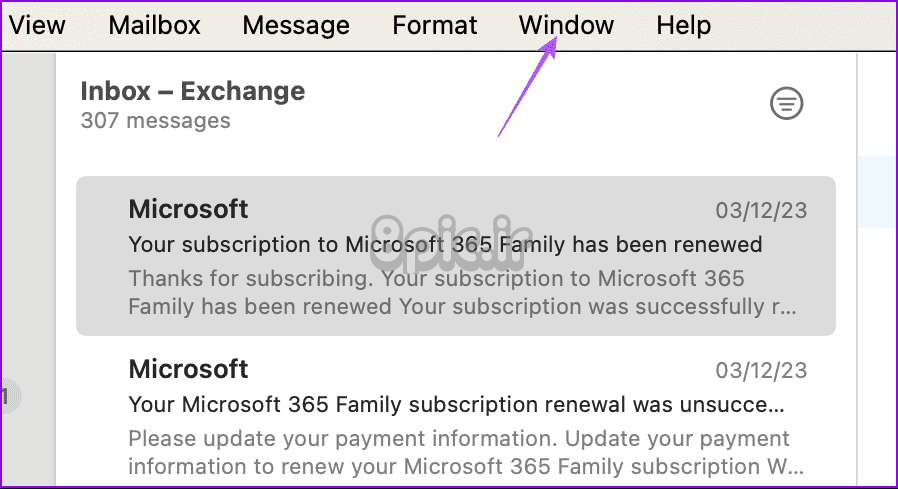
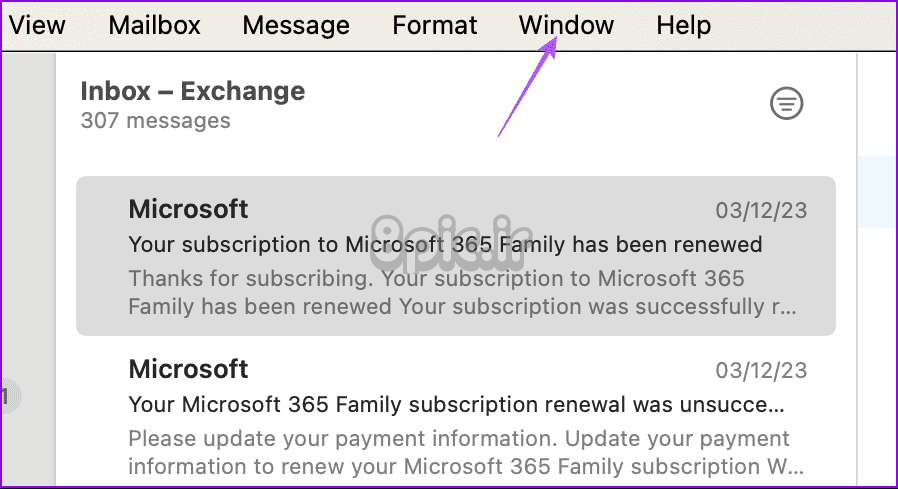
مرحله 3: روی Connection Doctor کلیک کنید.
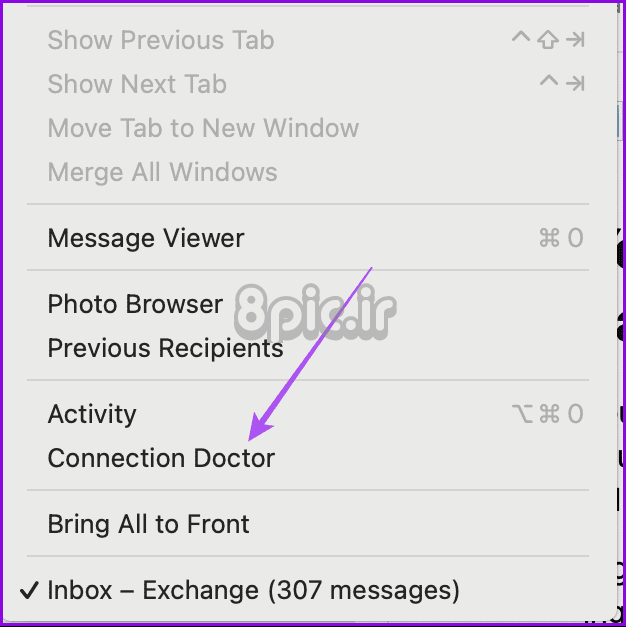
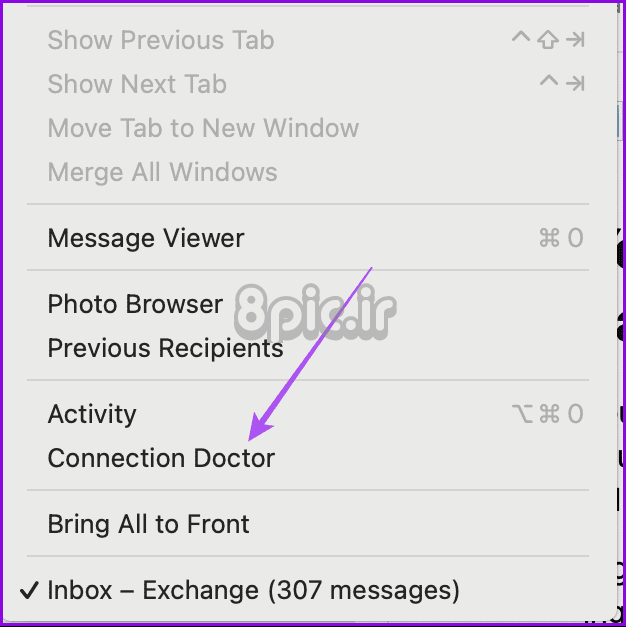
مرحله 4: بررسی کنید که آیا حساب ایمیل شما به سرور متصل است یا خیر. برای تایید همین موضوع می توانید روی Check Again کلیک کنید.
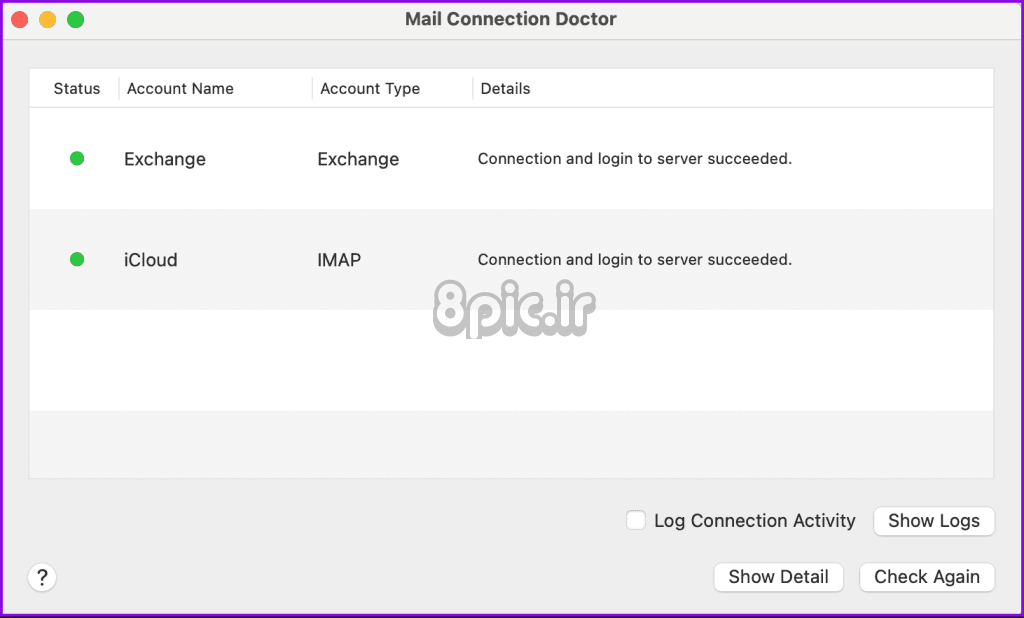
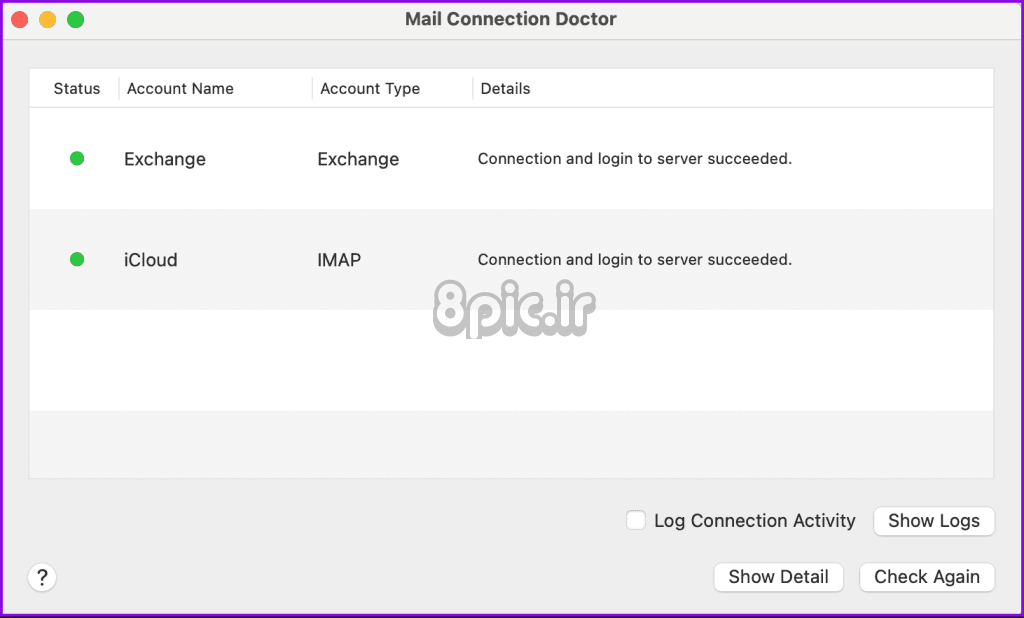
2. تنظیمات سرور SMTP را بررسی کنید
اگر خطای Cannot Send Message Using the Server را در Apple Mail در مک خود مشاهده کردید، باید تنظیمات سرور SMTP خود را بررسی و تأیید کنید. SMTP یا Simple Mail Transfer Protocol به رایانه ها و سرورها برای تبادل ایمیل کمک می کند. اگر ایمیل های شما تحویل داده نمی شود، باید بررسی کنید که آیا از سرور مورد نیاز برای حساب ایمیل خود استفاده می کنید یا خیر. باید تنظیمات پیکربندی سرور SMTP خود را بررسی کنید.
مرحله 1: برنامه Mail را در مک خود باز کنید.
گام 2: روی Mail در گوشه بالا سمت چپ کلیک کنید و تنظیمات را انتخاب کنید.
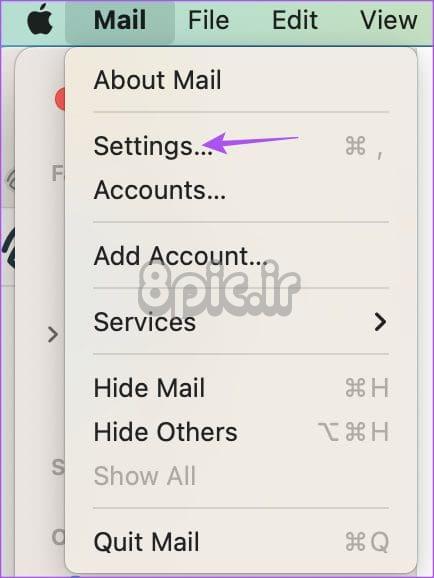
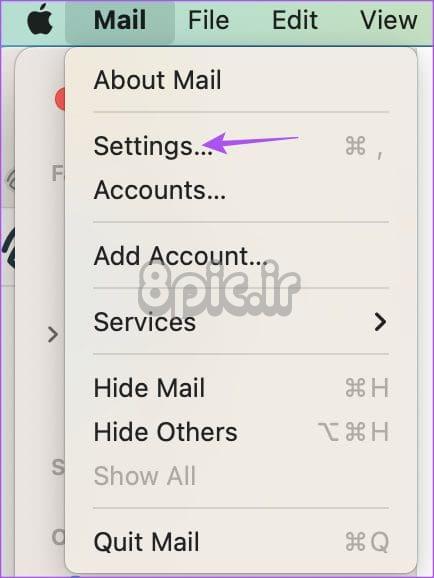
مرحله 3: تب Accounts را انتخاب کنید و حساب ایمیل خود را از منوی سمت چپ انتخاب کنید.
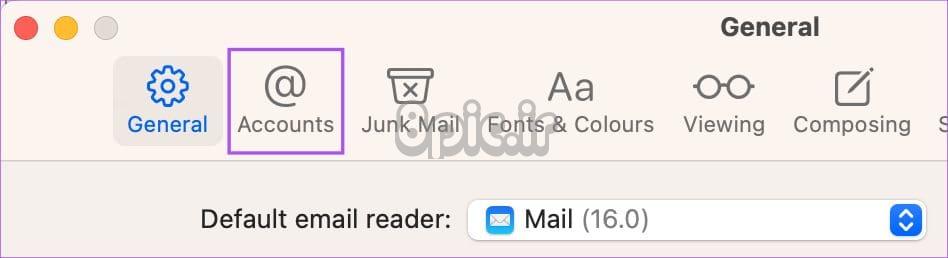
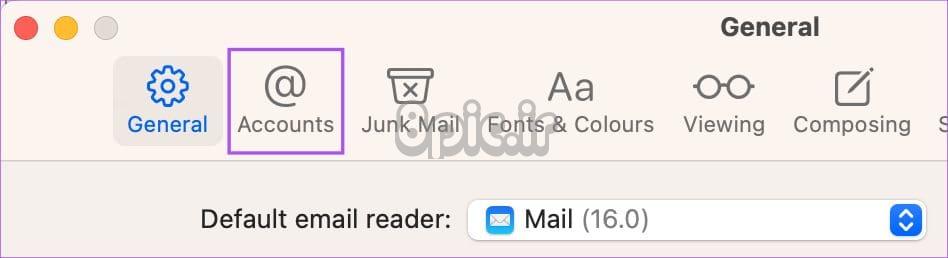
مرحله 4: روی تنظیمات سرور کلیک کنید.
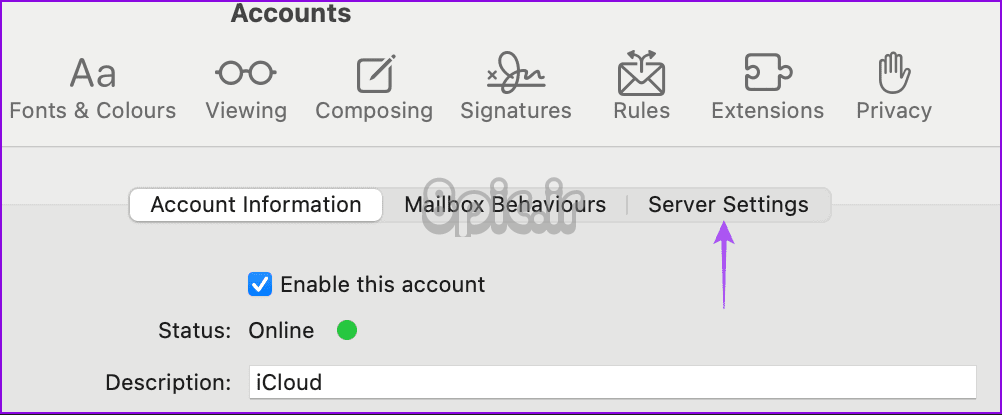
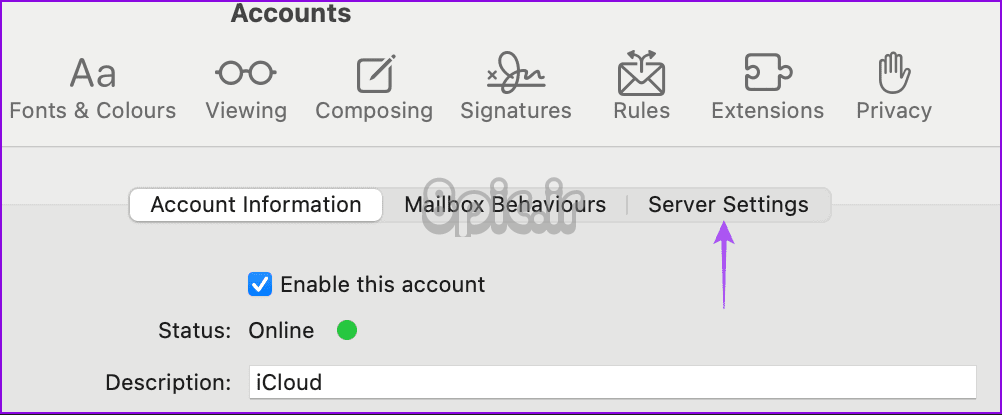
مرحله 5: روی منوی کشویی کلیک کرده و Edit SMTP Server List را انتخاب کنید.
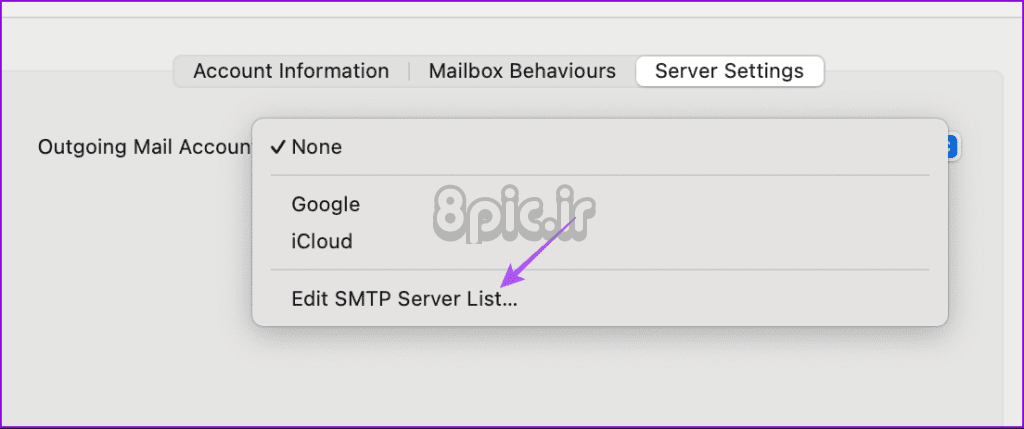
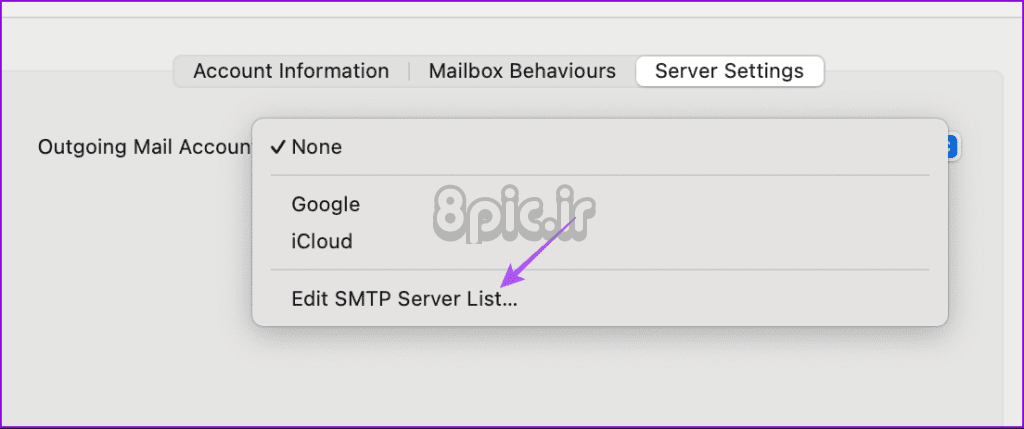
مرحله 6: سرور SMTP را که حساب ایمیل شما استفاده می کند انتخاب کنید و اطلاعات نمایش داده شده را تأیید کنید.
می توانید سرورهای تکراری را با انتخاب آنها و کلیک بر روی نماد Minus حذف کنید.
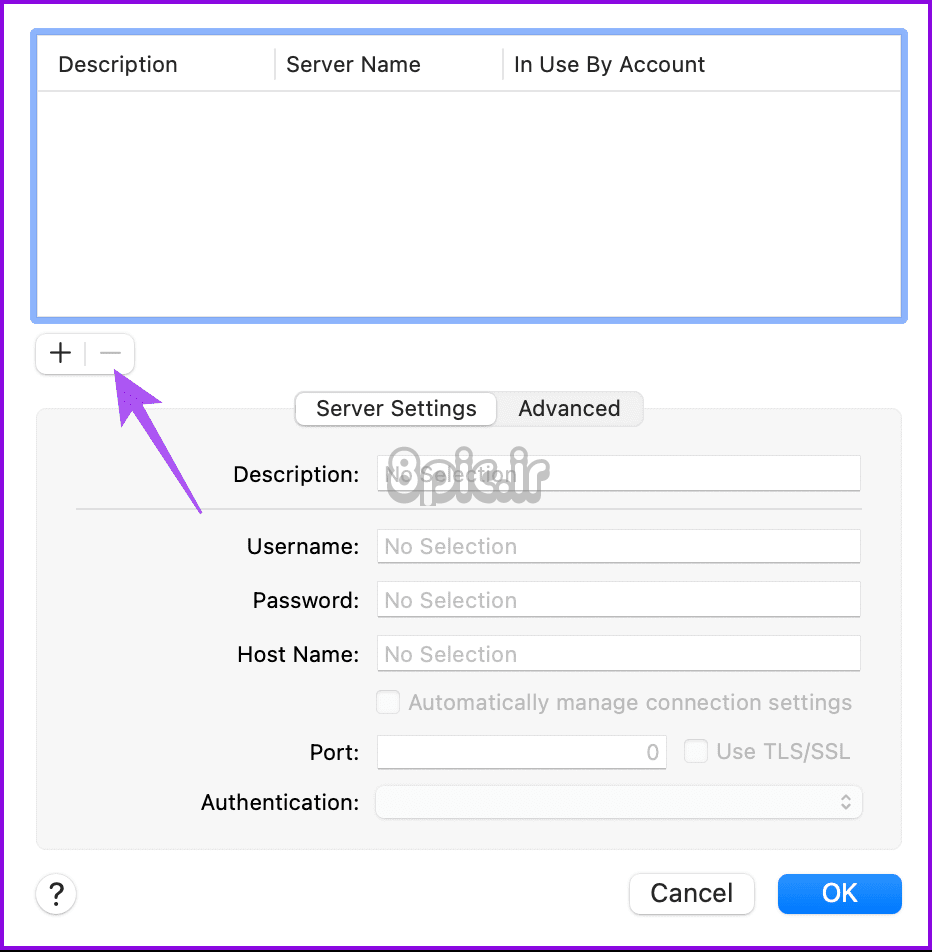
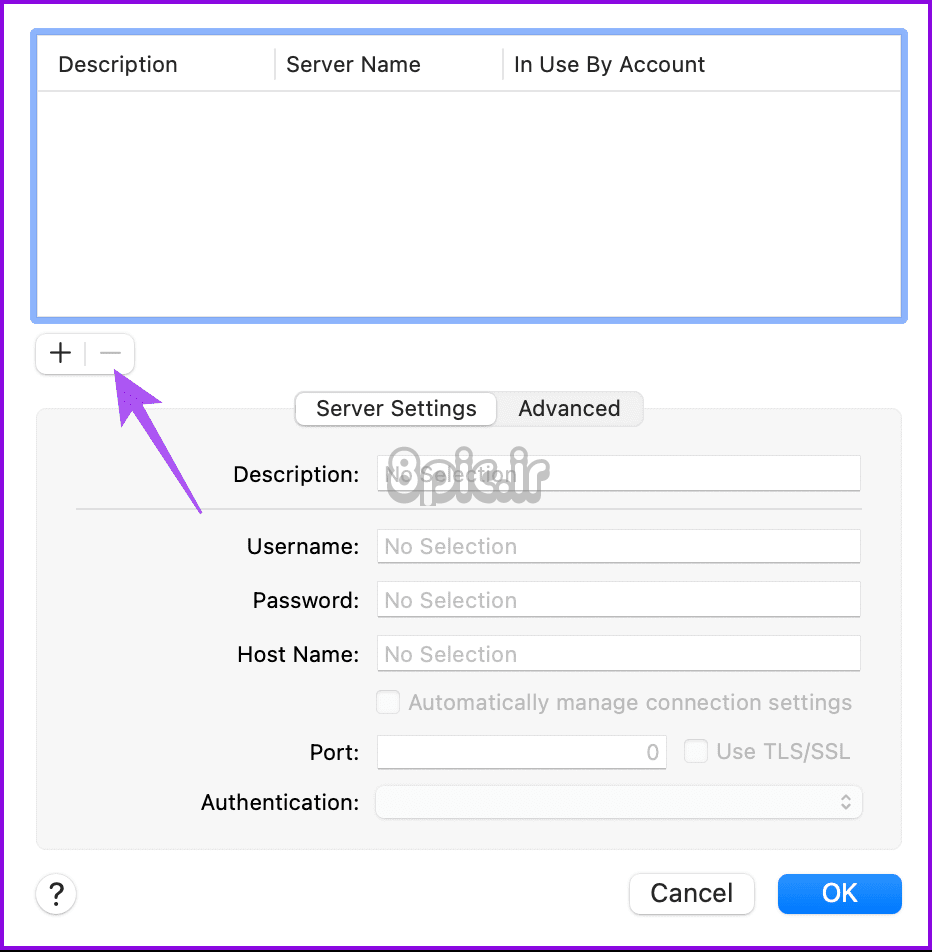
مرحله 7: روی Advanced کلیک کنید و مطمئن شوید که تمام فیلدها با اطلاعات ارائه شده توسط سرور حساب ایمیل شما مطابقت دارند.
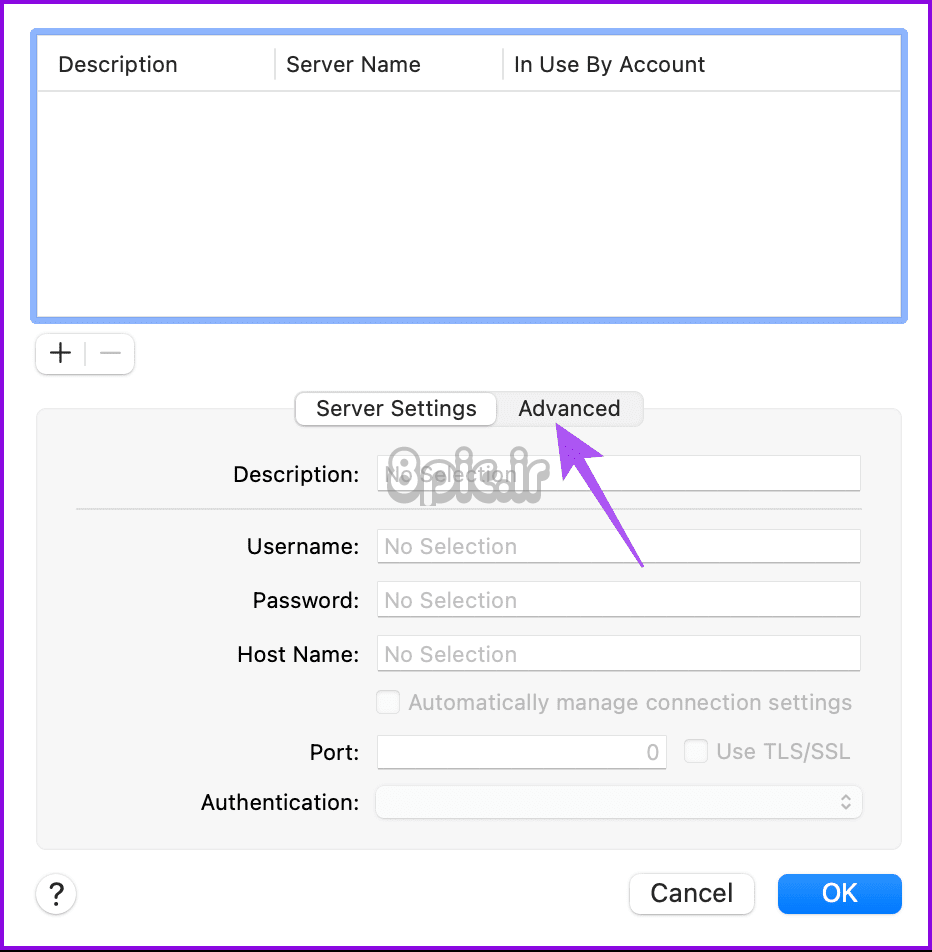
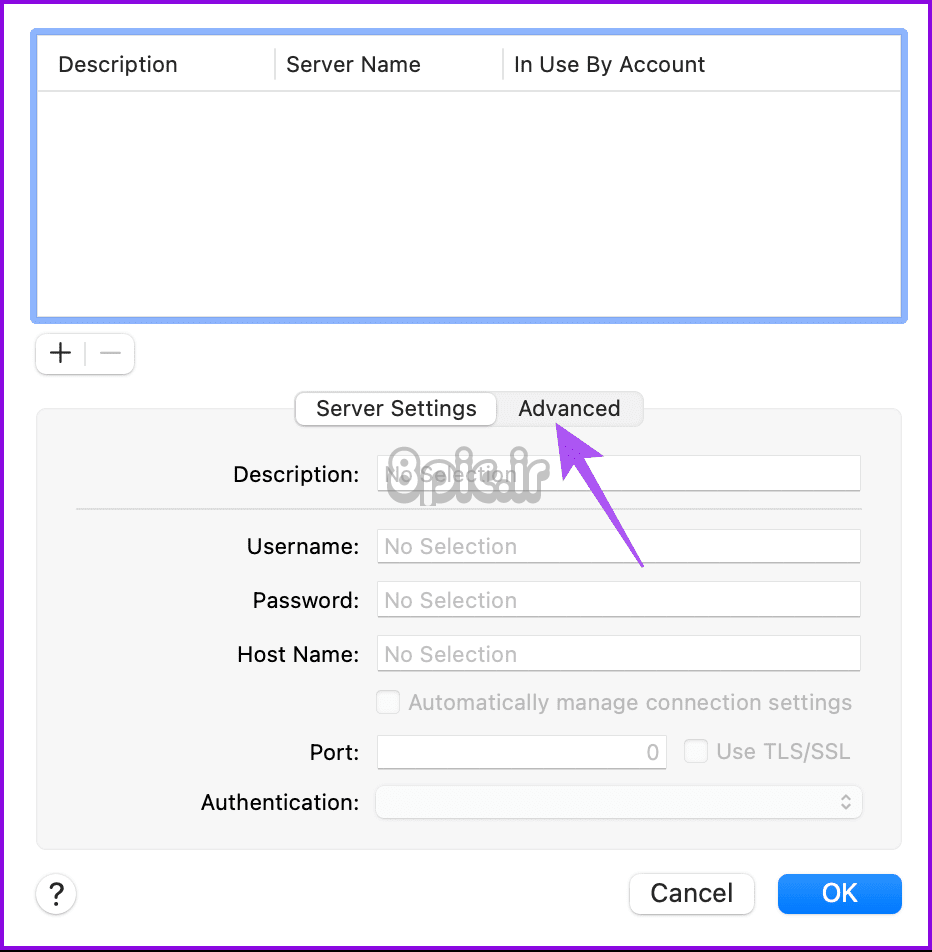
مرحله 8: پس از تایید، روی Ok کلیک کنید و سعی کنید یک ایمیل برای خود ارسال کنید تا بررسی کنید که آیا مشکل حل شده است یا خیر.
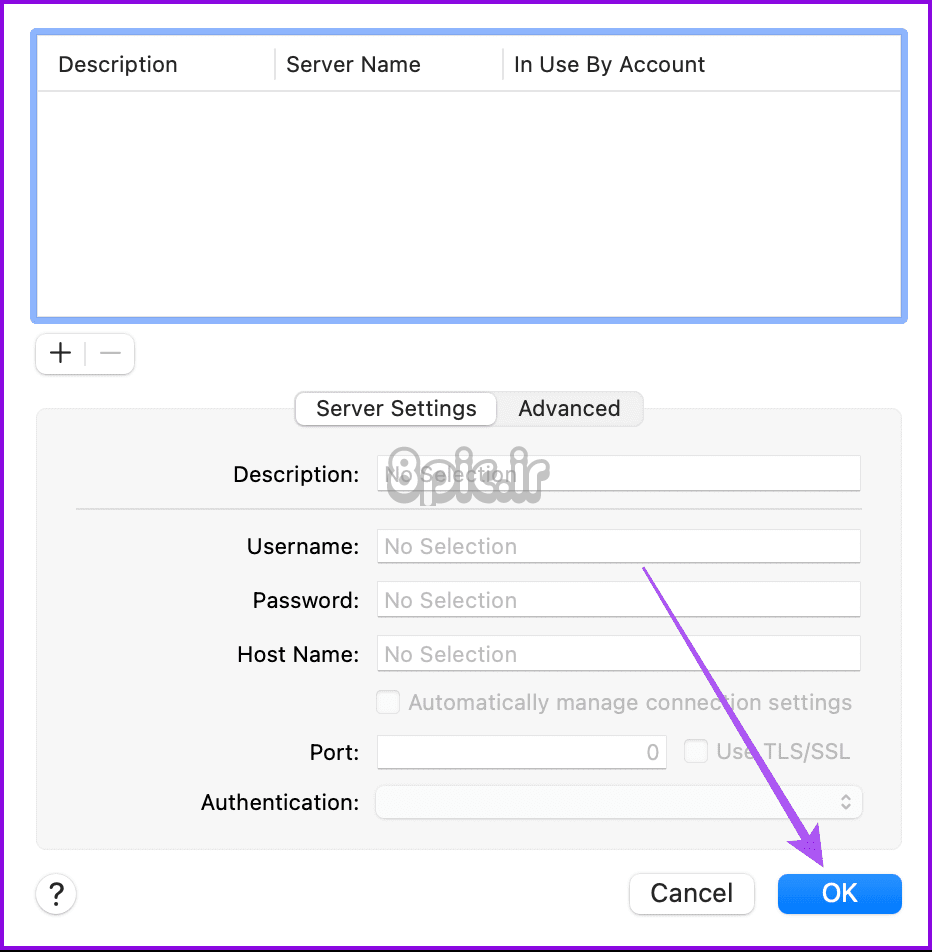
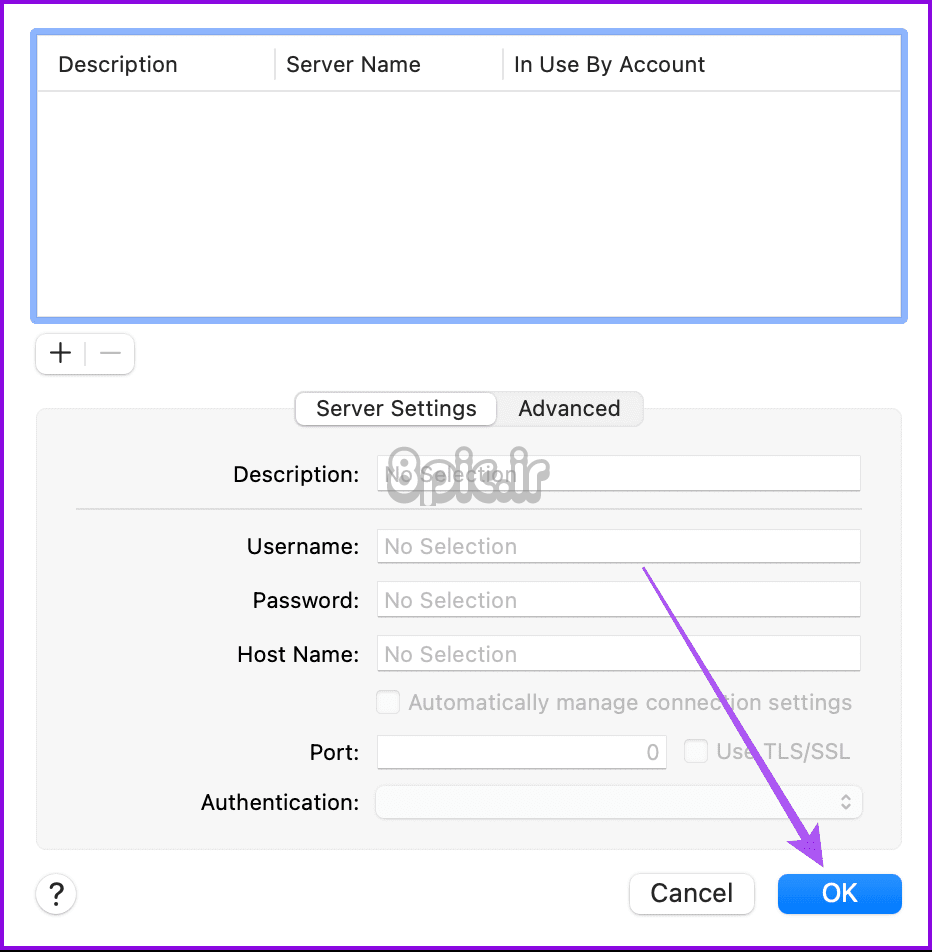
3. فایروال را غیرفعال کنید
یک فایروال در مک شما از تماس ناخواسته سایر رایانه ها در زمانی که به اینترنت متصل هستید جلوگیری می کند. مک شما به شما این امکان را می دهد که برنامه های خاصی را با استفاده از فایروال محدود کنید و اطمینان حاصل کنید که Apple Mail به لیست اضافه نشده است. اگرچه برنامههای سیستمی مانند Apple Mail از طریق فایروال مجاز هستند، اما اگر برنامه ایمیلها را ارسال نمیکند اما آنها را دریافت میکند، همچنان باید همان را بررسی و تأیید کنید.
مرحله 1: میانبر صفحه کلید Command + Spacebar را فشار دهید تا Spotlight Search باز شود، تایپ کنید تنظیمات پیشرفته فایروال، و Return را فشار دهید.
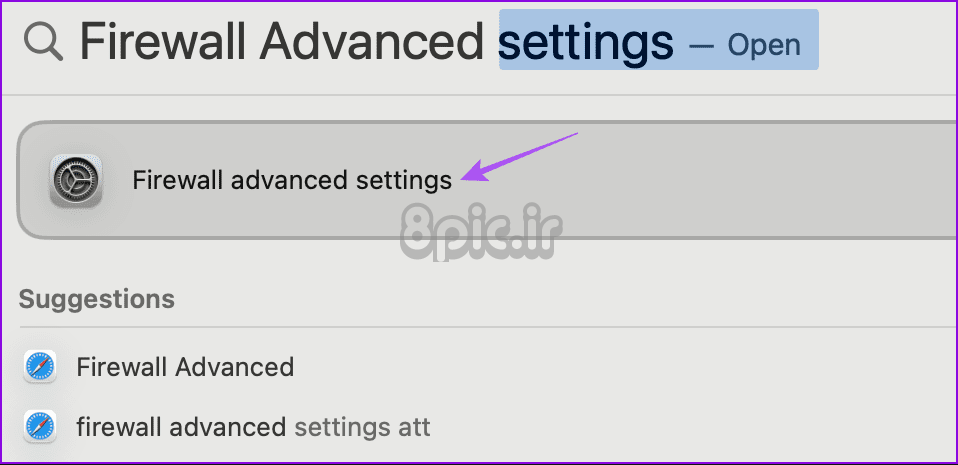
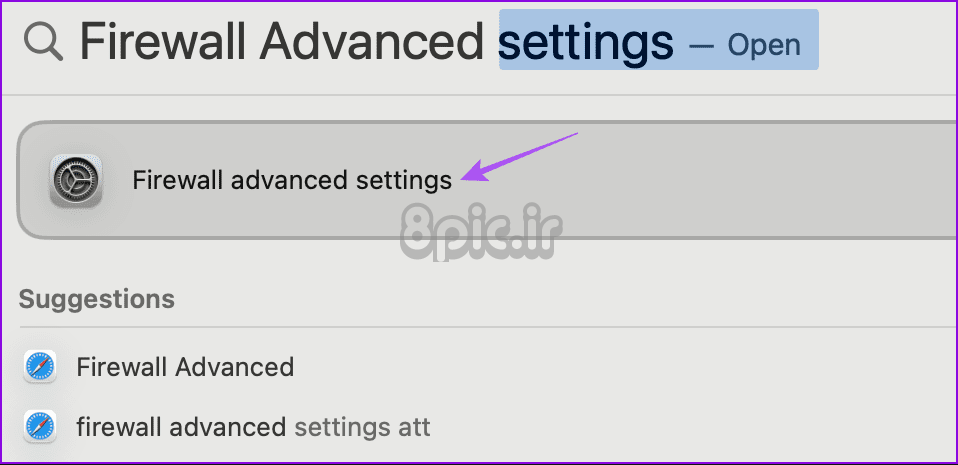
گام 2: روی فایروال کلیک کنید.
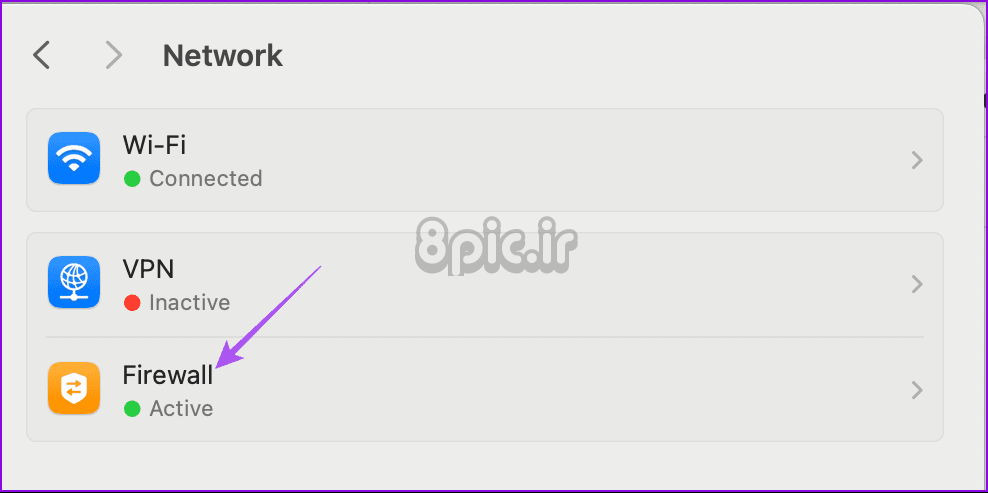
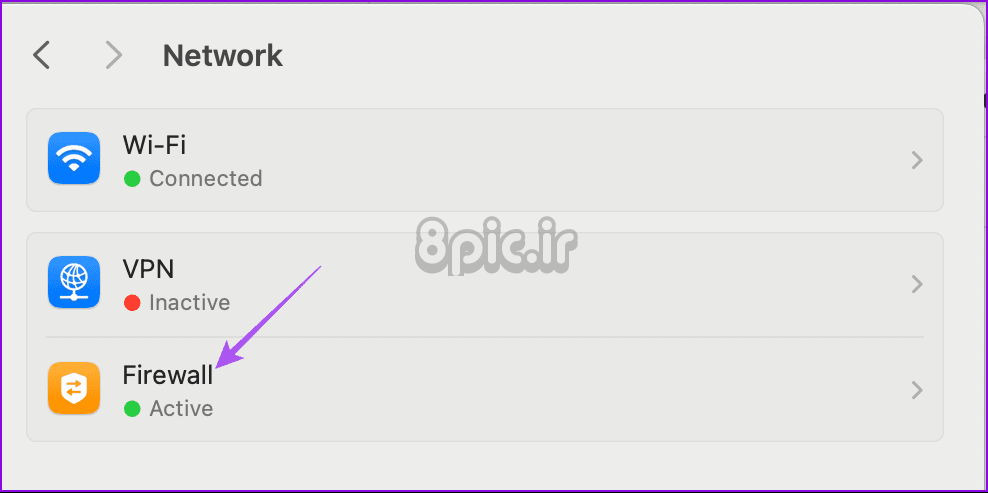
مرحله 3: روی گزینه ها کلیک کنید.
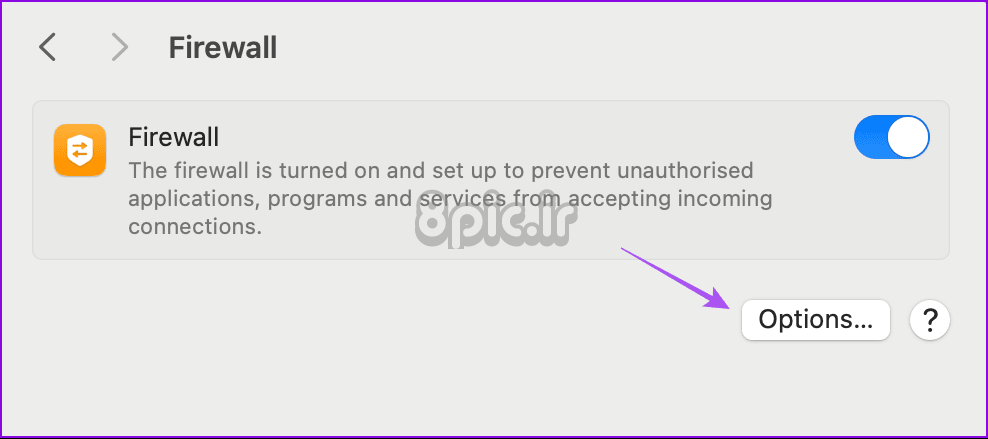
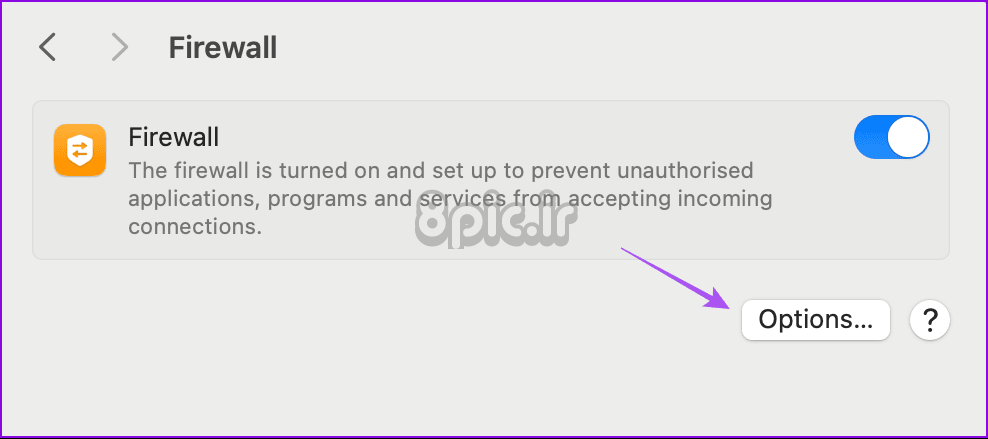
مرحله 4: اگر برنامه Mail اضافه شده است، مطمئن شوید که اتصالات ورودی مجاز هستند.
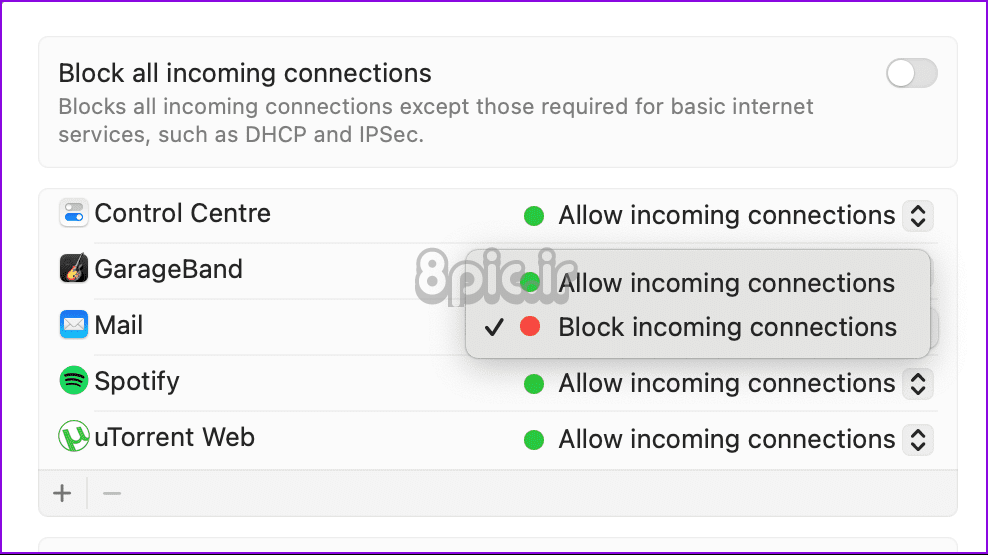
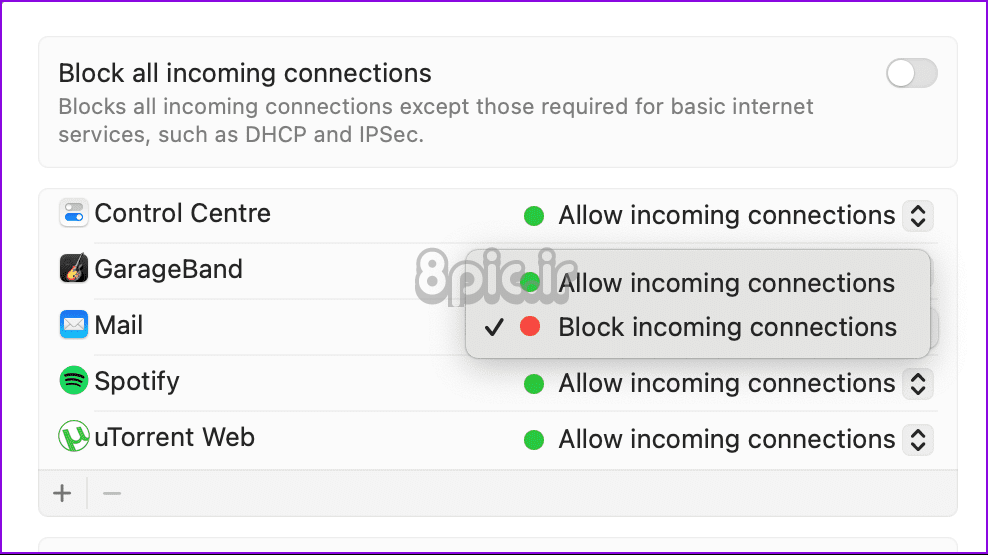
تنظیمات را ببندید و Apple Mail را باز کنید تا بررسی کنید که آیا مشکل حل شده است یا خیر.
4. به وای فای 5 گیگاهرتز متصل شوید
اگر ایمیلهای شما در Outbox گیر کرده است، پیشنهاد میکنیم در مک خود به باند فرکانسی 5 گیگاهرتز بروید. این به خصوص زمانی که فایل های با اندازه بزرگ را از طریق ایمیل برای مخاطبین خود ارسال می کنید مفید است. در چنین مواردی به پهنای باند اینترنت بیشتری نیاز خواهید داشت. همچنین می توانید برای یادگیری نحوه انتخاب بهترین کانال Wi-Fi در مک خود برای بهترین سرعت اینترنت به پست ما مراجعه کنید.
5. خروج اجباری و راه اندازی مجدد برنامه ایمیل
اگر همچنان با مشکل مشابه مواجه هستید، میتوانید برنامه Mail را مجبور به ترک کنید و دوباره راهاندازی کنید تا آن را در مک خود شروعی تازه کنید.
مرحله 1: روی لوگوی اپل در گوشه بالا سمت چپ کلیک کنید و Force Quit را انتخاب کنید.
گام 2: برنامه Mail را انتخاب کرده و روی دکمه Force Quit کلیک کنید.
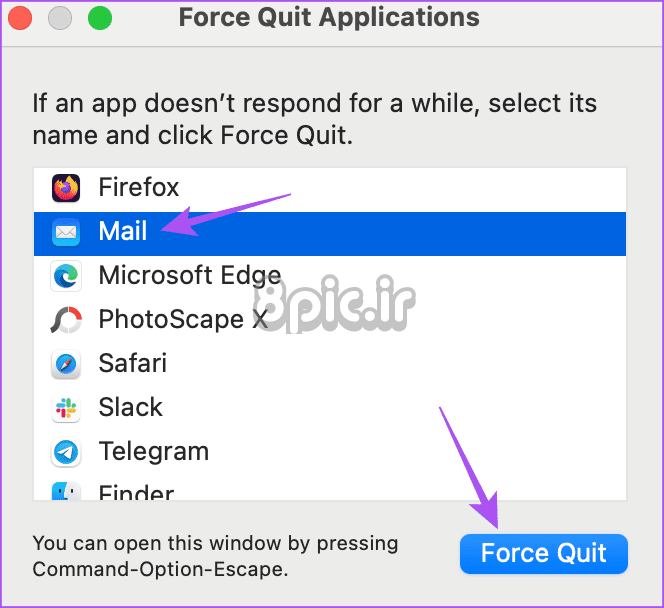
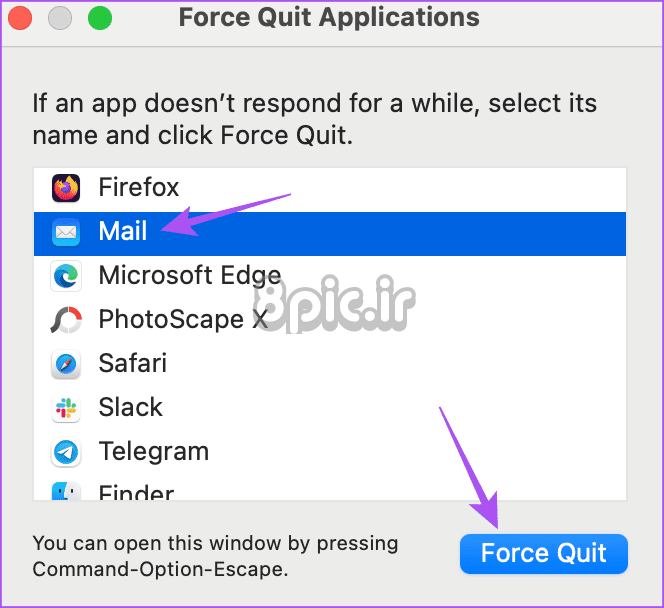
مرحله 3: Apple Mail را مجددا راه اندازی کنید و بررسی کنید که آیا مشکل حل شده است.
6. برنامه ایمیل را به روز کنید
نسخه فعلی برنامه Mail در Mac شما ممکن است دارای اشکالاتی باشد که باعث این مشکل شده است. با نصب نسخه جدید macOS می توانید برنامه را به روز کنید.
مرحله 1: میانبر صفحه کلید Command + Spacebar را فشار دهید تا Spotlight Search باز شود، تایپ کنید به روز رسانی نرم افزار را بررسی کنید، و Return را فشار دهید.
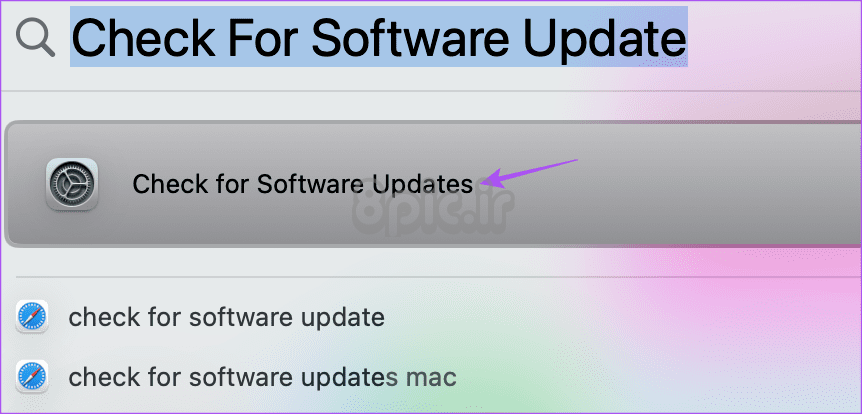
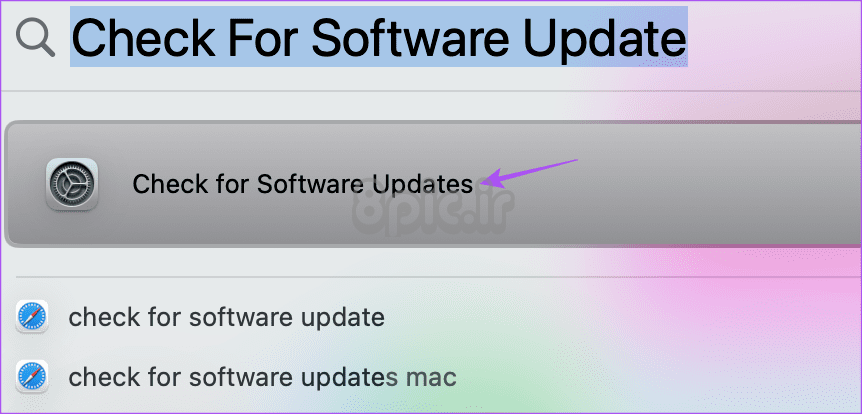
گام 2: اگر به روز رسانی در دسترس است، آن را دانلود و نصب کنید.
مرحله 3: پس از آن، برنامه Mail را باز کنید و بررسی کنید که آیا مشکل حل شده است.
7. از Safe Mode استفاده کنید
اگر هیچ یک از راهحلها جواب نداد، پیشنهاد میکنیم مک خود را در حالت ایمن راهاندازی کنید تا مشکل را با برنامه Mail عیبیابی کنید. این کار از تداخل برنامه های شخص ثالث جلوگیری می کند و بررسی می کند که آیا برنامه های سیستمی مانند Apple Mail به درستی کار می کنند یا خیر. پست ما را بخوانید تا یاد بگیرید چگونه مک خود را در حالت ایمن بوت کنید.
ارسال ایمیل در مک
این راه حل ها زمانی که Apple Mail در مک شما ایمیل ارسال نمی کند کمک خواهد کرد. همچنین میتوانید ایمیلها را در برنامه Mail مسدود کنید تا از دریافت هرزنامه یا ایمیلهای ناخواسته جلوگیری کنید.
امیدواریم از این مقاله 7 بهترین راه حل برای عدم ارسال ایمیل با استفاده از برنامه Mail در مک مجله هشت پیک نیز استفاده لازم را کرده باشید و در صورت تمایل آنرا با دوستان خود به اشتراک بگذارید و با امتیاز از قسمت پایین و درج نظرات باعث دلگرمی مجموعه مجله 8pic باشید
لینک کوتاه مقاله : https://5ia.ir/PQdVit
کوتاه کننده لینک
کد QR :


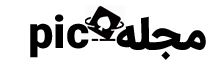




















آخرین دیدگاهها