6 راه حل برتر هنگامی که Discord صدای بازی را در ویندوز 11 دریافت می کند
با مجله هشت پیک با مقاله ی 6 راه حل برتر هنگامی که Discord صدای بازی را در ویندوز 11 دریافت می کند همراه ما باشید
گاهی اوقات، کاربران Discord با مشکلی مواجه میشوند که در آن برنامه صدای بازی آنها را میگیرد و همراه با صدای آنها ارسال میکند. این می تواند بسیار ناامید کننده باشد اگر به طور مکرر اتفاق بیفتد. با این حال، راه حل های ساده ای برای رفع این مشکل وجود دارد.
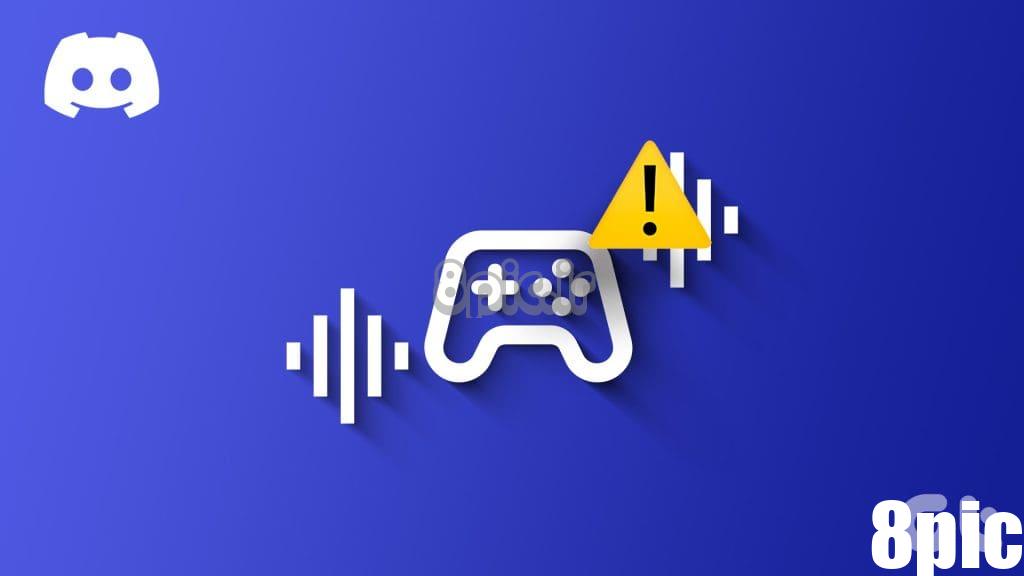
چند دلیل وجود دارد که چرا شما ممکن است این اشکال صوتی را تجربه کنید. ممکن است به دلیل قدیمی بودن درایورها، پیکربندی نادرست، به خصوص در بازی یا دانگل USB، یا حتی مشکلاتی در پیکربندی خروجی شما باشد. در این راهنما، ما موثرترین راه حل ها را بررسی می کنیم.
1. مطمئن شوید که کانکتور USB به پورت USB مادربرد متصل است
یکی از دلایل اصلی این مشکل صوتی، خونریزی میکروفون است، جایی که میکروفون صدایی غیر از صدای شما را دریافت می کند. اگر به طور تصادفی کانکتور USB خود را به پورت صفحه کلید وصل کنید، ناخواسته یک مسیر صوتی ثانویه ایجاد کرده اید. این به این دلیل است که صفحه کلید پردازش صوتی مناسبی ندارد. از این رو، صدای بازی به ورودی میکروفون شما نشت می کند.
باید تأیید کنید که کانکتور USB از صفحه کلید جدا شده و به پورت های USB مادربرد وصل شده است. پس از اتمام، نباید صدای بازی را در Discord بشنوید.
2. هدفون و میکروفون را به عنوان دستگاه خروجی و ورودی تنظیم کنید
اگر دستگاههای ورودی و خروجی را در رایانهتان به درستی پیکربندی نکردهاید، ممکن است تنظیمات صدا در برنامه Discord شما در حین بازی تأثیر بگذارد. راه حل این است که دستگاه های ورودی و خروجی خود را روی گزینه های بازی اصلی خود در برنامه تنظیمات ویندوز 11 پیکربندی کنید.
مرحله 1: روی نماد صدا در نوار وظیفه کلیک راست کرده و روی تنظیمات صدا کلیک کنید.
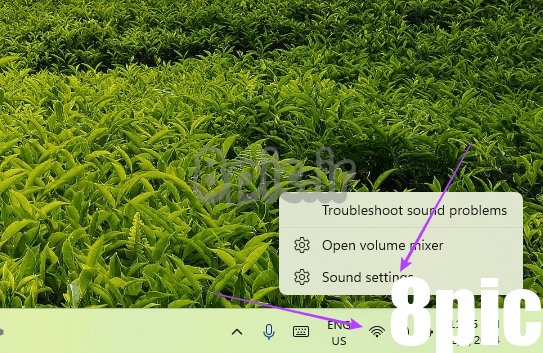
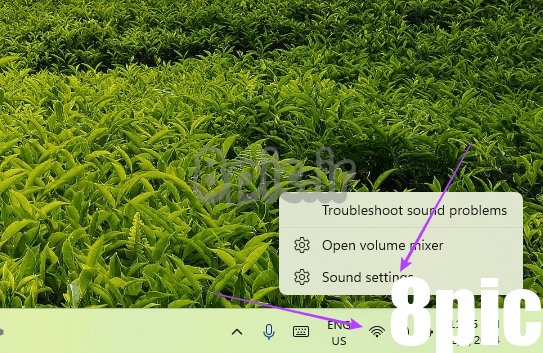
گام 2: در قسمت خروجی، هدفون بازی اصلی خود را انتخاب کنید و در قسمت ورودی، میکروفون اصلی خود را انتخاب کنید. اگر هدست شما دارای یک میکروفون داخلی است، باید گزینه ای برای انتخاب همان میکروفون در منو نیز مشاهده کنید.
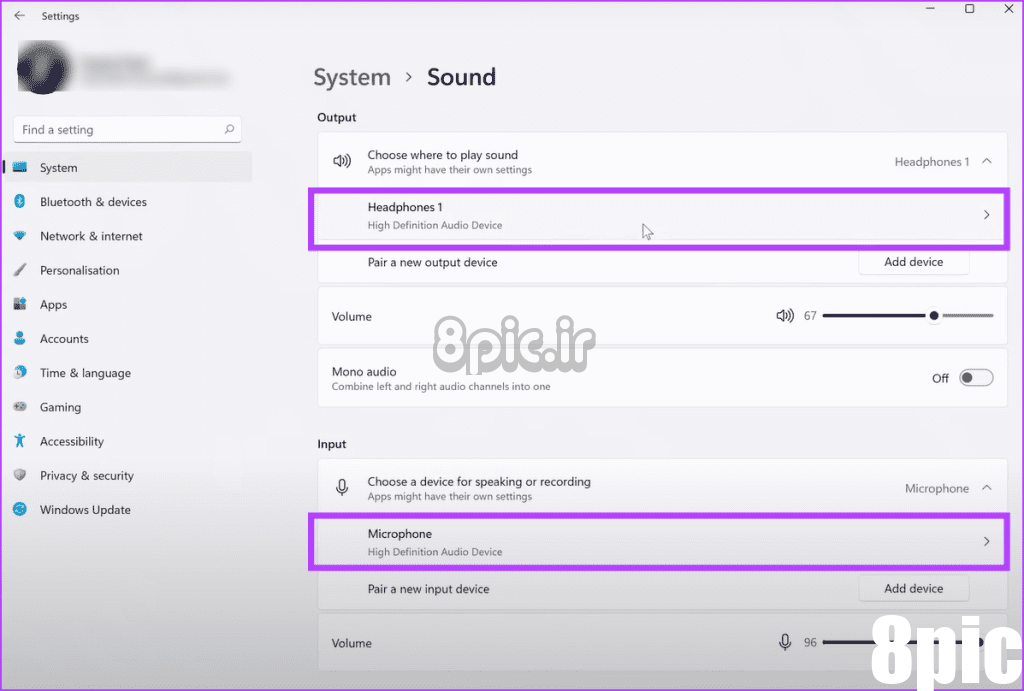
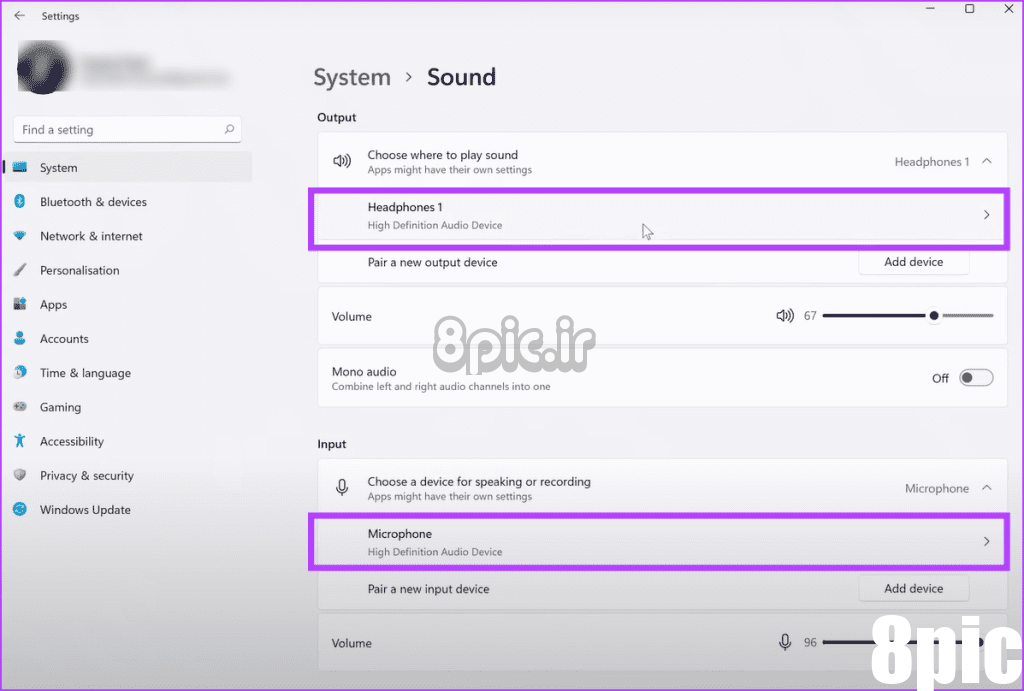
3. تنظیمات ورودی و خروجی را در Discord به روز کنید
اگر دستگاه های ورودی و خروجی Discord را روی چیزی غیر از میکروفون و هدفون اصلی خود تنظیم کرده اید، ممکن است متوجه شوید که Discord صدای بازی را می گیرد. با استفاده از مراحل زیر می توانید این تنظیمات را دوباره پیکربندی کنید.
مرحله 1: برنامه Discord را اجرا کنید.
گام 2: روی نماد چرخ دنده تنظیمات کلیک کنید.
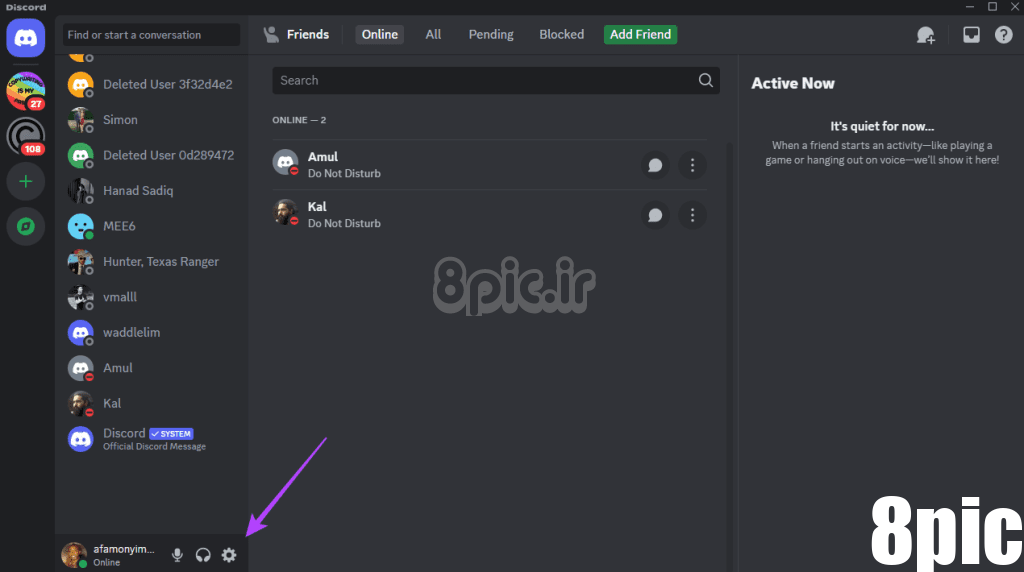
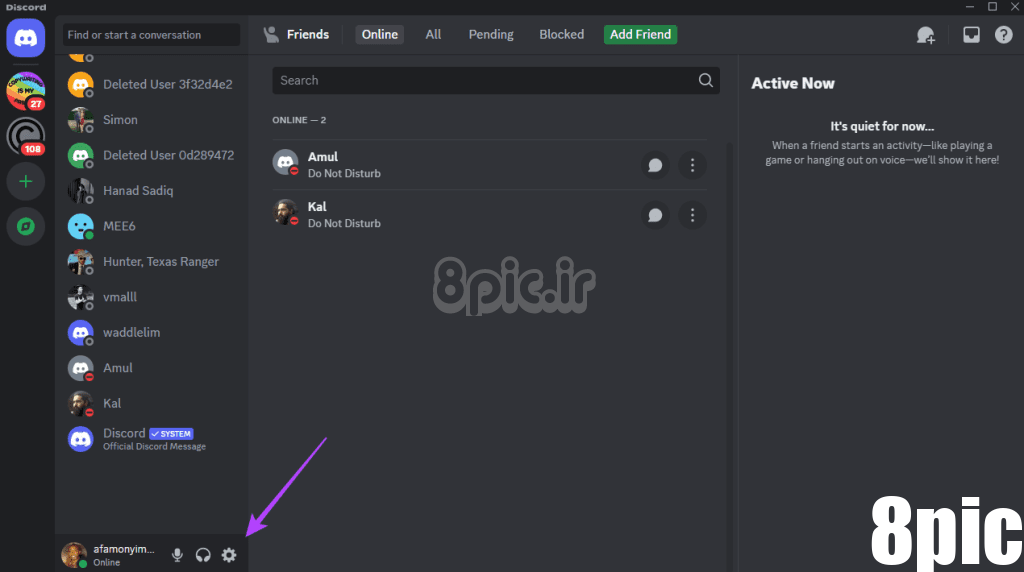
مرحله 3: در قسمت سمت چپ، روی Voice & Video کلیک کنید.
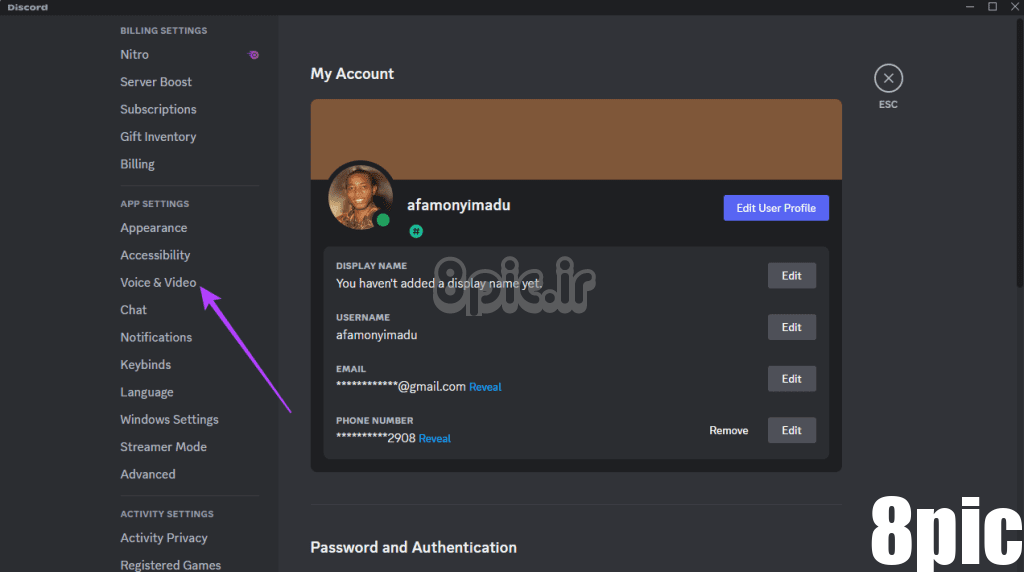
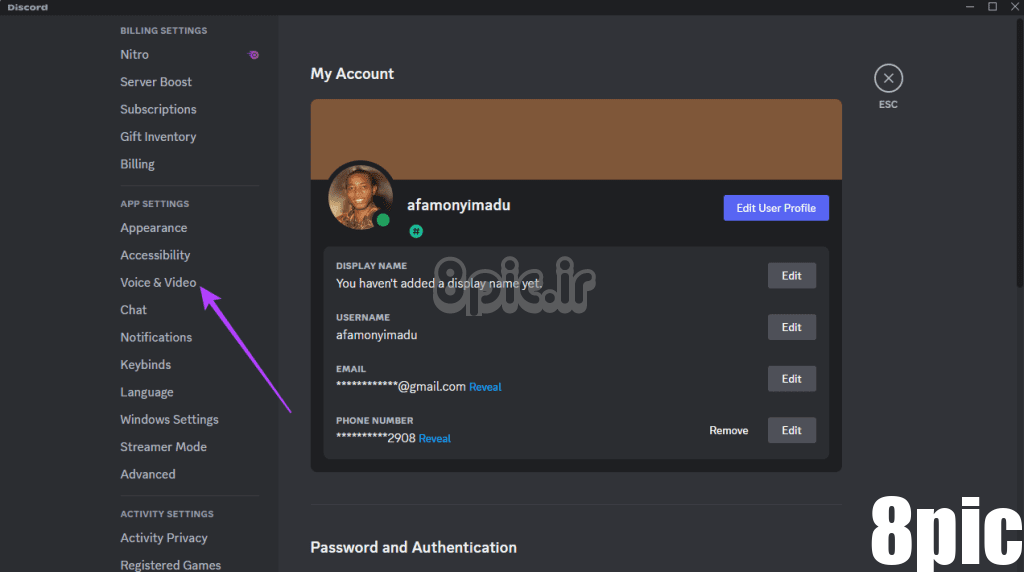
مرحله 4: هدفون و میکروفون اصلی خود را به عنوان دستگاه های خروجی و ورودی تنظیم کنید.
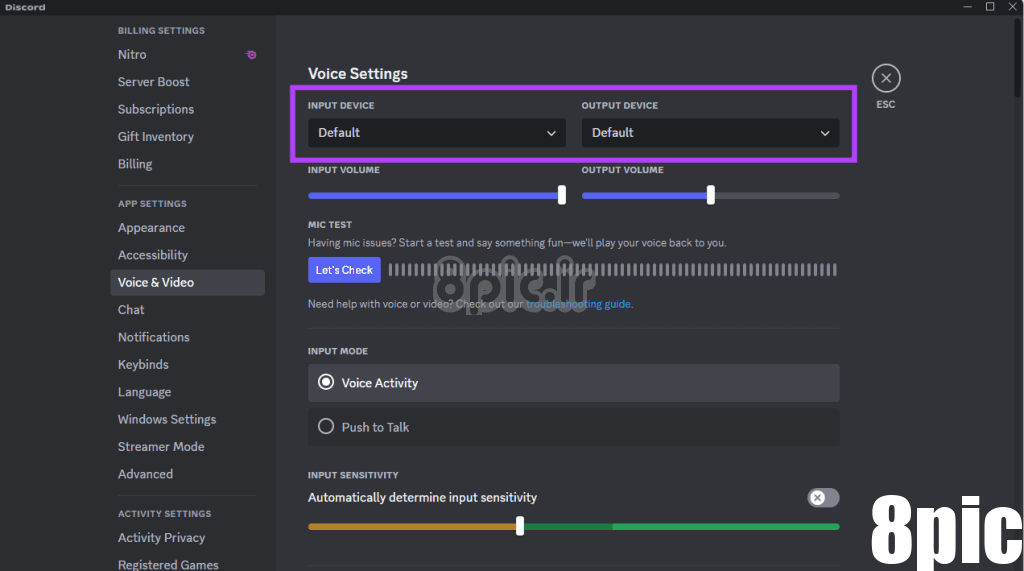
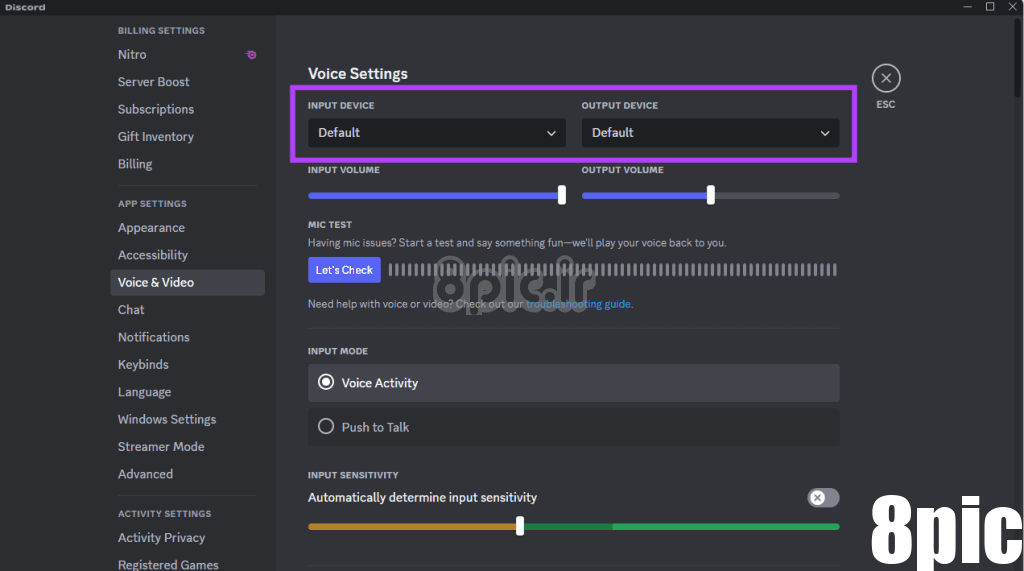
4. درایورهای صدا و صدا را به روز کنید
درایورهای صدا اجزای ضروری هستند که به ارتباط بین کارت صدا و سیستم عامل ویندوز 11 کمک می کنند. اگر قدیمی باشند، ممکن است با مشکلات مختلفی مواجه شوید، از جمله نشت صدا در برنامههایی مانند Discord. برای حل این مشکل باید درایورهای صوتی را به روز کنید.
5. درایورهای صوتی را دوباره نصب کنید
اگر نشت صدا پس از بهروزرسانی درایورها ادامه یابد، ممکن است با مشکل خرابی درایور گستردهتری مواجه شوید. در این حالت، ممکن است به روز رسانی نتواند مشکل را برطرف کند. به این ترتیب، توصیه میکنیم درایورهای صوتی را حذف کنید و یک نسخه جدید و بدون خرابی را دوباره نصب کنید. مراحل زیر را دنبال کنید.
مرحله 1: روی منوی استارت راست کلیک کنید، سپس روی گزینه Device Manager کلیک کنید.
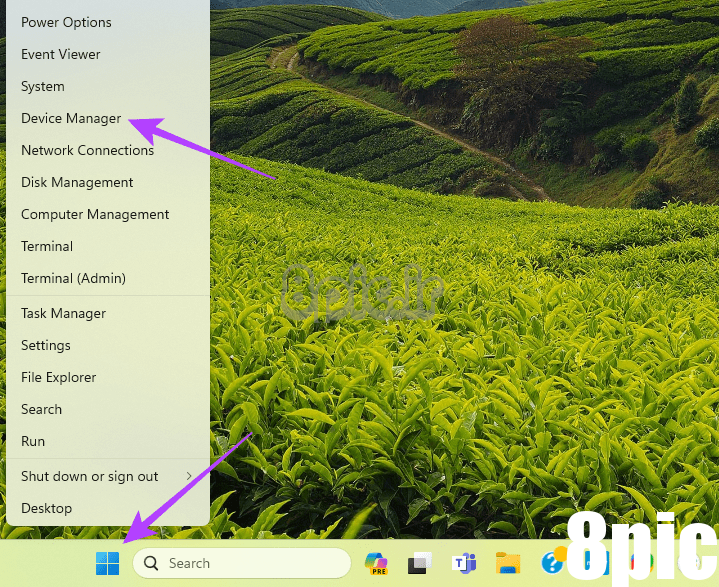
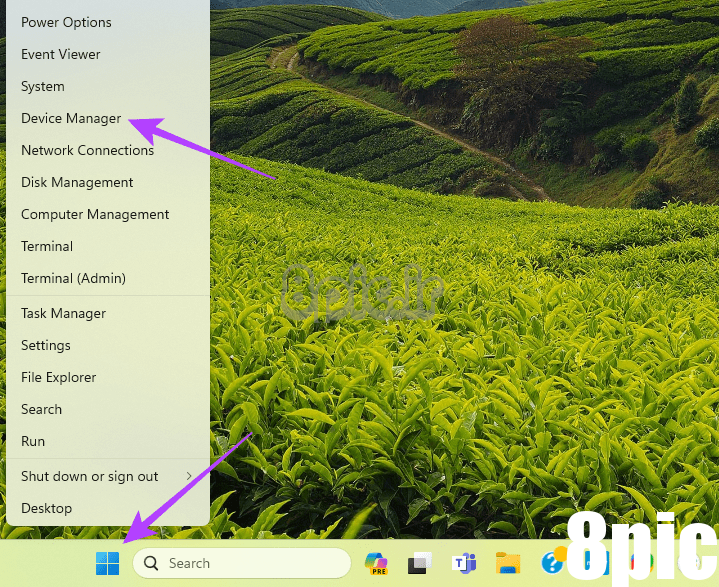
گام 2: دسته ورودی ها و خروجی های صوتی را گسترش دهید، روی درایور خود کلیک راست کنید، روی Uninstall دستگاه کلیک کنید و انتخاب خود را تأیید کنید.
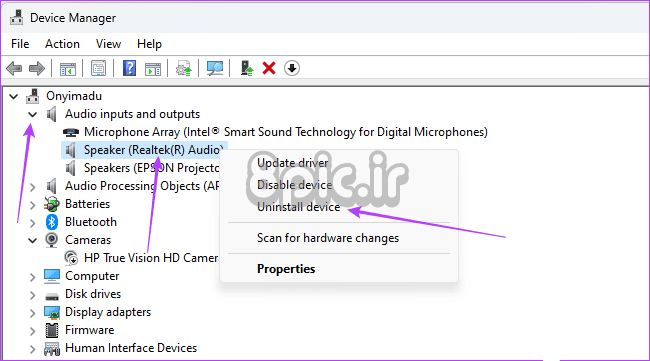
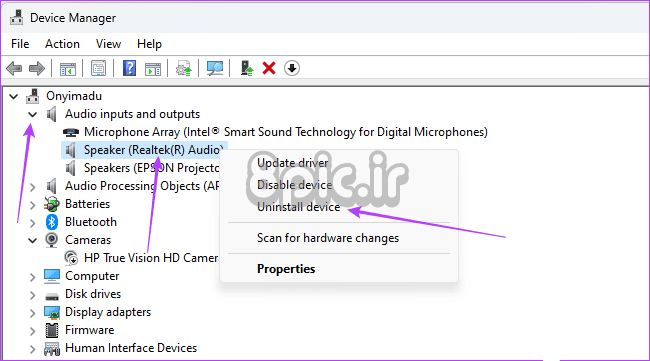
مرحله 4: دستگاه را راه اندازی مجدد کنید، Device Manager را مجدداً راه اندازی کنید و روی نماد «اسکن برای تغییرات سخت افزاری» کلیک کنید.
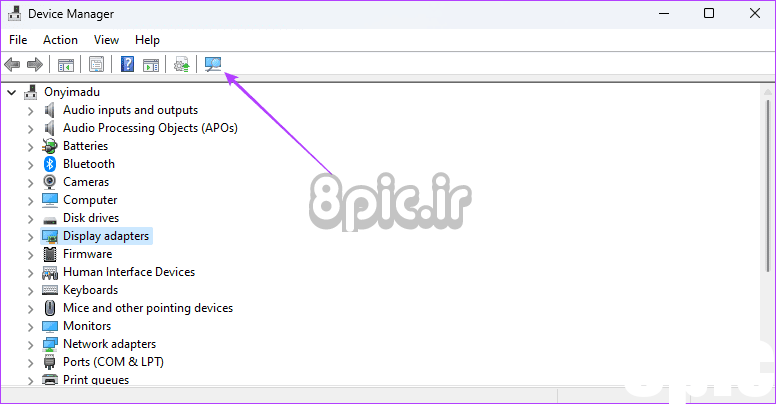
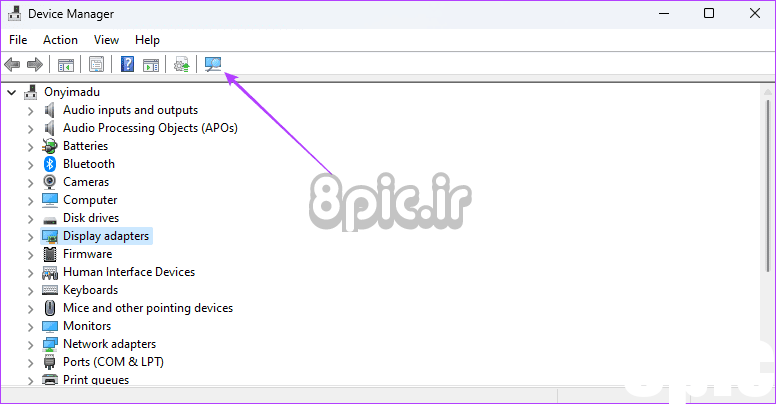
6. Listen to This Device Settings Microphone را غیرفعال کنید
تنظیمات میکروفون همچنین می تواند با صدای صوتی Discord تداخل ایجاد کند. برای این منظور، اگر هنگام صحبت با میکروفون صدای خود را می شنوید، یا اگر برنامه صدای بازی را با صدای شما پخش می کند، احتمالاً تنظیم میکروفون «گوش دادن به این دستگاه» فعال است. شما باید با دنبال کردن مراحل زیر آن را غیرفعال کنید.
مرحله 1: روی لنز بزرگنمایی نوار وظیفه کلیک کنید، کنترل را تایپ کنید و روی برنامه کنترل پنل کلیک کنید.
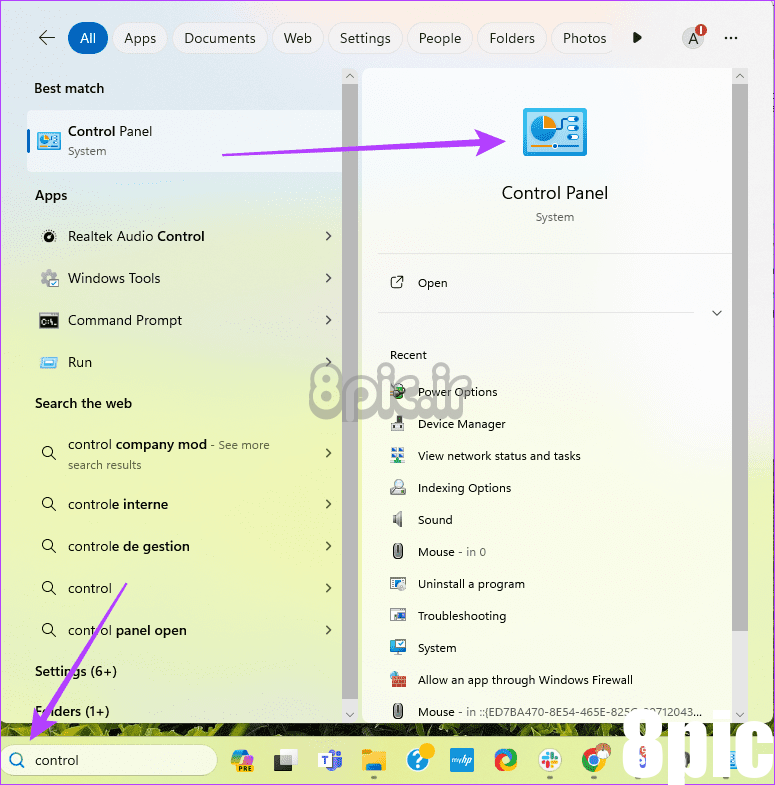
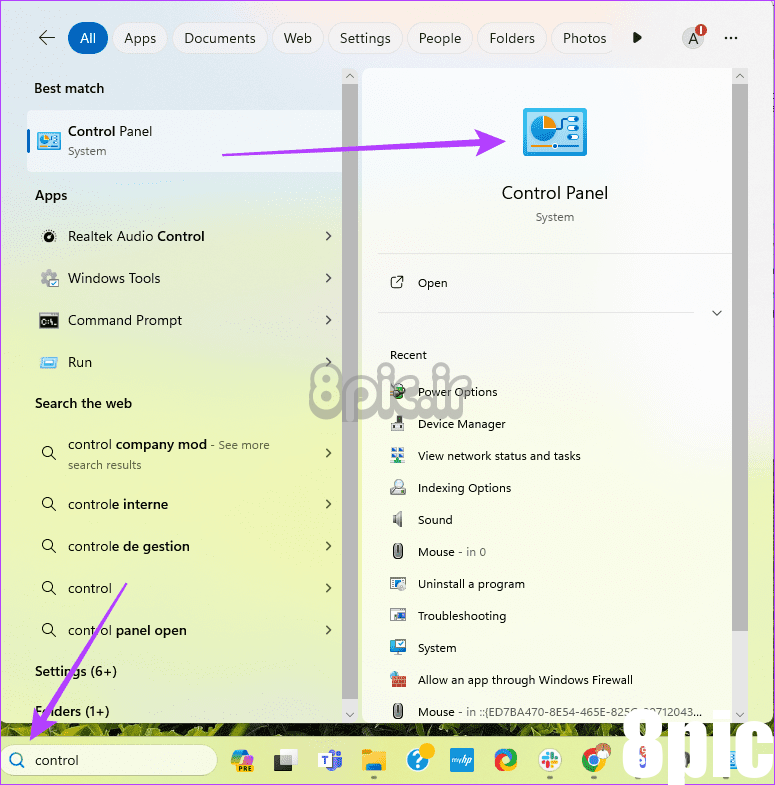
گام 2: View by را روی نمادهای بزرگ قرار دهید و روی گزینه Sound کلیک کنید.
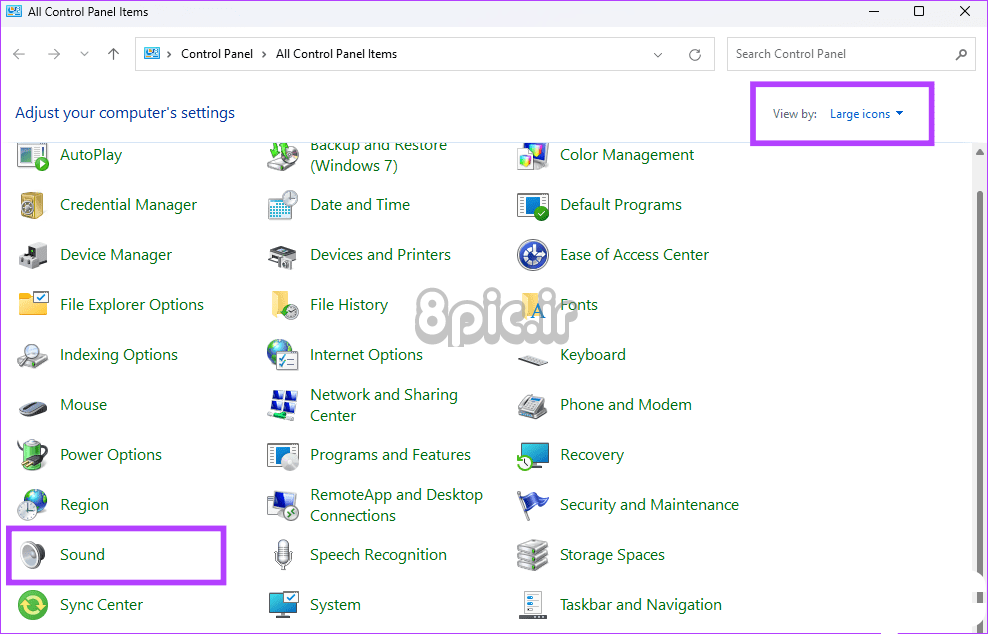
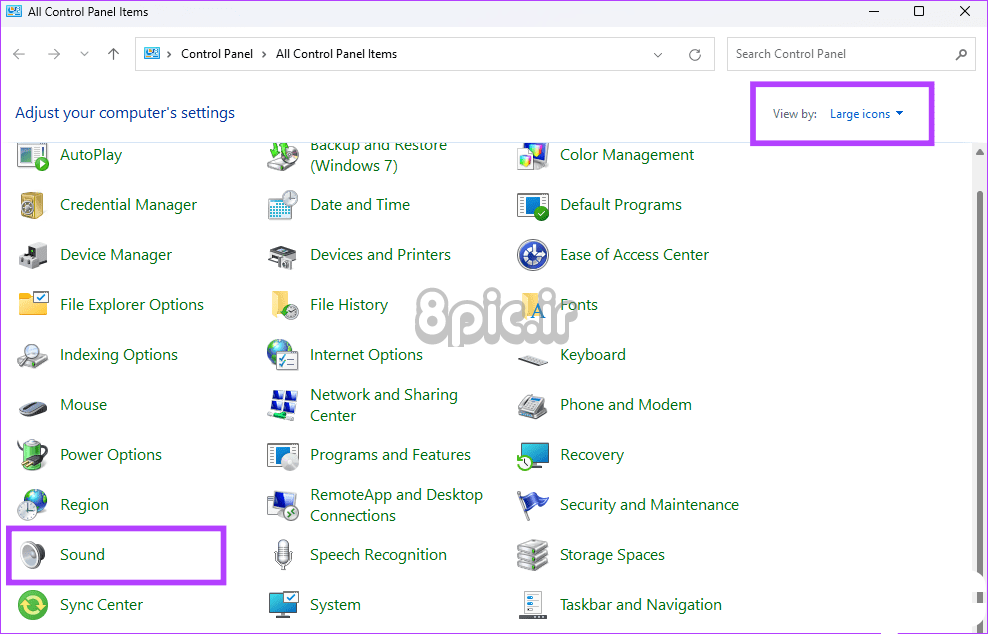
مرحله 3: روی زبانه ضبط، میکروفون و دکمه Properties کلیک کنید.
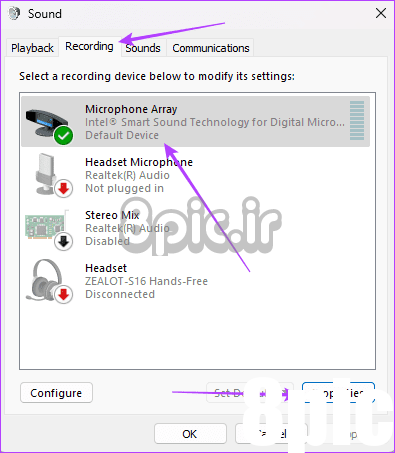
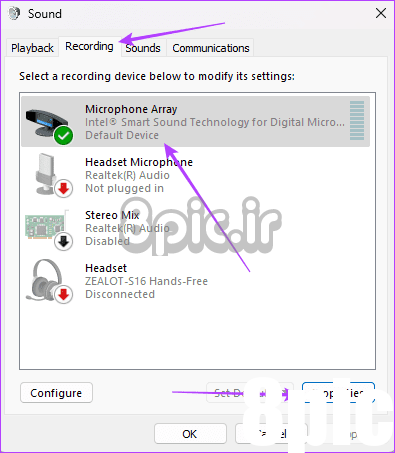
مرحله 4: به برگه گوش دادن بروید و علامت «Listen to this device» را بردارید.
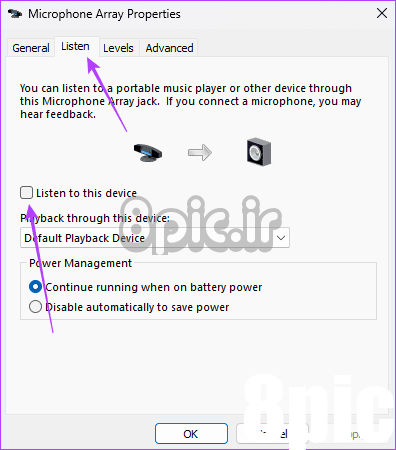
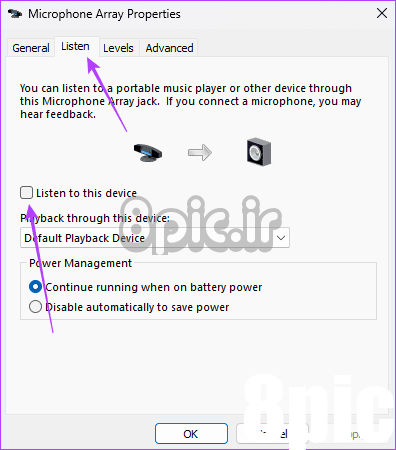
مرحله 5: روی تب Advanced کلیک کنید و هر دو گزینه را در قسمت Exclusive mode فعال کنید.
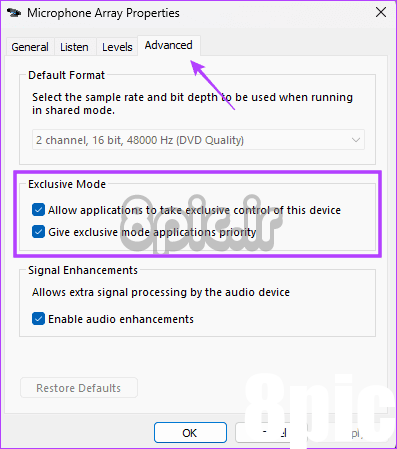
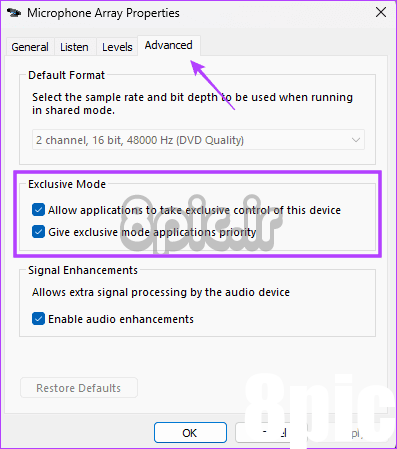
مرحله 6: روی Apply کلیک کنید و OK را فشار دهید.
استفاده از Discord بدون مشکل صدا
مشکلات صوتی مانند لو رفتن صدای بازی در برنامه Discord غیر معمول نیست. با این حال، همانطور که می بینید، راه حل ها اغلب تنها با چند کلیک فاصله دارند. وقتی Discord صدای بازی را دریافت می کند، اغلب مشکل پیکربندی نادرست است و باید از هر یک از راه حل های بالا استفاده کنید.
آیا در رفع مشکل موفق شدید؟ در بخش نظرات زیر به ما اطلاع دهید که چه کار کرده است.
امیدواریم از این مقاله 6 راه حل برتر هنگامی که Discord صدای بازی را در ویندوز 11 دریافت می کند مجله هشت پیک نیز استفاده لازم را کرده باشید و در صورت تمایل آنرا با دوستان خود به اشتراک بگذارید و با امتیاز از قسمت پایین و درج نظرات ، ما را مجله 8pic همراهی کنید
لینک کوتاه مقاله : https://5ia.ir/evcCQK
کوتاه کننده لینک
کد QR :


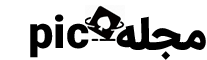




















آخرین دیدگاهها