نحوه تنظیم یک موتور جستجوی سفارشی به عنوان پیش فرض در کروم
با مجله هشت پیک با مقاله ی نحوه تنظیم یک موتور جستجوی سفارشی به عنوان پیش فرض در کروم همراه ما باشید
آیا تا به حال احساس کرده اید که توسط موتورهای جستجوی پیش فرض ارائه شده در کروم محدود شده اید؟ تو تنها نیستی خوشبختانه کروم به شما امکان می دهد موتورهای جستجوی سفارشی را اضافه کنید تا تجربه مرور خود را سفارشی کنید. این مقاله به شما نشان می دهد که چگونه یک موتور جستجوی سفارشی را به عنوان پیش فرض در کروم تنظیم کنید.
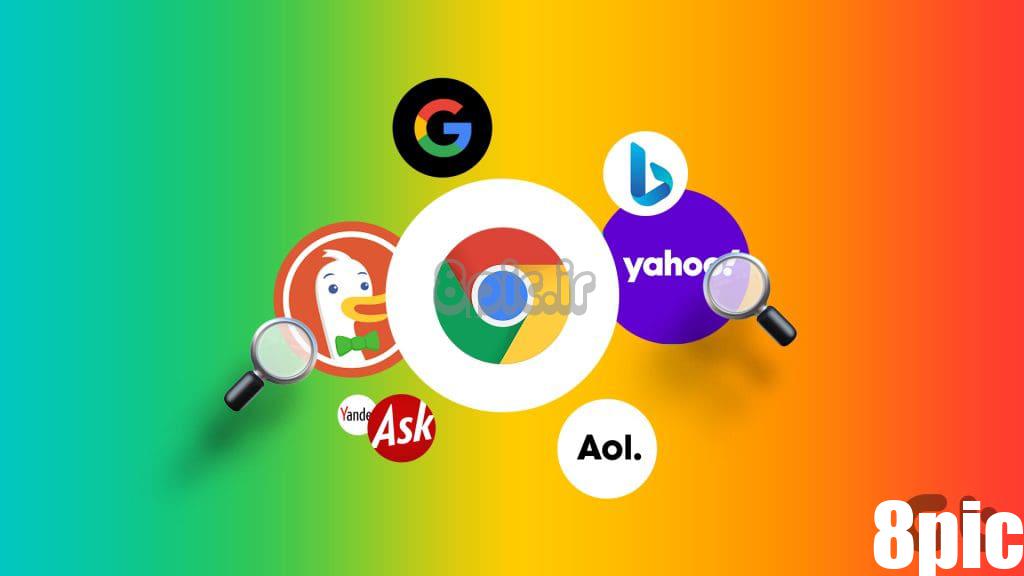
خواه تمرکز حریم خصوصی DuckDuckGo را ترجیح میدهید یا میخواهید محتوای ویدیویی را از YouTube جستجو کنید و نتایج جستجوی سریع را مستقیماً از نوار آدرس میخواهید، افزودن یک موتور جستجوی سفارشی به Chrome ساده است. بیا شروع کنیم.
چگونه یک موتور جستجوی جدید در گوگل کروم اضافه کنیم
افزودن یک موتور جستجوی سفارشی در کروم ساده است. با این حال، نکته مهم این است که می توانید یک موتور جستجوی جدید را روی دسکتاپ اضافه کنید، نه موبایل. مراحل زیر را دنبال کنید.
مرحله 1: ابتدا google Chrome را در رایانه Windows یا Mac خود باز کنید.
گام 2: پس از راه اندازی، روی نماد سه نقطه در گوشه سمت راست بالا کلیک کنید. از منوی کشویی، تنظیمات را انتخاب کنید.
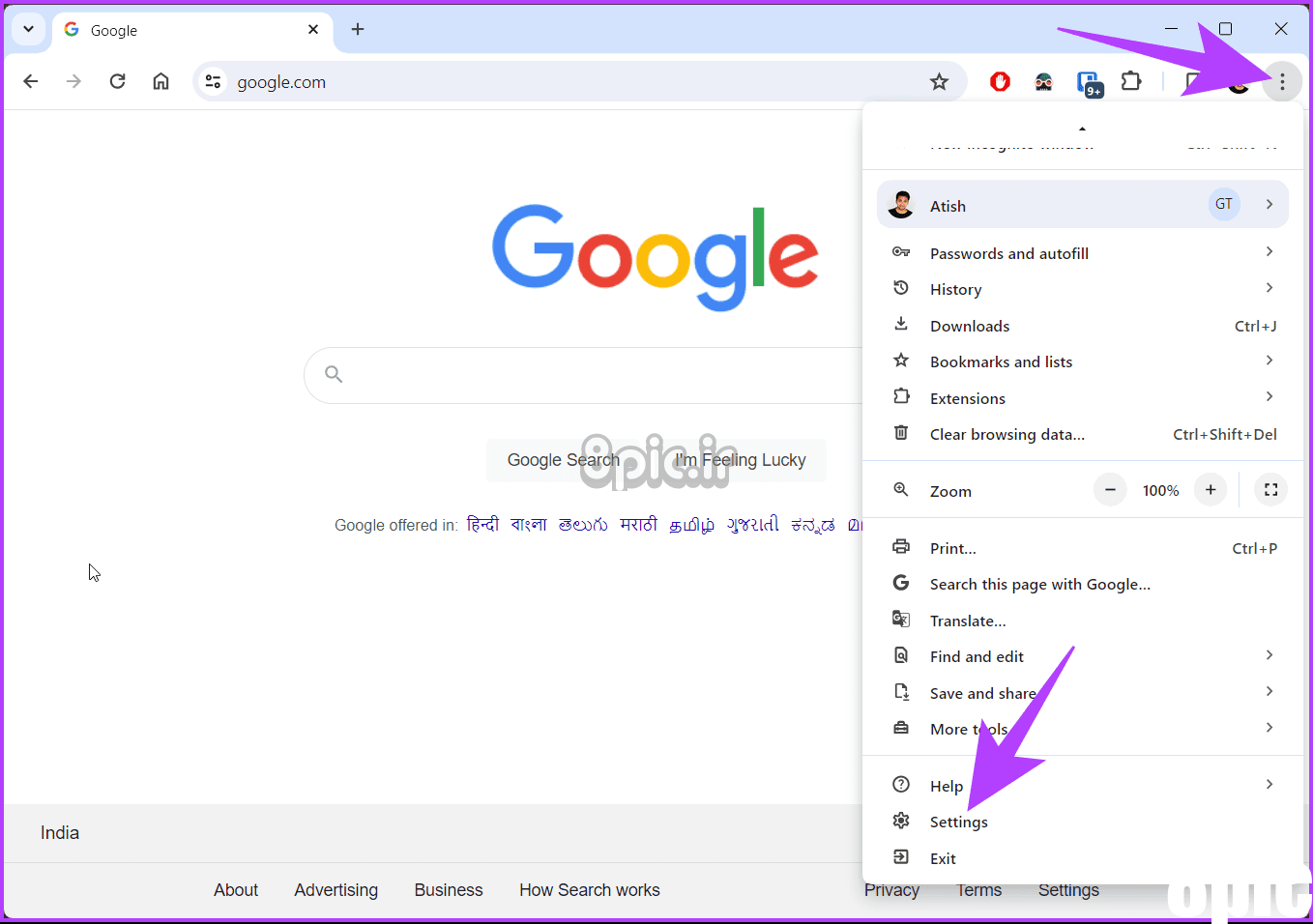
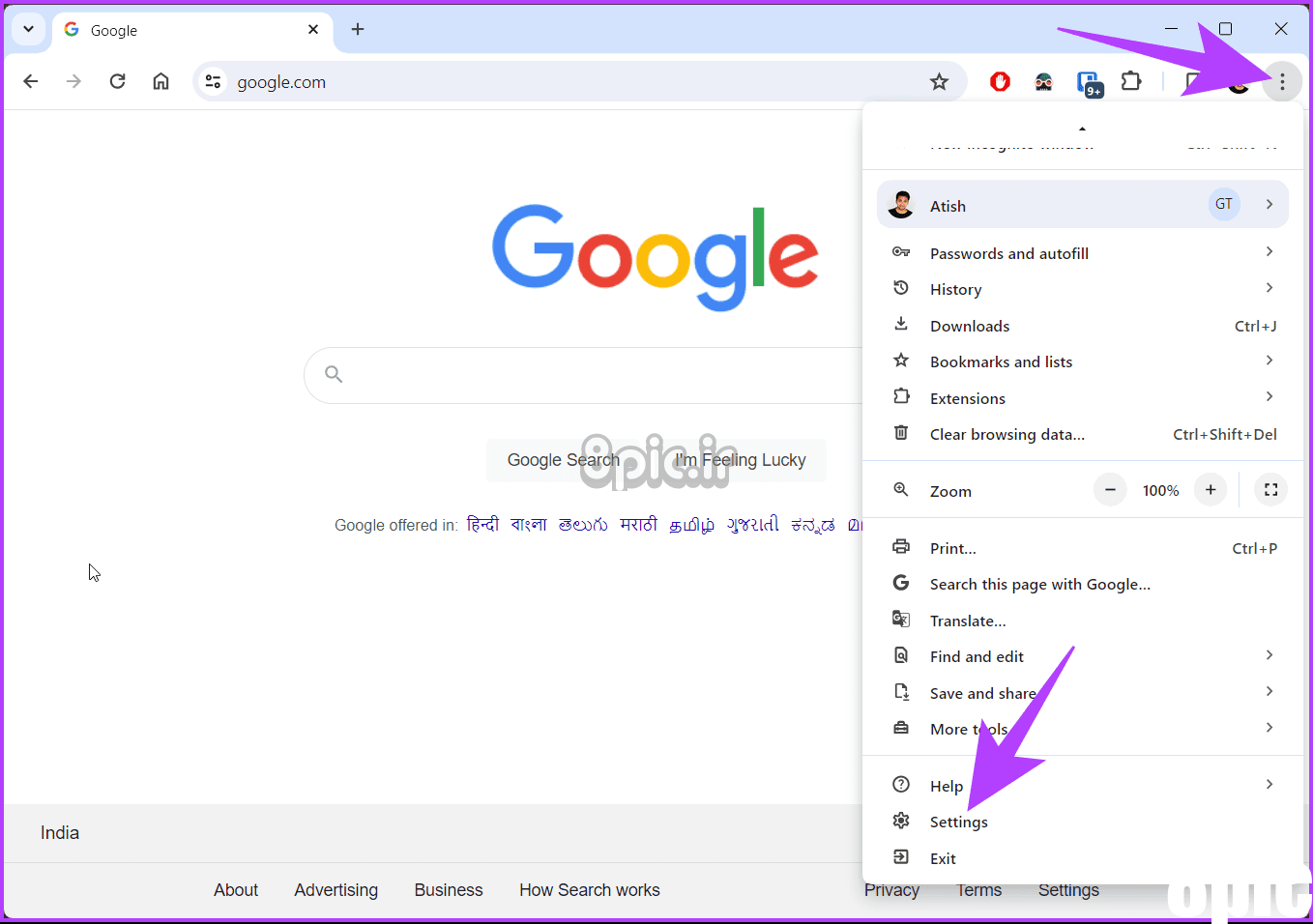
مرحله 3: از صفحه تنظیمات به موتور جستجو بروید.
مرحله 4: در قسمت سمت راست، در قسمت Search engine، روی «مدیریت موتورهای جستجو و جستجوی سایت» کلیک کنید.
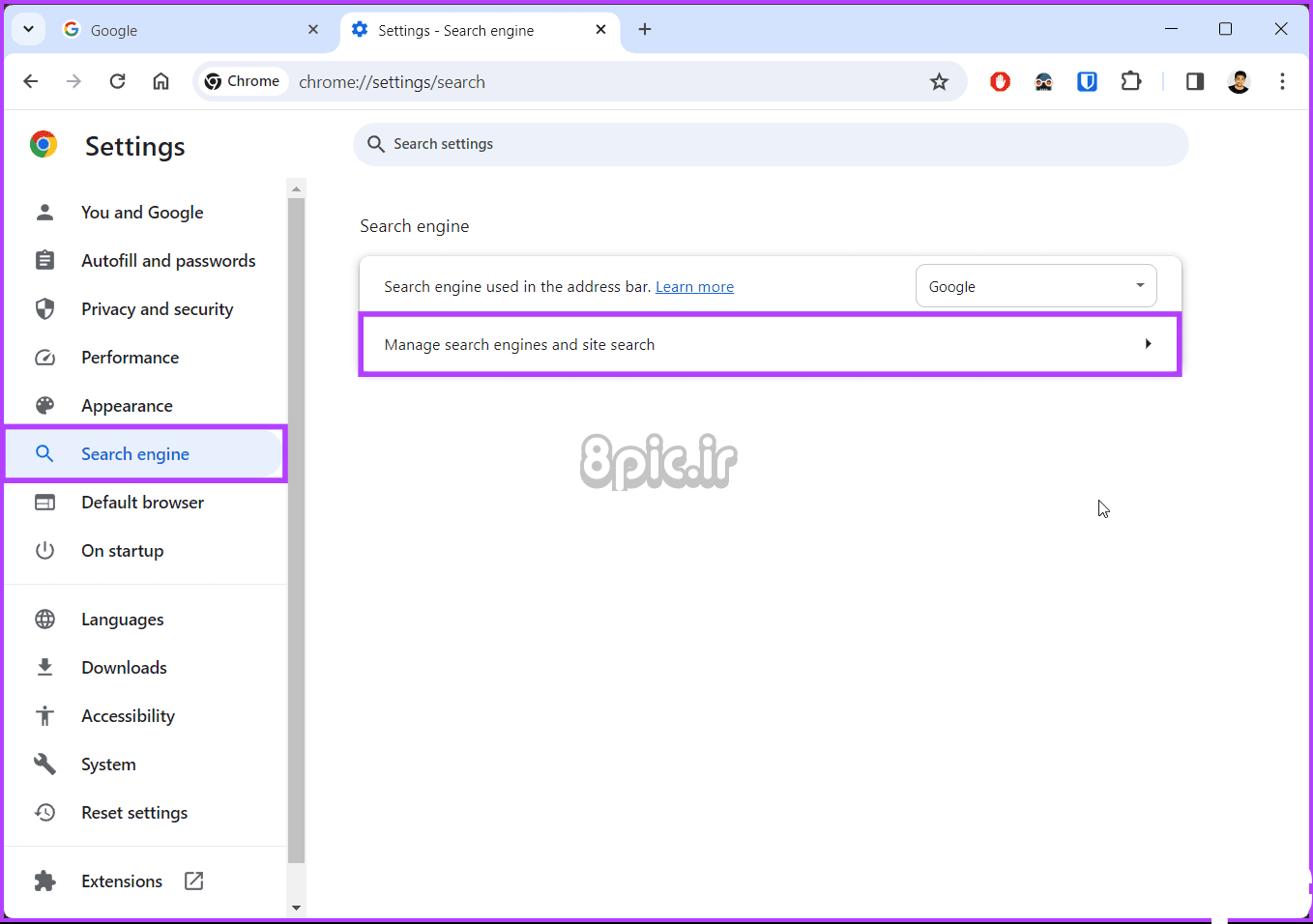
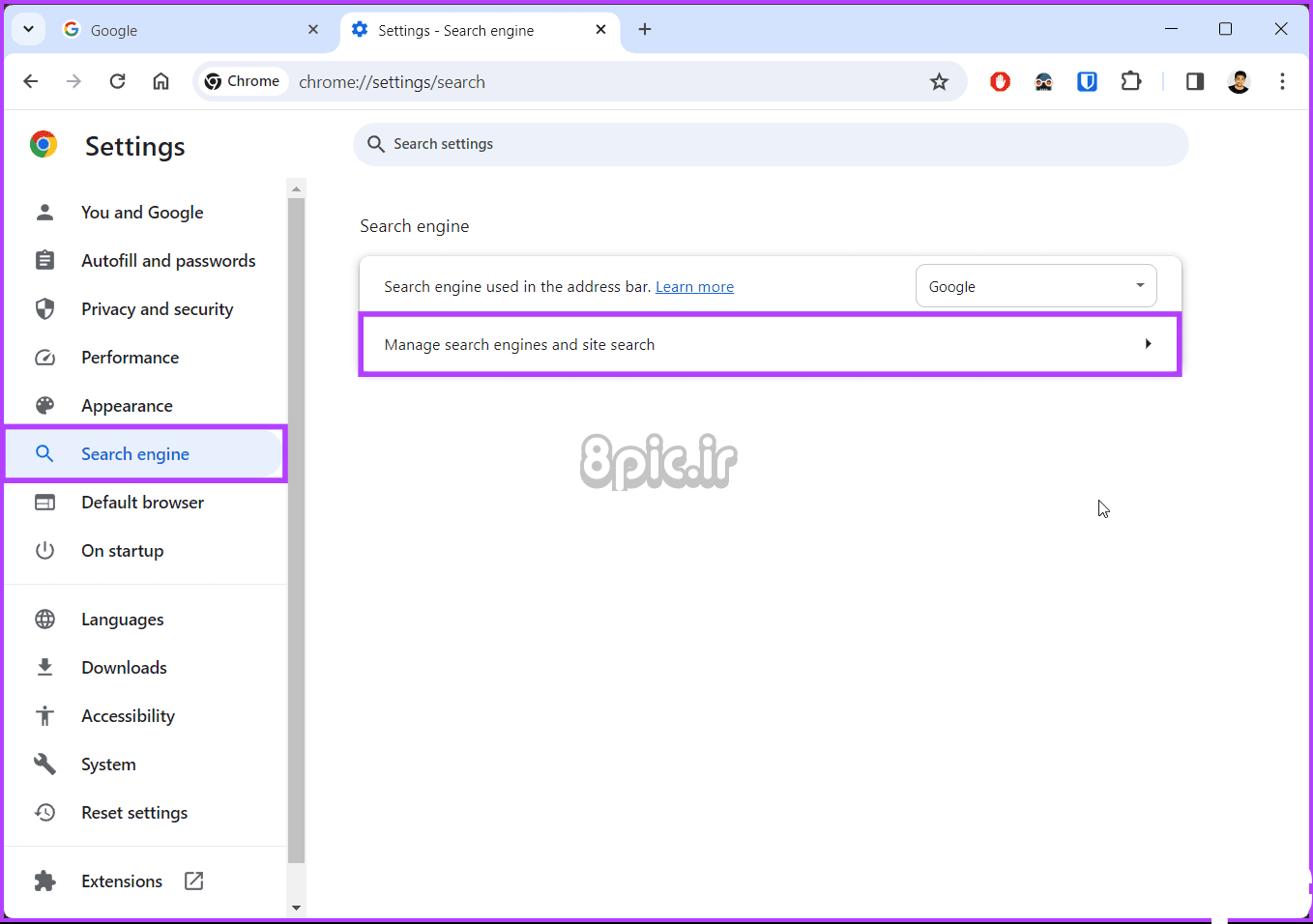
مرحله 5: به جستجوی سایت بروید و روی دکمه افزودن کلیک کنید.
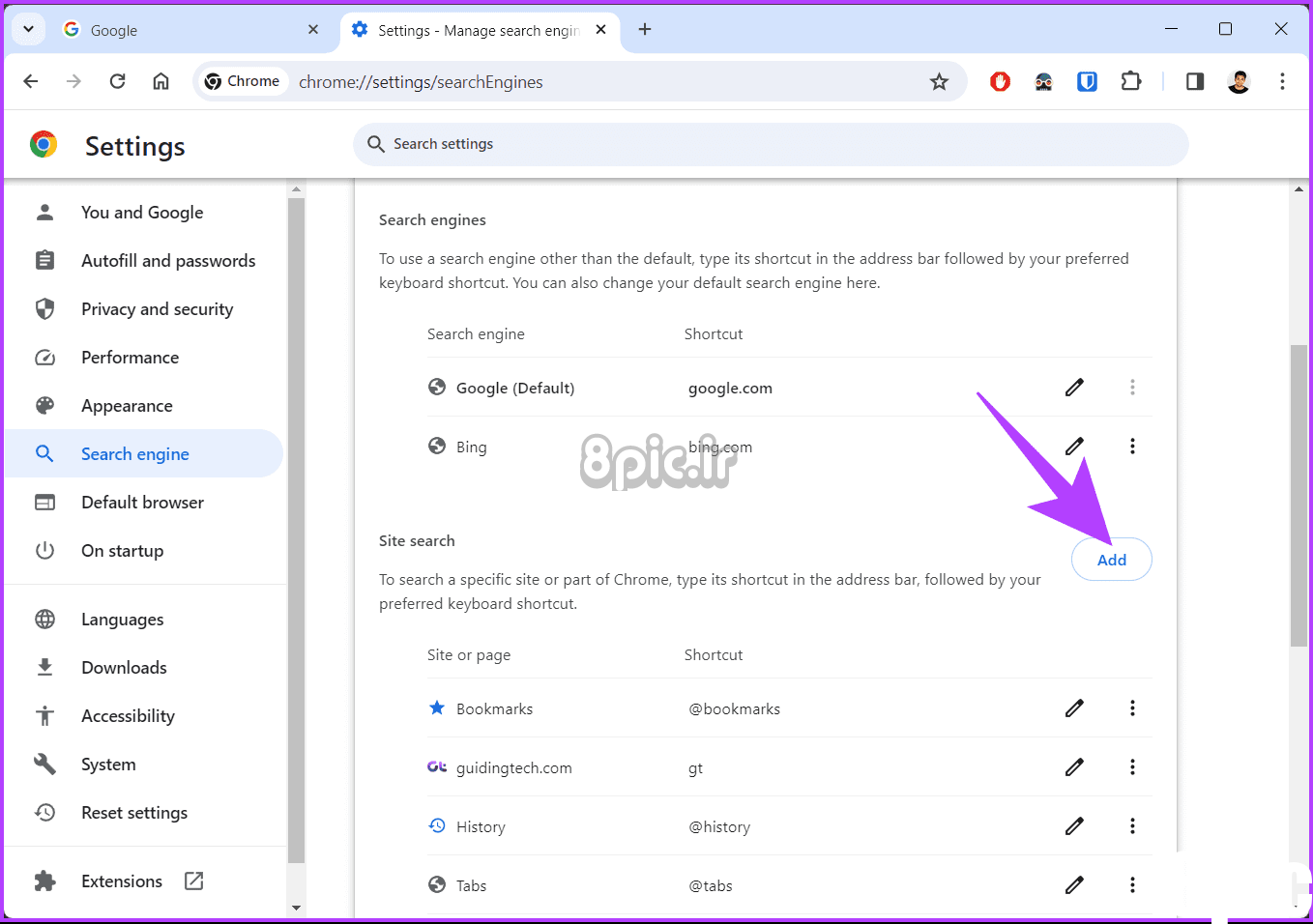
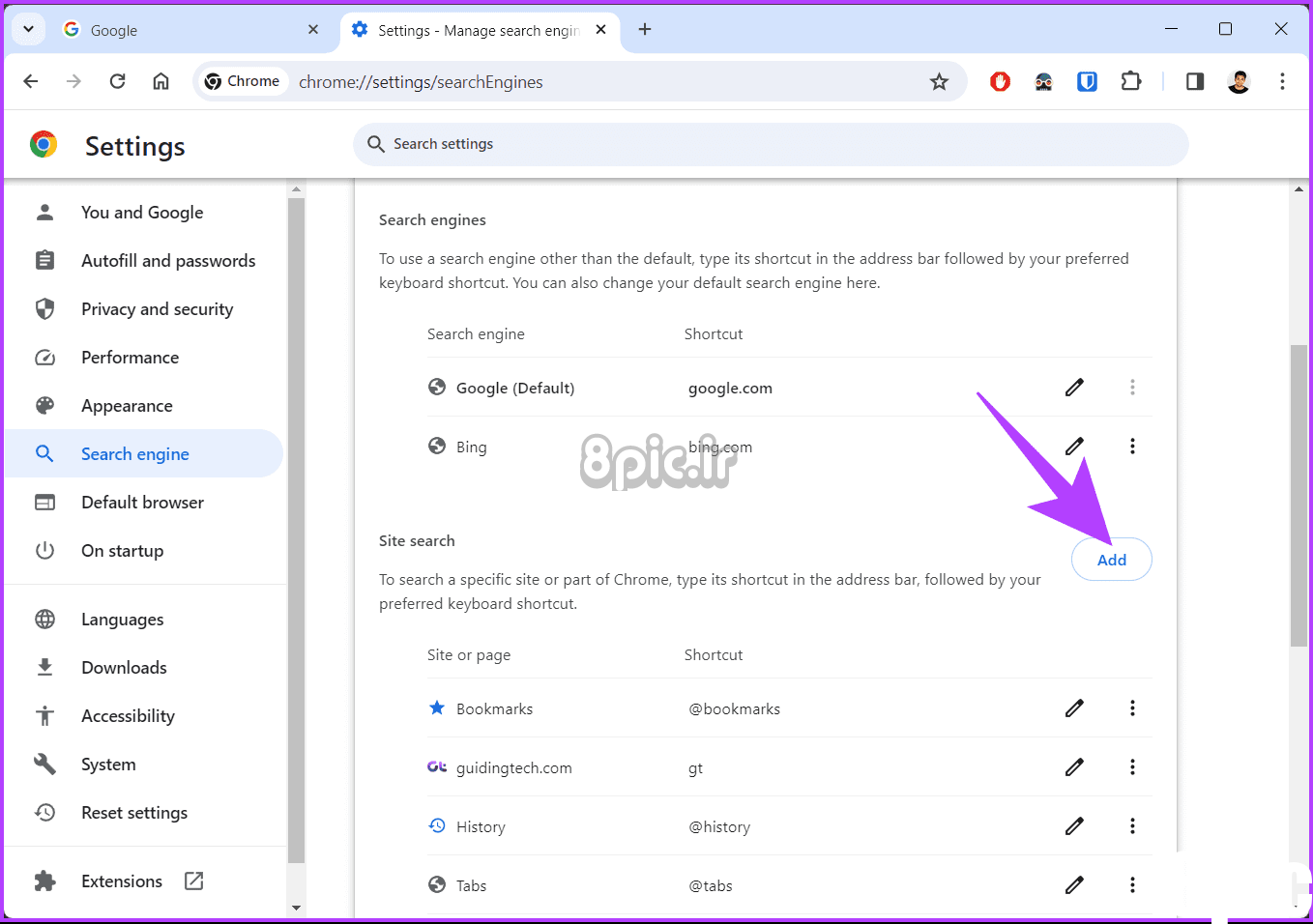
مرحله 6: جزئیات زیر را در پاپ آپ «افزودن موتور جستجو» وارد کنید.
- موتور جستجو: نامی را که می خواهید به موتور جستجو بدهید وارد کنید.
- کلمه کلیدی: یک کلمه کلیدی منحصر به فرد (به عنوان مثال، “yt” برای YouTube) برای شروع جستجو انتخاب کنید.
- آدرس اینترنتی: URL جستجوی وب سایت، از جمله پارامتر عبارات جستجو (به عنوان مثال، https://www.youtube.com/results?search_query=%s) را وارد کنید. می توانید این اطلاعات را در صفحه راهنمای وب سایت یا با بررسی URL نوار جستجوی آنها بیابید.
مرحله 7: در نهایت روی دکمه Save کلیک کنید.
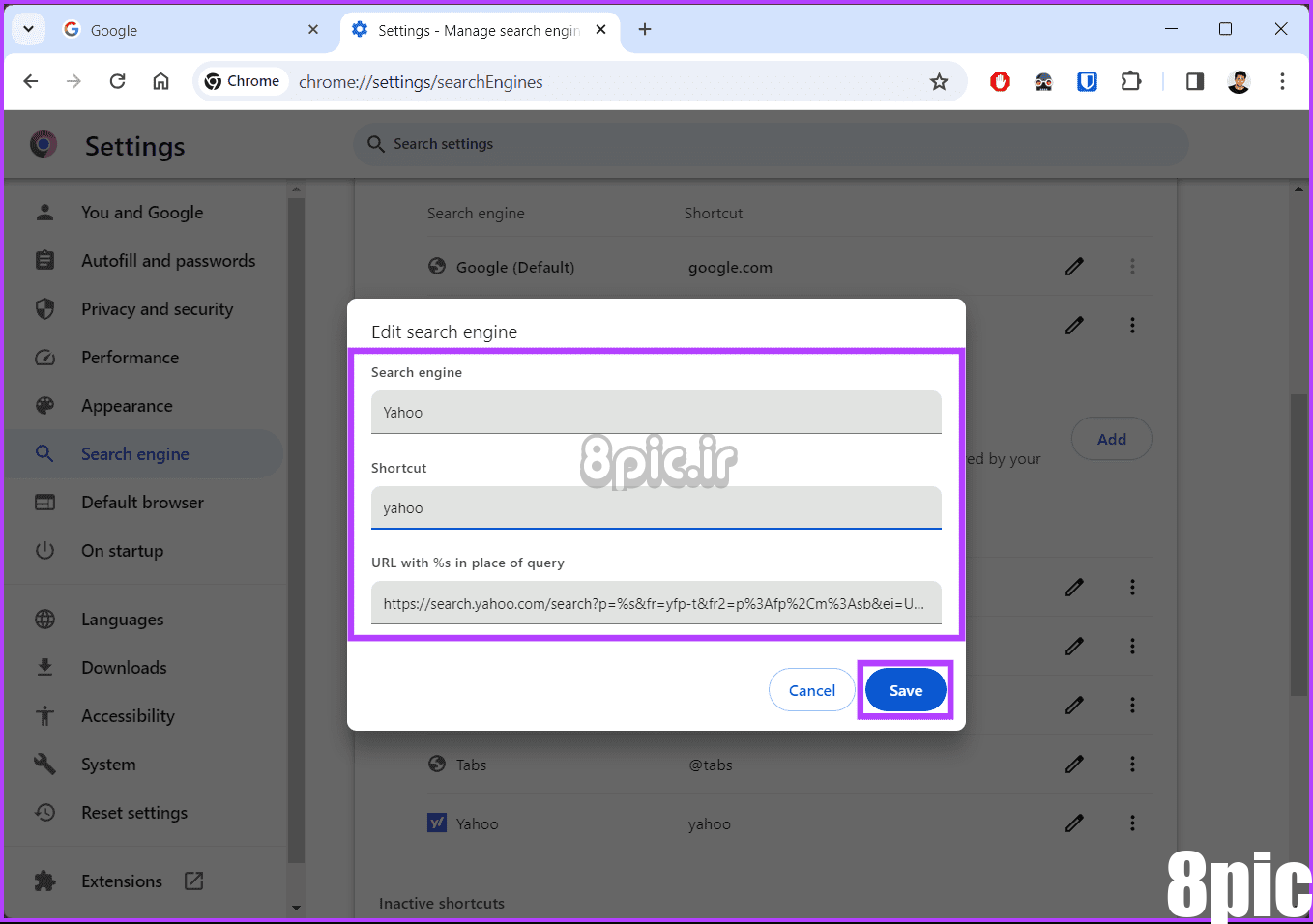
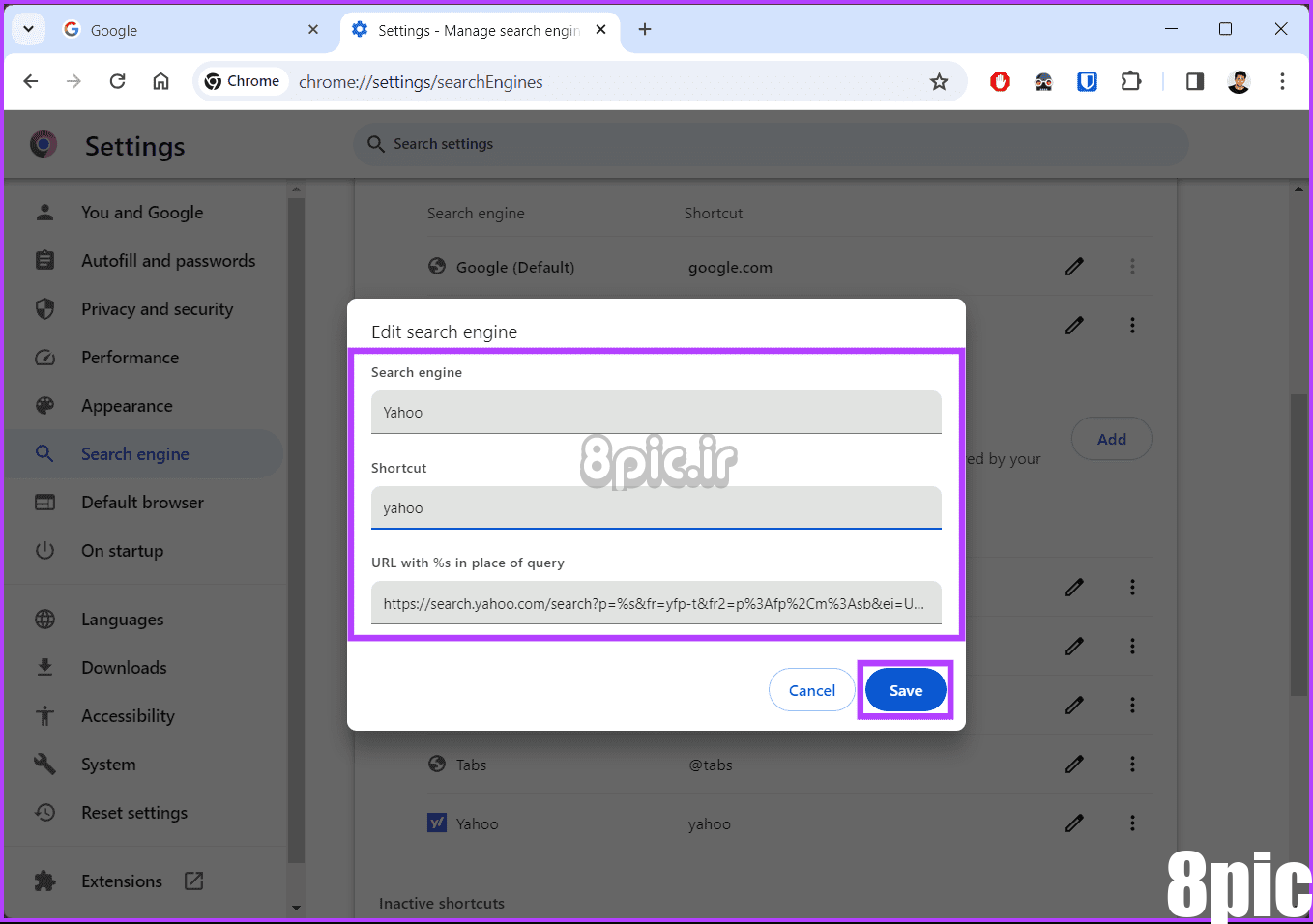
خودشه. موتور جستجوی جدید به Google Chrome اضافه شده است و از یکپارچگی یکپارچه و دسترسی آسان به موتور جستجوی دلخواه شما از نوار آدرس Chrome اطمینان حاصل می کند.
همچنین بخوانید: نحوه افزودن یا تغییر داده های تکمیل خودکار در Google Chrome
نحوه تنظیم موتور جستجوی پیش فرض در گوگل کروم
اگر موتور جستجوی خود به طور پیش فرض کار نمی کند، افزودن یا سفارشی کردن موتور جستجو در کروم چه فایده ای دارد؟ در اینجا نحوه تنظیم موتور جستجوی جدید یا از قبل موجود در Chrome به عنوان پیش فرض آورده شده است. بیایید با مراحل مربوط به دسکتاپ شروع کنیم.
روی دسکتاپ
مرحله 1: ابتدا Google Chrome را در رایانه Windows یا Mac خود باز کنید.
گام 2: پس از راه اندازی، روی نماد سه نقطه در گوشه سمت راست بالا کلیک کنید. از منوی کشویی، تنظیمات را انتخاب کنید.
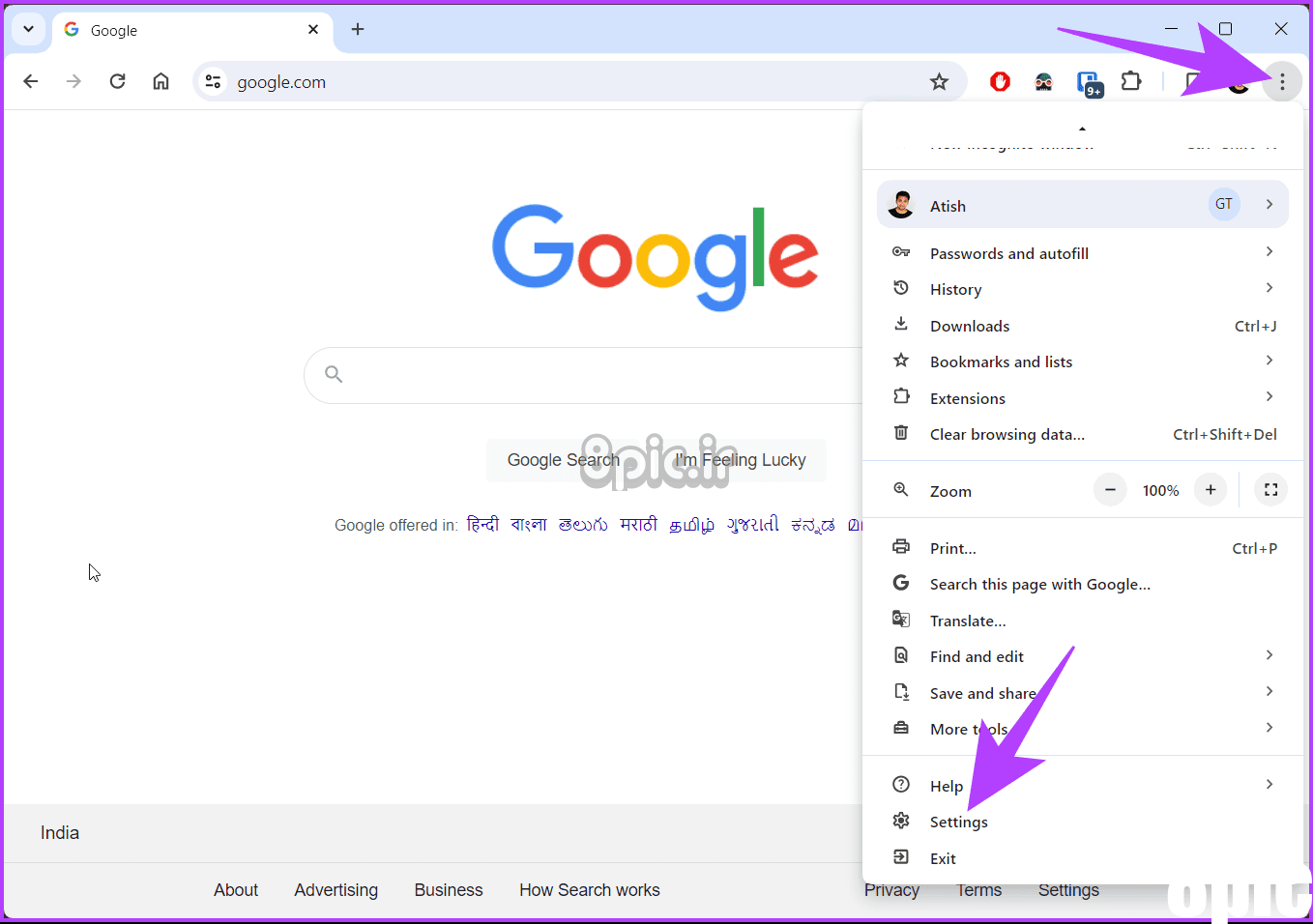
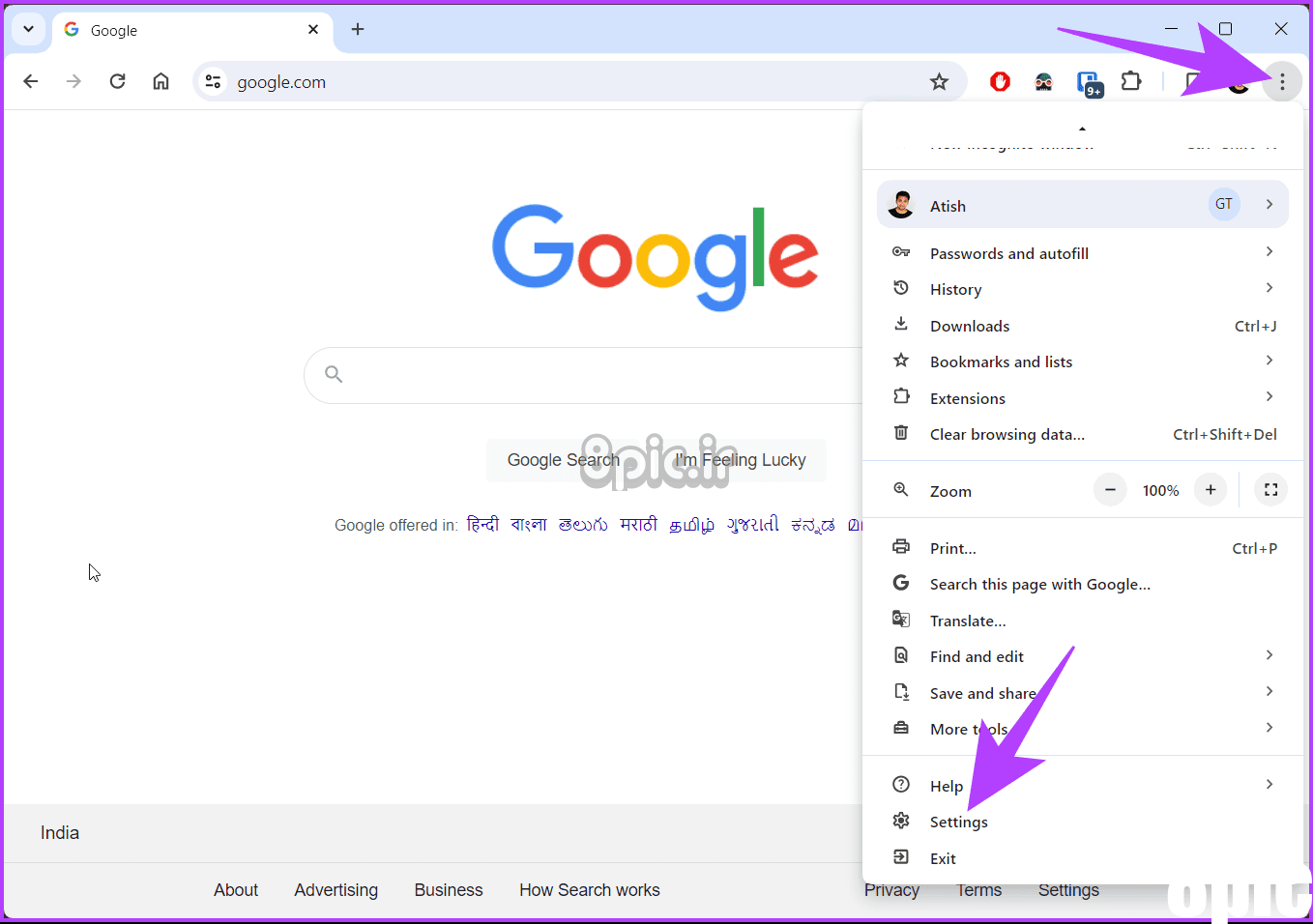
مرحله 3: سپس از صفحه تنظیمات به موتور جستجو بروید.
مرحله 4: در کنار «موتور جستجوی مورد استفاده در نوار آدرس»، موتور جستجوی دلخواه خود را انتخاب کنید.
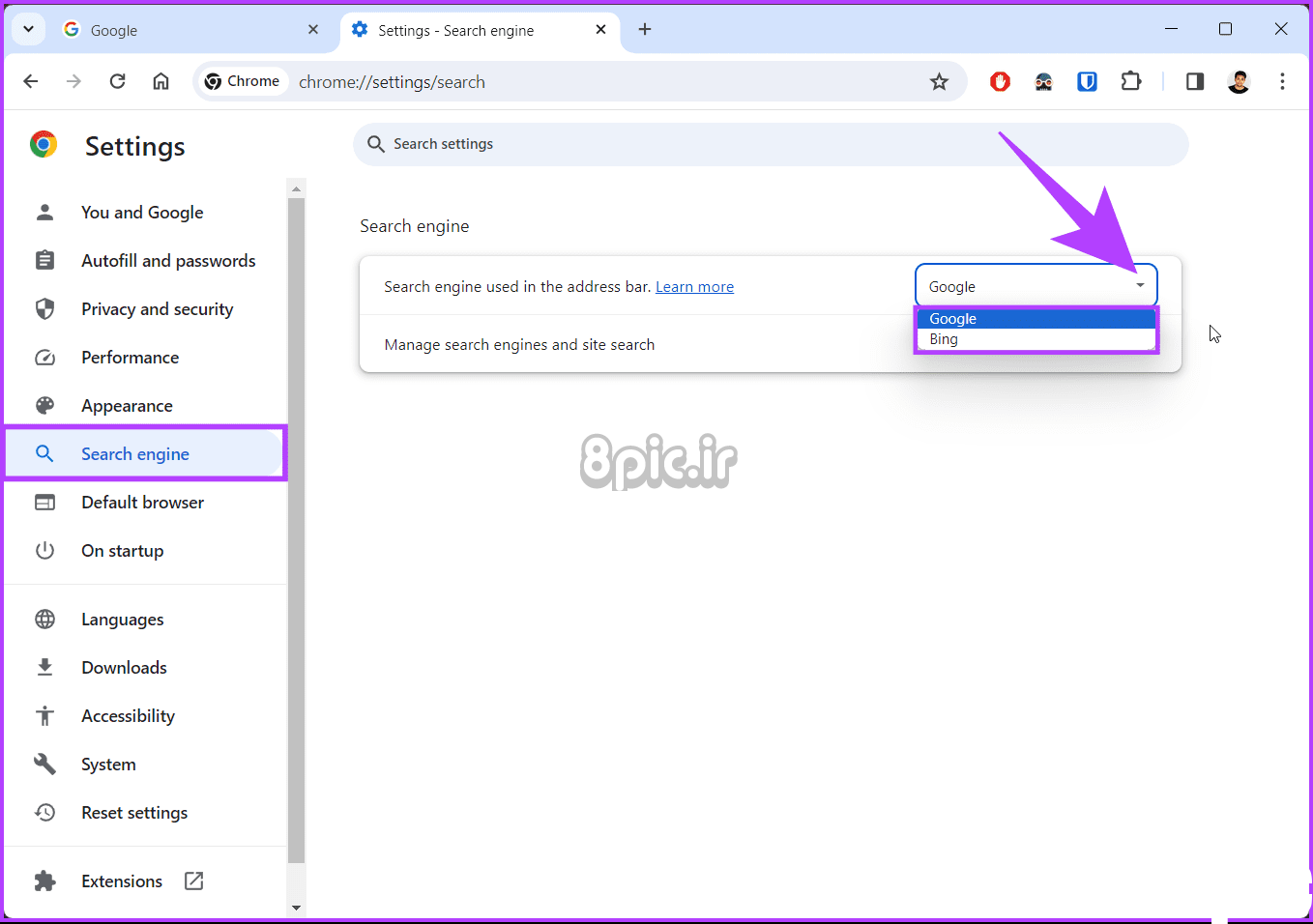
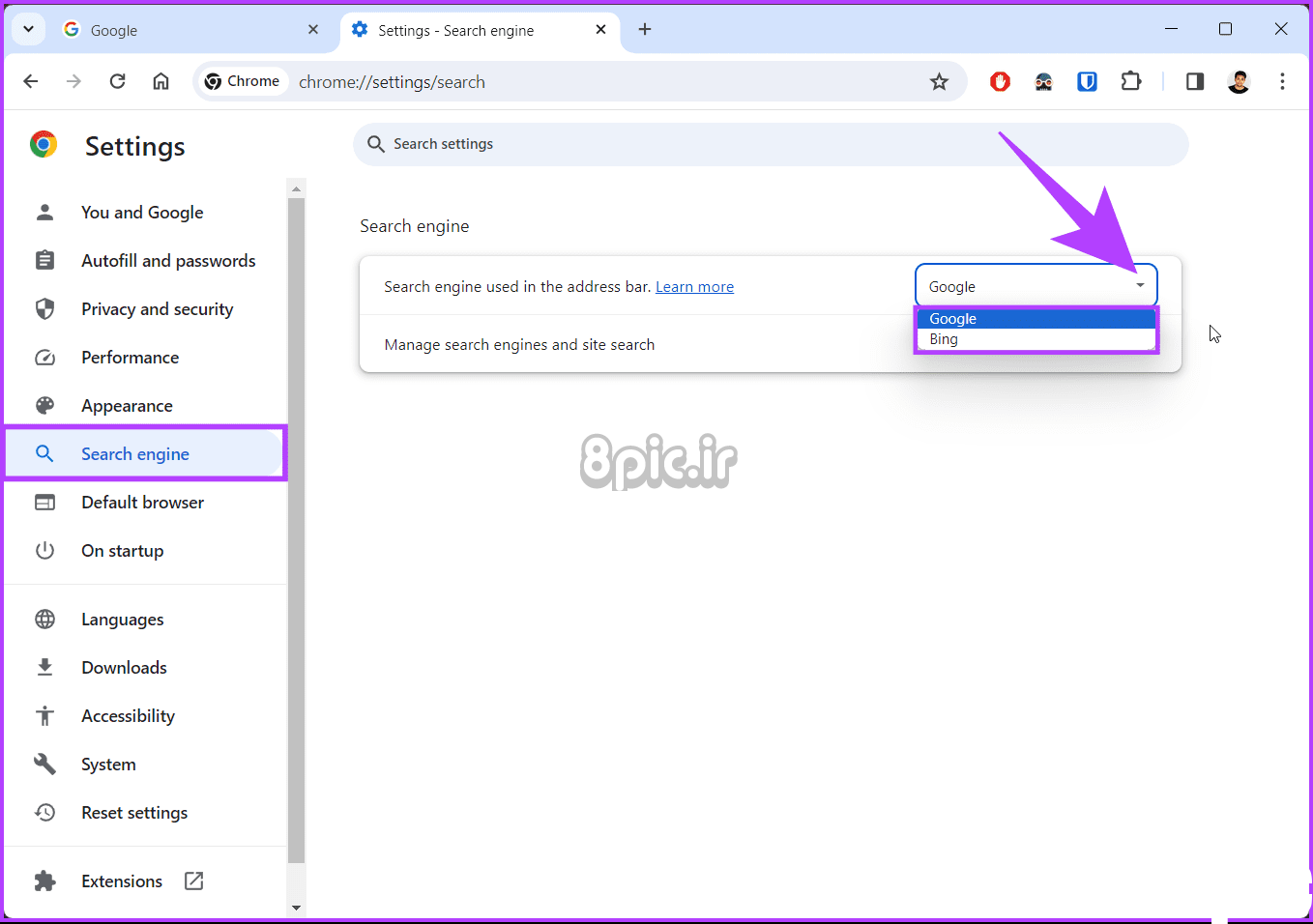
با این کار، کروم موتور جستجوی پیشفرض خود را به موتور دلخواه شما تغییر میدهد. اگر موتور جستجوی مورد نظر شما در منوی کشویی در دسترس نیست، مراحل زیر را ادامه دهید.
مرحله 5: در برگه موتور جستجو به «مدیریت موتورهای جستجو و جستجوی سایت» بروید.
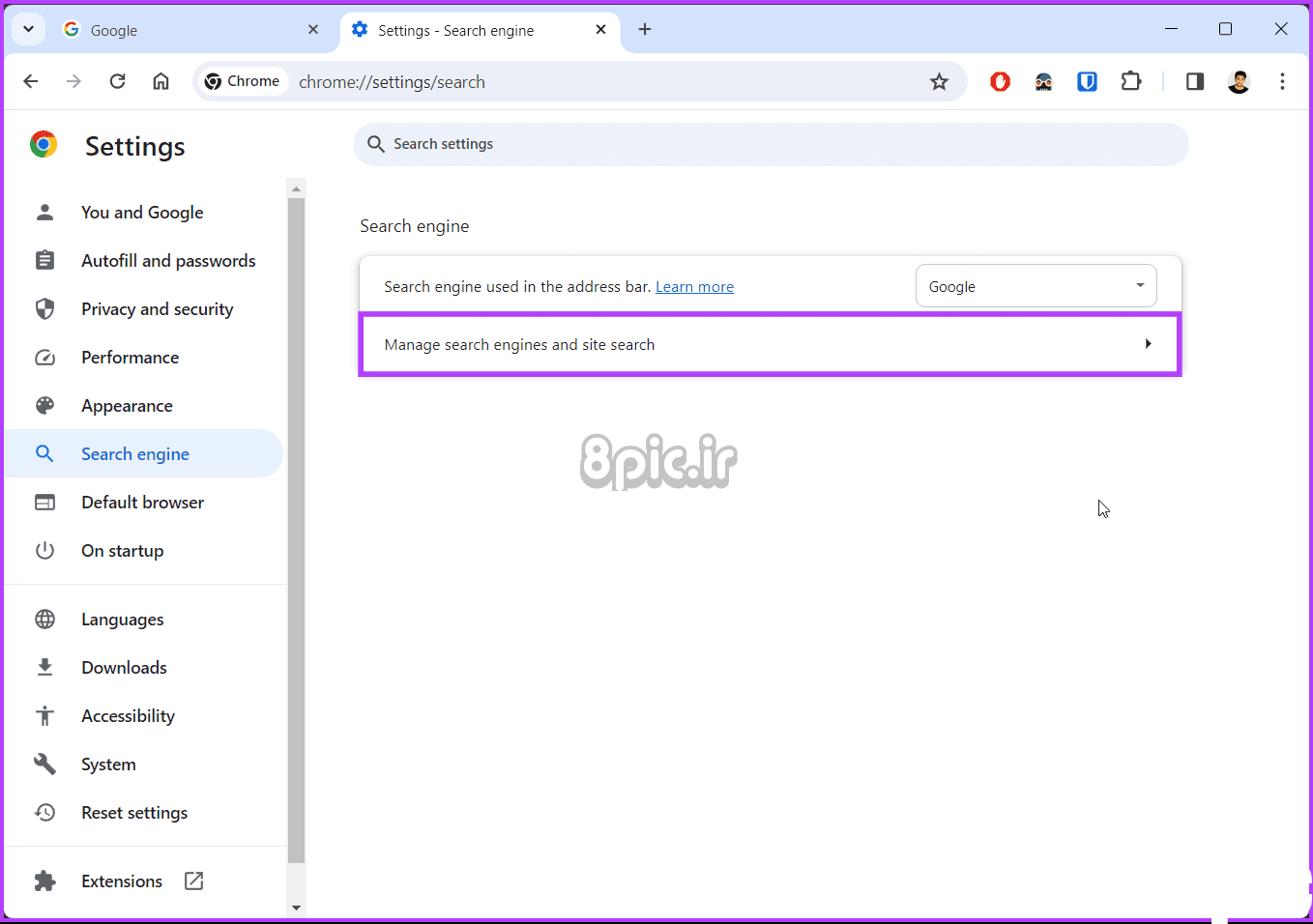
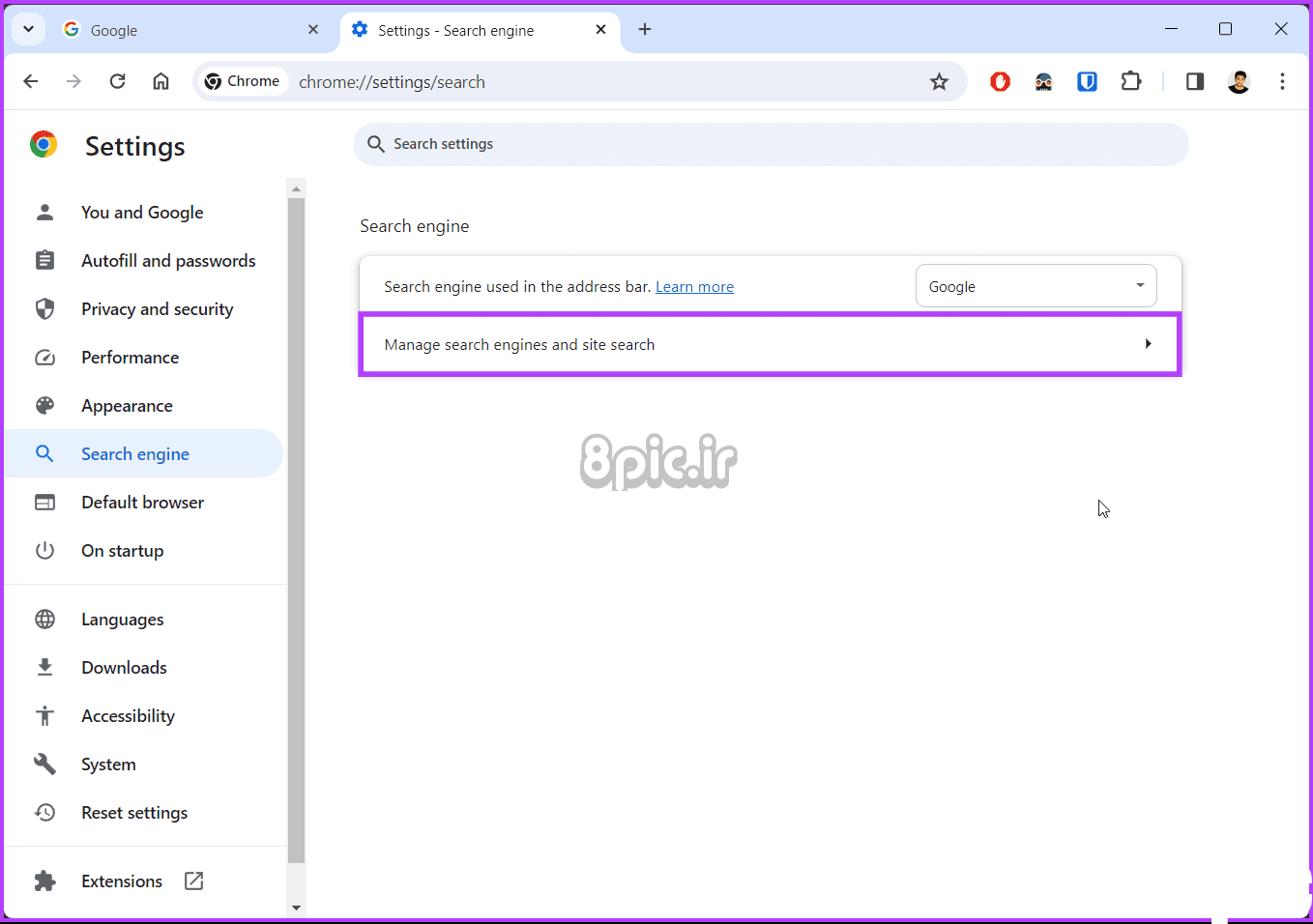
مرحله 6: در قسمت موتورهای جستجو یا بخش جستجوی سایت به پایین بروید و روی نماد سه نقطه در کنار موتور جستجوی دلخواه خود کلیک کنید. سپس از منوی کشویی گزینه Make default را انتخاب کنید.
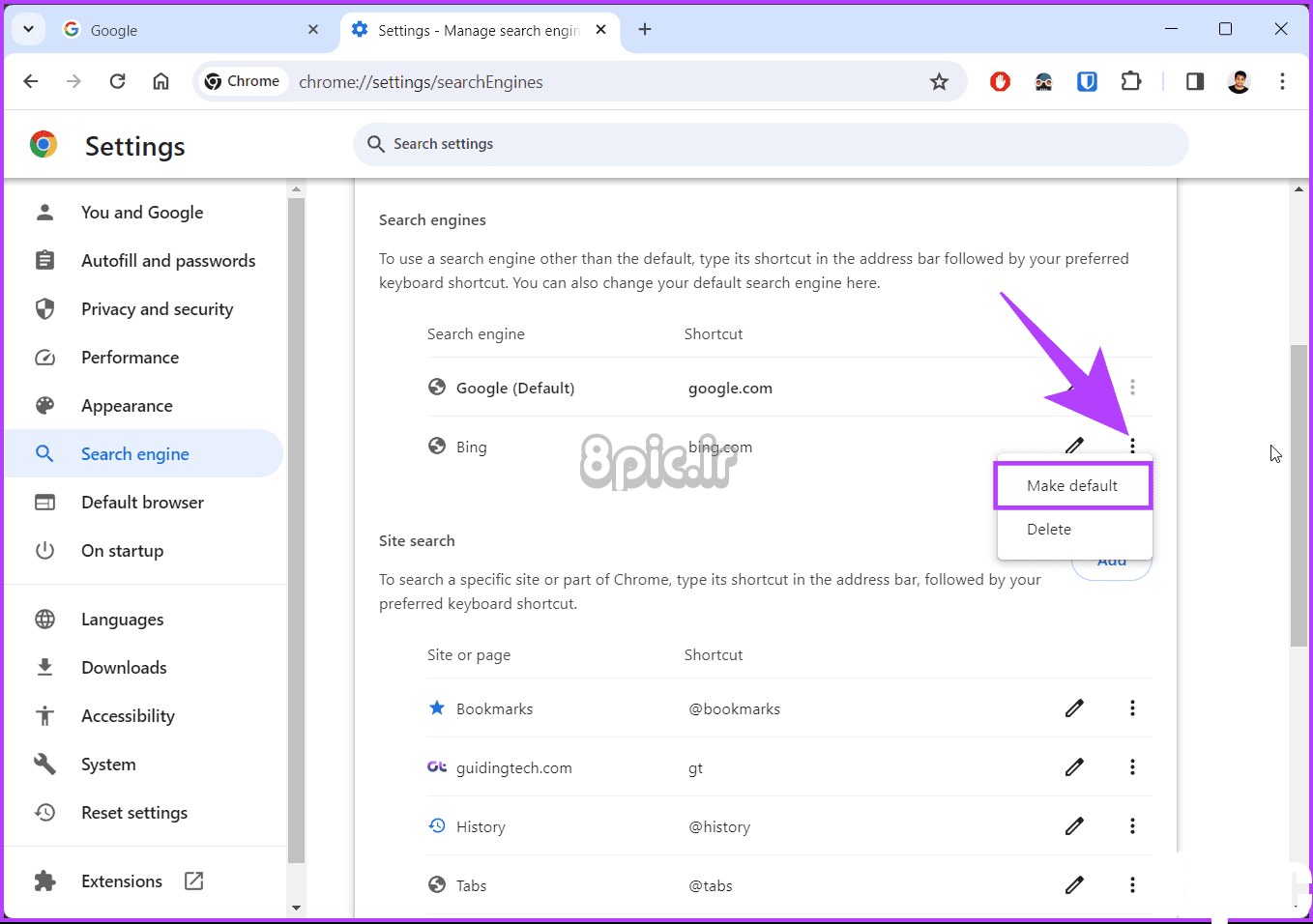
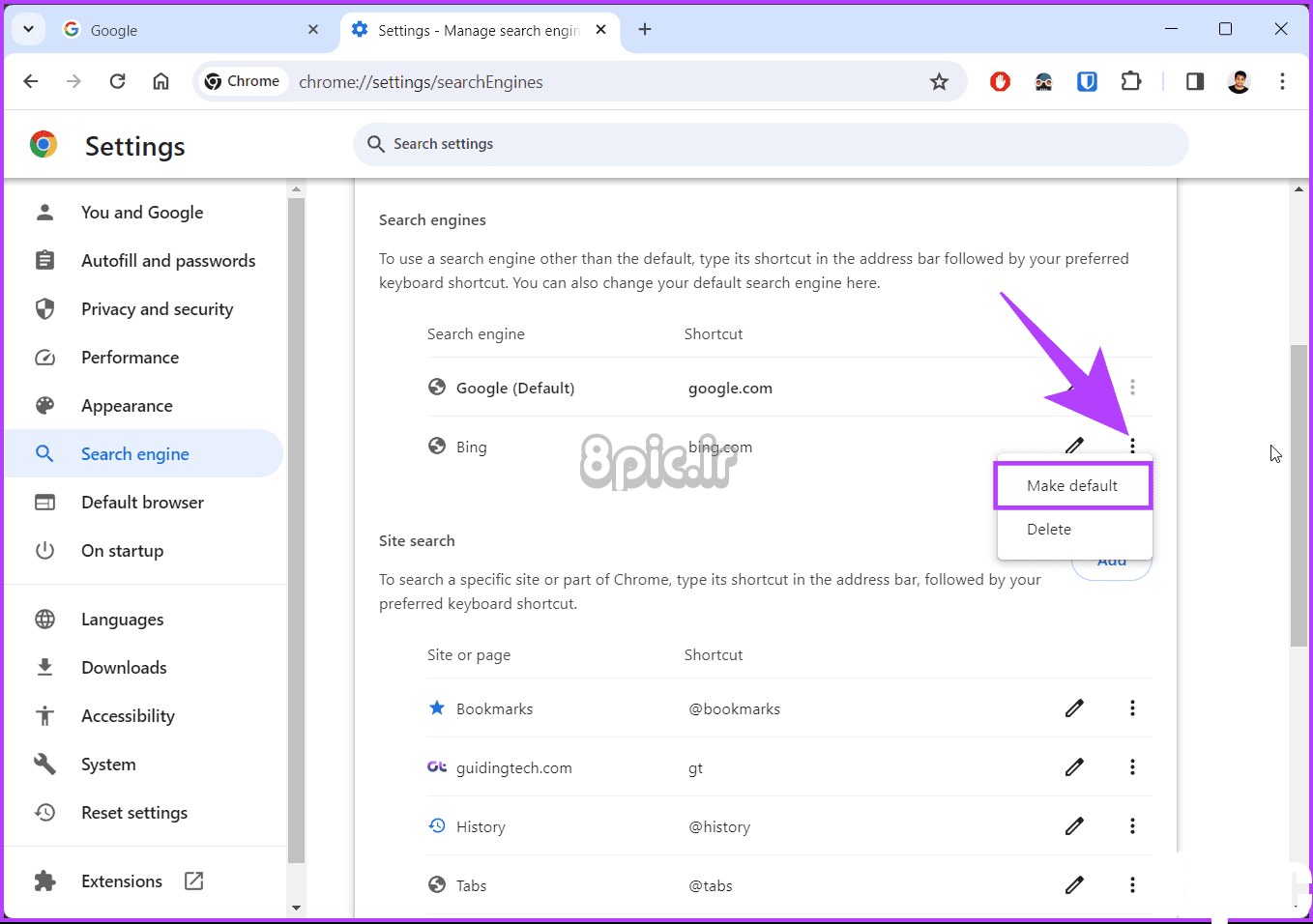
خودشه. شما با موفقیت موتور جستجوی خود را در Chrome تغییر دادید. اگر نمی توانید به دسکتاپ خود دسترسی پیدا کنید یا می خواهید موتور جستجوی موبایل خود را تغییر دهید، به خواندن ادامه دهید.
در برنامه موبایل Chrome
برخلاف افزودن موتور جستجوی جدید، میتوانید موتور جستجوی پیشفرض را در برنامه موبایل Chrome تغییر دهید. علاوه بر این، مراحل برای هر دو اندروید و آی او اس یکسان است. دنبال کنید.
مرحله 1: ابتدا برنامه Google Chrome را در دستگاه Android یا آی او اس خود راه اندازی کنید. سپس روی نماد سه نقطه در گوشه سمت راست بالا ضربه بزنید.
گام 2: از منوی کشویی تنظیمات را انتخاب کنید. در صفحه بعدی، بر روی Search engine در قسمت Basics ضربه بزنید.
مرحله 3: در نهایت روی موردی که از لیست موتورهای جستجو ترجیح می دهید ضربه بزنید.
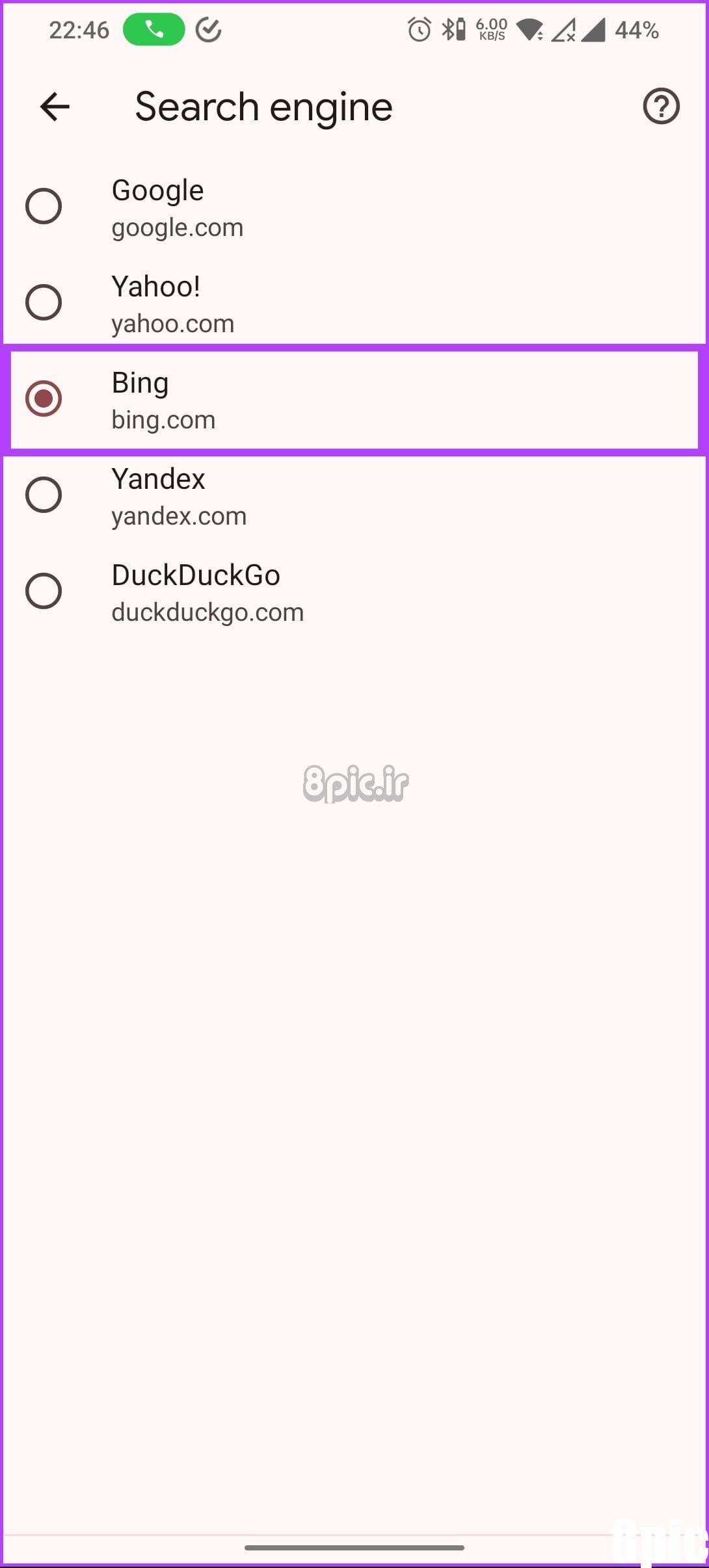
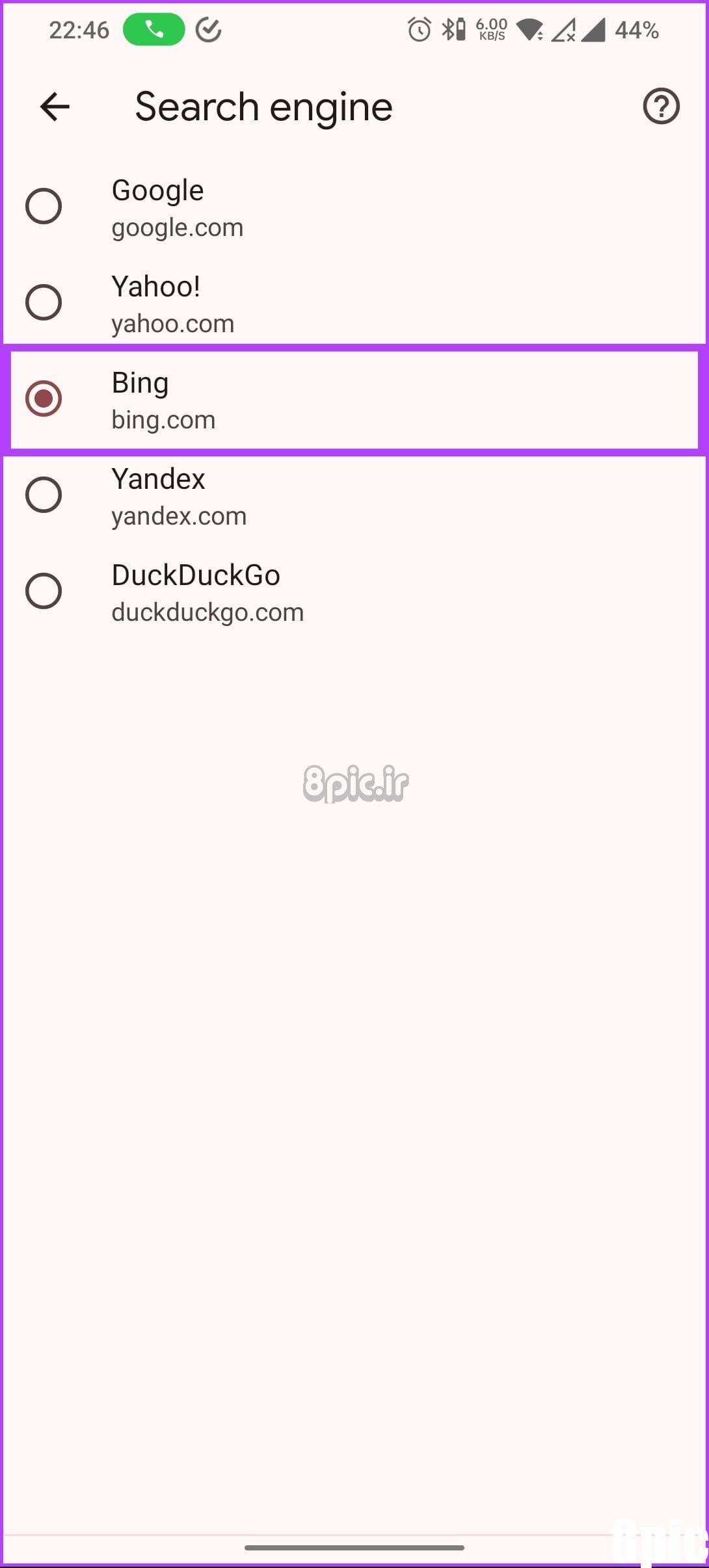
این در مورد آن است. شما یک موتور جستجوی پیش فرض را در Google Chrome تنظیم کرده اید. ذکر این نکته ضروری است که برخلاف رایانه رومیزی، برنامه تلفن همراه Google Chrome به شما اجازه نمی دهد موتور جستجوی دلخواه خود را که در لیست نیست اضافه کنید.
همچنین بخوانید: نحوه گرفتن اسکرین شات تمام صفحه در گوگل کروم
نحوه حذف موتورهای جستجو در گوگل کروم
اگر نظرتان تغییر کرد و میخواهید موتور جستجوی اضافه شده یا از قبل موجود را از Chrome حذف کنید، مراحل زیر را دنبال کنید.
مرحله 1: ابتدا Google Chrome را در رایانه Windows یا Mac خود باز کنید.
گام 2: پس از راه اندازی، روی نماد سه نقطه در گوشه بالا سمت راست کلیک کنید. از منوی کشویی، تنظیمات را انتخاب کنید.
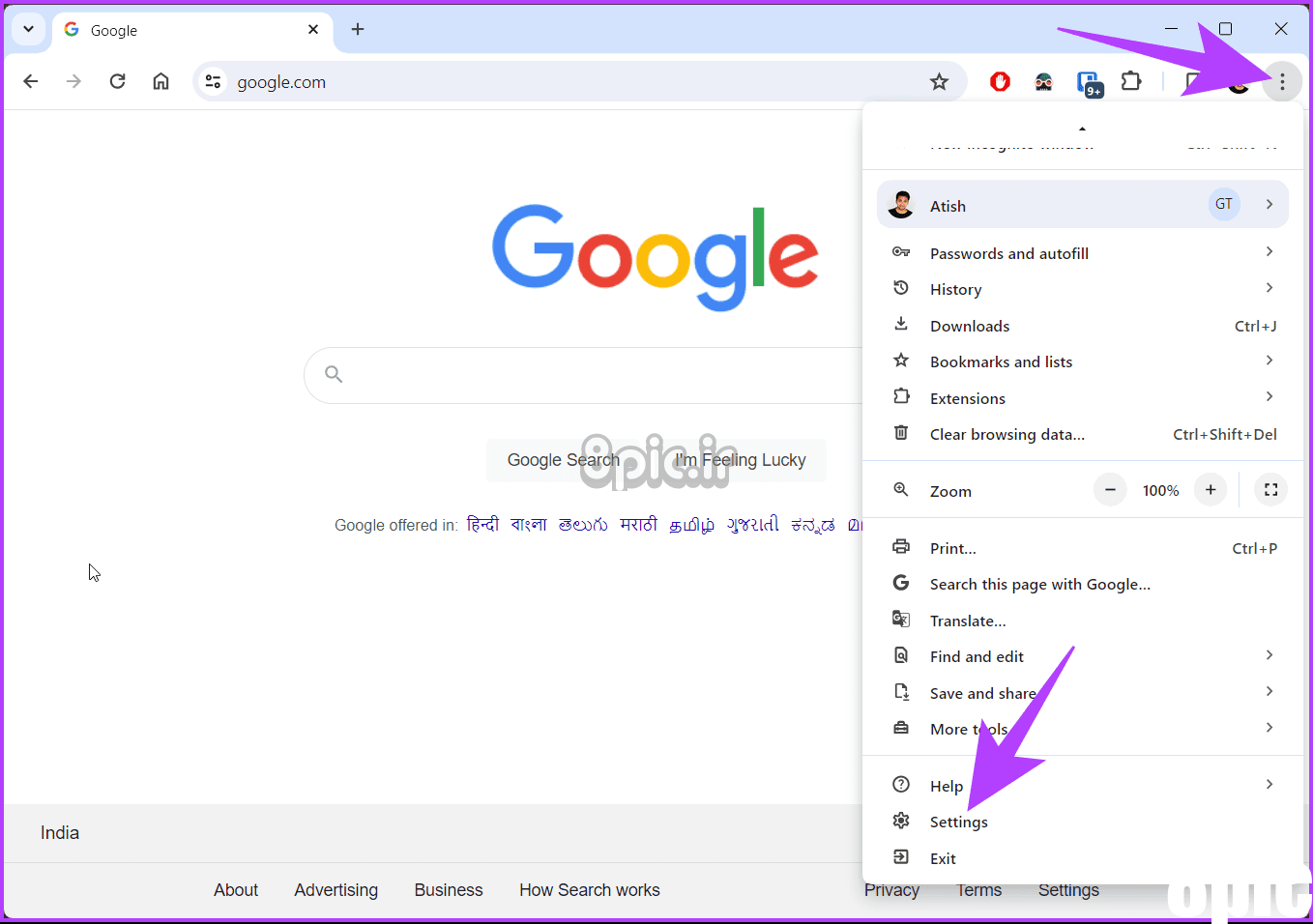
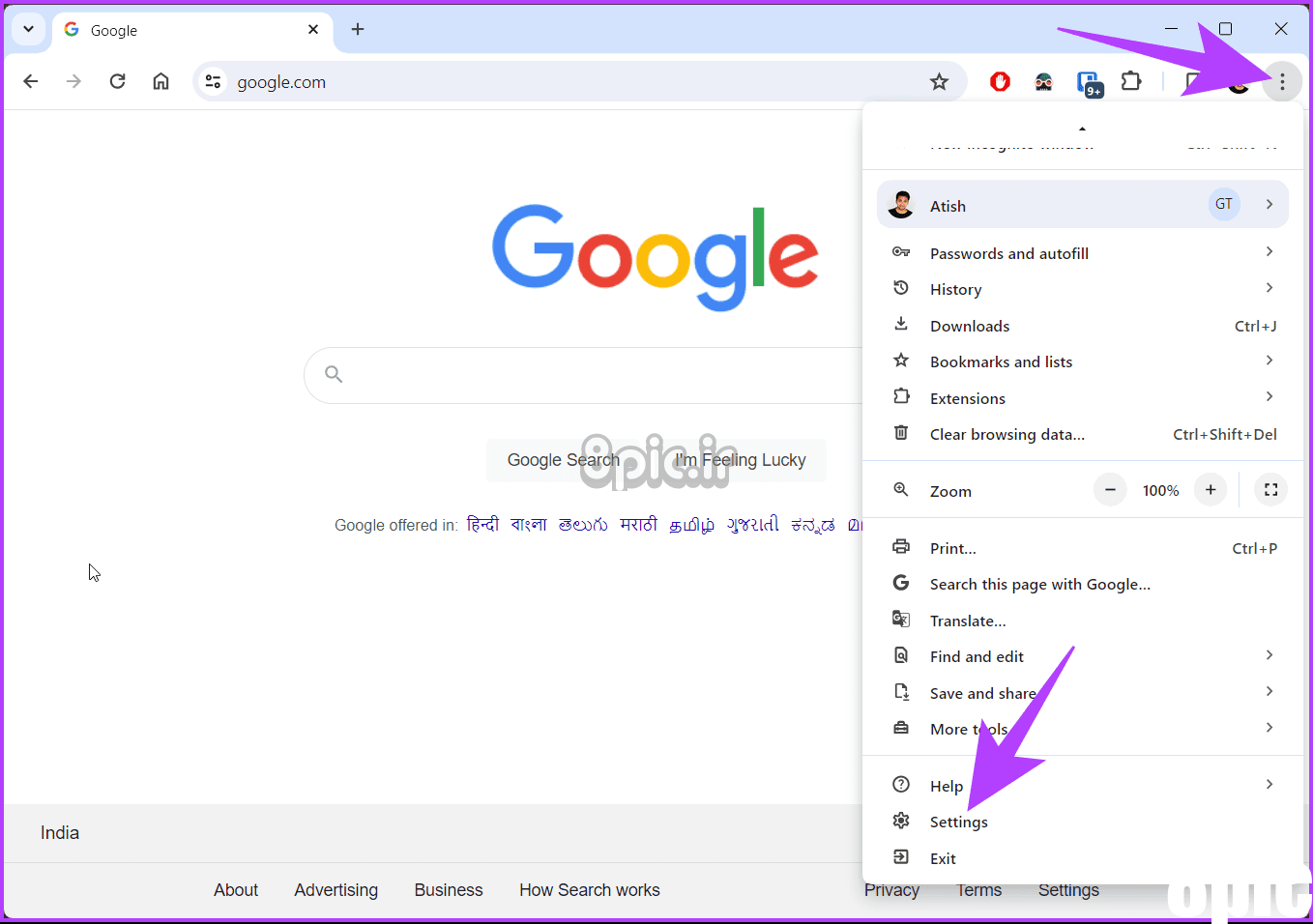
مرحله 3: از صفحه تنظیمات به موتور جستجو بروید.
مرحله 4: در قسمت سمت راست، در قسمت Search engine، روی «مدیریت موتورهای جستجو و جستجوی سایت» کلیک کنید.
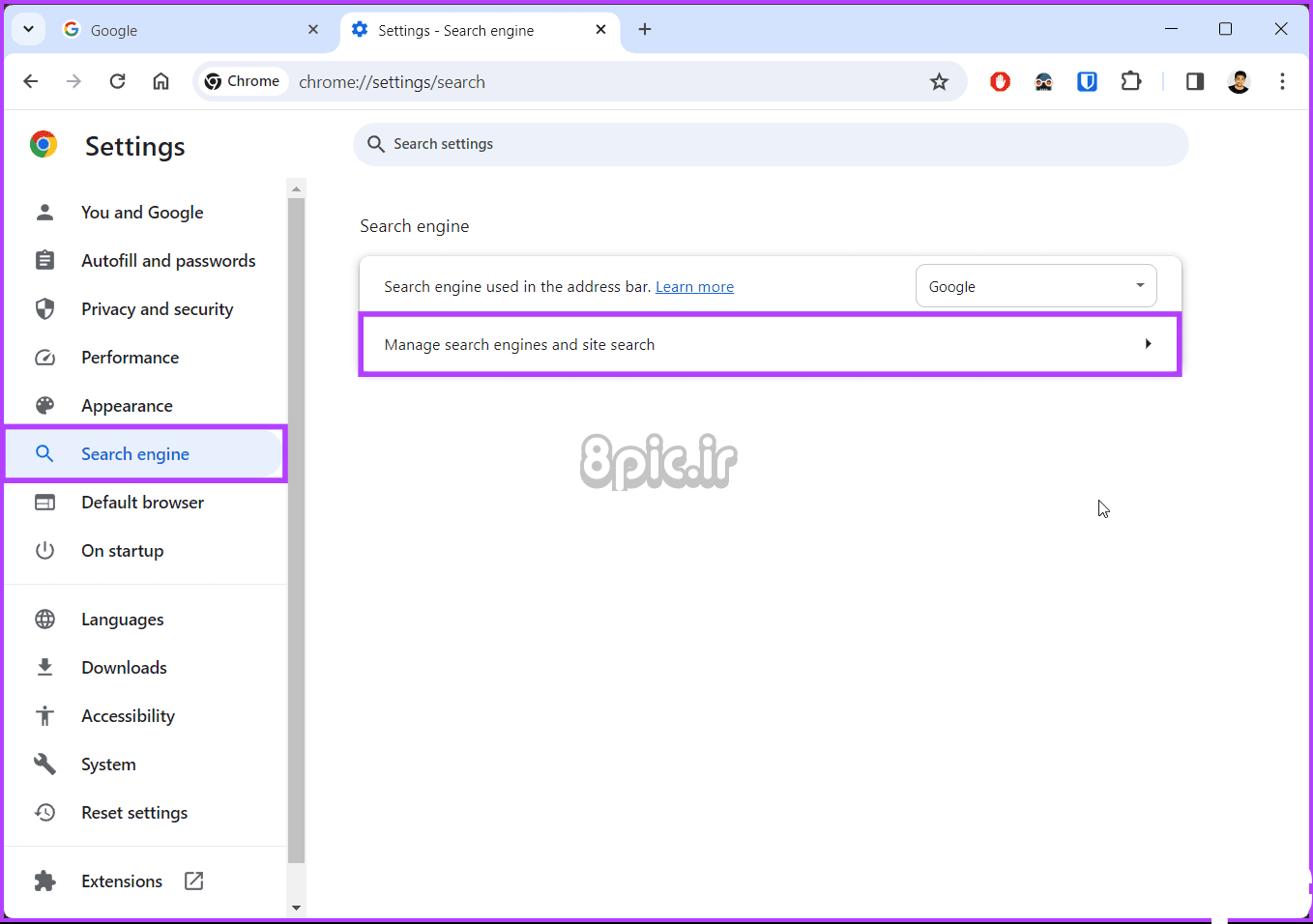
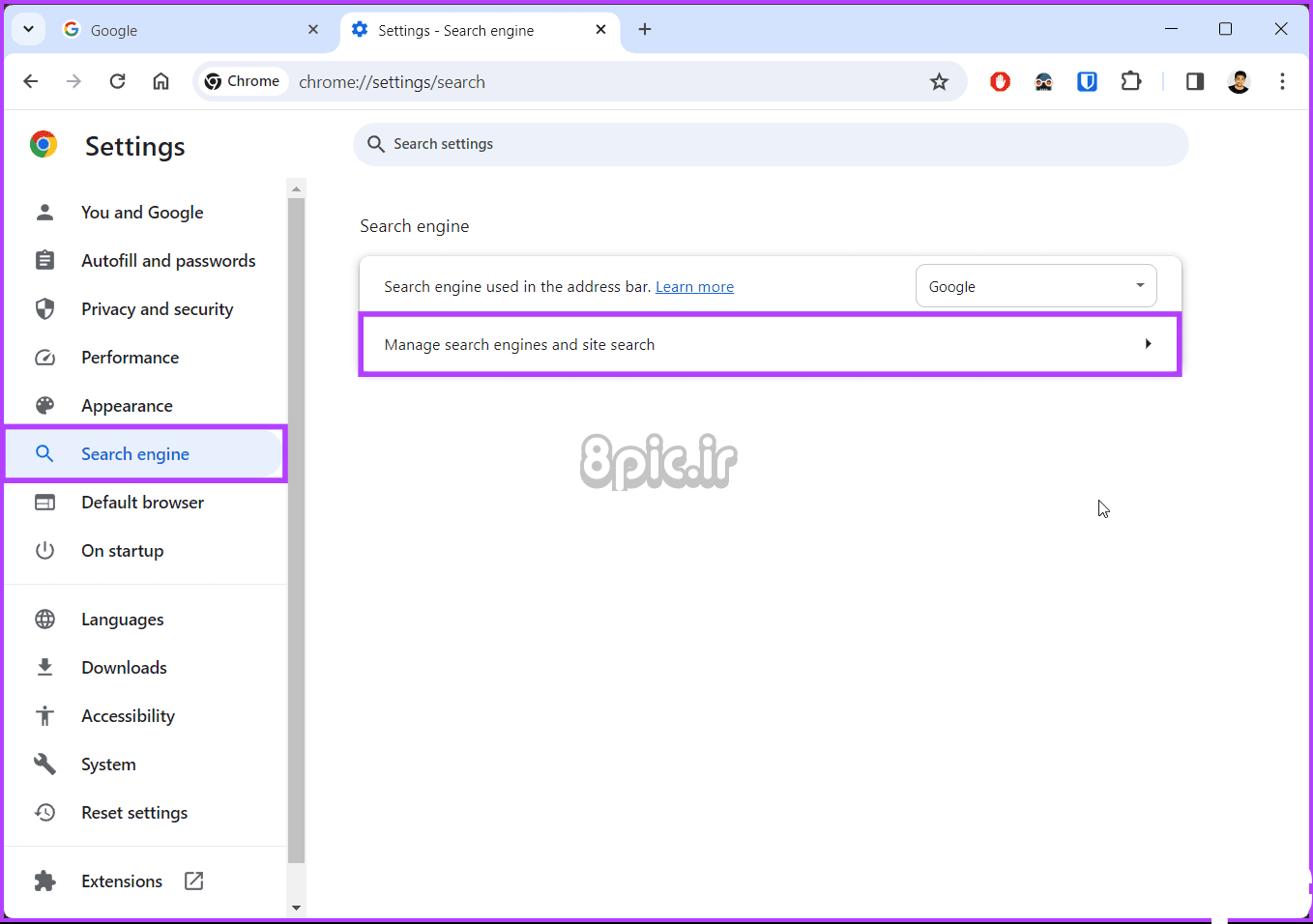
مرحله 5: به بخش موتورهای جستجو یا بخش جستجوی سایت بروید و روی نماد سه نقطه در کنار موتور جستجوی دلخواه خود کلیک کنید. سپس از منوی کشویی گزینه Delete را انتخاب کنید.
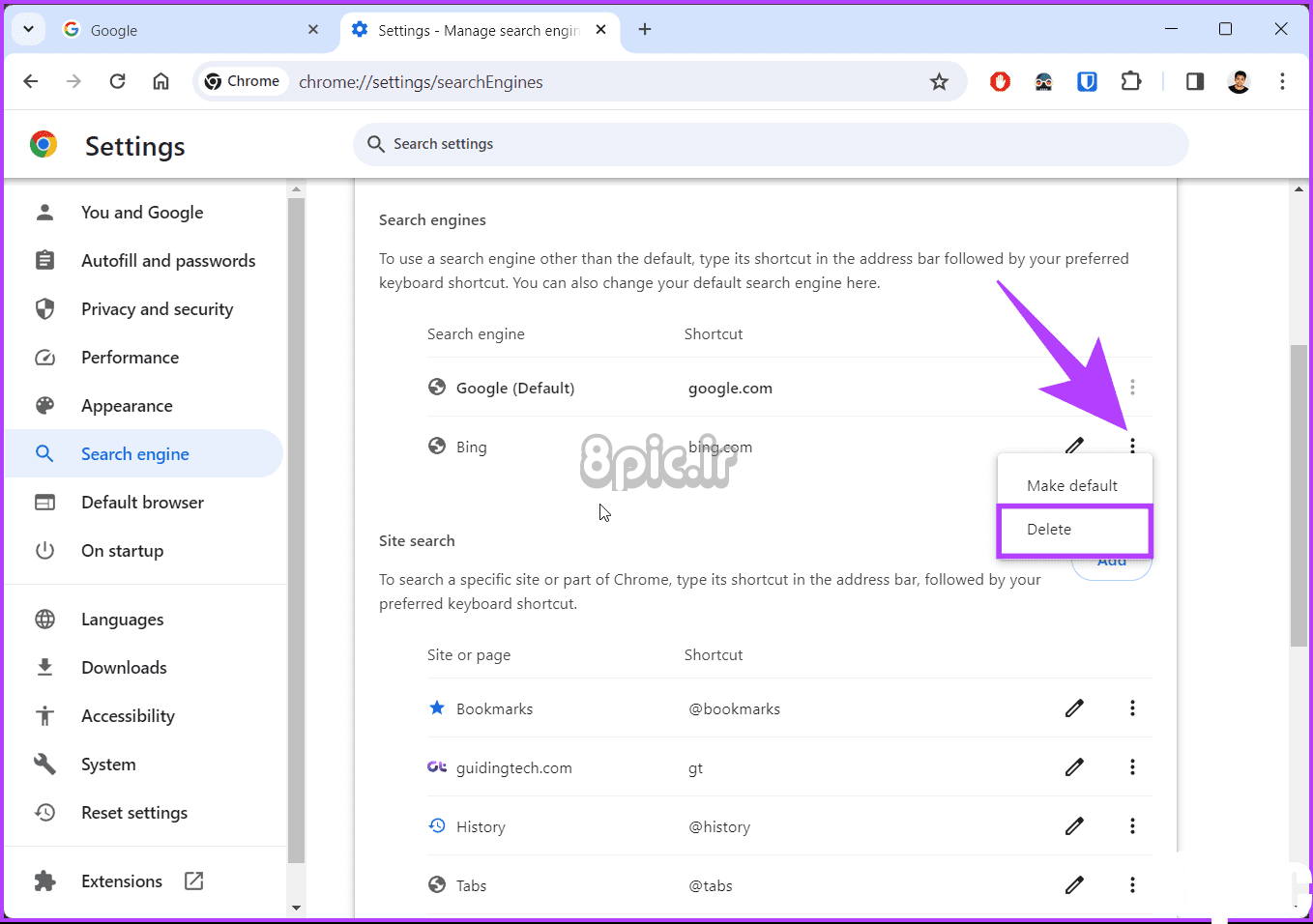
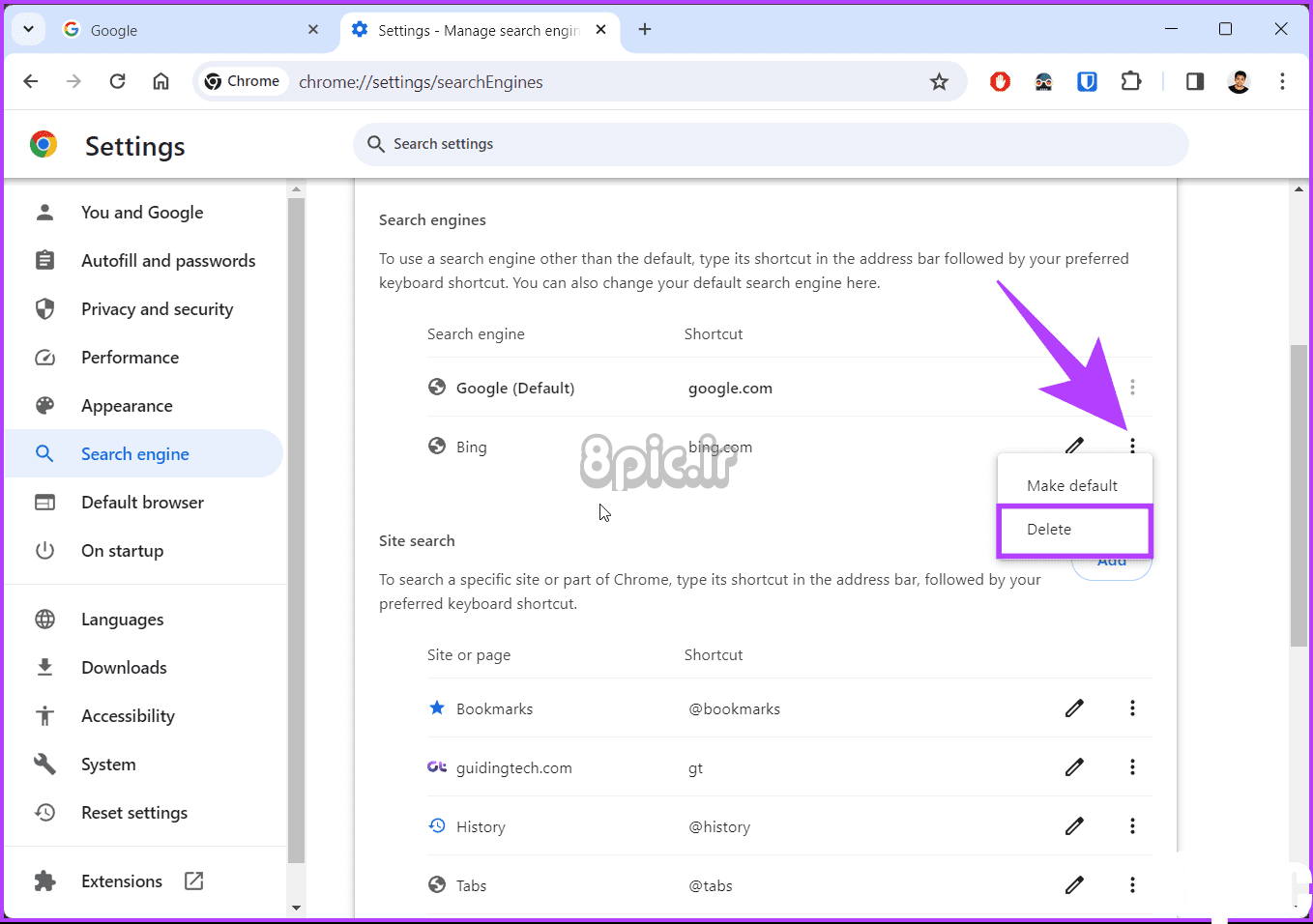
شما آن را دارید. شما با موفقیت موتور جستجوی اضافه شده را از Google Chrome حذف کردید.
سوالات متداول در مورد تنظیم موتور جستجوی سفارشی به عنوان پیش فرض در کروم
1. از کجا می توانم URL و اطلاعات کلمه کلیدی یک موتور جستجوی سفارشی را پیدا کنم؟
بسیاری از موتورهای جستجو این اطلاعات را در وب سایت یا صفحات راهنما ارائه می دهند. همچنین می توانید به صورت آنلاین برای ‘[search engine name] جستجوی سفارشی.'
2. آیا می توانم موتورهای جستجوی سفارشی را در دستگاه های مختلف در کروم همگام کنم؟
بله، اگر همگامسازی Chrome را فعال کردهاید، موتورهای جستجوی سفارشی شما باید در دستگاههای شما همگامسازی شوند. مطمئن شوید که در همه دستگاهها با یک حساب Google وارد شدهاید و همگامسازی Chrome در تنظیمات روشن است.
جستجوی خود را در کروم سفارشی کنید
خواه به دنبال حفظ حریم خصوصی، مهارت تحصیلی یا راهی سریعتر برای دسترسی به سایتهای مورد علاقه خود باشید، دانستن اینکه چگونه یک موتور جستجوی سفارشی را بهعنوان پیشفرض در Chrome تنظیم کنید، میتواند تجربه مرور شما را به میزان قابل توجهی افزایش دهد. همچنین ممکن است بخواهید یاد بگیرید که حالت کارآمدی را برای Google Chrome در ویندوز غیرفعال کنید.
امیدواریم از این مقاله نحوه تنظیم یک موتور جستجوی سفارشی به عنوان پیش فرض در کروم مجله هشت پیک نیز استفاده لازم را کرده باشید و در صورت تمایل آنرا با دوستان خود به اشتراک بگذارید و با امتیاز از قسمت پایین و درج نظرات ، ما را در مجله 8pic همراهی کنید . همچنین سایت هشت پیک فضای رایگان برای آپلود عکس و آپلود فایل را در بخش آپلود سنتر برای شما مهیا کرده است و آماده ی میزبانی از فایلهای شماست . در بخش مجله نیز میتوانید همواره از به روزترین مقالات هشت پیک استفاده کنید
لینک کوتاه مقاله : https://5ia.ir/zZVQHD
کوتاه کننده لینک
کد QR :

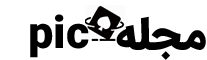
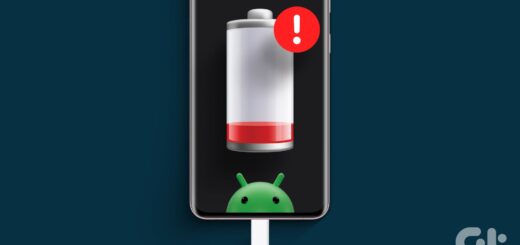
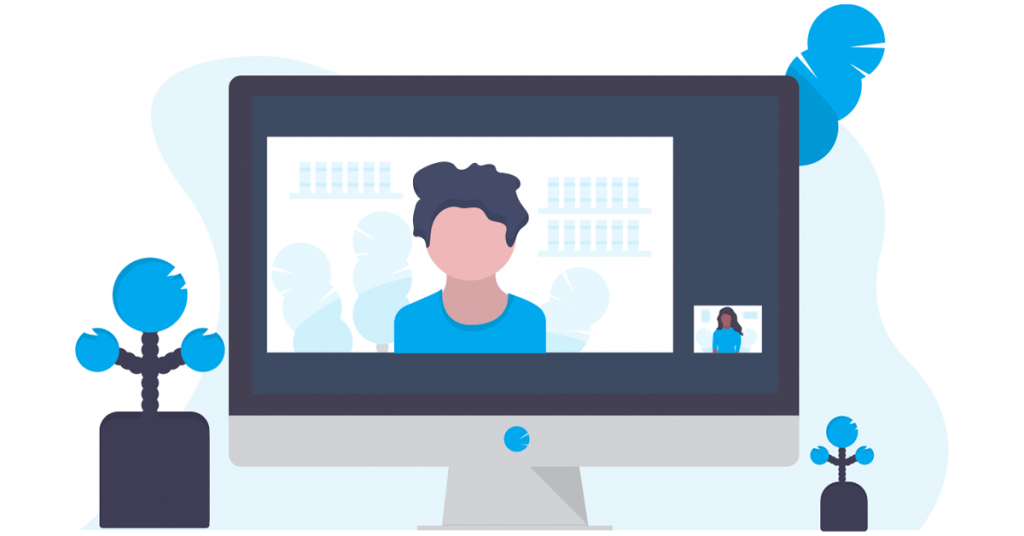



















آخرین دیدگاهها