هنگام تغییر صدا در ویندوز 11، صدای DING را خاموش کنید
با مجله هشت پیک با مقاله ی هنگام تغییر صدا در ویندوز 11، صدای DING را خاموش کنید همراه ما باشید
چه کسی همراه من طرفدار صدای DING نیست که ویندوز هنگام تغییر ولوم با استفاده از نوار لغزنده تولید می کند؟ صدا ممکن است برای گوش شنونده آزاردهنده باشد، به خصوص اگر یک گوشی به آن متصل باشد. در این پست به این خواهیم پرداخت که چگونه می توانید صدای DING را هنگام تغییر ولوم خاموش کنید یا حداقل از آن اجتناب کنید.
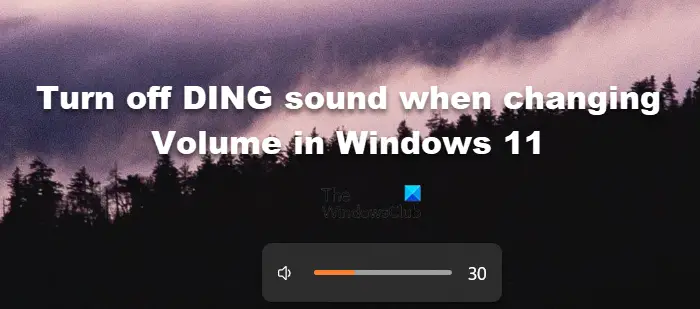
هنگام تغییر صدا در ویندوز 11، صدای DING را خاموش کنید
در زیر راه هایی وجود دارد که می توانید صدای DING را هنگام تغییر صدا خاموش کنید یا حداقل از آن اجتناب کنید.
- صدا را از منوی اقدام سریع تغییر دهید
- صدای اعلان یا هشدار را برای هدست یا بلندگو سیمی خود غیرفعال کنید
- صدای اعلان یا هشدار را برای هدست یا بلندگوی بلوتوث خود غیرفعال کنید
- صدای بوق را از PowerShell خاموش کنید
اجازه دهید در مورد آنها با جزئیات صحبت کنیم.
1] میزان صدا را از منوی اقدام سریع تغییر دهید

اگر تنها زمانی که متوجه میشوید صدای DING مختل میشود، زمانی است که رایانه خود را به هدفون وصل میکنید، صدا را از منوی اقدام سریع تغییر دهید.
برای انجام همین کار، منوی Quick Action را با کلیک بر روی نماد Volume یا با زدن Win + A باز کنید . سپس می توانید به راحتی صدا را از آنجا کم یا زیاد کنید.
2] اعلان یا صدای هشدار را برای هدست یا بلندگو سیمی خود غیرفعال کنید

می توانید اعلان یا صدای هشدار را برای هدست سیمی یا بلندگوی خود از کنترل پنل غیرفعال کنید. برای انجام همین کار، باید مراحل ذکر شده در زیر را دنبال کنید.
- با جستجوی آن از منوی Start، کنترل پنل سیستم خود را باز کنید .
- اکنون به مسیر Hardware and Sound > Sound بروید.
- روی تب Sounds کلیک کنید .
- به بخش برنامه رویدادها بروید و به دنبال صدای پیش فرض باشید.
- روی Default Beep کلیک کنید، به Sounds بروید و (None) را در منوی کشویی انتخاب کنید.
- در نهایت روی Apply > OK کلیک کنید.
این کار را برای شما انجام می دهد.
بخوانید: چگونه دستگاه خروجی صدا را در ویندوز فعال یا غیرفعال کنیم؟
3] اعلان یا صدای هشدار را برای هدست یا بلندگوی بلوتوث خود غیرفعال کنید

ایجاد تغییراتی در تنظیمات صدای شما، برای هدست یا بلندگوی بلوتوث این کار را انجام نمی دهد، زیرا هر یک از آنها نمایه منحصر به فرد خود را دارند. برای اینکه تغییرات را دائمی کنیم، باید ویرایشگر رجیستری را پیکربندی کنیم و حجم مطلق DWORD را ویرایش کنیم. قبل از انجام این کار، اجازه دهید یک نقطه بازیابی ایجاد کنیم و از تمام رجیستری ها یک نسخه پشتیبان تهیه کنیم. اگر مشکلی پیش بیاید از آنها استفاده می شود. برای ویرایش رجیستری مراحل ذکر شده در زیر را دنبال کنید.
ویرایشگر رجیستری را با جستجو در منوی استارت باز کنید .
اکنون به مکان زیر بروید.
HKEY_LOCAL_MACHINE\SYSTEM\ControlSet001\Control\Bluetooth\Audio\AVRCP\CT
به دنبال DisableAbsoluteVolume باشید. اگر آنجا نیست، روی CT کلیک راست کرده، New > DWORD (32-bit) Value را انتخاب کنید و نام آن را DisableAbsoluteVolume بگذارید.
حالا روی آن دوبار کلیک کنید و در قسمت Value data عدد 1 را وارد کنید .
در نهایت بر روی OK کلیک کرده و سیستم را ریستارت کنید.
با این کار صدای بوق غیرفعال می شود.
برای فعال کردن مجدد آن، به همان مکان بروید، اما این بار در قسمت Value data از DisableAbsoluteVolume، 0 را تنظیم کنید.
4] صدای بوق را با استفاده از PowerShell خاموش کنید
اگر نمی خواهید همه تغییرات ذکر شده را انجام دهید، بهترین کار برای شما اجرای یک دستور و فراخوانی آن در روز است. ما این دستور را در PowerShell که یک مفسر خط فرمان داخلی برای سیستمهای ویندوز است، اجرا خواهیم کرد. بنابراین، PowerShell را در نوار جستجو جستجو کنید، روی برنامه کلیک راست کرده و Run as administrator را انتخاب کنید. وقتی اعلان UAC ظاهر شد روی Yes کلیک کنید. در نهایت دستور ذکر شده در زیر را اجرا کنید.
بوق سرویس را تنظیم کنید - نوع راه اندازی غیرفعال است
با این کار صدای بوق غیرفعال می شود. برای فعال کردن مجدد آن، دستور ذکر شده در زیر را اجرا کنید.
تنظیم -خدمات بوق -راه اندازی خودکار
این کار را برای شما انجام می دهد.
امیدواریم هنگام تغییر صدا، بتوانید صدای BEEP مزاحم ویندوز را غیرفعال کنید.
چگونه هنگام تنظیم صدا در ویندوز 11 صدا را خاموش کنم؟
صدای BEEP که هنگام تنظیم صدا می شنوید چیزی جز صدای هشدار نیست. اگر به آن علاقه ندارید، صدا را از منوی Quick Actions تنظیم کنید (مراحلی که قبلا ذکر شد) یا صدای اعلان را با استفاده از یکی از روش های ذکر شده غیرفعال کنید.
چگونه تنظیمات صدا را در ویندوز 11 مدیریت کنم؟
ویندوز 11 همه چیز از جمله تنظیمات صدا را متمرکز کرده است. می توانید تنظیمات را باز کنید و به سیستم > صدا بروید. در آنجا میتوانید تنظیمات صدای رایانهتان را آنطور که میخواهید پیکربندی و انجام دهید. اگر میخواهید بیشتر بدانید، راهنمای ما را برای پیکربندی تنظیمات صدا در ویندوز 11 برای دریافت صدای بهتر بررسی کنید.
امیدواریم از این مقاله هنگام تغییر صدا در ویندوز 11، صدای DING را خاموش کنید مجله هشت پیک نیز استفاده لازم را کرده باشید و در صورت تمایل آنرا با دوستان خود به اشتراک بگذارید و با امتیاز از قسمت پایین و درج نظرات باعث دلگرمی مجموعه مجله 8pic باشید
لینک کوتاه مقاله : https://5ia.ir/ObrLEB
کوتاه کننده لینک
کد QR :



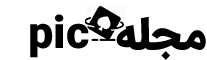



















آخرین دیدگاهها