نوع فایل انتخاب شده توسط این برنامه پشتیبانی نمی شود، خطای اکسل
با مجله هشت پیک با مقاله ی نوع فایل انتخاب شده توسط این برنامه پشتیبانی نمی شود، خطای اکسل
همراه ما باشید
برخی از کاربران تیمها و اکسل هنگام باز کردن، پیوست کردن یا انجام وظایف خاص روی فایلها، خطاهای غیرعادی را گزارش کردهاند. این مقاله در صورت دریافت بهترین راه حل ها تمرکز خواهد کرد نوع فایل انتخاب شده توسط این برنامه پشتیبانی نمی شود خطا در Microsoft Teams و Office Excel. این خطا حتی در صورتی رخ می دهد که سال ها از همان تب های Excel یا Teams استفاده کرده باشید. حتی پس از باز کردن برگه های جدید یا تأیید اینکه از فرمت های فایل مناسب استفاده می کنید، هیچ چیز تغییر نمی کند.

تا آنجا که ممکن است یک اشکال باشد، نمیتوانیم احتمال عوامل دیگری را که برنامههای MS را برای ایجاد این خطا تحریک میکنند، رد کنیم. ممکن است فایل مشکلاتی داشته باشد یا برنامه ها ممکن است مشکلات فنی داشته باشند که باید برطرف شوند. ما یک راهنمای دقیق با دلایل رخ دادن خطای FileType در Teams و Excel و نحوه رفع آن داریم.
دلایل انتخاب FileType که توسط این برنامه پشتیبانی نمی شود چیست؟
این خطا در برنامه هایی مانند Teams، Excel و موارد کمتری در MS Word گزارش شده است. دلایل زیر ممکن است در ایجاد این خطای FileType نقش داشته باشد:
- فرمت فایل در واقع میتواند دلیلی باشد که FileType توسط Teams، Excel و غیره پشتیبانی نمیشود. همانطور که پیام فایل نشان میدهد، اگر قالب فایل قدیمی است یا پشتیبانی نمیشود، میتوانید آن را باز کنید.
- اشکالات و اشکالات در Teams، Excel و غیره می تواند باعث ایجاد خطای نوع فایل شود. این مشکل را میتوان با راهحلهای سادهای مانند راهاندازی مجدد برنامه یا پاک کردن حافظههای پنهان و دادههای فایل آن در رایانه شخصی برطرف کرد.
- برخی از افزونهها و برنامههای افزودنی شخص ثالث ممکن است باعث ایجاد خطا شوند.
- اگر فایلی که میخواهید باز کنید خراب یا آسیب دیده باشد، باز یا پیوست نمیشود. فرمت های فایل بسیار قدیمی در اکسل وجود دارد که نسخه های جدیدتر برنامه نمی توانند از آنها پشتیبانی کنند. بنابراین باید آنها را با فرمتهای پشتیبانی شده فعلی دوباره ذخیره کنید.
رفع مشکل FileType که توسط این خطای برنامه در Teams و Excel پشتیبانی نمیشود
اگر FileType انتخاب شده توسط Teams، Excel و غیره پشتیبانی نمی شود، راه حل های زیر را برای رفع مشکل امتحان کنید.
- مراحل مقدماتی را انجام دهید
- کش تیم ها را حذف کنید
- به روز رسانی تیم ها، اکسل و غیره
- غیرفعال کردن شتاب گرافیک سخت افزاری
- کاربرگ های مخفی در اکسل را بررسی کنید
- تبادل دینامیک داده را غیرفعال کنید
اجازه دهید این راه حل ها را با جزئیات بررسی کنیم.
1]مراحل مقدماتی را انجام دهید
انجام مراحل مقدماتی این اطمینان را می دهد که شما راه حل های ساده اما ممکن را برای این موضوع به پایان رسانده اید. قبل از اینکه به روش های پیشرفته تر برای رفع خطای نوع فایل در Teams، Excel و غیره بروید، موارد زیر را امتحان کنید.
- برنامه آسیبدیده را مجدداً راهاندازی کنید تا تعمیر خودکار در حین راهاندازی که باگهای موقت را برطرف میکند، آغاز شود.
- فرمت فایل را بررسی کنید تا مطمئن شوید که با پسوند فایل پشتیبانی شده سروکار دارید. می توانید آن را با فرمت دیگری در گزینه Save As و در حین ذخیره مجدد ذخیره کنید.
- مطمئن شوید که برنامه شما به روز است و سیستم عامل شما هیچ به روز رسانی معلقی ندارد.
- پنجره را کوچک و سپس حداکثر کنید. این میتواند برگه را تازهسازی کند و دادههای فایل پنهان را بهویژه در اکسل برطرف کند.
اگر هیچ اقدام اولیه ای انجام نشد، راه حل پیشرفته زیر را برای رفع مشکل امتحان کنید.
نکته: اگر برنامه ای که استفاده می کنید به برنامه ای متفاوت از آنچه در پوشه فایل های خود دارید نیاز دارد، می توانید نوع فایل را در ویندوز تغییر دهید.
2]کش تیم ها را حذف کنید

اگر حافظه پنهان قدیمی وجود داشته باشد، ممکن است Teams فایلهای خاصی را باز نکند. پاک کردن کش برنامه تضمین می کند که برنامه با عملکردهای به روز و بدون مشکل راه اندازی مجدد می شود. مراحل زیر را دنبال کنید.
توجه داشته باشید: پاک کردن کش Teams باعث از دست دادن هیچ اطلاعات کاربری نمی شود. همچنین، راه اندازی مجدد برنامه پس از پاک کردن حافظه نهان ممکن است بیشتر از حد معمول طول بکشد، زیرا فایل باید ابتدا بازسازی شود تا به درستی کار کند.
3]به روز رسانی تیم ها، اکسل و غیره
بهطور پیشفرض، تیمها و اکسل بهطور خودکار بهروزرسانی میشوند، اما اگر بهروزرسانیها را در ویندوز غیرفعال کردهاید، میتوانید آنها را بهصورت دستی بهروزرسانی کنید. میتوانید تیمها را از طریق تنظیمات برنامه یا در فروشگاه مایکروسافت بهروزرسانی کنید. برای اکسل، برای دریافت جدیدترین برنامه های آفیس از جمله آفیس اکسل، باید Office را به صورت دستی به روز کنید.
4]شتاب گرافیک سخت افزاری را غیرفعال کنید

اگر FileType انتخاب شده توسط این خطای برنامه در هیچ برنامه آفیس مانند Excel پشتیبانی نمی شود، می توانید با دنبال کردن مراحل زیر شتاب گرافیک سخت افزاری را غیرفعال کنید.
- برنامه آفیس آسیب دیده را باز کنید. برای این مورد، اجازه دهید از Excel استفاده کنیم. کلیک کنید روی فایل را بزنید و انتخاب کنید گزینه ها.
- در مرحله بعد، بر روی پیشرفته گزینه برای ادامه
- کادر کناری را علامت بزنید غیرفعال کردن شتاب گرافیک سخت افزاری.
- در نهایت کلیک کنید خوب تغییری را که ایجاد کرده اید ذخیره کنید و سپس برنامه را مجددا راه اندازی کنید.
5]کاربرگ های مخفی در اکسل را بررسی کنید

اگر کاربرگها در اکسل پنهان باشند، میتواند خطای نوع فایل را ایجاد کند و توسط برنامه پشتیبانی نمیشود. خوب، همیشه اینطور نیست، اما نمیتوانیم آن را به عنوان دلیلی برای خطا رد کنیم. بررسی کنید که صفحه کاری که در دست دارید پنهان است یا خیر و با دنبال کردن مراحل زیر آن را قابل مشاهده کنید.
- برگهای را که میخواهید پنهان کنید پیدا کنید و روی آن کلیک راست کنید.
- از منوی جدید کلیک کنید پنهان کردن و سپس خوب در کادر محاوره ای که ظاهر می شود.
6]تبادل دینامیک داده را غیرفعال کنید

گاهی اوقات، پروتکل تبادل داده پویا (DDE) ممکن است برنامههایی مانند Excel، Teams، Word و غیره را فعال کند تا از انواع خاصی از فایل پشتیبانی نکنند. تنها راه حل این است که ویژگی را در برنامه های مربوطه غیرفعال کنید. به عنوان مثال، در اکسل، به آدرس بروید تب File > Options > Trust Center > Trust Center Settings > External Content. سپس، تنظیم کنید تنظیمات امنیتی برای پیوندهای کتاب کار برای غیرفعال کردن بهروزرسانی خودکار پیوندهای کتاب کار.
همین. ما امیدواریم یک راه حل در اینجا برای شما کار کند.
نکته: تنظیم یا تغییر پیوندها و پسوندهای فایل در ویندوز.
چگونه این نوع فایل را که در Protected View Excel پشتیبانی نمی شود برطرف کنیم؟
اگر نوع فایل در Protected View در Office Excel پشتیبانی نمی شود، تنظیمات Protected View را غیرفعال کنید. برو به تب File > Options > Trust Center > Trust Center Settings > Protected View. تیک گزینه مورد نظر خود را بردارید، مانند نمایش محافظت شده را برای پیوست های Outlook فعال کنید گزینه و سپس ضربه بزنید خوب برای ذخیره تغییرات همچنین میتوانید نصب آفیس را تعمیر کنید یا بهروزرسانیهای در انتظار آفیس 365 را به صورت دستی نصب کنید.
خواندن: نحوه نمایش پسوند فایل در ویندوز
چرا نمی توانم فایل اکسل را باز کنم؟
اگر فایلهای اکسل خراب باشند، گزینه Dynamic Data Exchange فعال باشد یا از برنامهای که پشتیبانی نمیشود برای باز کردن فایل استفاده میکنید، ممکن است باز نشوند. همچنین، در صورتی که فایلهای اکسل پسوند صحیحی نداشته باشند، یا در برخی موارد، شتاب گرافیک سختافزاری روشن باشد، ممکن است در باز کردن فایلهای اکسل مشکل داشته باشید. برای رفع این مشکل از راه حل هایی که در این مقاله ارائه کردیم استفاده کنید.
امیدواریم از این مقاله مجله هشت پیک نیز استفاده لازم را کرده باشید و در صورت تمایل آنرا با دوستان خود به اشتراک بگذارید و با امتیاز از قسمت پایین و درج نظرات باعث دلگرمی مجموعه مجله 8pic باشید
لینک کوتاه مقاله : https://5ia.ir/xnYBkF
کوتاه کننده لینک
کد QR :

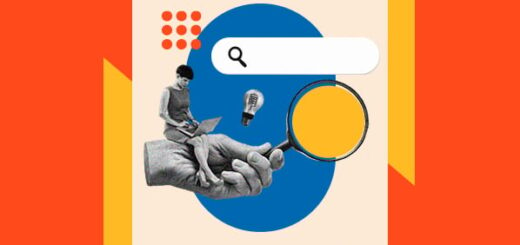

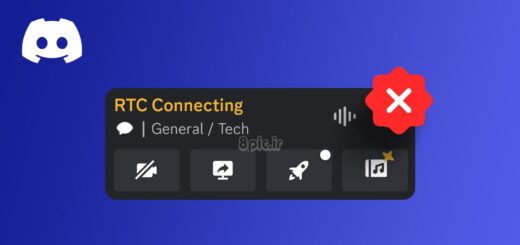



















آخرین دیدگاهها