نحوه راه اندازی Multi-Monitor Gaming در رایانه شخصی ویندوز
با مجله هشت پیک با مقاله ی نحوه راه اندازی Multi-Monitor Gaming در رایانه شخصی ویندوز همراه ما باشید
این پست به شما نشان می دهد که چگونه بازی چند مانیتور را در رایانه شخصی ویندوزی تنظیم کنید. همچنین به شما نشان میدهیم که اگر بازی چند مانیتور کار نمیکند چه کاری باید انجام دهید. بازی با چند مانیتور یک راه عالی برای بهبود تجربه بازی شما است. این می تواند فضای بیشتری را برای بازی کردن در اختیار شما قرار دهد و به شما امکان می دهد چندین چیز را به طور همزمان پیگیری کنید. با این حال، اگر در آن تازه کار باشید، گاهی اوقات ممکن است مشکل باشد.
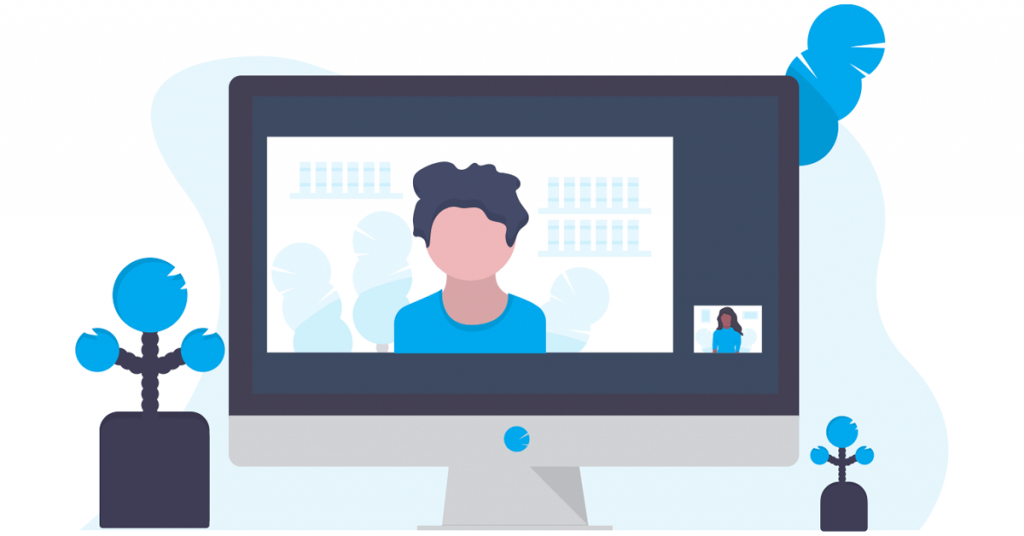
چگونه بازی چند مانیتور را در رایانه شخصی ویندوزی تنظیم کنیم؟
برای تنظیم بازی چند مانیتور در رایانه شخصی ویندوز 11/10 این مراحل را دنبال کنید:
- راه اندازی چندین مانیتور از طریق تنظیمات ویندوز
- راه اندازی بازی چند مانیتور با مرکز فرماندهی گرافیک اینتل یا کنترل قوس اینتل
- راه اندازی بازی چند مانیتور با کنترل پنل NVIDIA
- راه اندازی بازی چند مانیتور با AMD
حالا اینها را با جزئیات ببینیم.
1] راه اندازی چندین مانیتور از طریق تنظیمات ویندوز
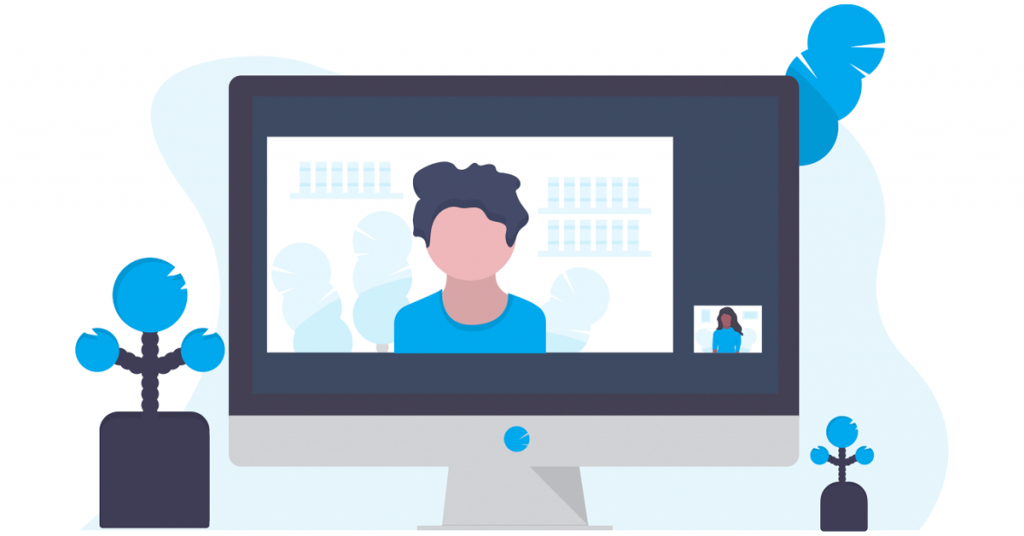
با بررسی اینکه آیا دستگاه و پردازنده گرافیکی شما از نمایشگرهای متعدد پشتیبانی می کنند، شروع کنید. اگر توانایی دارد، مطمئن شوید که تمام کابلها را برای اتصال مانیتورها دارید.
سپس، تمام کابل ها را با استفاده از HDMI یا Display Port به مانیتور و رایانه شخصی خود وصل کنید. این بستگی به پورت های کامپیوتر شما دارد.
پس از اتصال همه کابل ها و مانیتورها، کامپیوتر و مانیتورها را روشن کنید.
اکنون، Windows + I را فشار دهید تا تنظیمات باز شود و به System > نمایش.
همه نمایشگرهای متصل شما با شماره اختصاص داده شده به آنها در دسترس خواهند بود. روی شناسایی کلیک کنید تا بدانید هر نمایشگر چه عددی داده شده است.
همچنین، روی منوی کشویی در کنار شناسایی کلیک کنید و Extend this displays را انتخاب کنید.
2] راه اندازی بازی چند مانیتور با مرکز فرماندهی گرافیک اینتل یا کنترل قوس اینتل
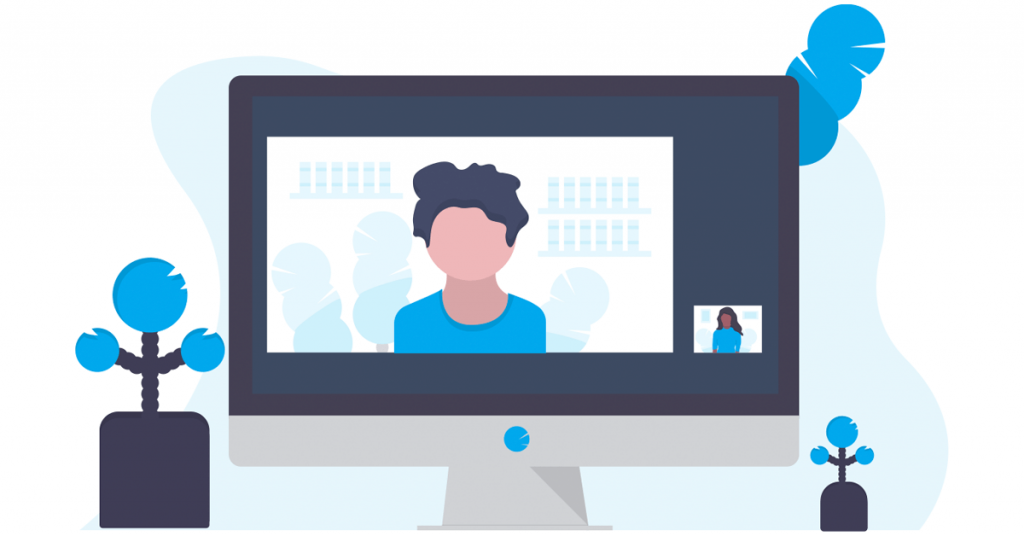
همچنین می توانید با استفاده از Intel Graphics Command Center یا Intel Arc Control چندین مانیتور را روی دستگاه ویندوز خود راه اندازی کنید. این کار را فقط در رایانه های شخصی اینتل می توان انجام داد که گزینه های پیکربندی گرافیکی و بهینه سازی را ارائه می دهند. در اینجا چگونه است:
Intel Graphics Command Center یا Intel Arc Control را باز کنید و به برگه نمایش بروید.
در اینجا، تمام نمایشگرهای متصل شما با شماره اختصاص داده شده به آنها در دسترس خواهند بود.
روی سه نقطه کنار نماد نمایش کلیک کنید و Extend > مانیتور X. در اینجا، “X” به شماره مانیتور اشاره دارد.
برای ذخیره تغییرات روی اعمال کلیک کنید.
همچنین می توانید تغییراتی در رنگ صفحه نمایش، FPS، مقیاس بندی و غیره ایجاد کنید و تنظیمات را در صورت نیاز سفارشی کنید.
3] راه اندازی بازی چند مانیتور با کنترل پنل NVIDIA
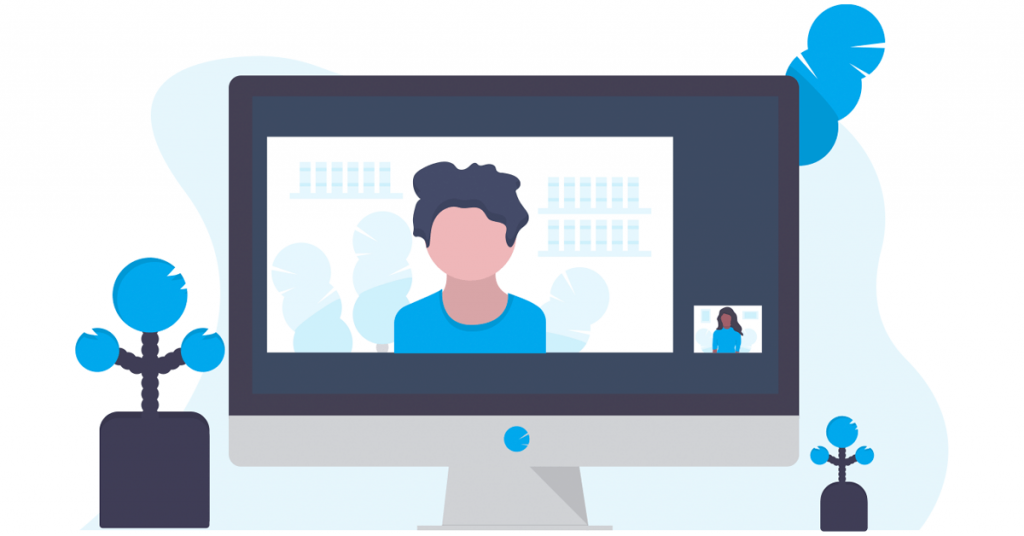
در دستگاههای دارای پردازنده گرافیکی NVIDIA، میتوانید با استفاده از کنترل پنل NVIDIA، بازی چند مانیتوری را تنظیم کنید. در اینجا چگونه است:
کنترل پنل NVIDIA را راه اندازی کنید، بخش نمایش را در قسمت سمت چپ باز کنید و روی تنظیم کلیک کنید. چند صفحه نمایش.
نمایشگرهایی را که می خواهید تنظیم کنید در قسمت سمت راست انتخاب کنید.
به پایین پیمایش کنید و روی گزینههای فراگیر Surround کلیک کنید، سپس Span displays with Surround< را انتخاب کنید. /span> گزینه.
این برنامه همچنین به شما این امکان را می دهد که تنظیمات مختلف نمایشگر را مطابق با نیازهای بازی خود پیکربندی کنید.
4] راه اندازی بازی چند مانیتور با AMD
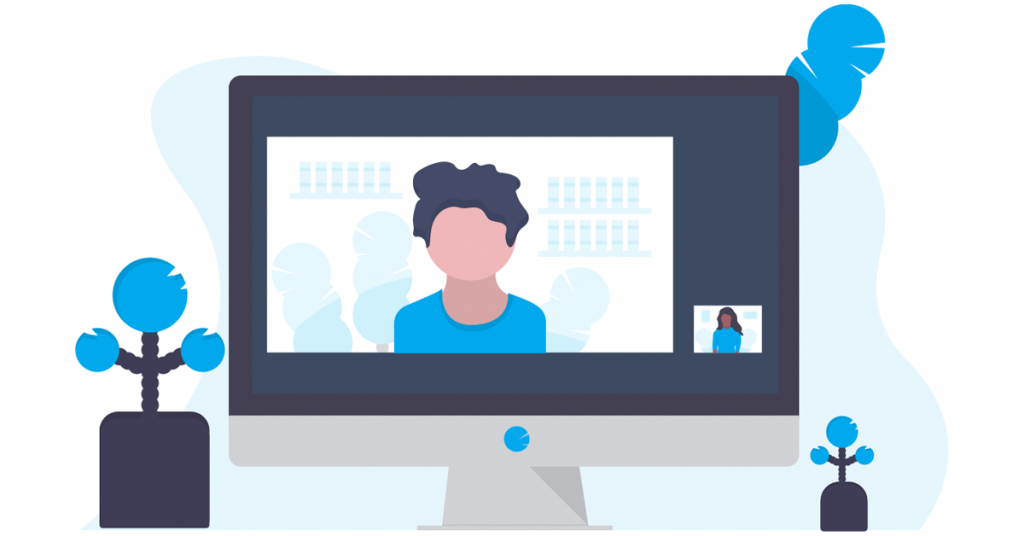
در دستگاههای ویندوزی با پردازندههای گرافیکی AMD، میتوانید با استفاده از برنامه کنترل اختصاصی AMD، بازی چند مانیتوری را تنظیم کنید. در اینجا چگونه است:
برنامه AMD را باز کنید و روی نماد چرخ دنده در بالا سمت راست کلیک کنید تا تنظیمات باز شود. a>.
به برگه نمایش بروید، روی AMD Eyefinity در پایین، یک پیکربندی را انتخاب کنید و روی بعدی کلیک کنید.
در نهایت، برای تکمیل فرآیند، روی پایان کلیک کنید.
بازی چند مانیتور روی رایانه شخصی کار نمی کند
اگر در بازی با چند مانیتور در رایانه شخصی ویندوزی خود با مشکلاتی مواجه هستید، برای رفع آن، این پیشنهادات را دنبال کنید:
- بررسی کنید که آیا GPU شما از بازی چند مانیتور پشتیبانی می کند یا خیر
- تنظیمات نمایش و بازی را پیکربندی کنید
- ویندوز را مجبور به شناسایی مانیتور کنید
- درایورهای گرافیک را به روز کنید
- اتصال و کابل ها را بررسی کنید
حالا بیایید اینها را با جزئیات ببینیم.
1] بررسی کنید که آیا GPU شما از بازی چند مانیتور پشتیبانی می کند یا خیر
با بررسی اینکه آیا GPU شما از بازی چند مانیتور پشتیبانی می کند یا خیر شروع کنید. اگر کارت گرافیک شما اینطور نیست، ممکن است نتوانید چندین مانیتور را راه اندازی کنید.
2] تنظیمات نمایش و بازی را پیکربندی کنید
بعد، بررسی کنید که آیا تنظیمات نمایش و بازی به درستی پیکربندی شده اند یا خیر. در اینجا نحوه پیکربندی تنظیمات نمایش چندگانه در ویندوز آمده است:
- Windows + I را فشار دهید تا تنظیمات باز شود و پیمایش کنید به سیستم > نمایش.
- در اینجا، روی منوی کشویی در کنار شناسایی کلیک کنید و Extend this displays را انتخاب کنید.
برای تنظیم تنظیمات بازی، کتابچه راهنمای بازی یا مستندات آنلاین را بخوانید.
3] ویندوز را مجبور به شناسایی مانیتور کنید
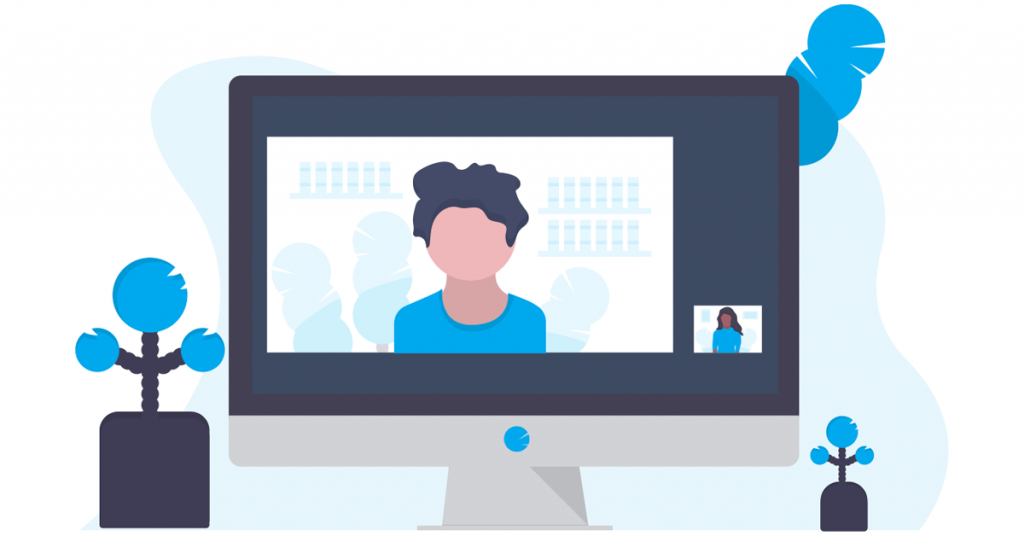
اگر ویندوز مانیتور شما را شناسایی نمی کند، می توانید آن را مجبور به انجام این کار کنید. در اینجا چگونه است:
- Windows + I را فشار دهید تا تنظیمات باز شود و پیمایش کنید به سیستم > نمایش.
- در اینجا، گزینه Multiple displays را گسترش دهید و روی تشخیص
- ویندوز اکنون تمام نمایشگرهای متصل به آن را شناسایی می کند.
4] درایورهای گرافیک را به روز کنید
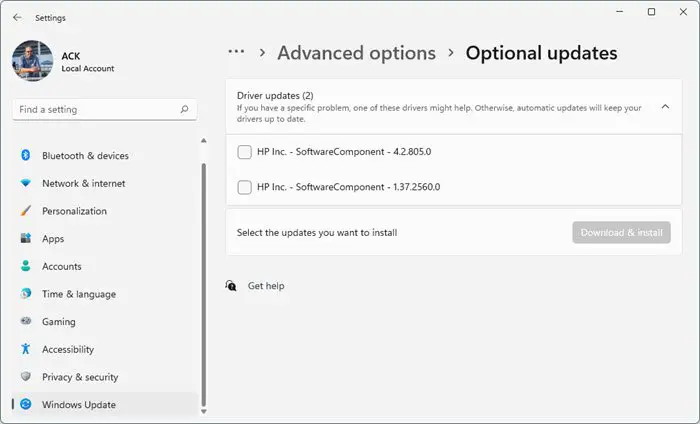
در مرحله بعد، بررسی کنید که آیا درایورهای گرافیکی نصب شده روی رایانه شخصی شما به آخرین نسخه به روز شده اند یا خیر. اینها ممکن است قدیمی یا خراب شوند، به همین دلیل است که بازی چند مانیتور کار نمی کند. درایورهای گرافیک را بهروزرسانی کنید و ببینید آیا خطا برطرف شده است. در اینجا چگونه است:
- تنظیمات را باز کنید و به بهروزرسانی & امنیت > به روز رسانی ویندوز.
- درست زیر آن، به دنبال پیوند قابل کلیک بگردید—مشاهده بهروزرسانیهای اختیاری.
- در بخش بهروزرسانیهای درایور، فهرستی از بهروزرسانیها در دسترس خواهد بود که اگر با مشکلی مواجه شدید، میتوانید آن را به صورت دستی نصب کنید.
از طرف دیگر، میتوانید بهطور دستی درایورها را از وبسایت سازنده بر روی رایانه خود دانلود و نصب کنید یا از ابزارهایی مانند NV Updater، AMD Driver Autodetect، و Intel Driver Update Utility استفاده کنید.
5] اتصال و کابل ها را بررسی کنید
در نهایت، اگر هیچ یک از این پیشنهادات به شما کمک نکرد، اتصالات شل و کابل های آسیب دیده را بررسی کنید. اگر کابلی پیدا کردید، کابل را تعویض کنید، اتصال را محکم کنید و ببینید که آیا خطا برطرف شده است.
بخوانید: نمایشگر دوم شناسایی شد اما در ویندوز نمایش داده نمیشود
چگونه یک بازی را روی 2 مانیتور بکشیم؟
برای کشش یک بازی روی دو نمایشگر، باید نمایشگر خود را گسترش دهید. شما می توانید این کار را در کارت های گرافیک اینتل به سادگی با گسترش این نمایشگرها در تنظیمات یا در برنامه گرافیکی اختصاصی اینتل انجام دهید.
در دستگاههای دارای کارت گرافیک NVIDIA، گزینه Span displays with Surround را در قسمت Surround spanning options در کنترل پنل NVIDIA انتخاب کنید. و در پردازندههای گرافیکی AMD، AMD Eyefinity را با پیکربندی مورد نیاز در برنامه اختصاصی AMD تنظیم کنید.
بخوانید: آیا چند مانیتور سرعت رایانه را کاهش میدهد
امیدوارم این پست به شما کمک کند.
برای اجرای 3 مانیتور به چه مقدار رم نیاز دارید؟
رم مورد نیاز برای اجرای سه مانیتور به وضوح مانیتور و برنامه هایی که استفاده می کنید بستگی دارد. به طور معمول 8 تا 12 گیگابایت رم برای کارهای اساسی، ویرایش و بازی کافی است. با این حال، اگر می خواهید بهترین عملکرد ممکن را هنگام اجرای سه نمایشگر داشته باشید، 16 گیگابایت + رم توصیه می شود.
آیا یک کامپیوتر بازی می تواند دو مانیتور را اجرا کند؟
بله، اکثر رایانه های شخصی بازی موجود در بازار از دو نمایشگر پشتیبانی می کنند. دستگاه هایی با گرافیک داخلی مانند Intel یا AMD ممکن است شما را به تنها دو نمایشگر محدود کنند. با این حال، اگر دستگاه شما یک کارت گرافیک اختصاصی داشته باشد، می توانید چندین مانیتور را متصل کنید.
امیدواریم از این مقاله نحوه راه اندازی Multi-Monitor Gaming در رایانه شخصی ویندوز مجله هشت پیک نیز استفاده لازم را کرده باشید و در صورت تمایل آنرا با دوستان خود به اشتراک بگذارید و با امتیاز از قسمت پایین و درج نظرات باعث دلگرمی مجموعه مجله 8pic باشید
لینک کوتاه مقاله : https://5ia.ir/KRKkyR
کوتاه کننده لینک
کد QR :

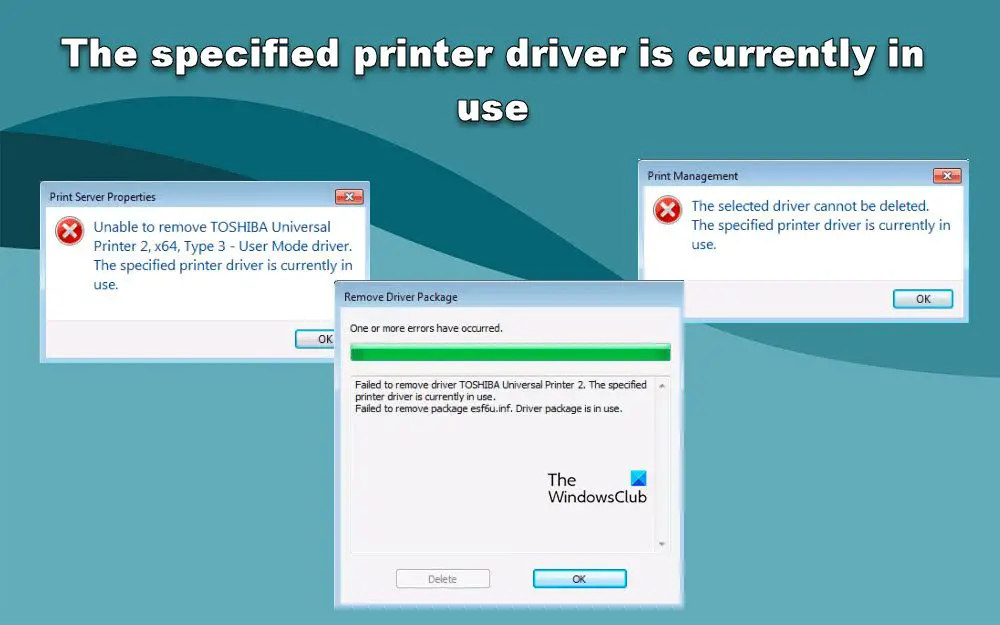
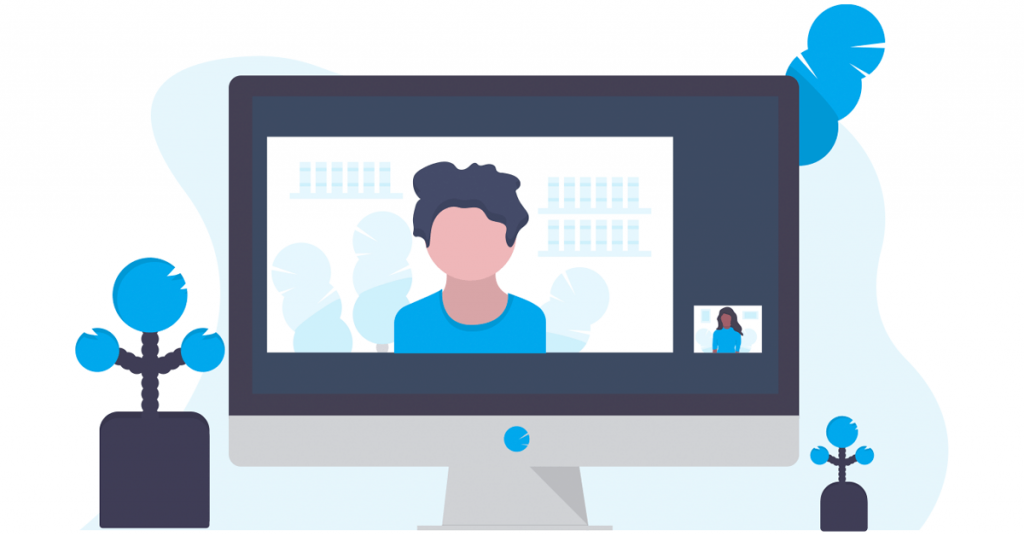




















آخرین دیدگاهها