درایور چاپگر مشخص شده در حال حاضر در حال استفاده است
با مجله هشت پیک با مقاله ی درایور چاپگر مشخص شده در حال حاضر در حال استفاده است همراه ما باشید
هنگام حذف درایور چاپگر، برخی از کاربران ویندوز با خطایی مواجه می شوند که آنها را از انجام کار باز می دارد. کاربران نمی توانند درایور چاپگر را حذف یا حذف کنند و پیام های خطای متعددی را مشاهده کنند که نشان می دهد در حال استفاده است. در این پست در مورد همه آنها صحبت خواهیم کرد و خواهیم دید که برای حل این مشکل چه کاری باید انجام دهید.
درایور <Name-of-printer> حذف نشد. درایور چاپگر مشخص شده در حال حاضر در حال استفاده است. بسته <drivername.inf> حذف نشد. بسته درایور در حال استفاده است.
یا
درایور انتخاب شده قابل حذف نیست. درایور چاپگر مشخص شده در حال حاضر در حال استفاده است.
یا
حذف <Name-of-printer> ممکن نیست. درایور چاپگر مشخص شده در حال حاضر در حال استفاده است.
اگر پیغام خطا دیگری دریافت کردید که به شما می گوید درایوری که می خواهید حذف کنید در حال استفاده است، این راهنما برای شما مناسب است.
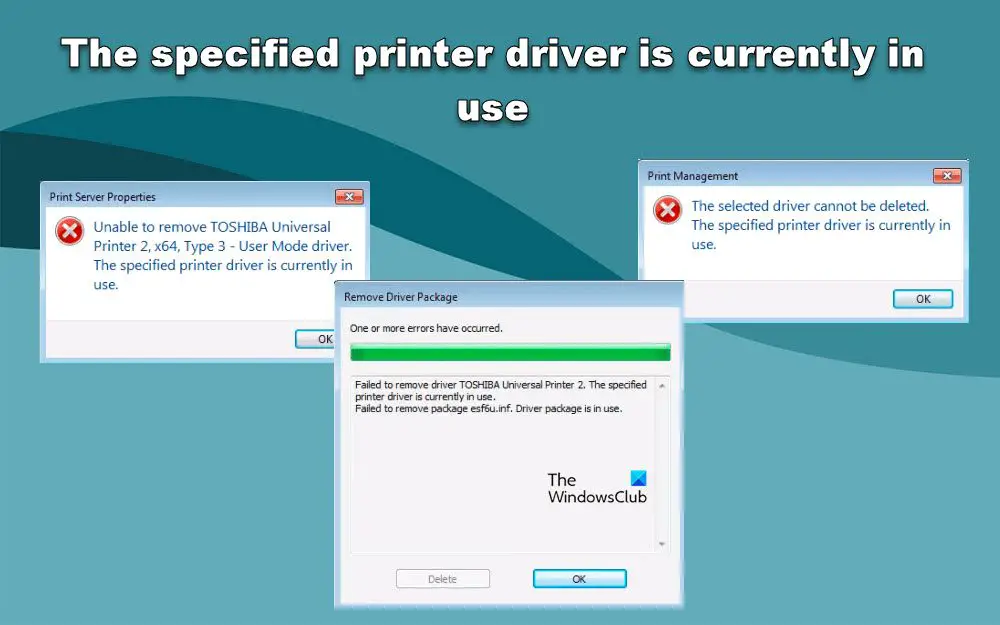
رفع درایور چاپگر مشخص شده در حال حاضر در حال استفاده است
اگر درایور چاپگر مشخص شده در حال حاضر در حال استفاده است و مانع از حذف آن از رایانه ویندوز 11/10 شما می شود، راه حل های زیر را برای حل مشکل دنبال کنید.
- هنگام شروع سرویس Print Spooler درایور را حذف کنید
- تغییر نام پردازنده های چاپ
- پشتیبانی دو جهته را غیرفعال کنید
اجازه دهید در مورد آنها با جزئیات صحبت کنیم.
درایور چاپگر در ویندوز حذف نشد
1] هنگامی که سرویس Print Spooler شروع می شود، درایور را حذف کنید
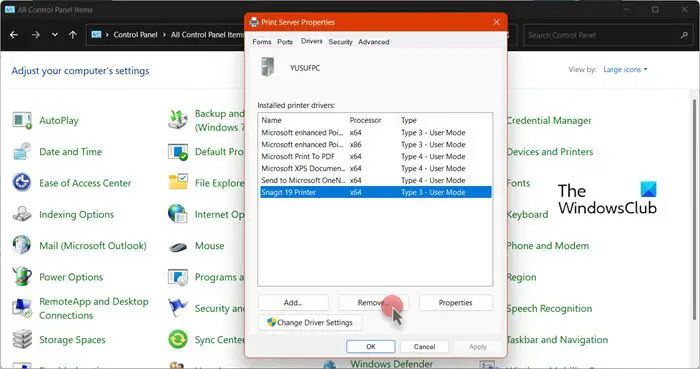
شما نمی توانید درایور چاپگر را حذف کنید زیرا سرویس Print Spooler در فرآیند تداخل دارد. برای حذف درایور مراحل زیر را دنبال کنید.
- کنترل پنل را باز کنید .
- تغییر View by به نمادهای بزرگ.
- اکنون روی Devices and Printers کلیک کنید.
- با این کار تنظیمات ویندوز باز می شود، روی گزینه Printers & Scanner کلیک کنید .
- اکنون روی Print server properties کلیک کنید.
- سپس به تب درایورها بروید، درایوری را که باید حذف کنید انتخاب کنید اما بلافاصله آن را حذف نکنید، در عوض به مرحله بعدی بروید.
- اکنون باید «Services» را با جستجوی آن از منوی Start باز کنید.
- روی سرویس Print Spooler کلیک راست کرده و روی Stop کلیک کنید.
- حالا روی همان سرویس کلیک راست کرده و Start را انتخاب کنید و بلافاصله به پنجره Print server properties رفته و روی Delete کلیک کنید تا سرویسی که قبلا از شما خواسته بودیم انتخاب کنید حذف شود.
- در نهایت، پس از شروع سرویس Print Spooler، کامپیوتر خود را مجددا راه اندازی کنید.
امیدوارم که این کار را برای شما انجام دهد.
2] نام پردازنده های چاپ را تغییر دهید
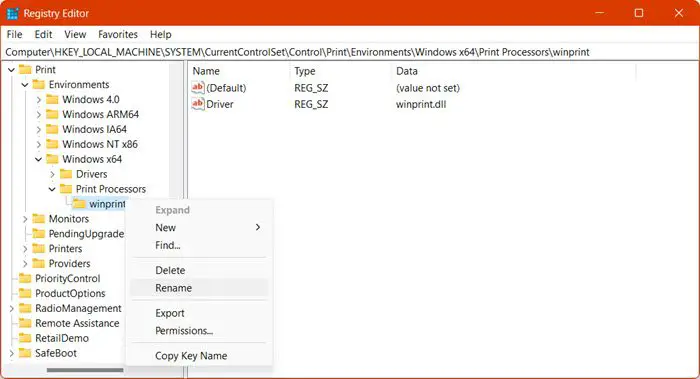
اگر راه حلی که قبلا ذکر شد برای شما کار نکرد، باید نام کلید رجیستری Print Processor را تغییر دهیم تا رایانه شما بتواند آن را دوباره ایجاد کند. برای انجام همین کار مراحل زیر را دنبال کنید.
- 1-8 مرحله ذکر شده در راه حل اول را اجرا کنید.
- اکنون ویرایشگر رجیستری را با جستجو در منوی استارت باز کنید.
- به مکان زیر بروید.
HKEY_LOCAL_MACHINE\SYSTEM\CurrentControlSet\Control\Print\Environments\Windows x64\Print Processors\
- روی تمام پردازنده های چاپ کلیک راست کرده و Rename را انتخاب کنید.
- سپس .old را به نام آن اضافه کنید.
- اکنون سرویس Print Spooler را راه اندازی کنید و درایور را حذف کنید.
در نهایت باید سیستم خود را ریستارت کنید و بررسی کنید که آیا مشکل حل شده است یا خیر.
بخوانید : چاپگر حذف شده همچنان در ویندوز ظاهر می شود
3] پشتیبانی دو جهته را غیرفعال کنید
پشتیبانی دو جهته در ویندوز امکان ارتباط دو طرفه بین چاپگر و سیستم شما را فراهم می کند. اگر مشکلی در چاپگر وجود داشته باشد، به آن اجازه میدهد سیگنالهایی را به رایانه شما ارسال کند. پشتیبانی دو جهته، در صورت فعال بودن، نباید هنگام حذف درایور مشکلی ایجاد کند، اما به دلیل وجود یک اشکال، ویژگی خاصی را نشان می دهد. از این رو تنها کاری که باید انجام دهیم این است که هنگام حذف درایور، تیک آن را برداریم. بنابراین، مراحل زیر را برای انجام همین کار دنبال کنید.
- تنظیمات را با Win + I باز کنید.
- به بلوتوث و دستگاهها > چاپگر و اسکنرها بروید .
- روی چاپگر خود کلیک کنید و سپس روی Printer properties کلیک کنید.
- اکنون به تب Ports رفته و تیک کادر مربوط به Enable Bi-Directional Support را بردارید.
- در نهایت روی Apply > Ok کلیک کنید.
حالا درایور رو پاک کن ببین مشکل حل شده یا نه.
امیدواریم با استفاده از راه حل های ذکر شده در این پست بتوانید مشکل را حل کنید.
بخوانید: چگونه یک چاپگر را در ویندوز به طور کامل حذف کنیم؟
چگونه می توانم درایور پرینتری را که در حال حاضر استفاده می شود حذف کنم؟
اگر درایور چاپگر شما در حال حاضر در حال استفاده است، کامپیوتر خود را مجددا راه اندازی کنید و سپس آن را حذف کنید. با راه اندازی مجدد سیستم تمام پردازنده هایی که از درایور چاپگر استفاده می کردند خارج می شود. در صورتی که راه اندازی مجدد کار نمی کند، باید راه حل های دیگر ذکر شده در این پست را دنبال کنید.
همچنین بخوانید: چگونه پورت های چاپگر را در ویندوز حذف کنیم؟
چگونه می توانم چاپگرهای شبح را از ویندوز 10 حذف کنم؟
اگر از Ghost Printers خسته شده اید و می خواهید آن را از رایانه خود حذف کنید. راه حل های ذکر شده در زیر را دنبال کنید.
- Command Prompt را به عنوان مدیر باز کنید .
- دستور زیر را اجرا کنید.
devmgr_show_nonpresent_devices=1 را تنظیم کنید
- این هیچ کاری در پیش زمینه انجام نمی دهد.
- سپس devmgmt.msc را تایپ کنید و Enter را بزنید تا Device Manager باز شود.
- روی View > Show hidden devices کلیک کنید.
اکنون، می توانید تمام چاپگرهای شبح را بررسی کرده و آنها را حذف کنید.
امیدواریم از این مقاله درایور چاپگر مشخص شده در حال حاضر در حال استفاده است مجله هشت پیک نیز استفاده لازم را کرده باشید و در صورت تمایل آنرا با دوستان خود به اشتراک بگذارید و با امتیاز از قسمت پایین و درج نظرات باعث دلگرمی مجموعه مجله 8pic باشید
لینک کوتاه مقاله : https://5ia.ir/jBJewC
کوتاه کننده لینک
کد QR :

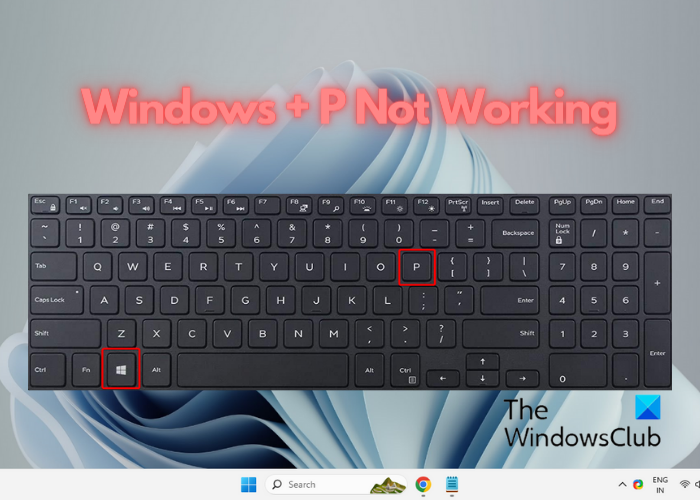
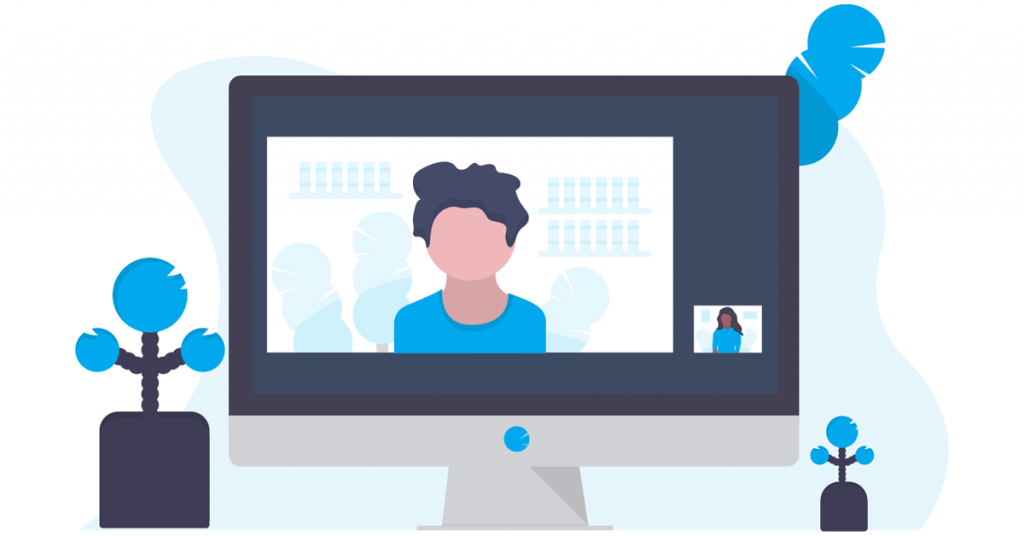
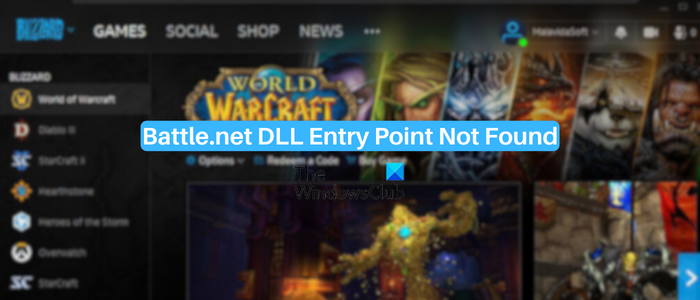



















آخرین دیدگاهها