نحوه ایجاد پوشه ها و انتقال فایل ها در گوگل درایو
با مجله هشت پیک با مقاله ی نحوه ایجاد پوشه ها و انتقال فایل ها در گوگل درایو
همراه ما باشید
گوگل درایو یک پلت فرم ذخیره سازی ابری عالی برای افراد و تیم ها است. میتوانید از Drive برای آپلود، اشتراکگذاری و همکاری تقریباً در همه موارد، از اسناد گرفته تا صفحات گسترده، تصاویر و ویدیوها استفاده کنید. بهتر از همه، هر حساب Google 15 گیگابایت فضای ذخیرهسازی رایگان دریافت میکند. بنابراین بهترین راه برای شروع انتقال فایل ها چیست؟ احتمالاً باید با ایجاد چند پوشه در گوگل درایو شروع کنید و آنها را با محتوا بارگذاری کنید.
خوشبختانه، ایجاد پوشه ها و مرتب سازی فایل ها در گوگل درایو فرآیندی سریع و بدون دردسر است. در اینجا یک راهنمای گام به گام برای کمک به شروع سریع آپلودهای Drive شما در امروز آمده است.
نحوه ایجاد پوشه در گوگل درایو
مرحله 1: به صفحه اصلی حساب گوگل درایو خود بروید. کلیک کنید بر روی جدید را فشار دهید و انتخاب کنید پوشه.
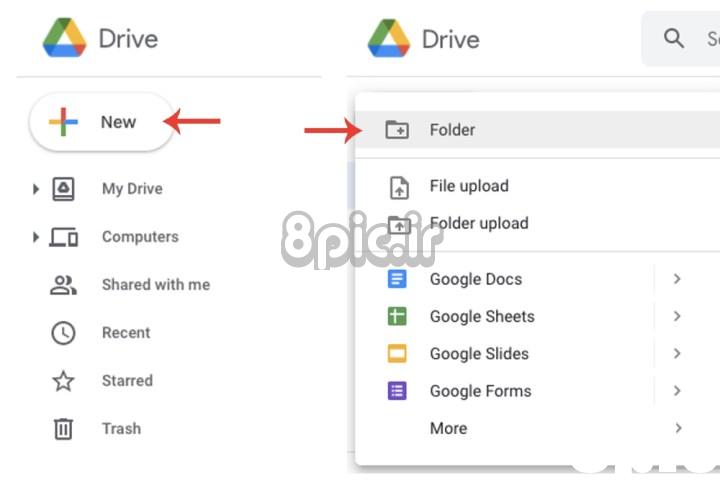
گام 2: یک نام برای پوشه جدید وارد کنید. برای اهداف نمایشی، نام این پوشه را Work Projects میگذارم. وقتی نامی را وارد کردید، روی آن کلیک کنید ايجاد كردن دکمه.
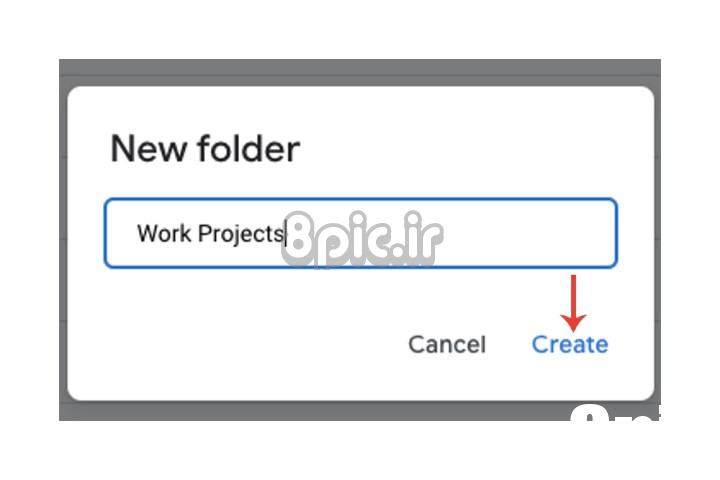
انتقال فایل ها
اکنون که یک پوشه جدید ایجاد کرده اید، بیایید نحوه انتقال فایل ها به آن را بررسی کنیم.
مرحله 1: به صفحه اصلی گوگل درایو خود بروید. روی فایلی که می خواهید به پوشه ای که ایجاد کرده اید منتقل شود راست کلیک کرده و آن را انتخاب کنید حرکت به گزینه.
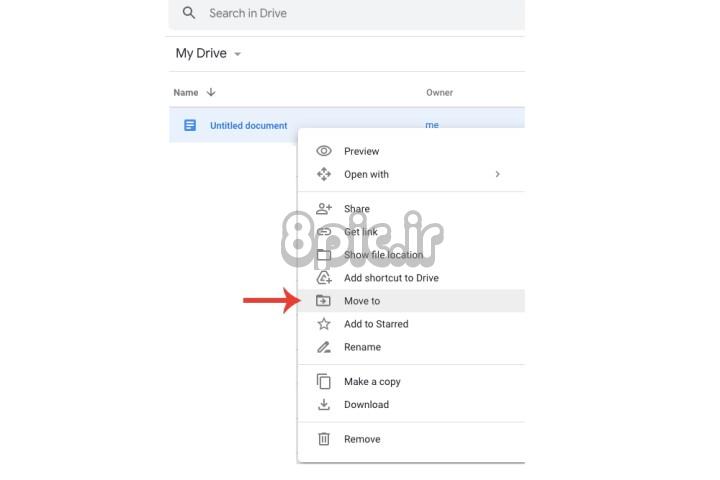
گام 2: روی پوشه ای که به تازگی ایجاد شده است کلیک کنید و سپس روی آن کلیک کنید حرکت دکمه.
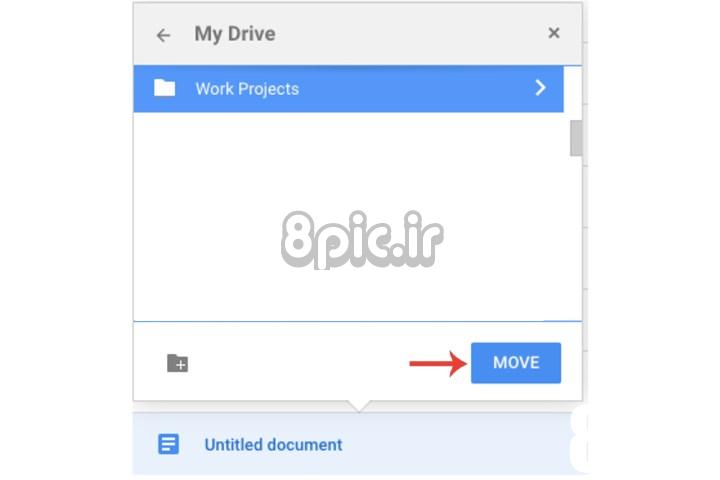
مرحله 3: اگر بیش از یک فایل دارید که میخواهید به یک پوشه منتقل کنید، لازم نیست مرحله بالا را برای هر فایل تکرار کنید. را کلیک کنید و نگه دارید CTRL دکمه (یا فرمان اگر از Mac استفاده میکنید) و سپس همه فایلهایی را که میخواهید منتقل کنید انتخاب کنید. همانطور که در مرحله 1 نشان داده شده است، روی یک فایل کلیک راست کرده و آن را انتخاب کنید حرکت به رشته. در نهایت پوشه را انتخاب کرده و کلیک کنید حرکت.
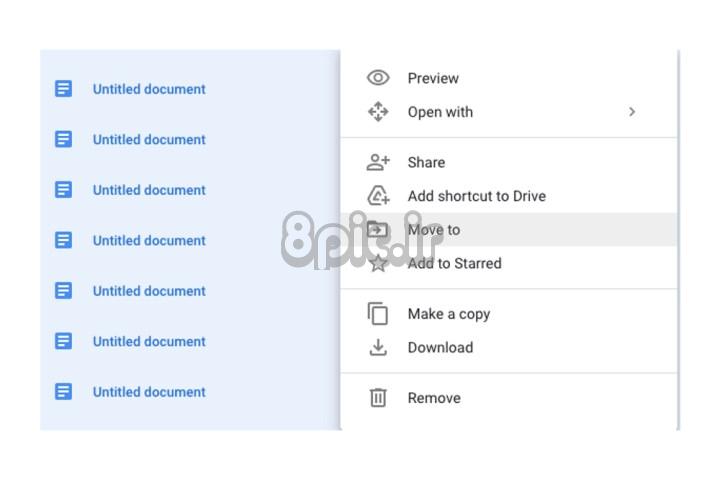
سایر نکات پوشه
مرحله 1: راه دیگر برای ایجاد یک پوشه، کلیک راست بر روی یک فایل و انتخاب است حرکت بهو سپس روی آن کلیک کنید پوشه جدید دکمه. یک نام برای پوشه وارد کنید و روی علامت تیک آبی کلیک کنید. کلیک کنید بر روی بیا اینجا دکمه.
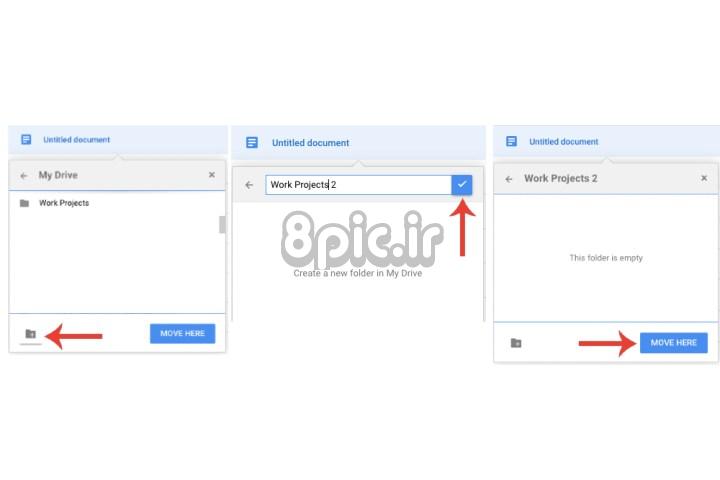
گام 2: ایجاد پوشه ها در یک پوشه راه دیگری است که می توانید فایل های خود را در گوگل درایو مدیریت کنید. یک پوشه را باز کنید و سپس نام آن را در کنار آن انتخاب کنید درایو من. انتخاب کنید پوشه جدید گزینه را وارد کرده و روی آن کلیک کنید ايجاد كردن دکمه. اکنون همان مراحلی که در بالا توضیح داده شد را برای انتقال فایل ها دنبال کنید.
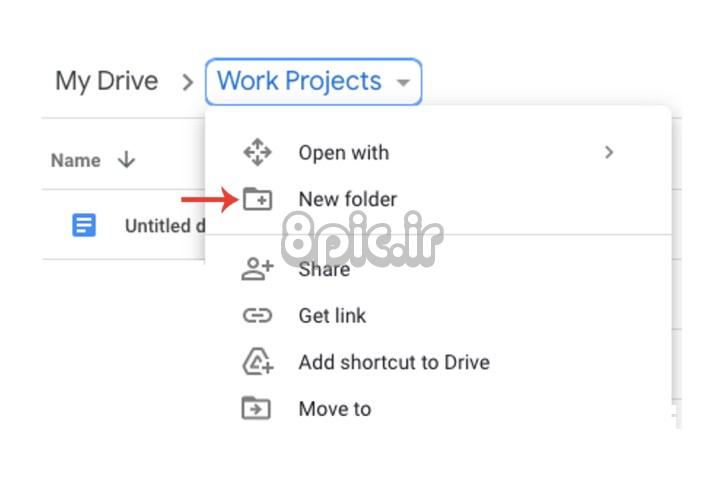
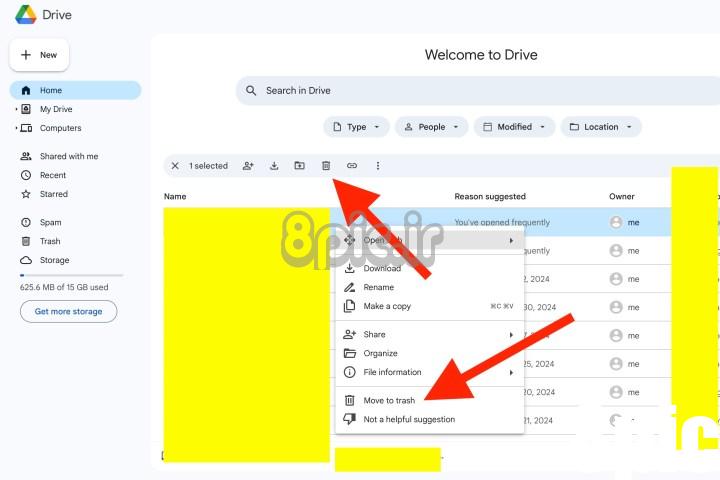
حذف یک فایل یا پوشه در گوگل درایو
شاید شما تصمیم گرفته اید که می خواهید راه خود را با برخی از داده ها جدا کنید. اگر فایلهای شما در پوشههای گوگل درایو ذخیره میشوند، حذف محتویات نمیتواند آسانتر باشد. به سادگی روی پوشه ای که می خواهید nix کنید راست کلیک کرده و سپس کلیک کنید انتقال به سطل زباله. همچنین میتوانید روی یک فایل یا پوشه کلیک چپ کنید، سپس روی نماد سطل زباله در بالای صفحه کلیک کنید.
با انجام این کار فایل و پوشهها به مدت 30 روز دست نخورده باقی میمانند، در این مرحله Google آنها را برای همیشه حذف میکند. می توانید فایل های حذف شده را با کلیک کردن بر روی آن بازیابی کنید زباله ها در ستون سمت چپ، یک فایل یا پوشه را انتخاب کرده و کلیک کنید بازگرداندن در بالای صفحه.
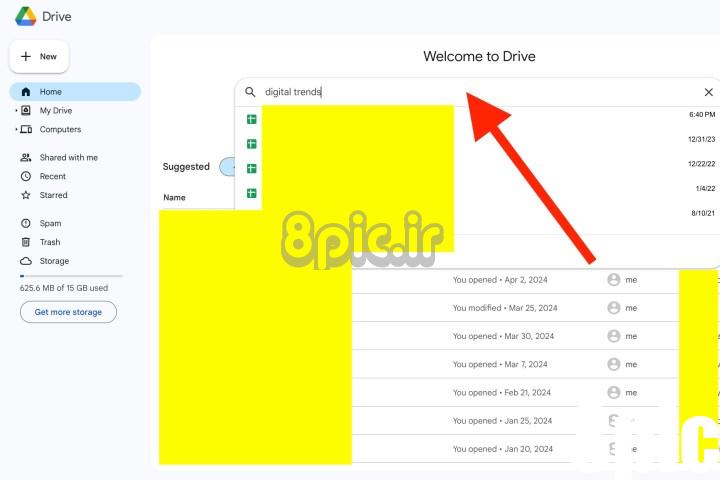
نحوه پیدا کردن فایل ها و پوشه ها در گوگل درایو
هنگامی که فایل های زیادی را آپلود کردید و تعداد زیادی پوشه ایجاد کردید، ممکن است تعجب کنید که چگونه می توانید این توکن های دیجیتال را پیدا کنید. خوشبختانه، گوگل درایو یک ابزار جستجوی هوشمندانه دارد که مستقیماً در پلتفرم تعبیه شده است.
وقتی شروع به تایپ کردن نام فایل یا پوشه یا پسوند فایل کردید، فیلد جستجو شروع به بازگرداندن نتایجی میکند که با آنچه وارد میکنید مطابقت دارند. همچنین میتوانید نتایج Drive خود را با استفاده از تراشههای جستجو (نوع، افراد، اصلاحشده) فیلتر کنید. حتی میتوانید نتایج را بر اساس اندازه فایل فیلتر کنید یا از روشهای جستجوی پیشرفتهتری برای مکانیابی فایلها و پوشهها استفاده کنید.
اینها شامل نقل قول هایی برای برجسته کردن کلمات یا عبارات خاص، علائم منهای برای حذف واژگان خاص و موارد دیگر است.
برای راهنمایی های کلی بیشتر در مورد نحوه استفاده از گوگل درایو، حتماً راهنمای جامع ما را که ویژگی های آن را توضیح می دهد، بررسی کنید.
اگر هنوز در مورد اینکه از کدام سرویس ذخیره سازی ابری استفاده کنید مطمئن هستید، به تفصیل تفصیلی ما که بهترین پلتفرم های ابری را معرفی می کند، بروید.
امیدواریم از این مقاله نحوه ایجاد پوشه ها و انتقال فایل ها در گوگل درایو
مجله هشت پیک نیز استفاده لازم را کرده باشید و در صورت تمایل آنرا با دوستان خود به اشتراک بگذارید و با امتیاز از قسمت پایین و درج نظرات ، ما را در مجله 8pic همراهی کنید . همچنین سایت هشت پیک فضای رایگان برای آپلود عکس و آپلود فایل را در بخش آپلود سنتر برای شما مهیا کرده است و آماده ی میزبانی از فایلهای شماست . در بخش مجله نیز میتوانید همواره از به روزترین مقالات هشت پیک استفاده کنید
لینک کوتاه مقاله : https://5ia.ir/phXZKw
کوتاه کننده لینک
کد QR :






















آخرین دیدگاهها