6 راه حل برتر برای بارگیری نشدن گوگل درایو در مرورگر
با مجله هشت پیک با مقاله ی 6 راه حل برتر برای بارگیری نشدن گوگل درایو در مرورگر همراه ما باشید
دسترسی به گوگل درایو در مرورگر وب راحتترین راه برای دسترسی به فایلهای ابری و اشتراکگذاری آنها در رایانه است. با این حال، تجربه شما ممکن است همیشه صاف نباشد. ممکن است مواردی وجود داشته باشد که گوگل درایو فایلهای شما را پیشنمایش نمیکند، ویدیوها را پخش نمیکند یا به طور کامل در مرورگر شما بارگیری نمیشود.
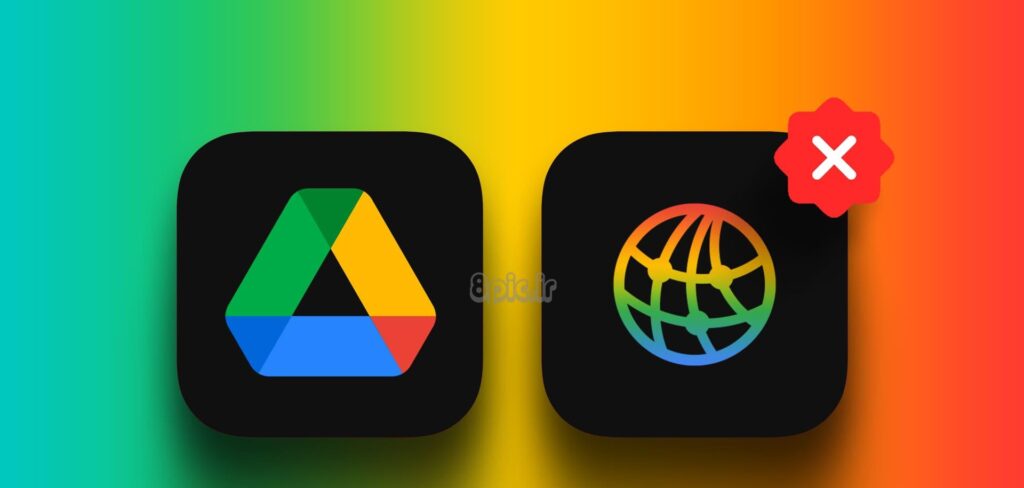
گوگل درایو برای ذخیره، همگامسازی و اشتراکگذاری فایلها در دستگاههای شما عالی است، اما اگر بارگیری نشود، مفید نیست. خوشبختانه، این امکان وجود دارد که به مشکل اساسی رسیدگی کنید و با نکات زیر بارگذاری مجدد گوگل درایو را دریافت کنید. بنابراین، بیایید نگاهی بیندازیم.
1. اتصال اینترنت خود را بررسی کنید
قبل از امتحان هر چیز دیگری، ایده خوبی است که هر گونه مشکل در اتصال اینترنت خود را رد کنید. اگر اتصال شبکه شما کند یا ناپایدار باشد، مهم نیست که چه کاری انجام می دهید، گوگل درایو باز نمی شود.
می توانید اتصال شبکه خود را با بارگیری سایر وب سایت ها یا اجرای آزمایش سرعت اینترنت آزمایش کنید. اگر مشکلی وجود دارد، به اتصال دیگری بروید و دوباره امتحان کنید.
2. حالت ناشناس را امتحان کنید
کار دیگری که می توانید انجام دهید دسترسی به گوگل درایو در حالت ناشناس است. این به مرورگر شما اجازه میدهد تا گوگل درایو را بدون هیچ گونه تداخلی از برنامههای افزودنی شخص ثالث بارگیری کند.
برای باز کردن پنجره ناشناس در مرورگر خود، میانبر صفحه کلید Control + Shift + N (در ویندوز) یا Command + Shift + N (در Mac) را فشار دهید. سپس، دوباره گوگل درایو را بارگیری کنید. اگر با مشکلی مواجه نشدید، احتمالاً یکی از برنامه های افزودنی شما باعث این مشکل شده است.
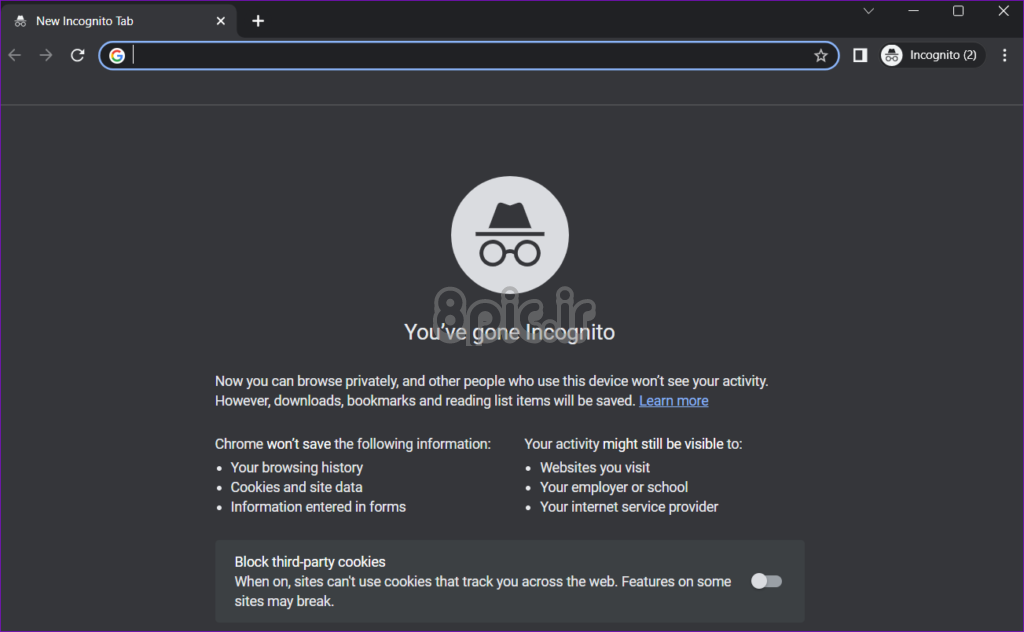
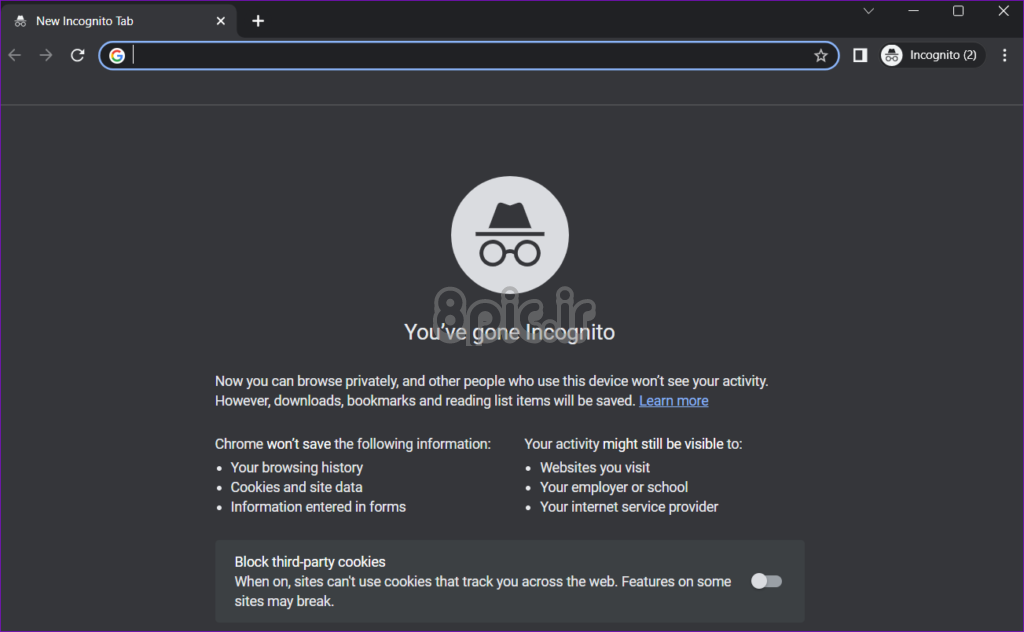
3. برنامه های افزودنی را غیرفعال کنید
یک برنامه افزودنی مشکل ساز یا ضعیف می تواند فرآیندهای مرورگر را مختل کند و در نتیجه خطاهایی مانند “گوگل درایو قادر به بارگیری نمای شما نبود.” میتوانید با غیرفعال کردن موقت همه افزونههای مرورگر بررسی کنید که آیا این مورد است.
اگر از Google Chrome استفاده می کنید، تایپ کنید chrome://extensions در نوار URL در بالا و Enter را فشار دهید. ضامن های کنار افزونه ها را خاموش کنید تا غیرفعال شوند.
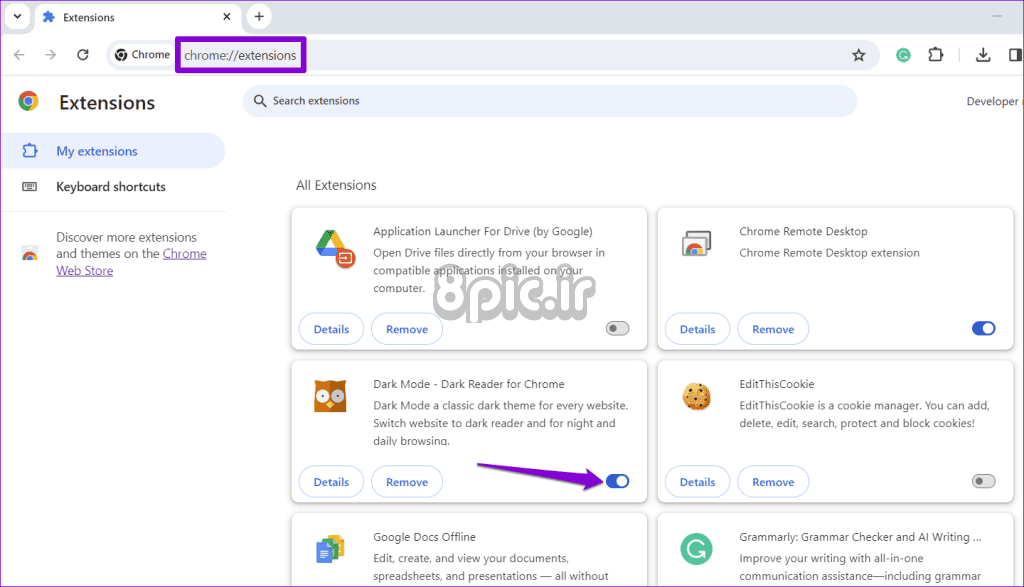
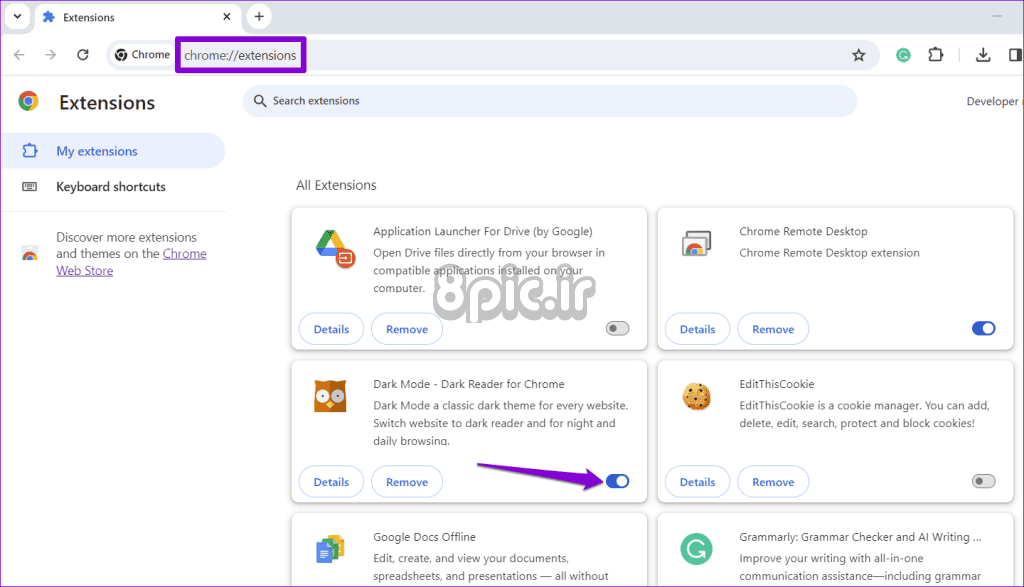
در Microsoft Edge تایپ کنید edge://extensions در نوار URL و Enter را فشار دهید. سپس ضامن های کنار افزونه ها را خاموش کنید.
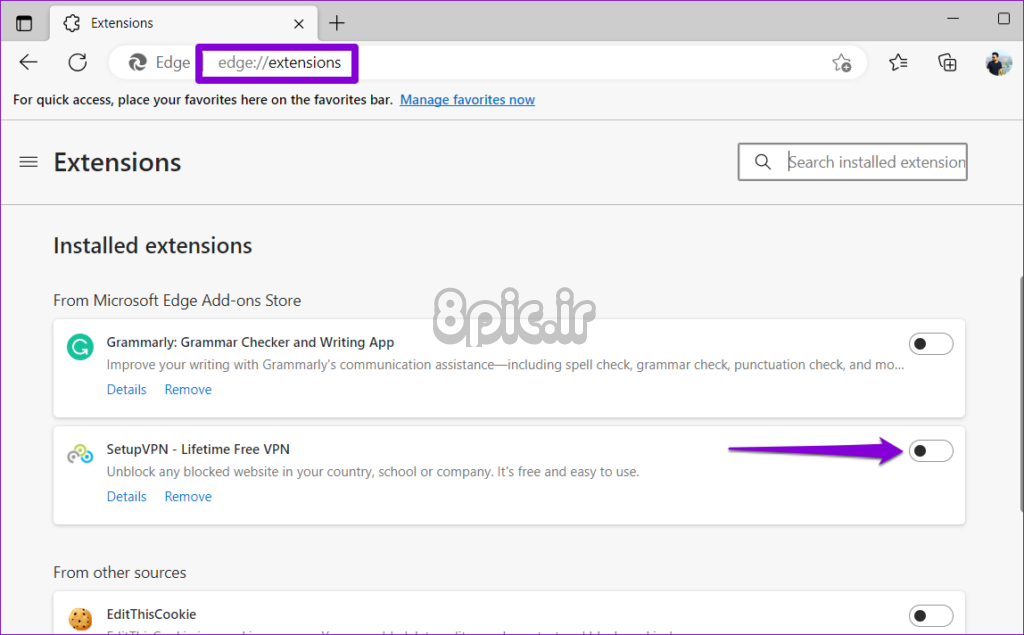
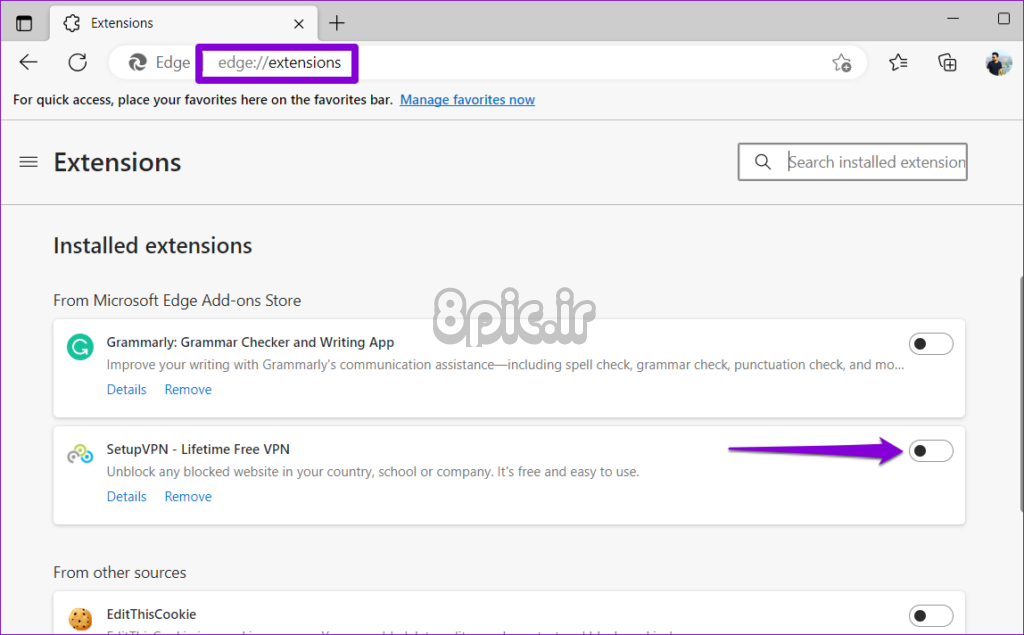
پس از غیرفعال کردن همه برنامه های افزودنی، مرورگر خود را مجددا راه اندازی کنید. سپس، افزونه های خود را به صورت جداگانه فعال کنید و پس از فعال کردن هر کدام، سعی کنید از گوگل درایو استفاده کنید. این روند را تا زمانی که مشکل دوباره رخ دهد ادامه دهید. پس از شناسایی افزونه مشکل ساز، بهتر است آن را حذف کنید.
4. مطمئن شوید که جاوا اسکریپت فعال است
جاوا اسکریپت یک زبان برنامه نویسی است که وب سایت ها را قادر می سازد تا یک تجربه کاربری یکپارچه و جذاب را ارائه دهند. اگر قبلاً وبسایتها را از استفاده از جاوا اسکریپت مسدود کردهاید، ممکن است با خطاهایی مواجه شوید، مخصوصاً در حین کارهایی مانند ورود به گوگل درایو.
برای فعال کردن جاوا اسکریپت در مرورگر خود:
جاوا اسکریپت را در کروم فعال کنید
مرحله 1: Google Chrome را باز کنید، تایپ کنید chrome://settings/content/javascript در نوار آدرس، و Enter را فشار دهید.
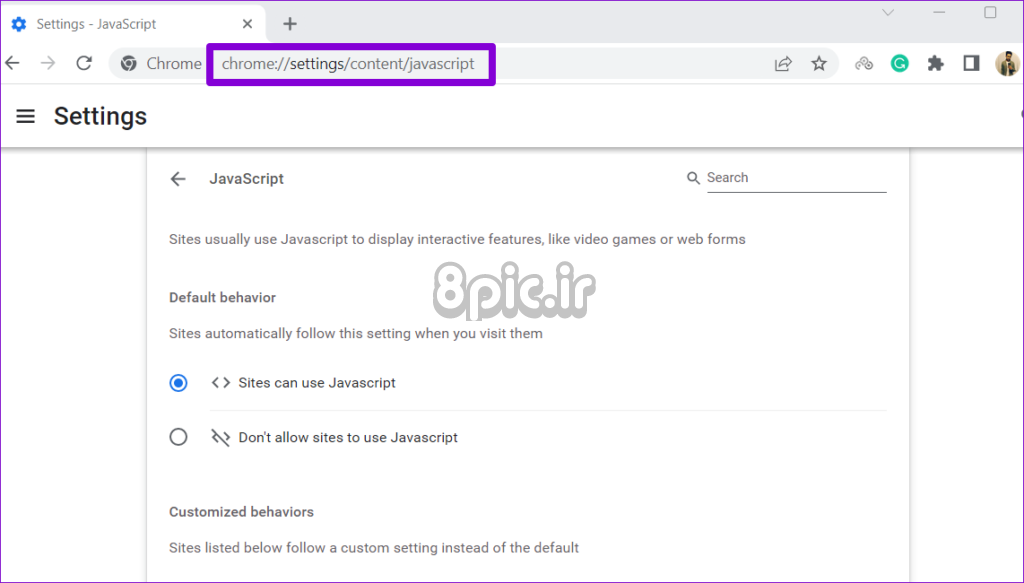
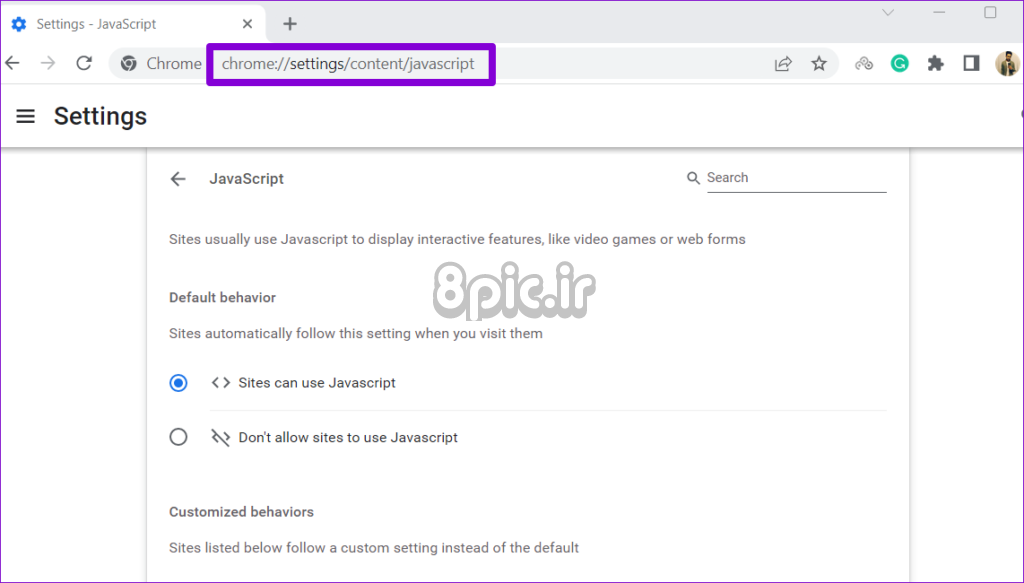
گام 2: در قسمت رفتار پیشفرض، گزینه «سایتها میتوانند از جاوا اسکریپت استفاده کنند» را انتخاب کنید.
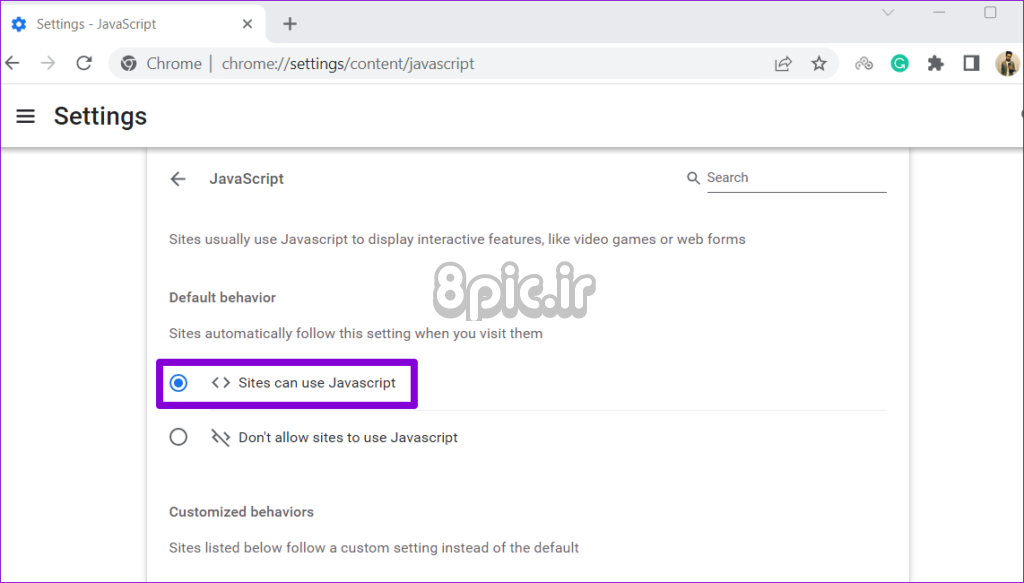
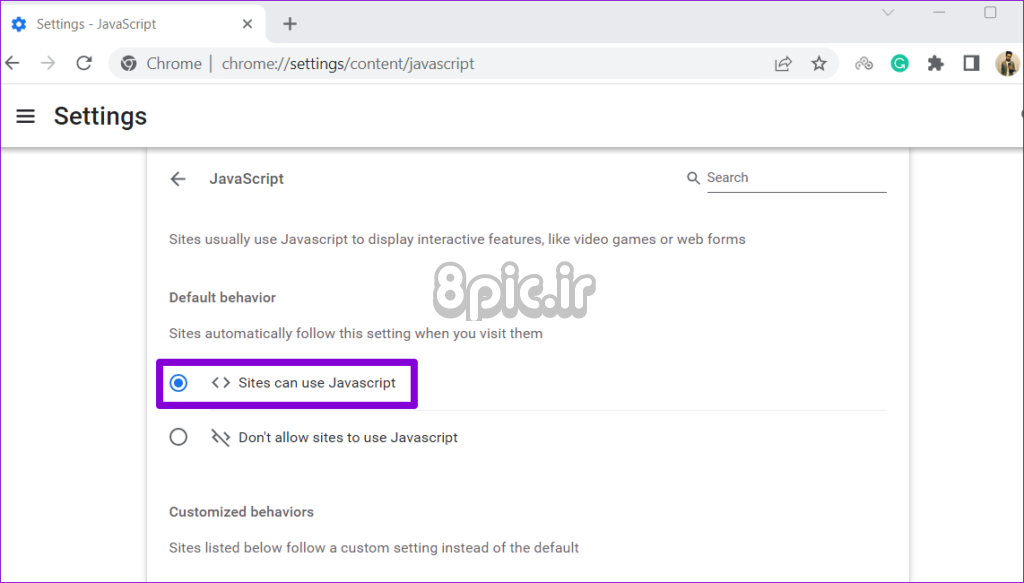
جاوا اسکریپت را در Edge فعال کنید
مرحله 1: Microsoft Edge را باز کنید، تایپ کنید edge://settings/content/javascript در نوار آدرس، و Enter را فشار دهید.
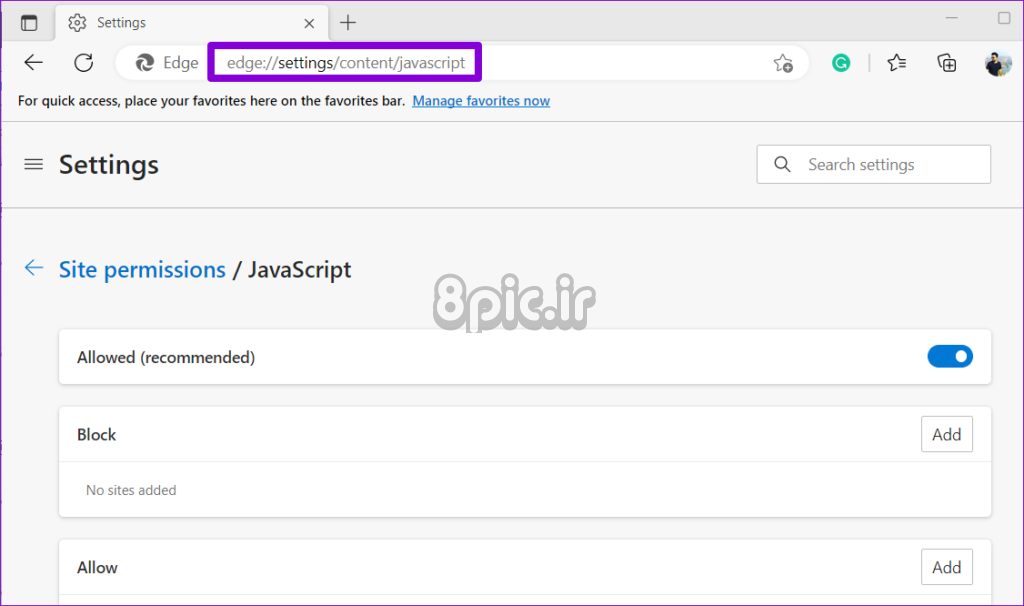
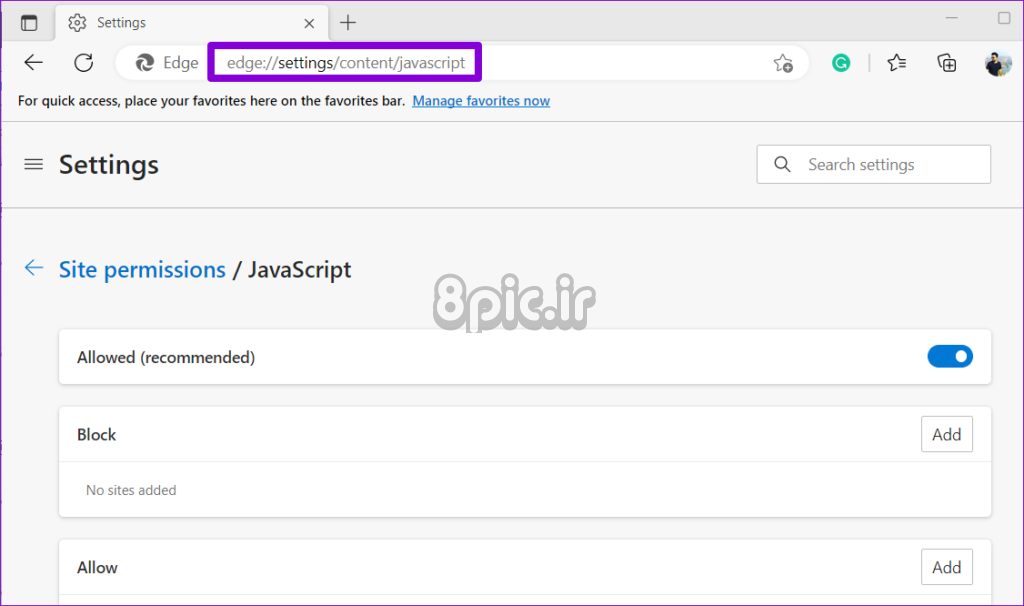
گام 2: کلید کنار مجاز را روشن کنید.
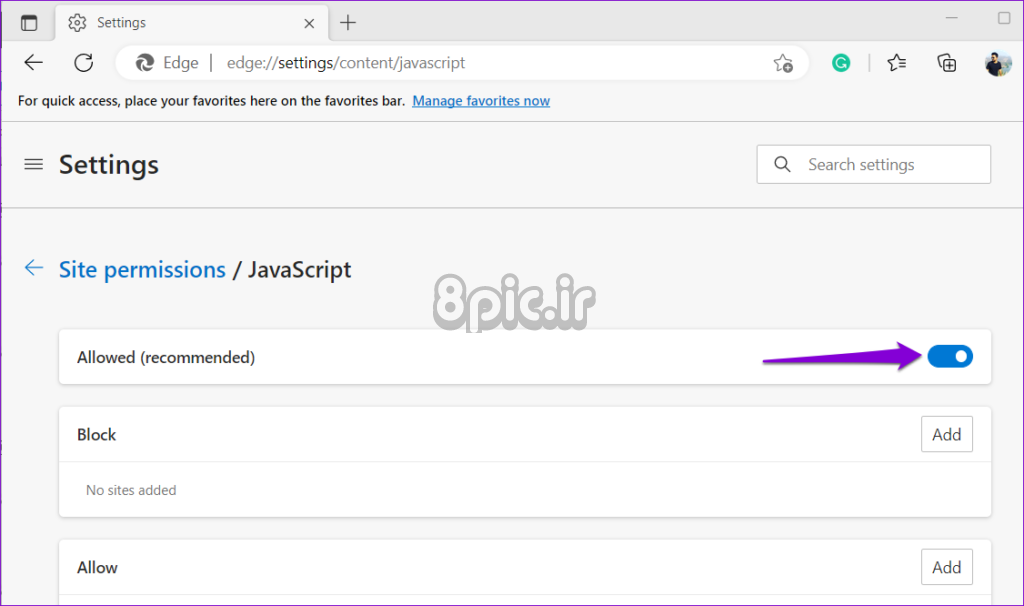
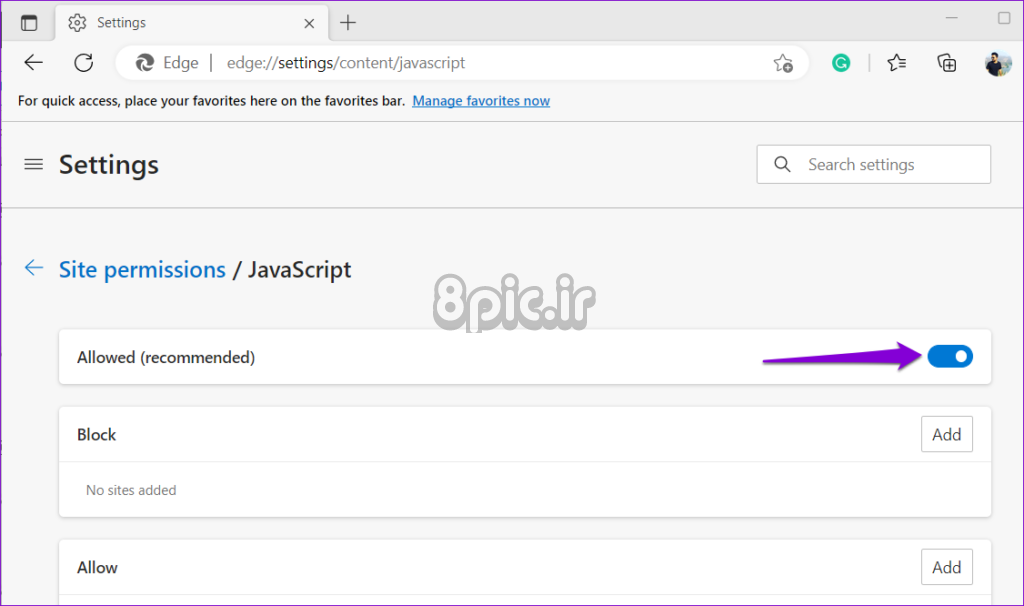
5. وضعیت سرور گوگل درایو را بررسی کنید
اگر مشکلی در سرورهای آن وجود داشته باشد، ممکن است گوگل درایو در Chrome و سایر مرورگرها کار نکند. در این صورت، ممکن است خطاهایی مانند خطای موقت (502)، تلاش برای اتصال، یا «سرور گوگل درایو با خطا مواجه شد» مشاهده کنید. میتوانید از داشبورد وضعیت برنامه Google دیدن کنید تا ببینید آیا مشکلی گسترده در گوگل درایو وجود دارد یا خیر.
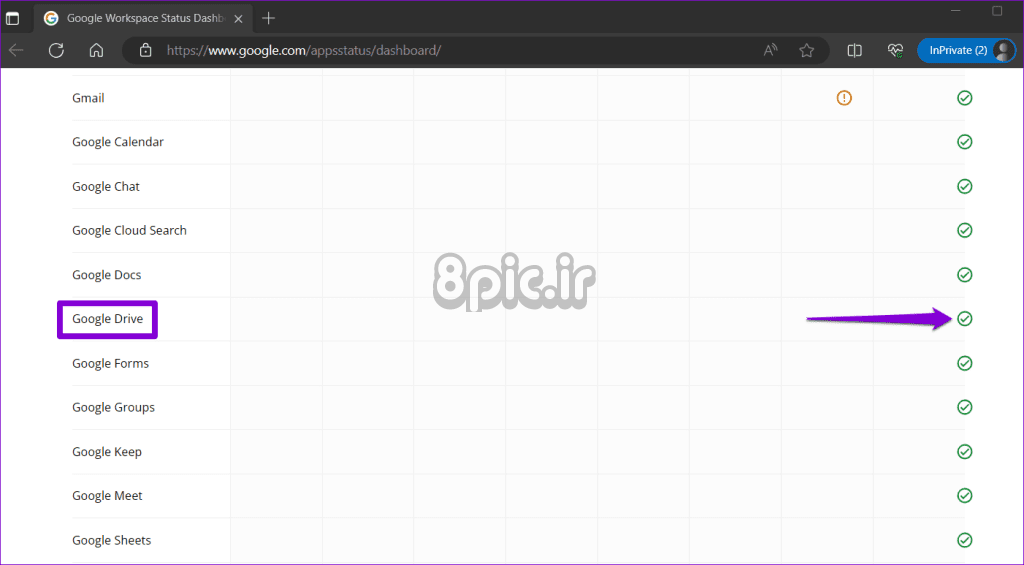
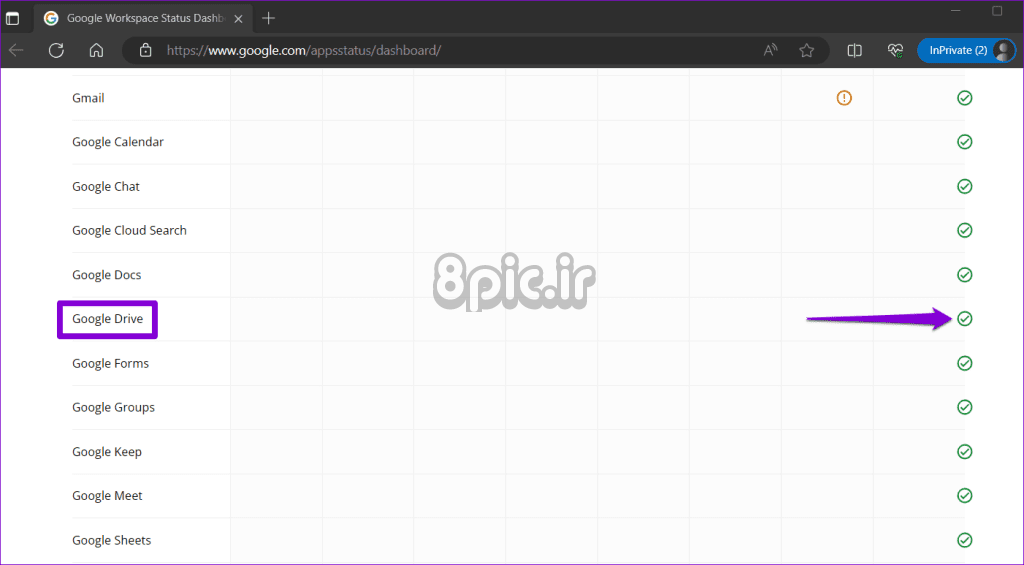
اگر نماد نارنجی یا قرمزی در کنار گوگل درایو مشاهده کردید، منتظر بمانید تا شرکت مشکل را در انتهای خود حل کند. پس از آن، باید بتوانید از گوگل درایو استفاده کنید.
6. کش مرورگر و کوکی ها را پاک کنید
پاک کردن حافظه پنهان و کوکی ها به طور موثر مشکلات مربوط به مرورگر را که به دلیل داده های قدیمی یا فاسد ایجاد می شود، حل می کند. اگر در استفاده از گوگل درایو در یک مرورگر خاص مشکل دارید، این کار را انجام می دهد.
برای پاک کردن کش مرورگر در کروم یا Edge، میانبر صفحه کلید Ctrl + Shift + Delete را روی صفحه کلید خود فشار دهید.
در پانل «پاک کردن دادههای مرور»، روی منوی کشویی کلیک کنید تا همه زمانها را انتخاب کنید. چک باکس هایی که عبارت «کوکی ها و سایر داده های سایت» و «تصاویر و فایل های ذخیره شده در حافظه پنهان» را می خوانند را علامت بزنید. سپس دکمه Clear data را بزنید.
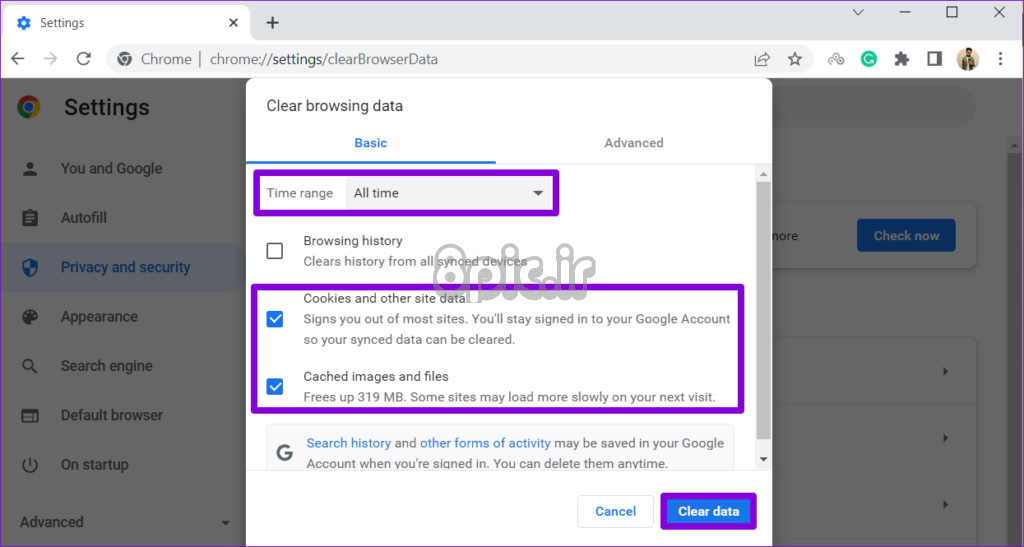
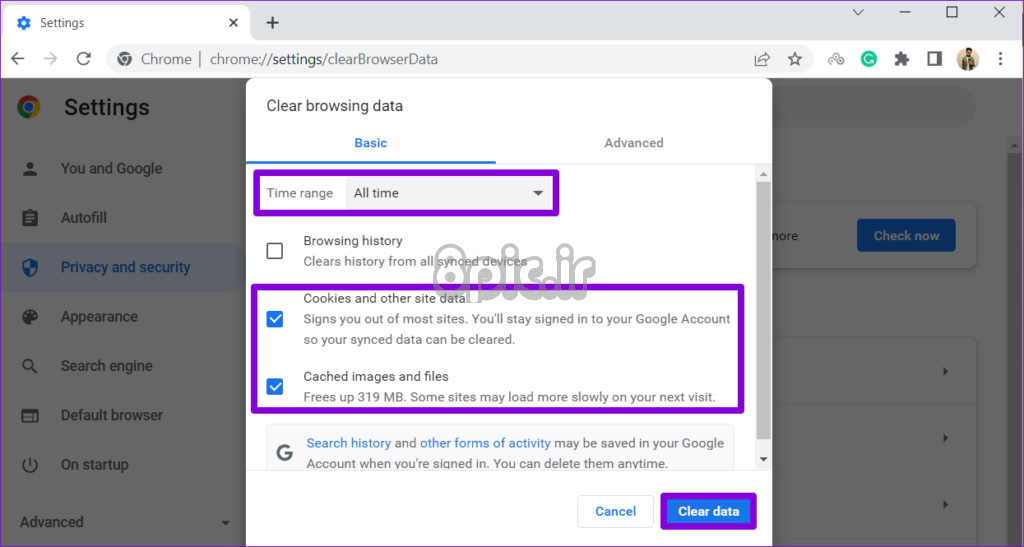
به طور مشابه، می توانید کش و کوکی ها را در مرورگرهای سافاری، فایرفاکس و سایر مرورگرها پاک کنید. پس از آن، گوگل درایو باید به خوبی بارگیری شود.
مشکلات در حال بارگذاری را برانید
تجربه مشکلات بارگیری با گوگل درایو می تواند خسته کننده باشد، به خصوص زمانی که برای دسترسی یا اشتراک گذاری برخی فایل ها عجله دارید. قبل از اینکه به سرویس ذخیره سازی ابری دیگری بروید، نکات بالا را امتحان کنید تا گوگل درایو دوباره روی رایانه شما کار کند.
امیدواریم از این مقاله 6 راه حل برتر برای بارگیری نشدن گوگل درایو در مرورگر مجله هشت پیک نیز استفاده لازم را کرده باشید و در صورت تمایل آنرا با دوستان خود به اشتراک بگذارید و با امتیاز از قسمت پایین و درج نظرات باعث دلگرمی مجموعه مجله 8pic باشید
لینک کوتاه مقاله : https://5ia.ir/kMdhly
کوتاه کننده لینک
کد QR :

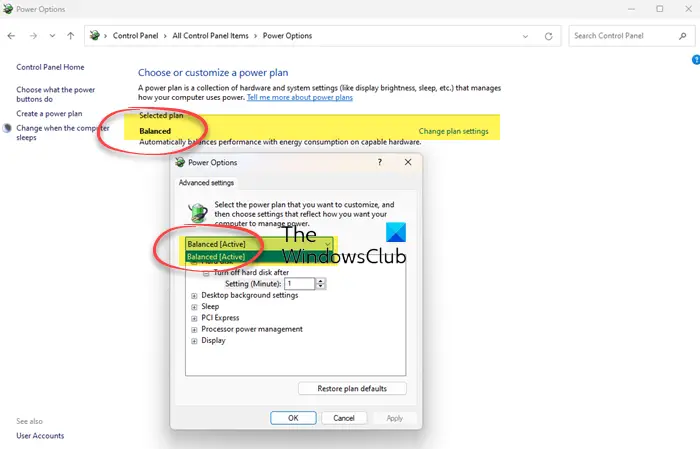
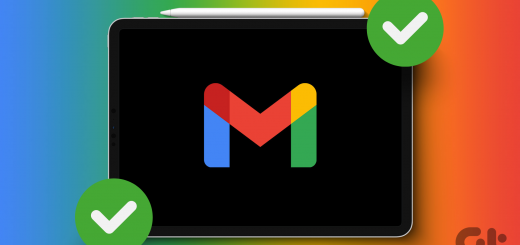
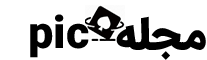



















آخرین دیدگاهها