نحوه سفارشی سازی کنترل ها در Steam Deck
با مجله هشت پیک با مقاله ی نحوه سفارشی سازی کنترل ها در Steam Deck
همراه ما باشید
Steam Deck شما قلب تپنده گیم پلی روزمره شماست. سریع، قدرتمند است و دارای ویژگی ها و سفارشی سازی است. در مورد دومی، آیا میدانستید که واقعاً میتوانید کنترلهای Steam Deck خود را سفارشی کنید؟ انجام این کار خیلی سخت نیست، اما کمی دانش به شما کمک می کند.
برای این منظور، ما این راهنما را گردآوری کردهایم تا به شما بیاموزیم که چگونه کنترلهای Steam Deck خود را در سریعترین زمان ممکن نقشهبرداری و دوباره ابزار کنید.
نحوه سفارشی سازی کنترل ها در Steam Deck
تنظیمات کنترلر Steam Deck که رسماً Steam Input نامیده می شود، در هر زمان در بازی قابل دسترسی است. از آنجایی که Valve همچنان بهروزرسانیها را برای افزودن ویژگیهای جدید، از جمله ویژگیهای ورودی Steam فشار میآورد، ایده خوبی است که Steam Deck خود را به شبکه خود متصل کنید و ببینید آیا بهروزرسانیهایی برای اعمال قبل از شروع وجود دارد یا خیر.
مرحله 1: در یک بازی، دکمه را فشار دهید دکمه بخارکه در سمت چپ Steam Deck، روبروی دکمه Quick Access Menu در سمت راست قرار دارد. با استفاده از یک جوی استیک یا D-Pad به سمت راست حرکت کنید و صفحه باید به چیدمان کنترلهای بازی تغییر کند. در پایین، دکمه ای را می بینید که می گوید تنظیمات کنترلر. آن را انتخاب کنید.
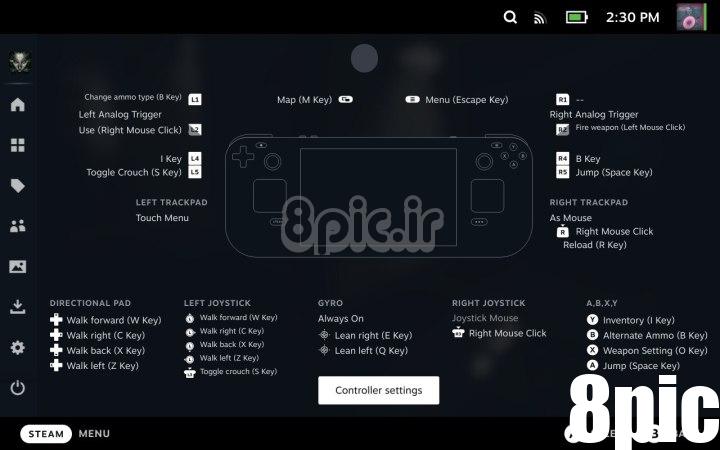
گام 2: خواهید دید که در اینجا گزینه های زیادی دارید. بیا شروع کنیم با تنظیمات سریع اولین. در اینجا، گزینه های اساسی برای ایجاد تغییرات کلیدی در نحوه عملکرد کنترل ها را خواهید یافت. میتوانید دکمههای دستگیره پشت را به دلخواه فعال یا غیرفعال کنید، محورهای مختلف را برای مطابقت با سبک بازی خود معکوس کنید، سنسور ژیروسکوپ را روشن یا خاموش کنید، و موارد دیگر. اینها تنظیمات مهم کنترلر هستند که میتوانید در بسیاری از بازیها پیدا کنید و به شما امکان میدهند مشکلات آشکار را برطرف کنید.
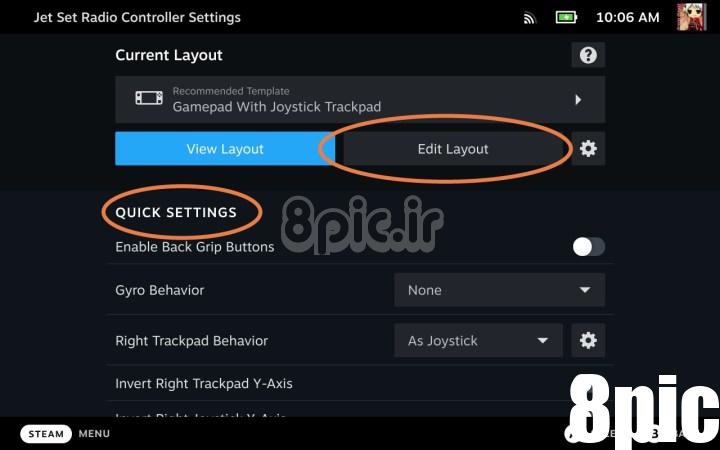
مرحله 3: اگر سفارشی سازی عمیق تری را در ذهن دارید، به قسمتی که نام آن نام دارد نگاه کنید چیدمان فعلی. در اینجا، نام طرح فعلی را می بینید و می توانید انتخاب کنید نمایش طرح برای بررسی دقیق تر آن برای تغییر آن، را انتخاب کنید ویرایش طرح.
مرحله 4: به منوی سمت چپ نگاه کنید تا ببینید کدام قسمت از کنترل ها را سفارشی می کنید. بیایید نگاهی به نگاشت دکمه ها بیندازیم، که یکی از رایج ترین اشکال سفارشی سازی کنترل است. با دکمه ها انتخاب شده در منوی سمت چپ، دسته بندی دکمه ها را در سمت راست مشاهده خواهید کرد، از جمله دکمه ها و ضربه گیر. دکمه خاصی را که می خواهید تغییر دهید انتخاب کنید.
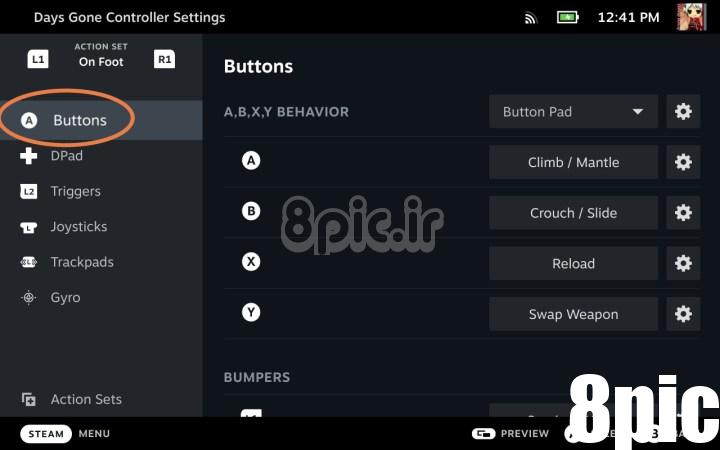
مرحله 5: اکنون Steam Deck لیستی از دستورات دکمه را به شما نشان می دهد که می توانید به دکمه خاصی که انتخاب کرده اید نگاشت کنید.
ابتدا به بالا نگاه کنید. در اینجا، بسته به کنترل هایی که استفاده می کنید، فرمت های مختلفی را مشاهده خواهید کرد. اگر در Steam Deck یا یک کنترلر خارجی هستید، چسبیدن به Gamepad خوب است. اما اگر زمانی می خواهید بازی را با ماوس یا صفحه کلید انجام دهید، می توانید در طول سفارشی سازی خود به آن فرمت ها تغییر دهید.
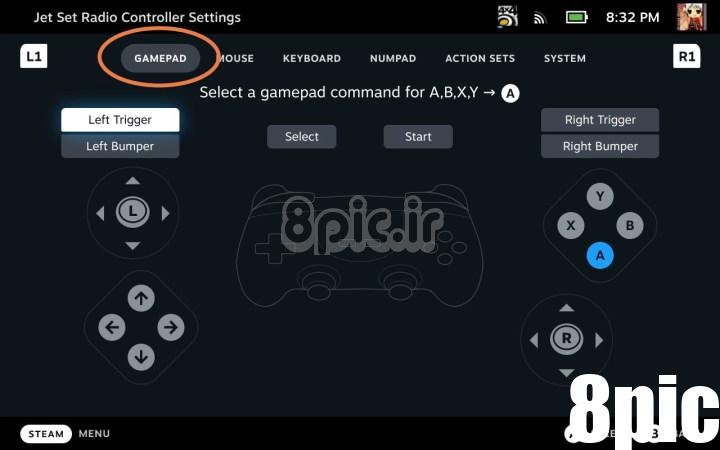
مرحله 6: دستور مورد نظر خود را برای دکمه انتخاب خود انتخاب کنید. میتوانید آن را به هر دکمه دیگری در Steam Deck، از جمله دکمههای ماشه و ضربهگیر، و حتی یک دکمه جهتدهنده، تغییر دهید. برخی از بازی ها فرمت های اضافی مانند اقدامات بازی که می توانید انتخاب کنید تا یک عمل خاص (غلتیدن، دوی سرعت، خمیدن، تعویض سلاح و غیره) را به یک دکمه نگاشت کنید. اگر به این صورت است که ترجیح می دهید سفارشی کنید، مطمئن شوید که انتخاب کرده اید اقدامات بازی در منوی بالا
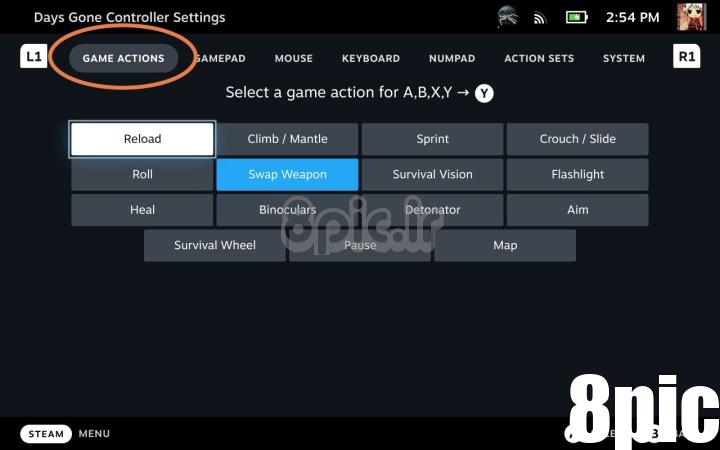
مرحله 7: توجه داشته باشید که میتوانید D-pad، تریگرها، جوی استیکها، ترکپدها و موارد دیگر را نیز سفارشی کنید. این به شما امکان میدهد حساسیت بسیاری از این کنترلها را تنظیم کنید یا منوهایی را که به آنها دسترسی دارند، کاری که دوبار فشار دادن در مقابل یک فشار دادن یکبار انجام میدهد و موارد دیگر را تغییر دهید. ورود به علفهای هرز در اینجا آسان است، اما اگر میخواهید آزمایش کنید، میتوانید زمان زیادی را صرف تغییر نحوه کار کنید تا زمانی که سبکی از بازی را پیدا کنید که کاملاً مناسب شما باشد.
مرحله 8: پس از اتمام طرح بندی جدید خود را بارگیری کنید و آن را انتخاب کنید چرخ دنده نماد سمت راست در شما تنظیمات کنترلر. این به شما این امکان را می دهد که ذخیره طرح جدید، جایی که می توانید طرح را نام ببرید و آن را توصیف کنید تا دقیقا بدانید چه چیزی ایجاد کرده اید.
توجه کنید به نوع صادرات بخش: اگر میخواهید این طرحبندی برای هر بازی که بازی میکنید در دسترس باشد، نوع آن را به آن تغییر دهید قالب. در غیر این صورت، می توانید آن را روشن نگه دارید ذخیره شخصی، که فقط روی این بازی تأثیر می گذارد.
انتخاب کنید تایید وقتی تمام شدی اکنون می توانید این طرح را انتخابی نگه دارید یا هر زمان که بخواهید در این بازی به آن برگردید.
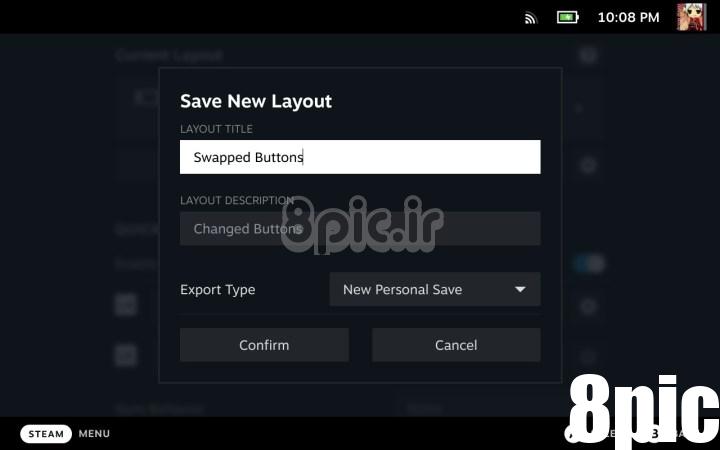
اکنون شما آماده هستید تا کنترل ها را برای هر بازی که می خواهید سفارشی کنید. همچنین ممکن است علاقه مند به یادگیری نحوه اجرای شبیه سازها در Steam Deck باشید و بهتر است نحوه دسترسی به Desktop Mode را نیز یاد بگیرید!
امیدواریم از این مقاله نحوه سفارشی سازی کنترل ها در Steam Deck
مجله هشت پیک نیز استفاده لازم را کرده باشید و در صورت تمایل آنرا با دوستان خود به اشتراک بگذارید و با امتیاز از قسمت پایین و درج نظرات ، ما را در مجله 8pic همراهی کنید . همچنین سایت هشت پیک فضای رایگان برای آپلود عکس و آپلود فایل را در بخش آپلود سنتر برای شما مهیا کرده است و آماده ی میزبانی از فایلهای شماست . در بخش مجله نیز میتوانید همواره از به روزترین مقالات هشت پیک استفاده کنید
https://www.digitaltren
لینک کوتاه مقاله : https://5ia.ir/oQvrln
کوتاه کننده لینک
کد QR :

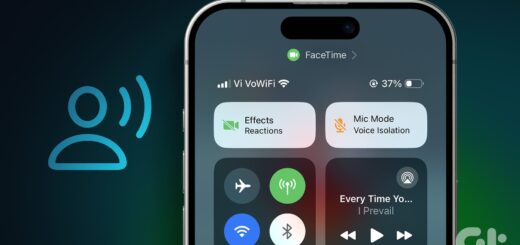
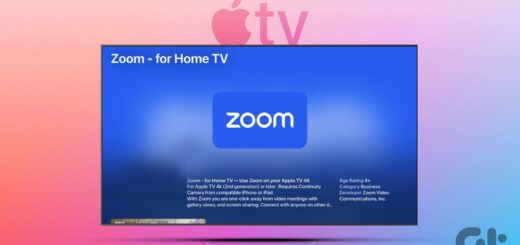




















آخرین دیدگاهها