نحوه اضافه کردن یک ستون محاسبه شده در Microsoft Power BI
با مجله هشت پیک با مقاله ی نحوه اضافه کردن یک ستون محاسبه شده در Microsoft Power BI همراه ما باشید

همه اطلاعاتی که نیاز دارید در یک جدول قرار نمی گیرند. برای مثال، اگر میخواهید سود محصولی را که میفروشید بدانید، احتمالاً آن ارزش در سطح جدول ذخیره نمیشود. در عوض، باید از عبارتی استفاده کنید که هزینه ساخت و/یا توزیع محصول را از قیمت کالا کم کند. به طور معمول، شما نتیجه یک محاسبه را در جدول ذخیره نمی کنید. بلکه از عبارتی برای برگرداندن سود در صورت نیاز استفاده می کنید.
در این آموزش، من به شما نشان خواهم داد که چگونه یک ستون محاسبه شده برای برگرداندن اطلاعات مهمی که در سطح جدول ذخیره نمی شوند، ایجاد کنید. سپس می توانید ستون را به تجسم ها اضافه کنید یا بر اساس ستون جدید، ستون های جدید ایجاد کنید.
پرش به:
من از Power BI Desktop در سیستم ویندوز 11 با استفاده از مایکروسافت فابریک استفاده می کنم. می توانید از Power BI Service استفاده کنید و Fabric مورد نیاز نیست. با این حال، ممکن است تفاوت های ظریفی بین دستورالعمل ها و اسکرین شات ها وجود داشته باشد.
می توانید فایل نمایشی pbix. AdventureWorks Sales را از GitHub دانلود کنید. پس از دانلود، روی فایل pbix. دوبار کلیک کنید تا در Power BI باز شود و آن را دنبال کنید، یا از فایل pbix. خودتان استفاده کنید. اگر می خواهید به نتایج نهایی نگاه کنید، این فایل آزمایشی را بررسی کنید.
نحوه تصمیم گیری بین یک ستون محاسبه شده و یک اندازه گیری در Power BI
اگر با معیارهای Power BI آشنا هستید، ممکن است در مورد تفاوت بین آن و ستون های محاسبه شده تعجب کنید. هر دو بر اساس عبارات تجزیه و تحلیل داده ها هستند. تفاوت اصلی این است که شما معمولاً با افزودن آن به سطل Values یک اندازه به تجسم اضافه می کنید. در مقابل، یک ستون محاسبه شده یک فیلد جدید در سطح جدول است که می تواند به ردیف ها، محورها، افسانه ها و گروه ها اضافه شود.
ببینید: در اینجا نحوه اضافه کردن معیارهای سریع برای محاسبات پیچیده در Microsoft Power BI Desktop آورده شده است.
ستونها و اندازههای محاسبهشده ممکن است قابل تعویض به نظر برسند، و گاهی اوقات مهم نیست. هنگام تصمیم گیری برای استفاده، زمینه عامل تعیین کننده است:
- Power BI از اندازه گیری ها با تجسم ها استفاده می کند و آنها را پس از اعمال فیلتر به روز می کند. فرمول اغلب شامل یک تابع مجموع برای ارزیابی گروه ها است.
- Power BI یک عبارت ستون محاسبه شده را برای همه ردیفهای جدول اعمال میکند، اما فقط مقادیر درون همان سطر را ارزیابی میکند. هیچ تابع تجمعی وجود ندارد. Power BI مقادیر به دست آمده را به مدل اضافه می کند و قبل از درگیر شدن فیلتر آن را محاسبه می کند.
اکنون که ایده ای درباره آنچه که ستون های محاسبه شده می توانند انجام دهند به دست آورده اید، بیایید یکی را ایجاد کنیم.
نحوه اضافه کردن یک ستون محاسبه شده در Power BI
هنگام اضافه کردن یک ستون محاسبه شده، اگر با بیش از یک جدول کار می کنید، باید از داده های مرتبط استفاده کنید. گاهی اوقات همه آن مقادیر در یک جدول قرار می گیرند، بنابراین رابطه یک عامل نخواهد بود. ما از یک ستون محاسبهشده برای برگرداندن حاشیه سود ساده بر اساس دو فیلد در جدول Product فایل pbix. استفاده میکنیم. هنگامی که این مورد را در کار خود اعمال می کنید، اگر با دو یا چند جدول کار می کنید، حتماً Relationships را در پنجره Model بررسی کنید.
برای اضافه کردن یک ستون محاسبه شده به جدول Product:
- روی Products در قسمت Fields کلیک راست کرده و New Column را انتخاب کنید. Power BI ستون جدید را به طور پیش فرض “Column” نامگذاری می کند و Power BI در پاسخ نوار فرمول را باز می کند.
- در نوار فرمول، “Column =” را با وارد کردن بازنویسی کنید
Simple Profit Margin = Product[List Price] - Product[Standard Cost]. - برای افزودن ستون جدید روی علامت چک در سمت چپ کلیک کنید ( شکل A ). Power BI ستون جدید را به قسمت Fields اضافه می کند.
شکل A

حالا بیایید فیلد جدید را به صورت تجسمی نمایش دهیم:
- در قسمت Visualizations، روی Table Visualization کلیک کنید.
- محصول، هزینه استاندارد، قیمت فهرست و حاشیه سود ساده، ستون محاسبه شده جدید را بررسی کنید تا هر چهار فیلد را به جدول اضافه کنید ( شکل B ).
شکل B

این فرمول ساده هزینه استاندارد را از فهرست قیمت کم می کند. به یاد داشته باشید، اگر تصویرسازی را بر اساس جدول Product قرار دهید و ستون جدید را به آن اضافه کنید، Power BI قبل از اینکه کاربر روی فیلتر کلیک کند، حاشیه سود را محاسبه می کند. علاوه بر این، Power BI مقادیر سود را در مدل ذخیره می کند، بنابراین آنها برای تجسم های دیگر در دسترس هستند.
اضافه کردن یک ستون محاسبه شده با درصد در Power BI
ستون محاسبه شده حاشیه سود ساده هیچ گونه تخفیف اعمال شده و بسیاری از عوامل دیگر را در نظر نمی گیرد. همانطور که گفته شد، یک حاشیه سود “ساده” است. همانطور که هست، مشاهده این مقادیر کمک زیادی به ما نمی کند، اما درصدی به ما کمک می کند.
بیایید یک ستون محاسبه شده دیگر اضافه کنیم که درصد سود را برای هر محصول برمی گرداند. مشاهده سود ساده به صورت درصد مفیدتر خواهد بود. برای انجام این کار، فرآیند بالا را با استفاده از فرمول نشان داده شده در شکل C تکرار کنید :
Simple Profit Percentage = ('Product'[List Price] - 'Product'[Standard Cost]) / 'Product'[List Price]
شکل ج

برای تغییر قالب این ستون از واحد پولی به درصد، درصد سود ساده را در قسمت فیلدها انتخاب کنید و سپس از منوی کشویی فرمت در گروه فرمتting در تب Column Tools، درصد را انتخاب کنید.
ببینید: در اینجا نحوه محاسبه حاشیه سود در Microsoft Power BI با استفاده از یک ستون محاسبه شده بیشتر است.
اضافه شدن این ستون ممکن است ترتیب مرتب سازی را تغییر دهد، اما نگران آن نباشید. هر دو ستون محاسبهشده ساختار سادهای دارند، اما اطلاعات مفیدی را برمیگردانند. حاشیه سود از 23 درصد تا بیش از 64 درصد است. این اطلاعات بسیار بهتر از سود ارزی است که توسط اولین ستون محاسبه شده بازگردانده شده است. خوشبختانه، Power BI می تواند فرمول های بسیار پیچیده تری را مدیریت کند.
نحوه ایجاد یک ستون محاسبه شده که از تابع IF استفاده می کند
یک ستون محاسبه شده یک مقدار بازگشتی را برای هر رکورد در جدول ارزیابی می کند. با این حال، این بدان معنا نیست که شما نمی خواهید آن نتایج را فیلتر کنید. خوشبختانه، جمعآوری نتایج به روشی مشروط برای فیلتر کردن بیشتر آسان است.
برای نشان دادن، اجازه دهید یک ستون محاسبهشده اضافه کنیم که نشان میدهد حاشیه سود زیر 40 درصد است یا بالاتر. برای شروع، فرآیند اضافه کردن یک ستون جدید به جدول Product را تکرار کنید و فرمول زیر را وارد کنید:
BenchmarkProfit = IF((Product[List Price] - Product[Standard Cost]) / Product[List Price] < .40,"Review","Good")
همانطور که در شکل D می بینید، این فرمول ساده اگر حاشیه سود 40 درصد یا بیشتر باشد، «خوب» و اگر اینطور نیست «بازبینی» را برمی گرداند .
شکل D

در این مرحله، میتوانید مرتبسازی کنید یا از فیلترها برای نمایش نتایج به روشی که میخواهید استفاده کنید. انجام این کار می تواند به روش های دیگری انجام شود، بنابراین یک ستون محاسبه شده تنها راه حل در این شرایط نیست.
تا کنون، همه چیز مورد نیاز در یک جدول بوده است، اما می توانید یک ستون محاسبه شده که به مقادیر در جدول دیگر بستگی دارد اضافه کنید. به یاد داشته باشید، ستون محاسبه شده هر رکورد در جدول را ارزیابی می کند و ممکن است راه حل های کارآمدتری نسبت به یک ستون محاسبه شده وجود داشته باشد.
برای نشان دادن این انعطافپذیری، اجازه دهید یک ستون محاسبهشده اضافه کنیم که دو رشته را ترکیب میکند. به طور خاص، بیایید یک ستون محاسبه شده به جدول فروش اضافه کنیم که نام محصول و زیر شاخه را برای هر رکورد در جدول فروش نشان می دهد. مقادیر زیر مجموعه در جدول Product هستند.
برای شروع، روی علامت مثبت در نزدیکی یک برگه صفحه کلیک کنید تا یک صفحه جدید اضافه کنید و موارد زیر را انجام دهید:
- در قسمت فیلدها، جدول فروش را گسترش دهید و فرآیند اضافه کردن یک ستون جدید را شروع کنید.
- در نوار فرمول حاصل، وارد کنید
ProductFullName = Sales[Product] & ": " & RELATED('Product'[Subcategory]) - برای افزودن ستون جدید روی علامت چک در سمت چپ کلیک کنید ( شکل E ).
شکل های E

متوجه خواهید شد که فرمول از تابع RELATED برای ارجاع به جدولی استفاده می کند که در جدول فعال، Sales نیست. این تابع به یک فیلد در یک جدول مرتبط ارجاع می دهد و با ارزیابی ردیف فعلی مقداری را برمی گرداند. تمام است، اما یک شرط وجود دارد: این تابع به یک رابطه چند به یک بین هر دو جدول نیاز دارد. اگر هیچ رابطه ای وجود ندارد، باید یکی را ایجاد کنید یا راه حل دیگری پیدا کنید. خوشبختانه برای ما، این رابطه از قبل وجود دارد.
امیدواریم از این مقاله مجله هشت پیک نیز استفاده لازم را کرده باشید و در صورت تمایل آنرا با دوستان خود به اشتراک بگذارید و با امتیاز از قسمت پایین و درج نظرات باعث دلگرمی مجموعه مجله 8pic باشید
لینک کوتاه مقاله : https://5ia.ir/lgmyCa
کوتاه کننده لینک
کد QR :

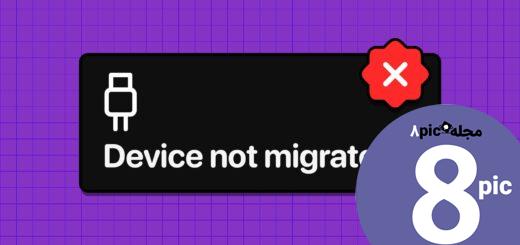
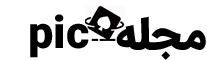




















آخرین دیدگاهها