چگونه یک سند Word را در دسکتاپ، وب و موبایل حذف کنیم
با مجله هشت پیک با مقاله ی چگونه یک سند Word را در دسکتاپ، وب و موبایل حذف کنیم همراه ما باشید
حذف یک سند Word ممکن است ساده به نظر برسد، اما این فرآیند می تواند در پلتفرم ها متفاوت باشد. چه از دسکتاپ استفاده کنید، چه از طریق وب یا در یک دستگاه تلفن همراه، درک تفاوت های ظریف هر روش بسیار مهم است. در این مقاله نحوه حذف یک سند Word را در وب، دسکتاپ و موبایل به شما نشان خواهیم داد.
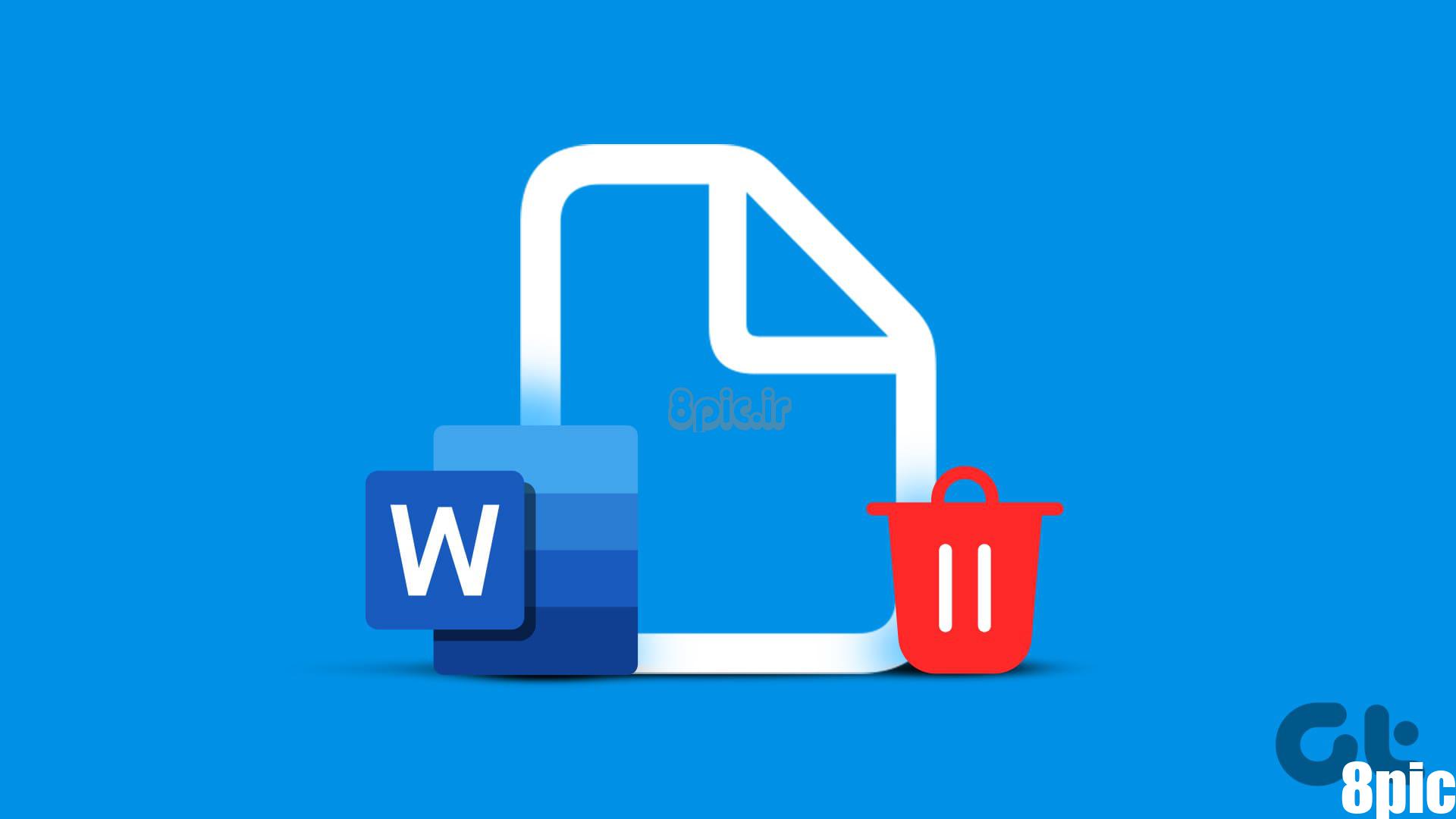
چه در حال شلوغ کردن رایانه خود برای آزاد کردن فضا هستید یا اینکه سند قدیمی است و دیگر مرتبط نیست، دانستن نحوه حذف یک فایل Word می تواند مفید باشد. برسیم به مراحل
نحوه حذف یک سند ورد آنلاین در آفیس 365
حذف یک سند آنلاین Word در Office 365 ساده است، اما سازماندهی ساده اسناد و استفاده کارآمد از مجموعه آفیس 365 را تضمین می کند. بیایید با مراحل مربوط به دسکتاپ شروع کنیم.
روی دسکتاپ
مرحله 1: از مرورگر دلخواه خود در رایانه Windows یا Mac خود به Word Online بروید. اگر قبلاً وارد حساب مایکروسافت خود نشده اید، باید وارد حساب کاربری خود شوید.
گام 2: پس از ورود به سیستم، اسناد Word خود را که اخیراً باز شدهاید، مشاهده خواهید کرد. ماوس خود را روی سندی که میخواهید حذف کنید، ببرید.
توجه داشته باشید: اگر اسناد زیادی دارید یا نمی توانید سندی را که می خواهید حذف کنید پیدا کنید، از کادر جستجو برای تایپ نام فایل یا یک کلمه کلیدی خاص استفاده کنید. یا از گزینه های Filter برای جستجوی فایل استفاده کنید.
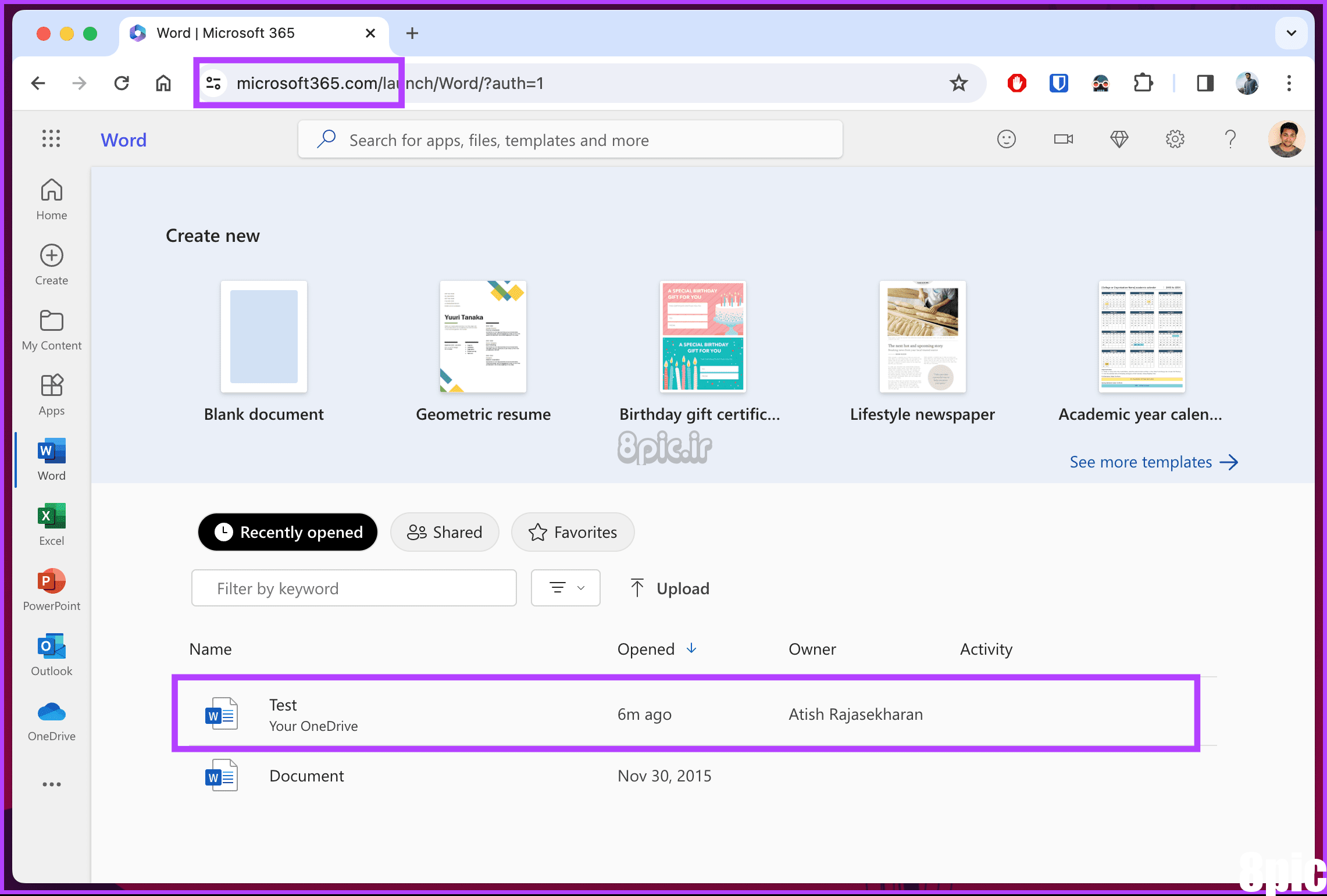
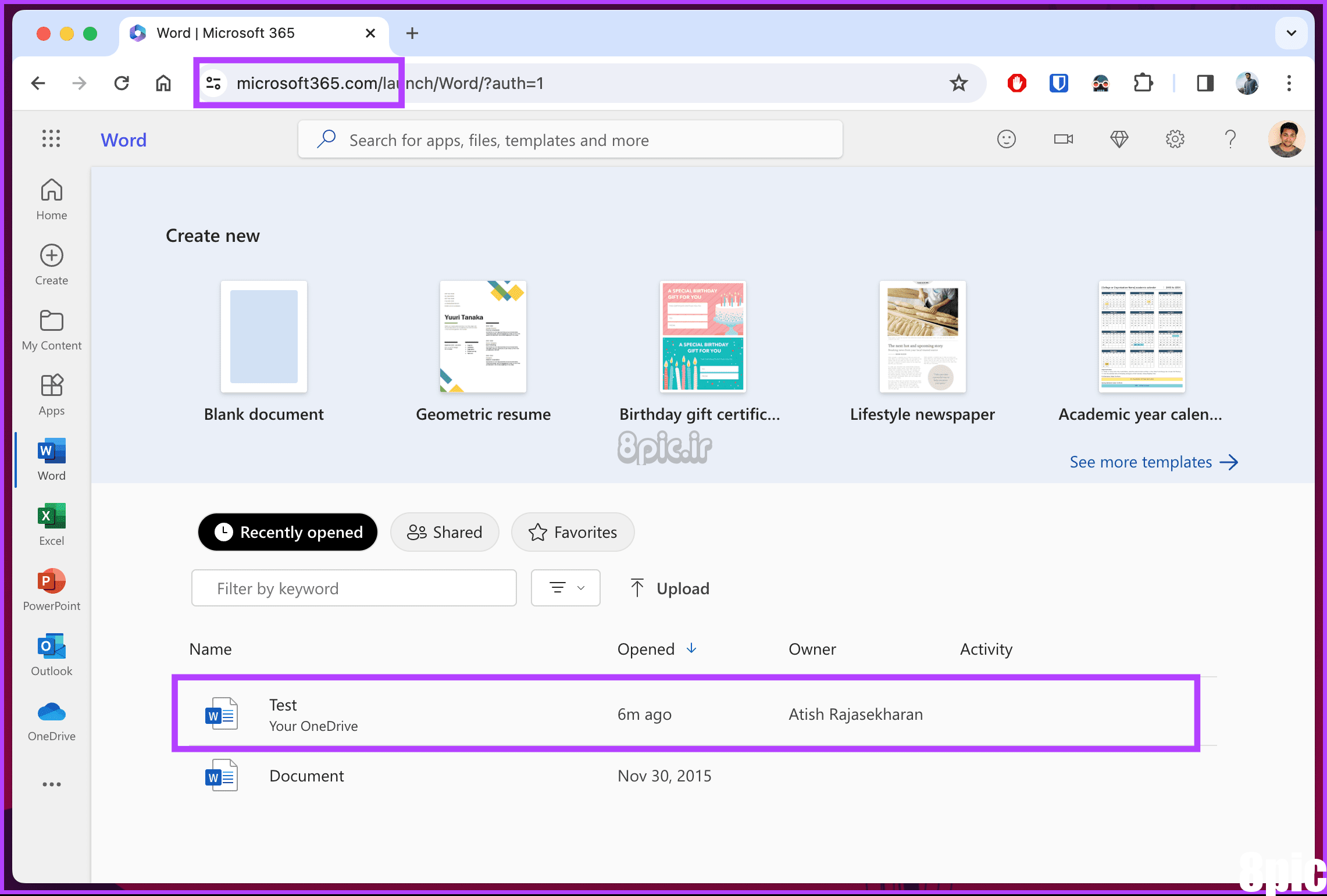
مرحله 3: روی نماد سه نقطه (گزینه های بیشتر) کلیک کنید. از منوی کشویی گزینه Delete را انتخاب کنید.
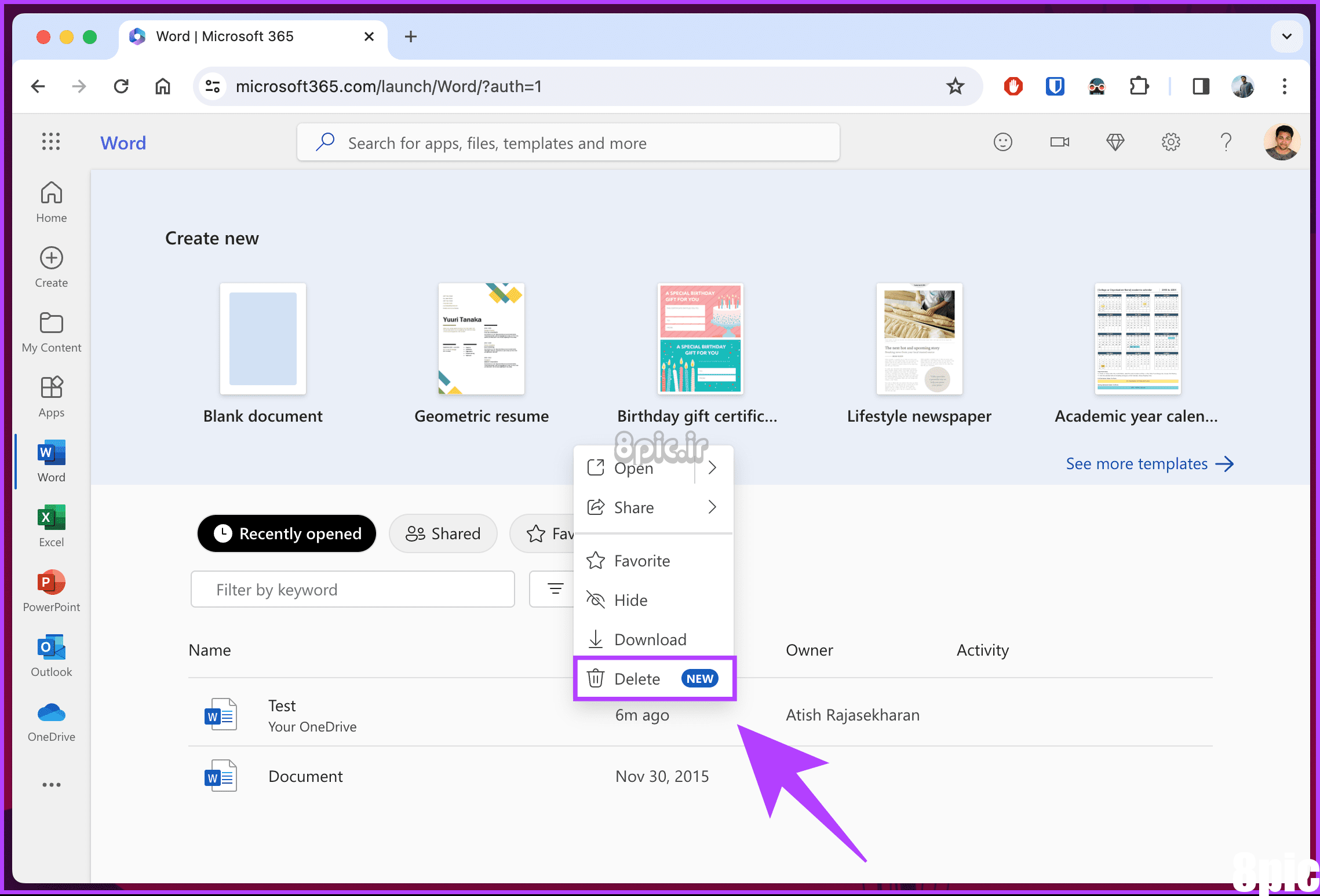
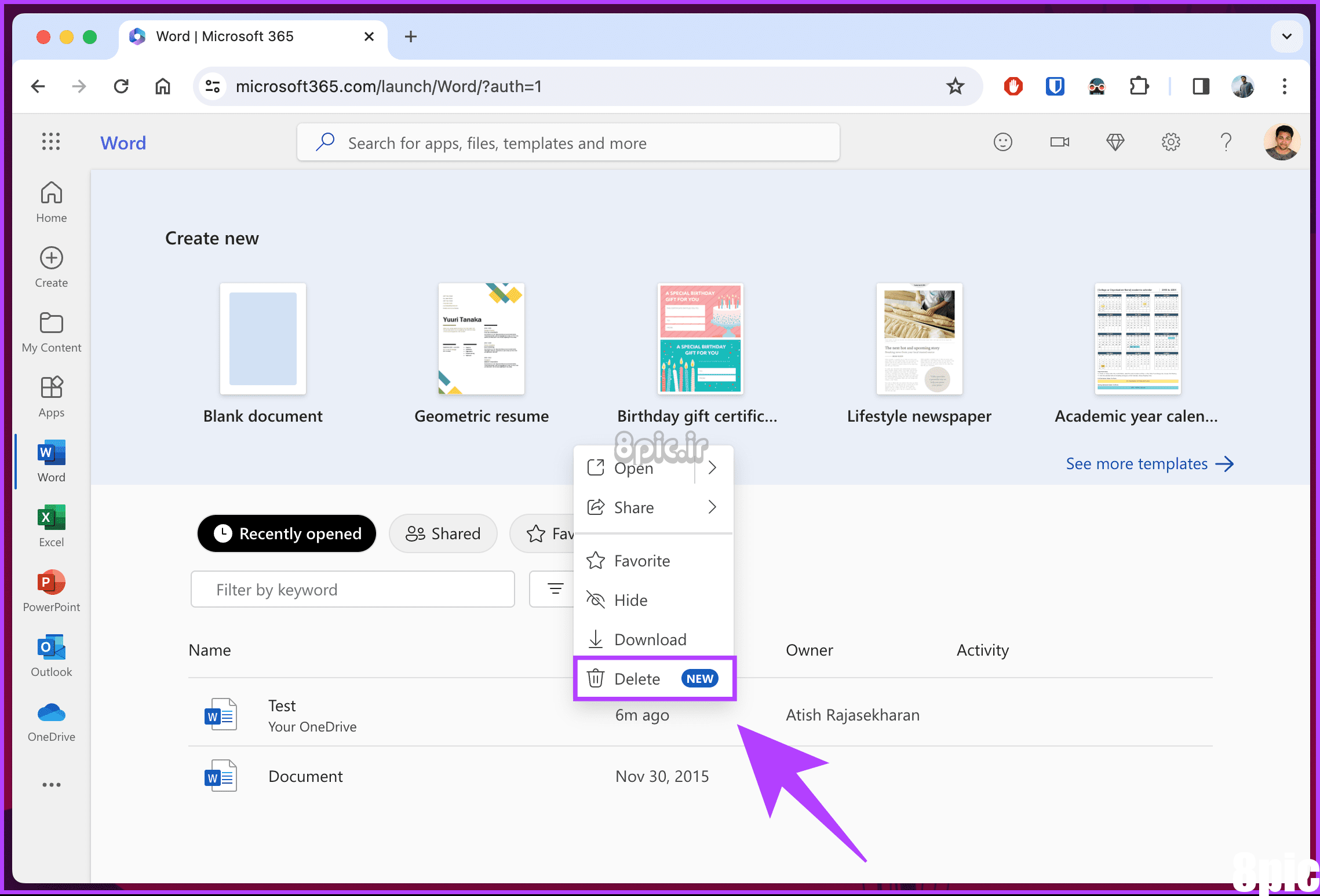
مرحله 4: در پنجره تایید، روی Yes, delete کلیک کنید.
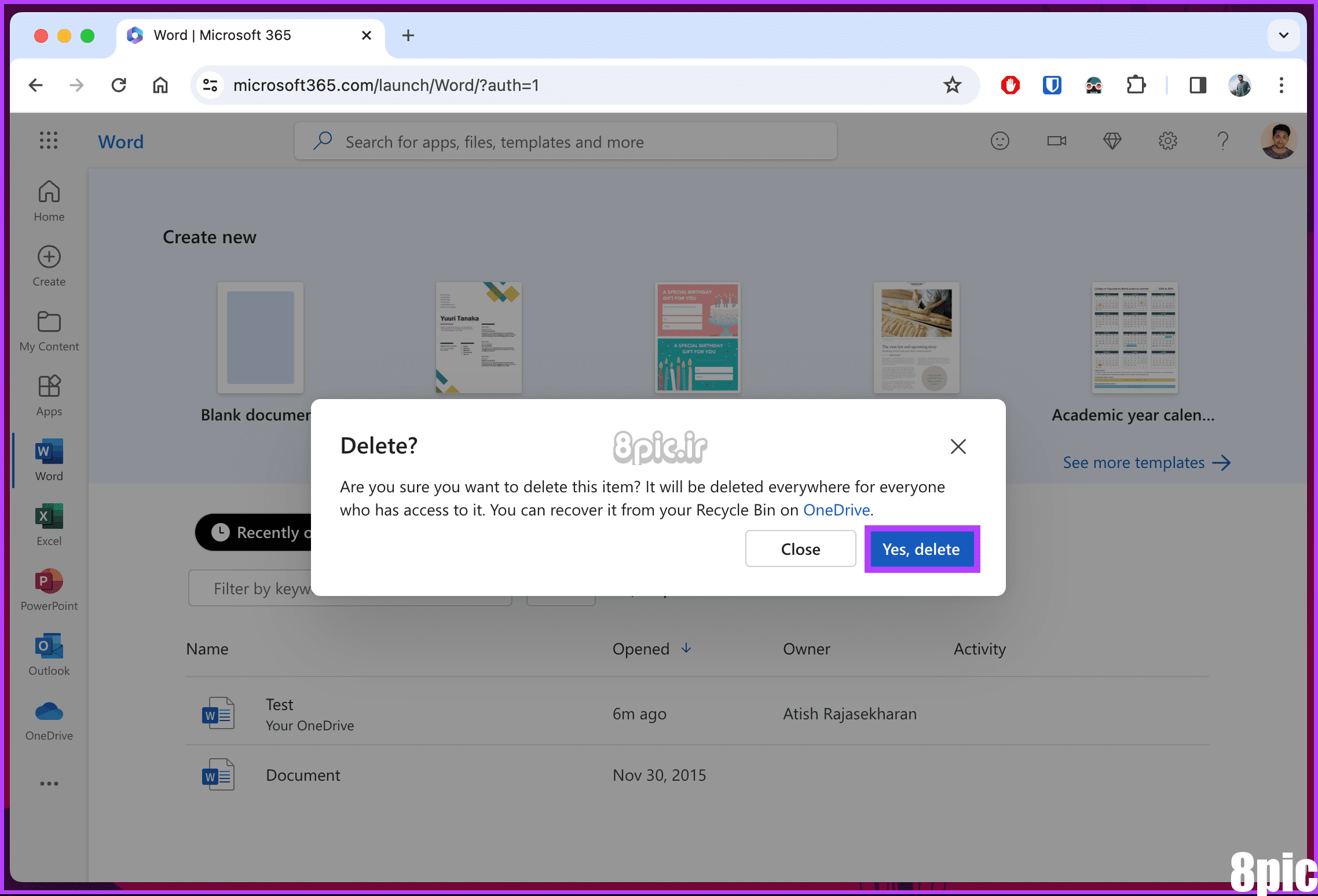
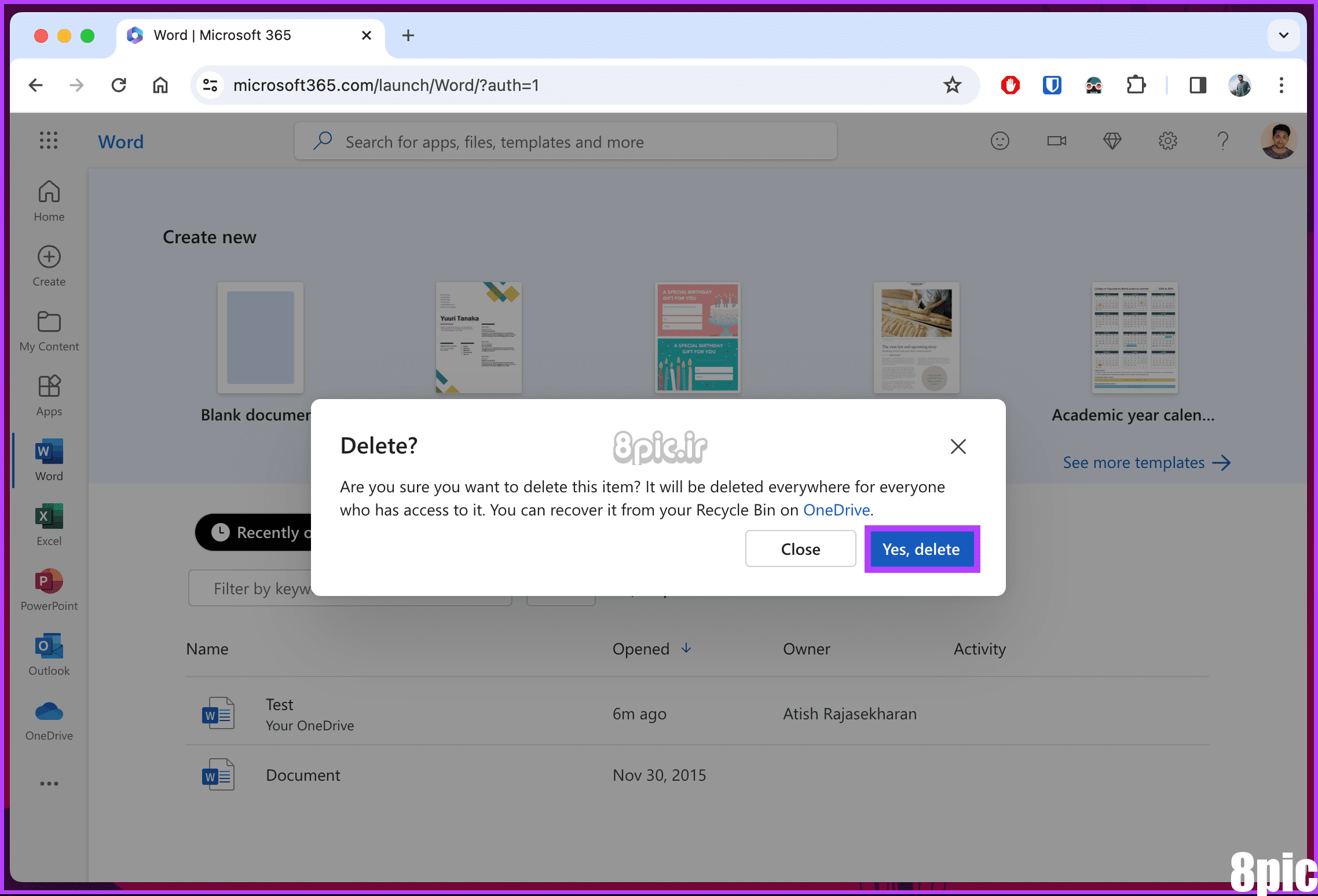
خودشه. سند Word فوراً از آفیس 365 حذف میشود. اگر بخواهید به این سند حذف شده (همگامسازی شده) در برنامه Word خود روی دسکتاپ خود دسترسی پیدا کنید، با خطایی مواجه خواهید شد که میگوید: “فایل ممکن است منتقل شده باشد، تغییر نام داده شود، یا از آخرین استفاده شما حذف شده است.'
در برنامه اندروید یا آی او اس
توجه داشته باشید: ما از برنامه Microsoft 365 (Office) برای نمایش استفاده خواهیم کرد. اگر قصد استفاده از برنامه Word را دارید، به روش بعدی بروید.
مرحله 1: Microsoft 365 (Office) را در دستگاه Android یا آی او اس خود راه اندازی کنید. سپس، به سند Word که می خواهید حذف کنید بروید.
توجه داشته باشید: اگر فایل را در بخش Recent نمی بینید، با استفاده از کادر جستجو در بالا آن را جستجو کنید.
گام 2: روی نماد سه نقطه در کنار سند ضربه بزنید. در صفحه پایین، به پایین بروید و روی Delete ضربه بزنید.
مرحله 3: در پاپ آپ «حذف این مورد»، روی حذف ضربه بزنید.
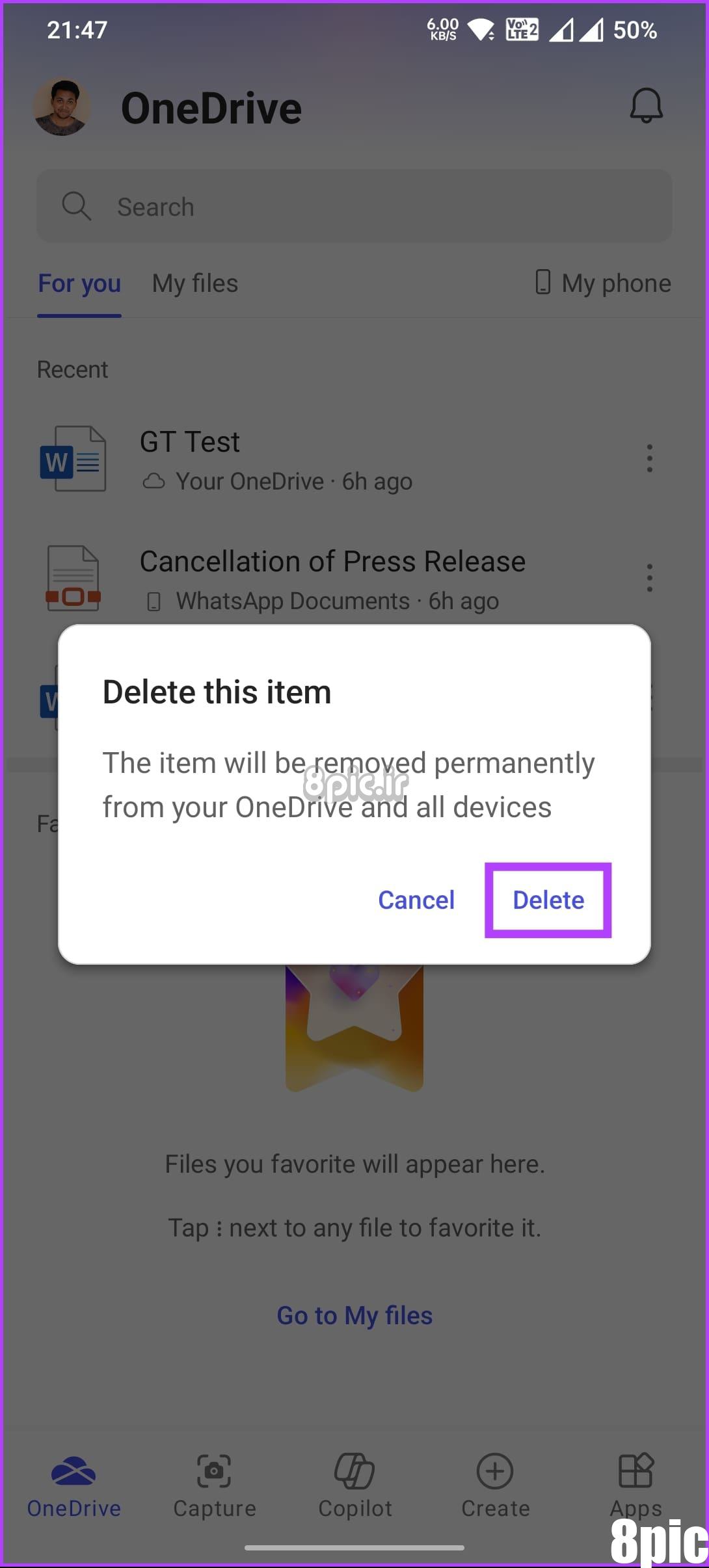
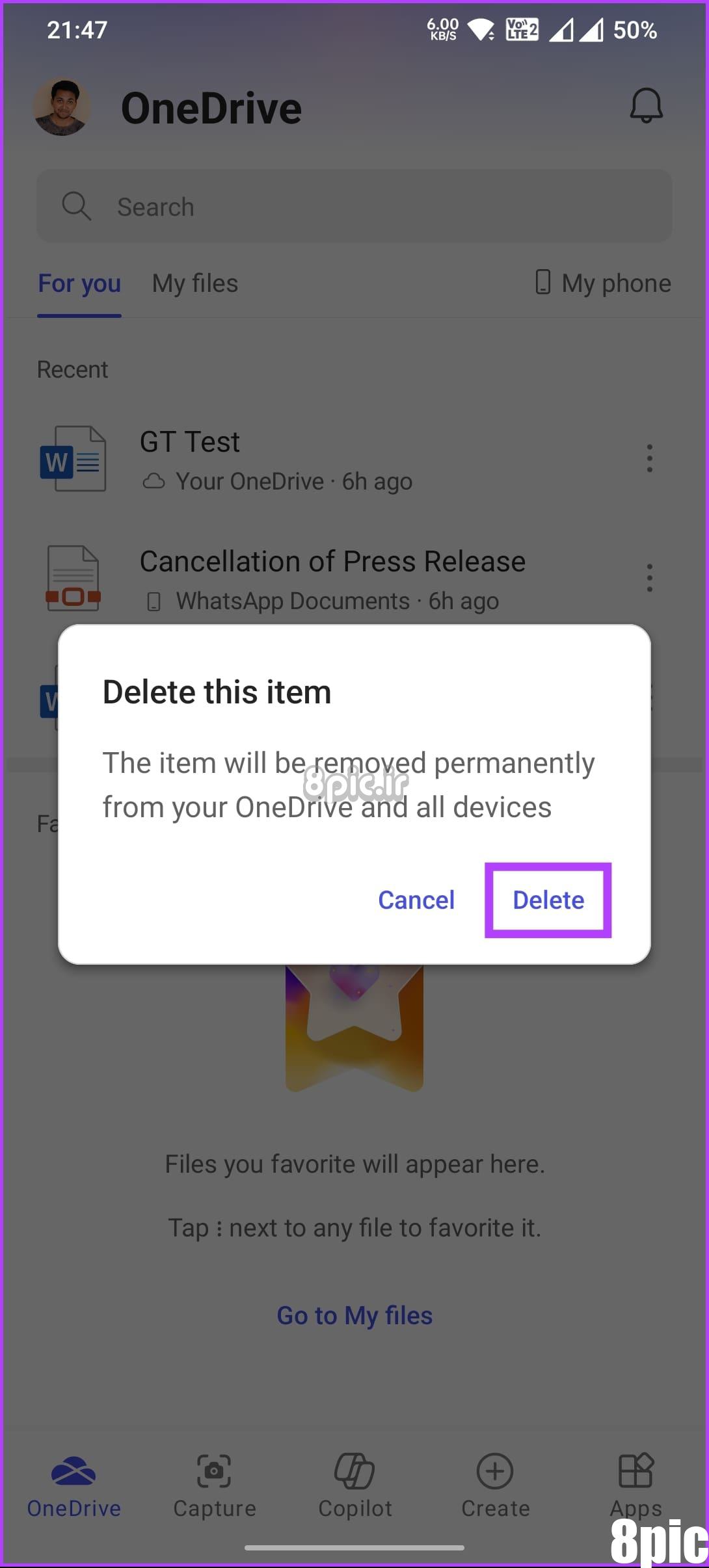
شما بروید. سند Word انتخاب شده از مایکروسافت 365 حذف خواهد شد. اگر زمانی نظر خود را تغییر دادید و فکر کردید که آیا می توانید یک سند Word حذف شده را بازیابی کنید، به خواندن ادامه دهید.
همچنین بخوانید: نحوه اضافه کردن تب توسعه دهنده به روبان در Word
آیا می توانید یک سند Word حذف شده را بازیابی کنید
وقتی یک سند Word را در آفیس 365 حذف میکنید، به سطل بازیافت OneDrive میرود و قبل از اینکه برای همیشه حذف شود، 30 روز در آنجا میماند. با این حال، اگر یک حساب کاربری Word یا دانشجو دارید، فرآیند حذف معمولاً 93 روز طول می کشد. بنابراین، بله، می توانید یک سند Word حذف شده را بازیابی کنید. بیایید با مراحل شروع کنیم.
مرحله 1: از مرورگر دلخواه خود در رایانه یا دستگاه تلفن همراه خود به OneDrive بروید. سپس با استفاده از اطلاعات کاربری حساب کاربری خود وارد شوید.
گام 2: از قسمت کناری به سطل بازیافت بروید.
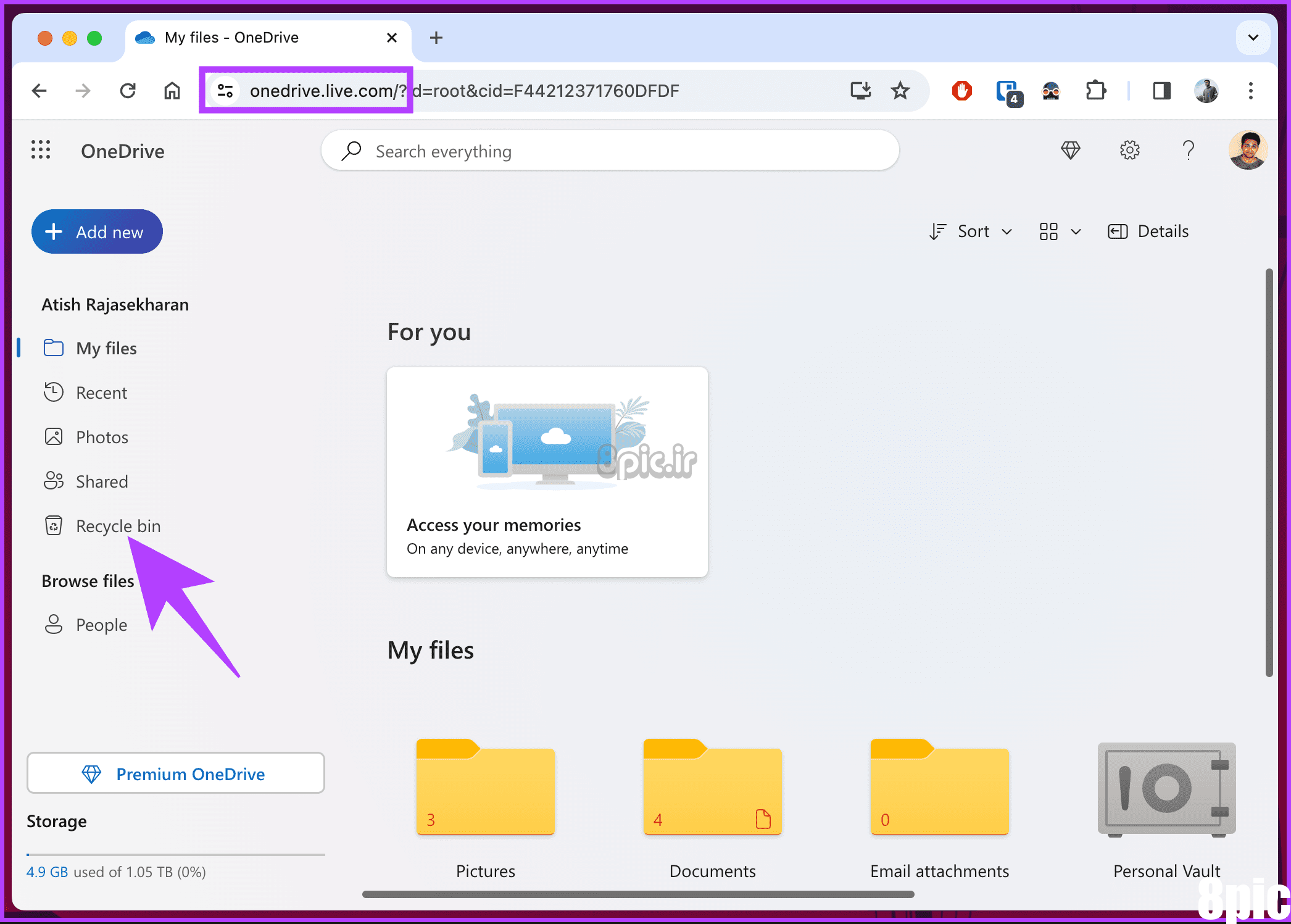
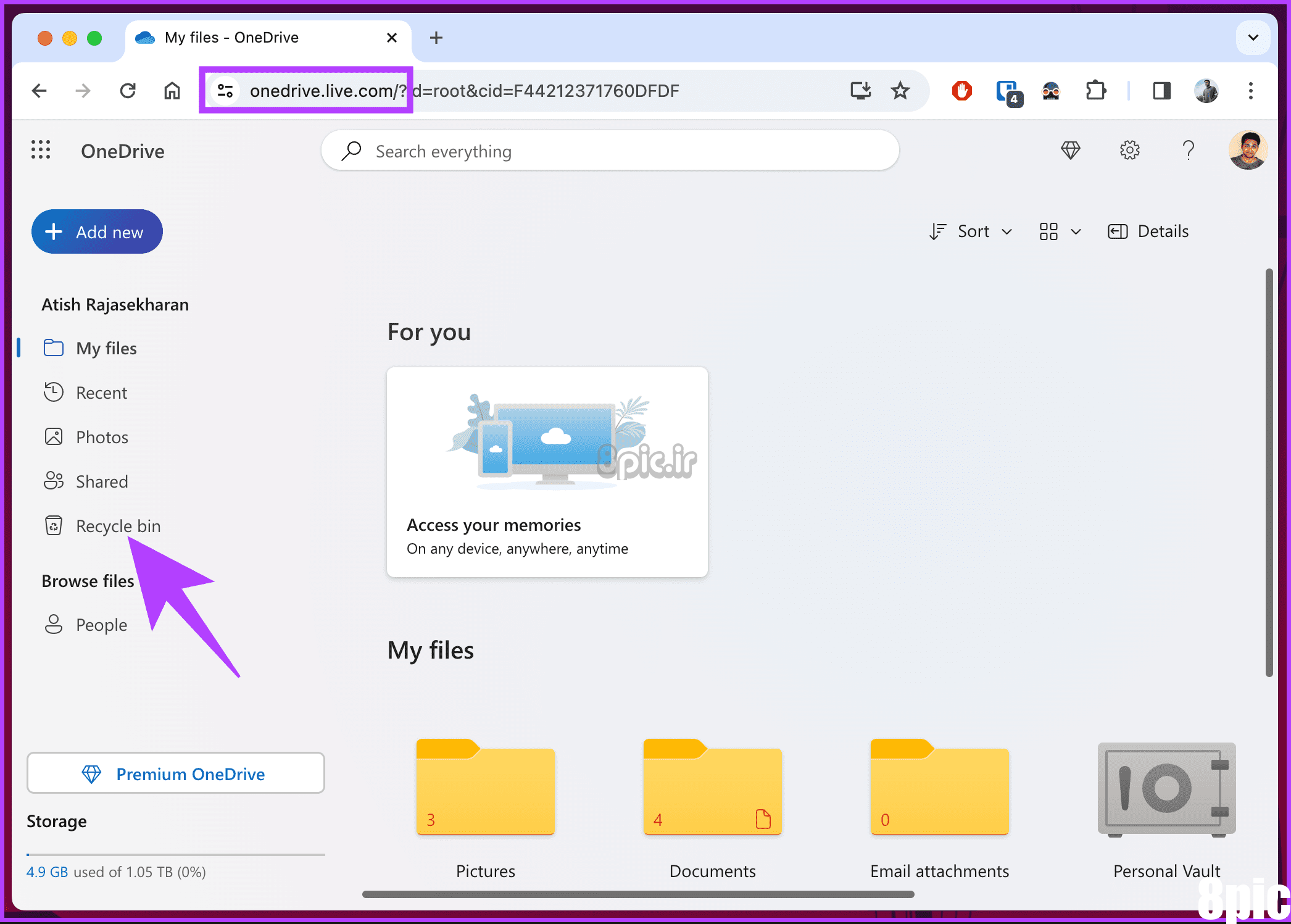
مرحله 3: در سمت راست، روی سندی که می خواهید بازیابی کنید کلیک راست کنید. سپس از منوی زمینه، روی Delete کلیک کنید.
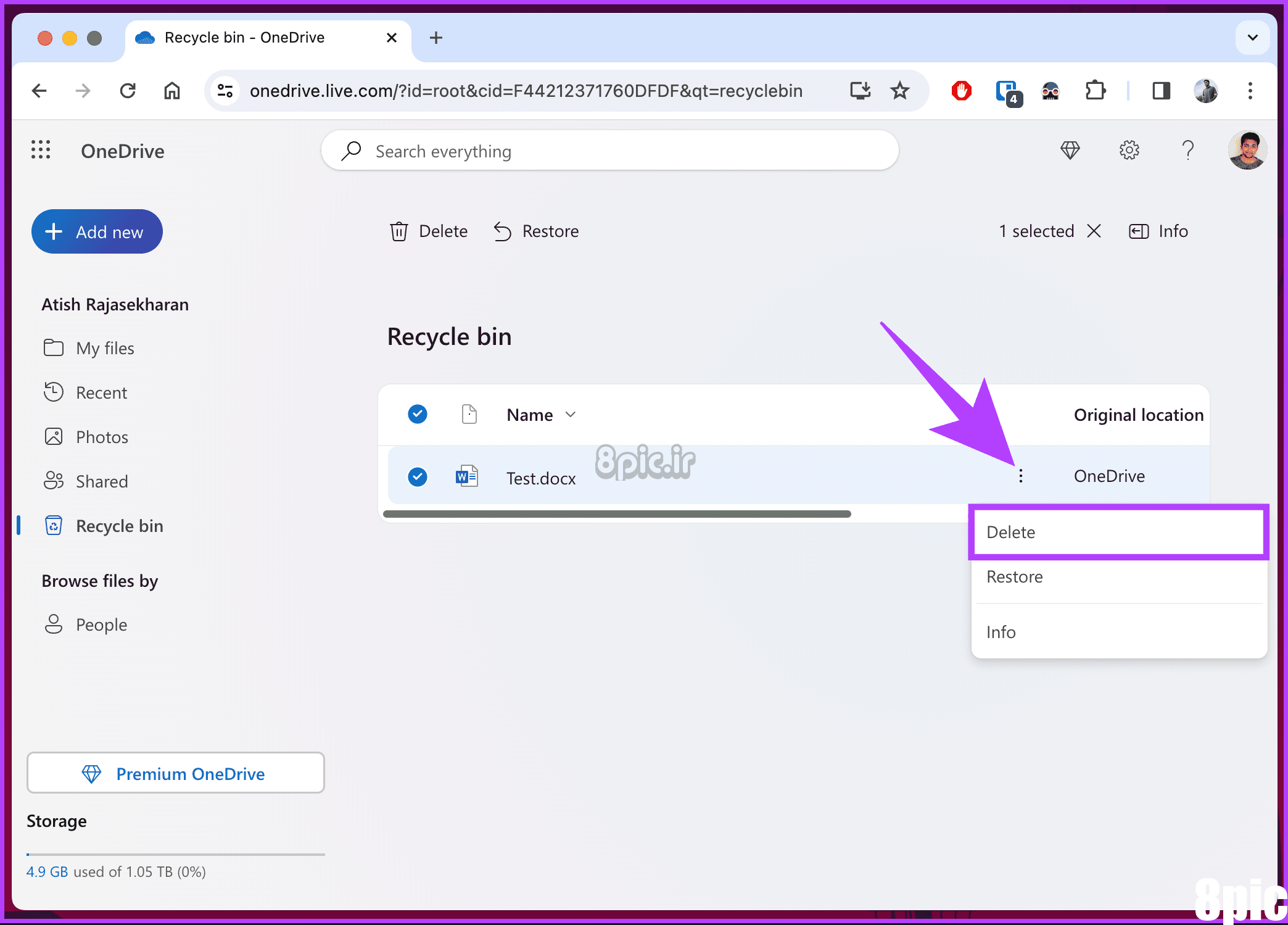
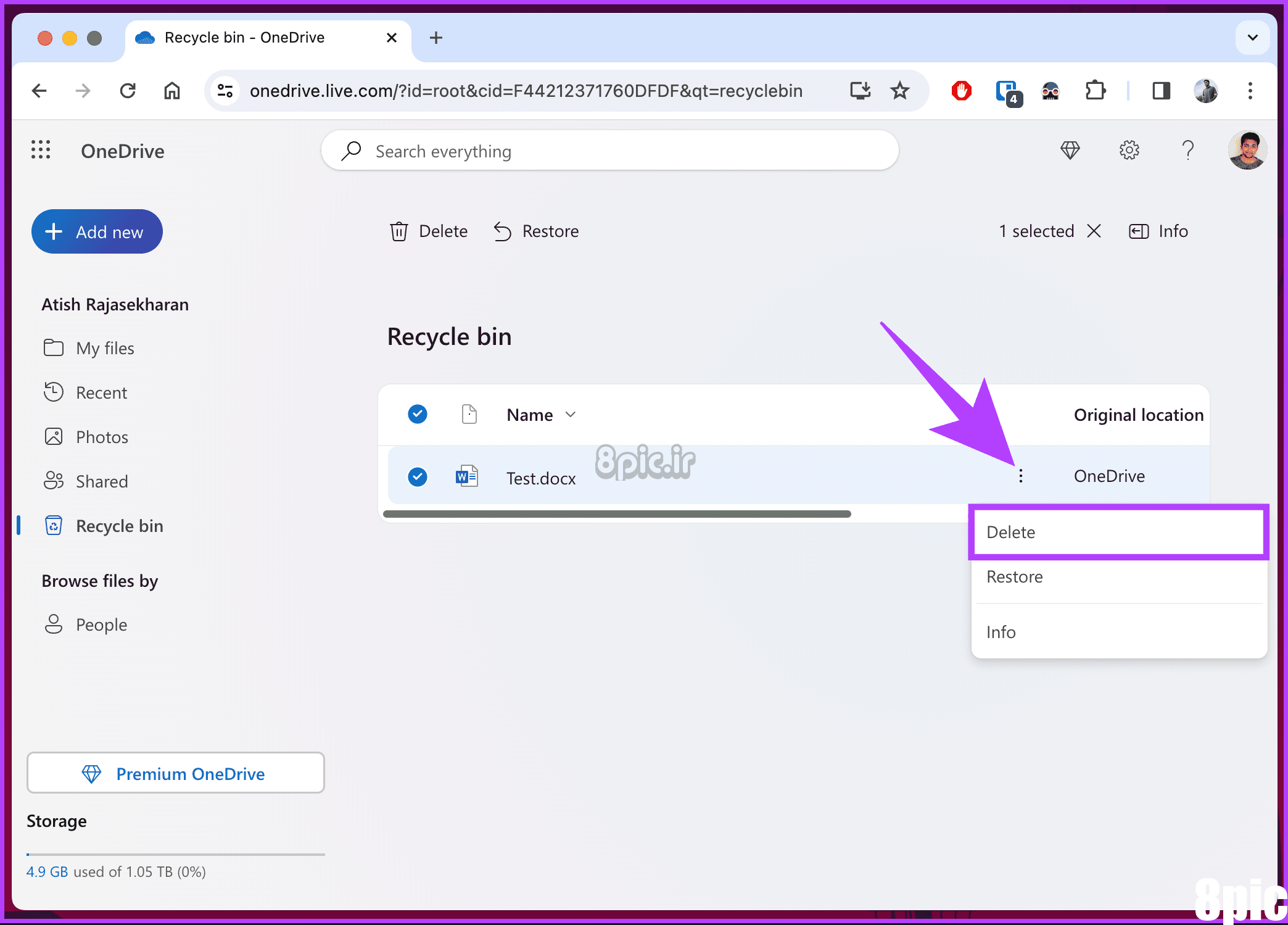
این در مورد آن است. سند حذف شده بازیابی می شود.
نحوه حذف اسناد در برنامه Word (ذخیره شده به صورت محلی)
ساده کردن حذف اسناد فضای کاری بدون درهم و برهمی را تضمین می کند و مهارت شما را در مدیریت اسناد Microsoft Word در دستگاه های مختلف افزایش می دهد. بیایید با مراحل مربوط به دسکتاپ شروع کنیم.
در ویندوز یا مک
مرحله 1: برنامه Word را در رایانه Windows یا Mac خود راه اندازی کنید. برای پیدا کردن سندی که میخواهید از برنامه Word حذف شود، جستجو کنید یا به پایین بروید.
گام 2: روی فایل کلیک راست کرده و Delete file را انتخاب کنید.
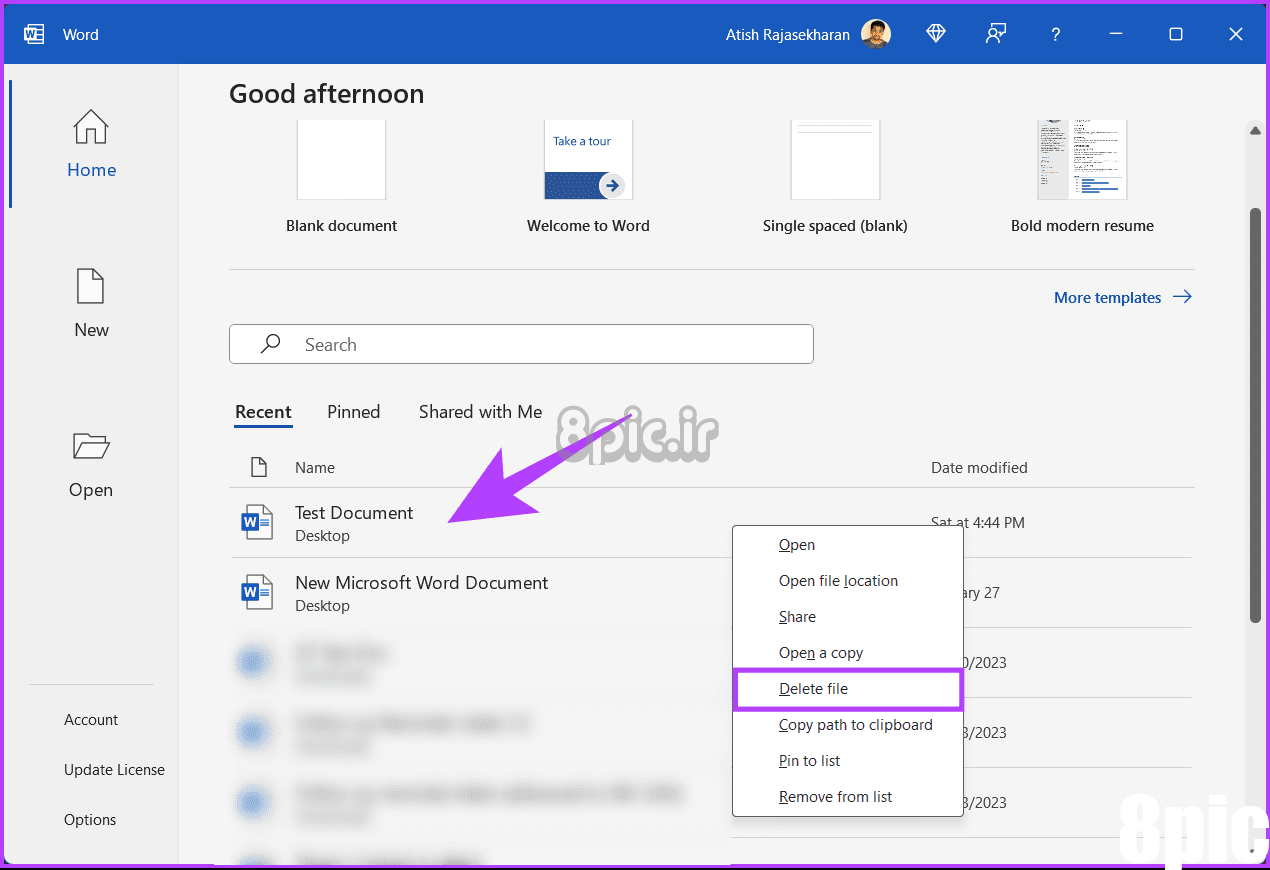
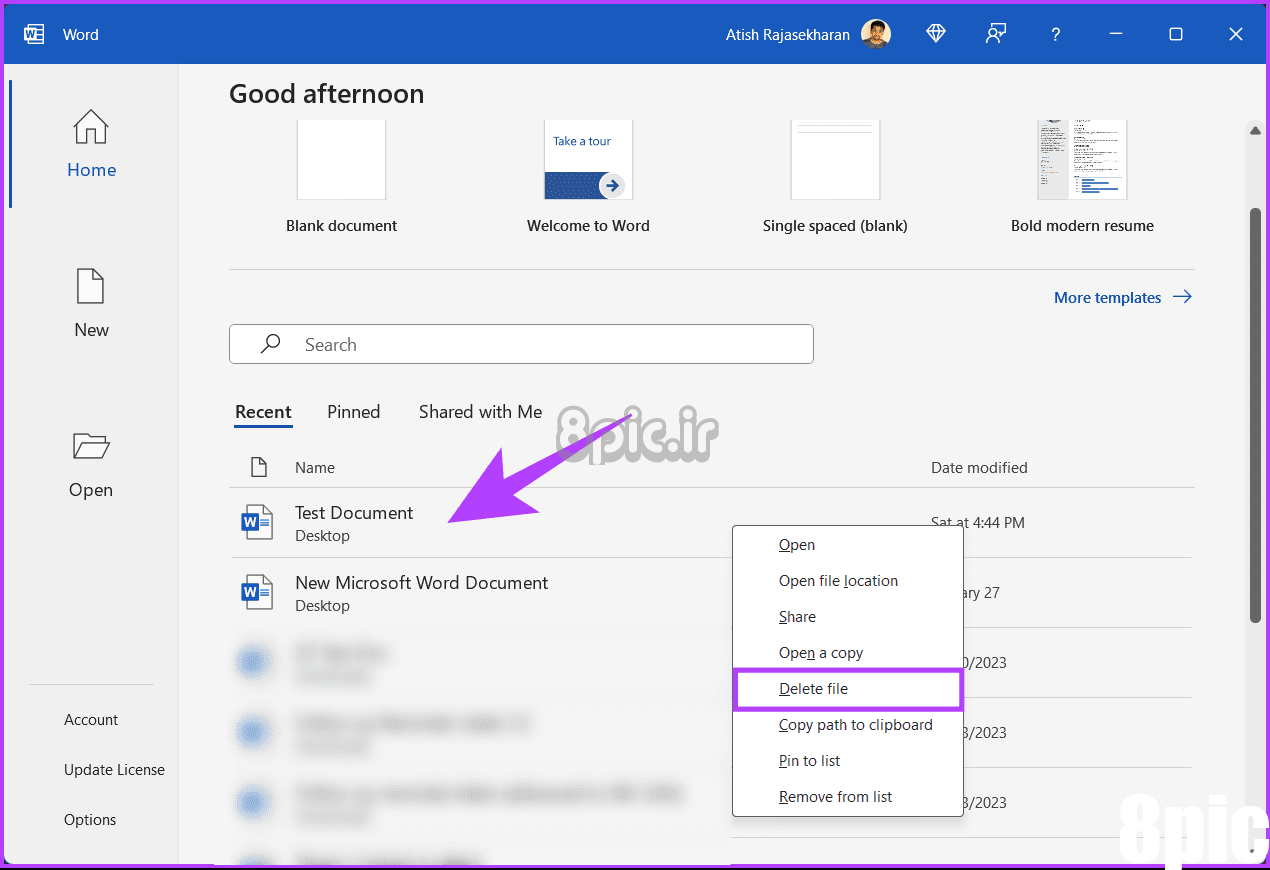
مرحله 3: در پاپ آپ تایید، Delete را انتخاب کنید.
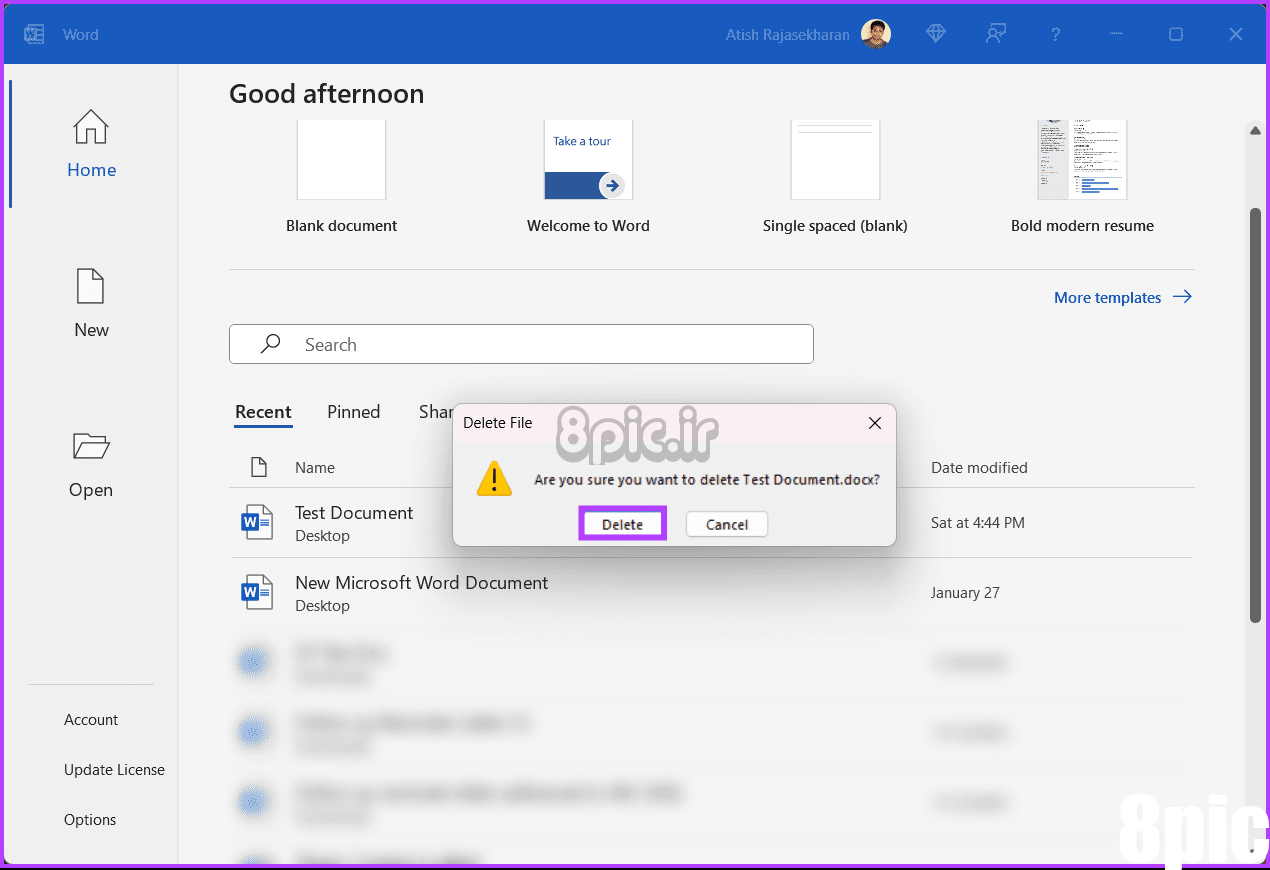
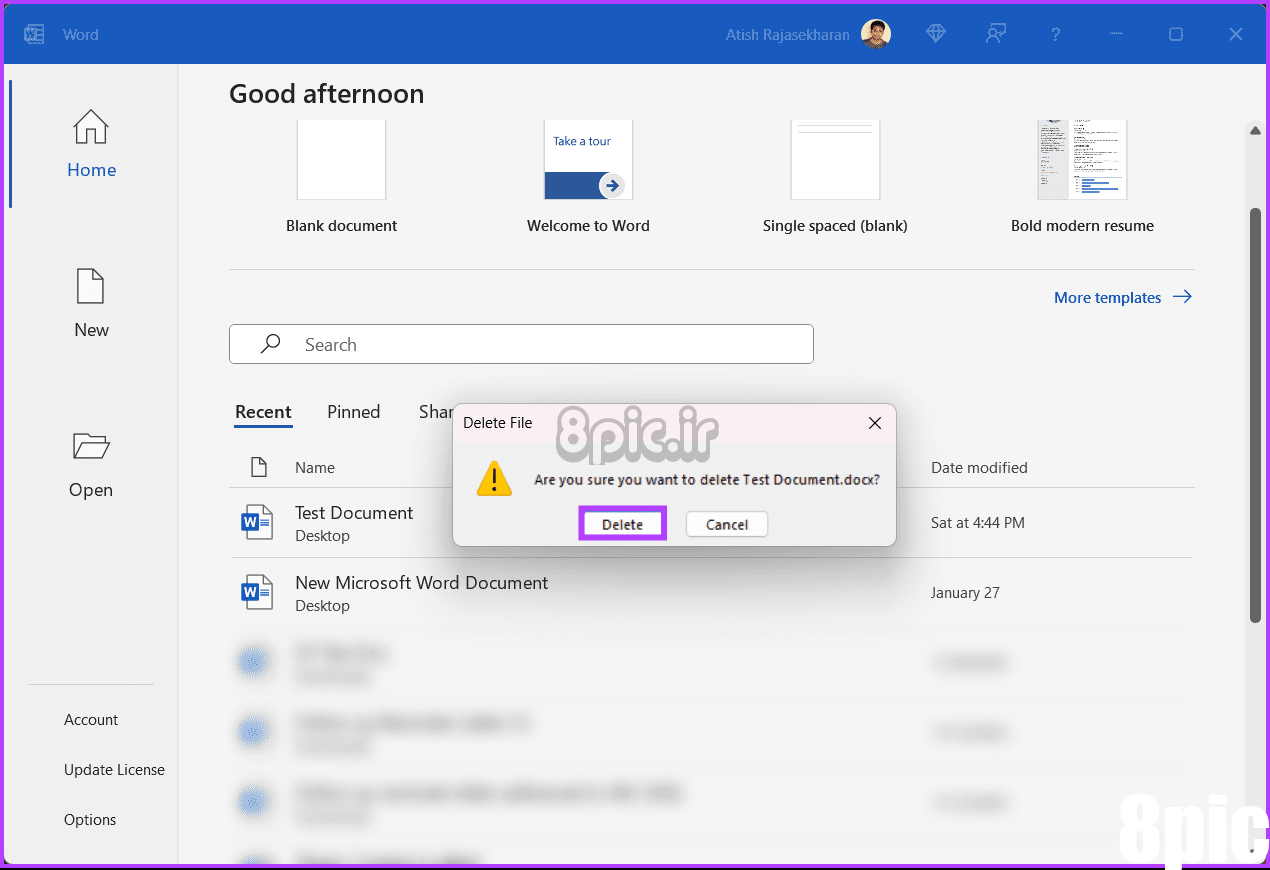
با این کار فایل انتخاب شده پاک می شود. اگر تصمیم خود را تغییر دادید و خواستید سند ورد حذف شده را بازیابی کنید، سطل بازیافت (ویندوز) یا سطل زباله (Mac) خود را بررسی کنید > فایل را پیدا کنید و روی آن کلیک راست کنید > Restore (Windows) یا Put Back (Mac) را انتخاب کنید.
همچنین بخوانید: نحوه چاپ تغییرات و نظرات ردیابی شده در اسناد Microsoft Word
در برنامه ورد موبایل
مراحل برای اندروید و آی او اس یکسان است. با این حال، برای نمایش، ما با اندروید می رویم. اگر از آی او اس استفاده می کنید، با ما همراه باشید.
مرحله 1: برنامه Word را در دستگاه Android یا آی او اس خود راه اندازی کنید. سپس، به سند Word که می خواهید حذف کنید بروید. روی نماد سه نقطه در کنار سند ضربه بزنید.
گام 2: از منو، روی Delete ضربه بزنید. در نهایت، در پاپ آپ «حذف از سرور» روی Yes ضربه بزنید.
شما بروید. شما با موفقیت سند Word را از Microsoft 365 حذف کردید. برخلاف دسکتاپ، بازیابی سند Word حذف شده (ذخیره شده در محل) در برنامه تلفن همراه Word تقریبا غیرممکن است.
اگر سؤالی دارید که ما پاسخ ندادیم، بخش سؤالات متداول زیر را بررسی کنید.
سوالات متداول در مورد حذف یک سند Word
1. آیا می توانم یک سند Word را بدون ارسال آن به سطل زباله یا سطل زباله حذف کنم؟
بله، میتوانید سطل بازیافت یا سطل زباله را دور بزنید و با استفاده از میانبر صفحه کلید «Shift + Delete» یک سند Word را برای همیشه حذف کنید. این عمل مستقیماً فایل را بدون قرار دادن آن در سطل زباله یا سطل زباله حذف می کند.
2. آیا می توانم یک سند Word را پس از خالی کردن سطل بازیافت یا سطل زباله بازیابی کنم؟
پس از حذف فایل های Word از سطل زباله یا سطل بازیافت، نمی توان آنها را بازیابی کرد. ممکن است نرم افزار بازیابی فایل ها را برای بازیابی آنها امتحان کنید، اما موفقیت شما تضمین نمی شود، به خصوص اگر اسناد با داده های جدید رونویسی شده باشند.
به سرعت یک سند Word را حذف کنید
اکنون که میدانید چگونه یک سند Word را حذف کنید، میتوانید به سرعت اسناد را حذف کنید و اطمینان حاصل کنید که فضای کاری مجازی یا محلی شما بدون شلوغی و ایمن باقی میماند. همچنین ممکن است بخواهید یاد بگیرید که چگونه یک سند Word را به صورت PDF ذخیره کنید.
امیدواریم از این مقاله چگونه یک سند Word را در دسکتاپ، وب و موبایل حذف کنیم مجله هشت پیک نیز استفاده لازم را کرده باشید و در صورت تمایل آنرا با دوستان خود به اشتراک بگذارید و با امتیاز از قسمت پایین و درج نظرات ، ما را مجله 8pic همراهی کنید
لینک کوتاه مقاله : https://5ia.ir/UGdRYY
کوتاه کننده لینک
کد QR :























آخرین دیدگاهها