نحوه ایجاد داشبورد در Power BI (راهنمای با مثال)
با مجله هشت پیک با مقاله ی نحوه ایجاد داشبورد در Power BI (راهنمای با مثال) همراه ما باشید

داشبوردهای Power BI مایکروسافت داستانی را بیان میکنند و بینشها و الگوهای کلیدی را نشان میدهند که در غیر این صورت ممکن است در برگههای داده گم شوند و به سازمانها اجازه میدهند تصمیمات بهتر، آگاهانهتر و سریعتری بگیرند. خبر خوب این است که برای ایجاد داشبورد Power BI نیازی نیست متخصص فناوری اطلاعات باشید.
ببینید: لیست ما از بهترین ابزارهای هوش تجاری را کاوش کنید.
داشبوردها را می توان در Power BI از یک یا چند گزارش با وارد کردن مجموعه داده ها یا کپی کردن یک داشبورد موجود ساخت. برخلاف گزارش ها – که ممکن است چندین صفحه داشته باشند – داشبوردها یک بوم تک صفحه ای هستند. این داشبوردها را می توان برای نمایش آخرین داده ها به روز کرد، اما نمی توان آنها را مانند گزارش ها فیلتر کرد و نمی توان آنها را ویرایش کرد.
پرش به:
داشبورد Power BI چیست؟
در Power BI، یک داشبورد، که به عنوان بوم نیز شناخته میشود، یک صفحه است که معیارها و دادههای کلیدی را با تجسمهایی با تاثیر بالا ارائه میکند ( شکل A ). طراحی کارآمد داشبوردها بسیار مهم است زیرا آنها یکی از منابع اصلی برای تصمیم گیری مبتنی بر داده هستند.
شکل A

داشبوردهای Power BI توسط مدیران اجرایی، مدیران، رهبران تیم، تحلیلگران و رهبران تجاری برای ردیابی شاخصهای کلیدی عملکرد، هدایت تصمیمها، برقراری ارتباط و ارائه دادهها و کار برای رسیدن به اهداف تجاری استفاده میشوند. همانطور که کاربران Power BI پیشرفت می کنند، می توانند از ویژگی های قدرتمندتر استفاده کنند، به عنوان مثال با استفاده از عبارات تجزیه و تحلیل داده ها.
ببینید: در اینجا نحوه محاسبه حاشیه سود در Microsoft Power BI با استفاده از ستون محاسبه شده آورده شده است.
قبل از ایجاد داشبورد در Power BI چه نکاتی را در نظر بگیرید
قبل از ساخت داشبورد، باید به این فکر کنید که چه اطلاعاتی را باید برجسته کنید. برای مثال، یک سازمان متمرکز بر فروش ممکن است بخواهد داشبوردش شامل دادههای کل فروش، بهترین محصولات، فروش در طول زمان، واحدها بر اساس فروش، فروش بر اساس منطقه و بخشهای برتر باشد.
همچنین، هر سازمان باید داشبورد خود را با توجه به اهداف، عملیات و کارایی خود شخصی سازی کند. هیچ راه حل یا رویکردی برای همه وجود ندارد.
کاربران همچنین باید بدانند که داشبوردها یک سرویس Power BI هستند و در Power BI Desktop در دسترس نیستند.
نحوه ایجاد داشبورد از یک گزارش
اگر گزارش های خود را در Power BI ندارید، می توانید مجموعه داده خود را به عنوان یک فایل اکسل وارد کنید.
داده های Excel را به Power BI وارد کنید
- سرویس Power BI را در مرورگر خود باز کنید.
- از پنجره پیمایش، My Workspace را انتخاب کنید و سپس روی Get Data در پایین منو کلیک کنید.
- در قسمت Files، Get را انتخاب کنید.
- فایل اکسل خود را پیدا کنید و روی Connect کلیک کنید.
- Import را انتخاب کنید و Power BI به طور خودکار داده ها را وارد می کند.
اکنون که گزارش خود را در مورد Power BI دارید، می توانید ساخت داشبورد خود را شروع کنید.
یک داشبورد در Power BI بسازید
داشبوردها با پین کردن کاشیها از یک گزارش به یک داشبورد جدید ایجاد میشوند. میتوان کل گزارش را به داشبورد پین کرد یا کاشیهای جداگانه را از یک یا چند گزارش پین کرد. برای انجام این کار:
- گزارش فایل اکسل را که بخشی از داشبورد جدید خواهد بود، انتخاب و باز کنید.
- گزینه های بیشتر (…)، سپس ویرایش را انتخاب کنید تا گزارش در نمای ویرایش باز شود.
- ماوس را روی یک تجسم نگه دارید. این گزینه های مخفی را آشکار می کند. برای افزودن کاشی به داشبورد، نماد پین را انتخاب کنید ( شکل B ).
شکل B

- داشبورد جدید را انتخاب کنید، سپس آن را نامگذاری کنید ( شکل C ).
شکل ج

- روی Go To Dashboard کلیک کنید.
کاشی که پین کردید اکنون باید تنها تصویرسازی در داشبورد جدید شما باشد. برای پین کردن کاشی های بیشتر، به یک گزارش برگردید و این روند را تکرار کنید. به یاد داشته باشید، هنگام افزودن کاشی های بیشتر، روی داشبورد موجود کلیک کنید و نام داشبورد جدید خود را از منوی کشویی انتخاب کنید.
ببینید: اکنون، نحوه ایجاد روابط در Power BI را بیاموزید.
نحوه پین کردن کاشی از اکسل به داشبورد Power BI
از طرف دیگر، اگر قبلاً داشبوردی را در Power BI راهاندازی کردهاید، میتوانید از کتابهای کار اکسل برای تأکید بر نقاط داده کلیدی در داشبورد خود قرض بگیرید. برای انجام این کار، ابتدا باید کتاب کار اکسل را که می خواهید پین کنید به سرویس Power BI خود متصل کنید. هنگامی که یک کتاب کار متصل می شود، یک نسخه فقط خواندنی ذخیره می شود و به شما امکان می دهد محدوده ها و کل کاربرگ ها را به داشبورد پین کنید.
یک کتاب کار اکسل را از OneDrive به Power BI متصل کنید
- کتاب کار را در OneDrive خود آپلود کنید.
- Power BI را باز کنید و به My Workspace بروید، سپس Upload > OneDrive for Business ( شکل D ).
شکل D

- سپس فایل اکسل ذخیره شده خود را جستجو کنید، آن را انتخاب کرده و آپلود را انتخاب کنید.
- اکنون باید کتاب کار اضافه شده به Power BI را در فضای کاری خود مشاهده کنید.
- در نهایت با انتخاب کتاب کاری که آپلود کرده اید، Workbook را در Power BI باز کنید.
مهم است به خاطر داشته باشید که هر تغییری که در کتاب کار در Power BI ایجاد میکنید، بر فایل اصلی کتاب کار ذخیرهشده در OneDrive for Business تأثیری نمیگذارد.
اکنون که به یک کتاب کار متصل شده اید، می توانید محدوده ای از سلول ها را به داشبورد خود پین کنید.
محدوده ای از سلول ها یا یک جدول را به داشبورد پین کنید
- سلول هایی را که می خواهید به داشبورد پین کنید برجسته کنید ( شکل E ).
شکل های E

حتی می توانید محدوده ای از سلول ها یا کل جدول یا PivotTable را انتخاب کنید. برای پین کردن جدول، کل محدوده را انتخاب کنید و سرصفحه ها را در آن قرار دهید. برای پین کردن PivotTable، مطمئن شوید که تمام قسمتهای قابل مشاهده PivotTable، از جمله فیلترها در صورت استفاده را در آن قرار دهید.
- نماد پین را انتخاب کنید.
- کاشی را به داشبورد موجود یا داشبورد جدید پین کنید و با انتخاب پین، عملیات را تأیید کنید.
هنگامی که سلول ها را پین کردید، می توانید کاشی داشبورد را ویرایش کنید. Power BI همچنین می تواند با Microsoft Lists متصل شود.
نحوه سفارشی سازی داشبورد در Power BI
اکنون که داشبورد خود را ایجاد کردهاید، میتوانید آن را به روشهای مختلفی شخصیسازی کنید تا اطمینان حاصل کنید که اطلاعات به گونهای ارائه میشوند که متناسب با نیازهای شما و کسبوکارتان باشد.
نحوه ویرایش و مدیریت کاشی ها در داشبورد Power BI
هنگامی که کاشی ها به داشبورد Power BI اضافه می شوند، به راحتی می توان آنها را تغییر داد و شخصی کرد. برای تغییر اندازه کاشی ها، گوشه سمت راست پایین کاشی باید کشیده شود، مشابه تغییر اندازه یک تصویر در ویرایشگر عکس. نحوه قرارگیری، ظاهر و رفتار عناوین نیز قابل تغییر است.
عنوان کاشی را تغییر دهید
- منوی گزینه های بیشتر (…) را که در گوشه سمت راست بالای عنوان قرار دارد انتخاب کنید.
- ویرایش جزئیات را انتخاب کنید تا پنجره جزئیات کاشی باز شود.
- عنوان کاشی را تغییر دهید و در صورت نیاز یک زیرنویس اضافه کنید.
در همان پنجره Tile Details، کاربران می توانند رفتار کاشی را تغییر دهند. Power BI رفتار پیش فرض را برای هر کاشی تنظیم می کند تا کاربران را به گزارش منبع هدایت کند. با این حال، این رفتار را میتوان برای هدایت کاربران به داشبورد دیگر یا گزارش با تغییر پیوند پیشفرض در پنجره جزئیات کاشی تغییر داد.
تغییر رفتار کاشی
- در پنجره Tile Details، Set Custom Link را انتخاب کنید.
- پیوند را انتخاب کنید و از منوی کشویی جایی را که میخواهید کاشی کاربران را هدایت کند انتخاب کنید.
- Apply را انتخاب کنید.
داشبوردها همه در مورد بینش روشن هستند. نمودارها، نمودارها و انواع دیگر تجسم ها کلیدی هستند. طیف گستردهای از تجسمسازیها در Power BI موجود است که میتوان آنها را ترکیب کرد تا داشبوردی ایجاد کند که نه تنها ظاهر خوبی دارد، بلکه عملکرد و تجزیه و تحلیل را افزایش میدهد.
نوع تجسم کاشی را تغییر دهید
- گزارشی را باز کنید که تصویری را که می خواهید تغییر دهید دارد.
- تصویرسازی را برای فعال کردن آن انتخاب کنید. توجه داشته باشید که وقتی تجسم انتخاب می شود، باید دستگیره ها و یک حاشیه را نشان دهد.
- در قسمت Visualizations، نوع جدید تجسم را پیدا کرده و انتخاب کنید.
- با کلیک بر روی نماد پین، کاشی را با تجسم جدید به داشبورد خود پین کنید.
از طریق منوی گزینه های بیشتر (…)، کاربران همچنین می توانند نظرات اضافه کنند، تصویر را به عنوان تصویر کپی کنند، در حالت فوکوس باز کنند، صادر کنند، اطلاعات بینش را مشاهده کنند، عنوان را حذف کنند و هشدارها را مدیریت کنند.
ببینید: برخی از بهترین ابزارهای تجسم داده را کشف کنید.
نحوه تغییر تم داشبورد در Power BI
موضوع داشبورد نیز قابل تغییر است. Power BI دارای سه تم برای انتخاب است: روشن، تاریک یا کوررنگ. تم داشبورد را حتی می توان با انتخاب گزینه تم سفارشی شخصی سازی کرد.
برای تغییر تم، منوی کشویی ویرایش، سپس تم داشبورد را انتخاب کنید، موضوع را انتخاب کنید و روی ذخیره کلیک کنید ( شکل F ).
شکل F

با تبدیل شدن نقاط پایانی به محل کار جدید، داشبوردها باید در همه دستگاه ها از جمله تلفن همراه به طور موثر کار کنند. با Power BI، کاربران می توانند داشبورد را برای مشاهده موبایل شخصی سازی کنند.
چگونه تصاویر، ویدئوها و موارد دیگر را به داشبورد خود اضافه کنید
Power BI به کاربران اجازه می دهد تا یک کاشی را به داشبورد اضافه کنند و تصاویر، جعبه های متن، فیلم ها، داده های جریانی یا محتوای وب را در کاشی قرار دهند.
برای افزودن تصویر یا ویدیو به کاشی:
- در منوی بالا، منوی ویرایش (نماد مداد) را باز کنید و سپس Add a tile را انتخاب کنید.
- حالا نوع کاشی را که می خواهید اضافه کنید انتخاب کنید. گزینه ها شامل محتوای وب، تصویر، جعبه متن، ویدئو و داده های پخش سفارشی است ( شکل G ).
شکل G

- قبل از افزودن یک تصویر یا یک ویدیو، باید فایل را به صورت آنلاین آپلود کنید، مطمئن شوید که برای دسترسی به فایل به مدارک امنیتی نیاز نیست.
- در پنجره افزودن کاشی، روی Image یا Video و سپس بر روی Next کلیک کنید.
- اکنون تصویر یا ویدیو، عنوان، زیرنویس اختیاری و URL تصویر یا ویدیویی که آپلود کرده اید را اضافه کنید. همچنین می توانید در این مرحله یک هایپرلینک برای کاشی ایجاد کنید ( شکل H ).
شکل H

- روی Apply کلیک کنید.
- در نهایت، میتوانید کاشی را ویرایش کنید، اندازه آن را تغییر دهید و محتوا را مستقیماً روی داشبورد منتقل کنید.
کاربران میتوانند همین مراحل را برای افزودن جعبههای متن، دادههای جریانی مانند فیدهای توییتر یا دادههای حسگر و محتوای وب از طریق کد تعبیهشده دنبال کنند.
نحوه سفارشی سازی داشبورد برای نمایش موبایل
ابتدا View را انتخاب کرده و سپس روی Mobile Layout کلیک کنید. Power BI نسخه موبایل شبیه سازی شده داشبورد را به شما نشان می دهد. در اینجا می توانید اندازه کاشی ها را تغییر دهید، اطلاعات را تغییر دهید و کاشی ها را جابجا کنید. نمای موبایل را نیز می توان با توجه به دستگاه های مختلف مورد استفاده برای مشاهده داشبورد سفارشی کرد ( شکل I ).
شکل I

Power BI چندین ویژگی پیشرفته تر برای داشبورد دارد. از پیکربندی دادههای بلادرنگ گرفته تا طبقهبندی دادهها یا نظارت بر فروش، هر سازمانی میتواند با ساخت داشبورد خود از دادههای خود بیشترین استفاده را ببرد.
نحوه تنظیم هشدارها در Power BI
هشدارها یک ویژگی مفید برای داشبوردهای Power BI هستند. هر کاشی می تواند هشدارها را مدیریت کند، و این هشدارها می تواند برای هر کسی که به داشبورد دسترسی دارد در دسترس باشد. به عنوان مثال، یک مدیر لجستیک ممکن است هشدارهای شخصی سازی شده را برای هر کارگر در مکان های مختلف پیکربندی کند تا زنجیره تامین به خوبی اجرا شود.
هشدارها به مرکز اطلاع رسانی Power BI ارسال می شوند، اما کاربران همچنین می توانند هشدارها را برای ارسال به ایمیل ها پیکربندی کنند. برای تنظیم هشدارها:
- منوی گزینه های بیشتر (…) را انتخاب کنید.
- روی Manage Alerts کلیک کنید.
- روی Add Alert Rule کلیک کنید. مطمئن شوید که سوئیچ Active روی روشن ( شکل J ) تنظیم شده است.
شکل J

- آستانه هشدار را تنظیم کنید. آستانه ها می توانند بالاتر، زیر یا خاص باشند.
- فرکانس هشدار را تنظیم کنید.
- ذخیره کن و ببند.
نحوه ایجاد یک کد QR برای کاشی در Power BI برای استفاده در برنامه های تلفن همراه
میتوانید کدهای QR را برای اتصال یکپارچه به دادههای روی کاشی ایجاد کنید و تجربه تعاملیتری ایجاد کنید. کدهای QR را می توان برای کاشی ها در هر نوع داشبورد ایجاد کرد، حتی آنهایی که ویرایش در آنها ممنوع است.
کدهای QR حتی می توانند چاپ یا ایمیل شوند، اما معمولاً با استفاده از تلفن های هوشمند اسکن می شوند. کاربرانی که کد QR را اسکن می کنند، به کاشی در دستگاه تلفن همراه خود دسترسی فوری خواهند داشت.
ببینید: در اینجا نحوه طراحی و بررسی گزارشها برای دستگاههای تلفن همراه در Power BI آمده است.
برای ایجاد یک کد QR برای یک کاشی:
- هر داشبوردی را در Power BI خود باز کنید.
- به گزینه های بیشتر (…) در گوشه سمت راست بالای یک کاشی بروید و باز کردن در حالت فوکوس را انتخاب کنید.
- سپس، گزینه های بیشتر (…) را در بالا سمت راست انتخاب کنید و Generate QR Code ( شکل K ) را انتخاب کنید.
شکل K

- یک کادر محاوره ای با کد QR ظاهر می شود ( شکل L ).
شکل L

- اکنون می توانید کد QR را اسکن کنید، ذخیره کنید یا دانلود کنید.
امیدواریم از این مقاله مجله هشت پیک نیز استفاده لازم را کرده باشید و در صورت تمایل آنرا با دوستان خود به اشتراک بگذارید و با امتیاز از قسمت پایین و درج نظرات باعث دلگرمی مجموعه مجله 8pic باشید
لینک کوتاه مقاله : https://5ia.ir/MPSOoX
کوتاه کننده لینک
کد QR :

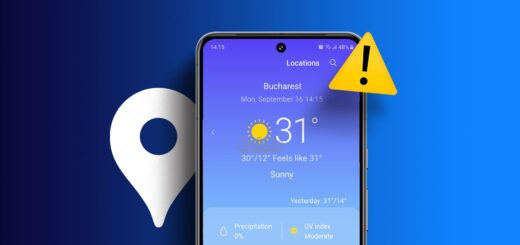

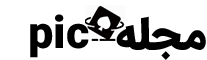



















آخرین دیدگاهها