چگونه یک کانال Slack را در دسکتاپ و موبایل خصوصی کنیم
با مجله هشت پیک با مقاله ی چگونه یک کانال Slack را در دسکتاپ و موبایل خصوصی کنیم همراه ما باشید
Slack یک پلتفرم محبوب برای ارتباط و همکاری تیمی است. این به شما امکان می دهد برای موضوعات، پروژه ها یا گروه های مختلف کانال ایجاد کنید. با این حال، قرار نیست همه کانال ها عمومی باشند. اگر می خواهید بدانید چگونه یک کانال Slack را خصوصی کنید، در جای درستی هستید. این مقاله به شما نشان می دهد که چگونه یک کانال عمومی را به یک کانال خصوصی منتقل کنید یا یک کانال خصوصی جدید ایجاد کنید.

گاهی اوقات، لازم است در مورد موضوعات حساس بحث کنید، اسناد محرمانه را به اشتراک بگذارید، یا یک گفتگوی متمرکز با گروهی از اعضای تیم داشته باشید. ایجاد یک کانال خصوصی تضمین می کند که فقط افراد مورد نظر دسترسی دارند.
بیایید بیشتر بفهمیم و تفاوت بین کانال عمومی و خصوصی را در اسلک پیدا کنیم.
تفاوت بین کانالهای اسلک عمومی و خصوصی
در یک فضای کاری، کانال های عمومی و خصوصی Slack اهداف مختلفی را دنبال می کنند. کانال های عمومی مانند میدان شهر هستند که همه می توانند آنجا را ببینند و به آن بپیوندند. این کانالها شفافیت را ارتقا میدهند، برای جستجوی آسان در فهرست کانال Slack ظاهر میشوند و بهعنوان قطبی برای بحثها، اطلاعیهها و پروژههای مشترک در سطح تیم عمل میکنند. هر کسی می تواند کمک کند.

در مقابل، کانالهای خصوصی بهعنوان اتاقهای جلسه امن عمل میکنند که فقط با دعوتنامه قابل دسترسی هستند. این کانالها در فهرست راهنمای کانال قابل مشاهده نیستند و محرمانه بودن را تضمین میکنند، بنابراین برای بحثهای محرمانه، پروژههای حساس یا همکاریهای متمرکز بین اعضای تیم ایدهآل هستند.
در اصل، انتخاب بین کانال های عمومی و خصوصی به نیاز شما به شفافیت و اینکه چه کسی باید بخشی از گفتگو باشد بستگی دارد. کانالهای عمومی برای همه باز است، در حالی که کانالهای خصوصی فضای امن و محرمانهای را برای بحثهای محدود ارائه میدهند. با این درک، اجازه دهید با مراحل شروع کنیم.
همچنین بخوانید : نحوه برنامه ریزی پیام ها در Slack در تلفن همراه و دسکتاپ
چگونه یک کانال Slack موجود را خصوصی کنیم
خصوصی کردن یک کانال عمومی موجود در Slack ساده است، اما این کار را فقط کاربرانی که مالک، سرپرست و مدیران کانال هستند میتوانند انجام دهند. علاوه بر این، توانایی یا گزینه انجام این کار از زمان نوشتن این مقاله منحصر به دسکتاپ است.

حالا به تفاوت های ظریف. هنگامی که یک کانال عمومی را به یک کانال خصوصی تبدیل می کنید، مواردی مانند تاریخچه کانال و اعضا نیز منتقل می شوند. علاوه بر این، تمام فایلهای به اشتراک گذاشته شده در کانال تا نقطه تبدیل به صورت عمومی در دسترس خواهند بود. حالا بریم سراغ مراحل.
مرحله 1 : ابتدا برنامه Slack را اجرا کنید یا آن را در رایانه Windows یا Mac خود باز کنید.
مرحله 2 : در بخش کانالها، به کانال عمومی که میخواهید خصوصی کنید بروید.

مرحله 3 : پس از ورود به کانال، روی نماد (فلش) در کنار نام کانال در نوار پیمایش بالا کلیک کنید.

مرحله 4 : در پنجره پاپ آپ، به تنظیمات بروید.

مرحله 5 : در زیر گزینه تنظیمات، روی «تغییر به کانال خصوصی» کلیک کنید.

مرحله 6 : یک اعلان تأیید خواهید دید. روی “تغییر به خصوصی” کلیک کنید.

این در مورد آن است. شما با موفقیت یک کانال عمومی را خصوصی کردید. اگر می خواهید یک کانال خصوصی از ابتدا ایجاد کنید، به خواندن ادامه دهید.
همچنین بخوانید : راه های آسان برای ایجاد نظرسنجی در Slack در هر دستگاهی
چگونه یک کانال Slack خصوصی ایجاد کنیم
ایجاد یک کانال خصوصی جدید در Slack مزایای زیادی دارد. یکی از مهمترین آنها این است که شروعی تازه به شما می دهد، به این معنی که می توانید افراد انتخاب شده را اضافه کنید و فایل ها یا اطلاعات محرمانه را بدون سردرگمی در مورد وضعیت کانال به اشتراک بگذارید.
بیایید با مراحل مربوط به دسکتاپ شروع کنیم.
روی دسکتاپ
مرحله 1 : ابتدا برنامه Slack را اجرا کنید یا آن را در مرورگر دلخواه خود در دسکتاپ باز کنید. با اعتبار خود وارد شوید.
مرحله ۲ : در نوار کناری، در زیر عنوان کانالها، روی «افزودن کانالها» کلیک کنید. از لیست کشویی، “ایجاد یک کانال جدید” را انتخاب کنید.

مرحله 3 : در پاپ آپ “ایجاد کانال”، نام کانال جدید خود را در کادر متن وارد کنید و روی Next کلیک کنید.
توجه : نام کانال باید در فضای کاری شما منحصر به فرد باشد. اگر نام کانال از قبل وجود داشته باشد، نمی توانید نام کانال دیگری ایجاد کنید.

مرحله 4 : در مرحله بعد، در قسمت Visibility، “Private – Only specific people” را انتخاب کرده و در نهایت روی ایجاد کلیک کنید.

شما با موفقیت کانال Slack خصوصی خود را ایجاد کردید. زمان اضافه کردن افراد فرا رسیده است. با مرحله زیر ادامه دهید.
مرحله 5 : اکنون Slack از شما می خواهد که افراد را به کانال خود اضافه کنید. می توانید با تایپ نام یا آدرس ایمیل آنها را اضافه کنید. اگر نمیخواهید کسی را اضافه کنید، روی «اکنون رد شوید» کلیک کنید.

شما بروید. شما با موفقیت یک کانال خصوصی در Slack ایجاد کردید.
در برنامه موبایل Slack
مراحل ایجاد کانال در اپلیکیشن موبایل اسلک برای اندروید و آی او اس یکسان است. برای نمایش، ما با اندروید می رویم. اگر از آی او اس استفاده می کنید، می توانید آن را دنبال کنید.
مرحله 1 : Slack را در دستگاه Android یا آی او اس خود راه اندازی کنید. وارد Workspace خود شوید.
توجه : اگر بخشی از چندین فضای کاری هستید، قبل از ادامه مطمئن شوید که در فضای کاری مناسب هستید.
مرحله ۲ : در قسمت Channels، روی Add channel ضربه بزنید.

به فهرستی از کانالهایی میرسید که فضای کاری شامل آنها است. اگر کانال مورد نظر شما در دسترس نیست، مراحل زیر را ادامه دهید.
مرحله 3 : روی دکمه پلاس شناور (+) ضربه بزنید. در صفحه «ایجاد کانال»، نام کانال را بگذارید و روی Next ضربه بزنید.
توجه : نام کانالها باید مختص فضای کاری شما باشد. اگر نام کانال از قبل وجود داشته باشد، نمی توانید نام کانال دیگری ایجاد کنید.

مرحله 4 : در صفحه بعدی، در قسمت Visibility، “Private – فقط افراد خاصی را می توان فقط با دعوت مشاهده کرد یا به آنها ملحق شد” را انتخاب کنید و روی ایجاد ضربه بزنید.
Slack از شما می خواهد تصمیم بگیرید که افراد را به کانال اضافه کنید یا خیر. اگر نمیخواهید اضافه کنید، روی علامت متقاطع (X) در گوشه بالا سمت چپ ضربه بزنید. با این حال، اگر می خواهید، مراحل زیر را دنبال کنید.
مرحله 5 : میتوانید نام افراد را تایپ کنید یا از میان افراد توصیه شده که میخواهید به کانال خصوصی خود اضافه کنید، انتخاب کنید و روی افزودن ضربه بزنید.

خودشه. کانال خصوصی جدید شما برای شروع با یک مکالمه آماده است. اگر سؤالی دارید که ما در مقاله به آن اشاره نکردیم، بخش سؤالات متداول زیر را بررسی کنید.
سوالات متداول در مورد خصوصی کردن یک کانال شل
1. آیا می توانم یک کانال را پس از خصوصی شدن دوباره عمومی کنم؟
بله، همیشه می توانید به عقب برگردید و کانال خصوصی خود را دوباره عمومی کنید تا همه به مکالمه بپیوندند.
2. آیا می توانم مهمانان یا کاربران خارجی را به یک کانال خصوصی اسلک دعوت کنم؟
بله، می توانید مهمانان یا کاربران خارجی را به یک کانال خصوصی Slack دعوت کنید. با این حال، مطمئن شوید که از اشتراک پولی Slack استفاده می کنید. هنگامی که مهمانان را به کانال خصوصی خود دعوت کردید، آنها یک دعوت نامه ایمیلی حاوی دستورالعمل نحوه پیوستن به کانال دریافت می کنند.
3. آیا پیام های کانال خصوصی اسلک رمزگذاری شده اند؟
بله، پیام های کانال خصوصی Slack رمزگذاری شده است. Slack به طور پیش فرض تمام داده های مشتری را در حال انتقال و در حالت استراحت رمزگذاری می کند. به عبارت دیگر، پیام های شما امن هستند و از دسترسی های غیرمجاز محافظت می شوند.
برو خصوصی
اکنون که میدانید چگونه یک کانال Slack را خصوصی کنید یا یک کانال خصوصی جدید در Slack ایجاد کنید، همه آماده هستید تا بهرهوری را افزایش دهید و تجربه همکاری تیم خود را ارتقا دهید. همچنین ممکن است بخواهید نحوه خروج از Slack Workspace را بخوانید.
امیدواریم از این مقاله چگونه یک کانال Slack را در دسکتاپ و موبایل خصوصی کنیم مجله هشت پیک نیز استفاده لازم را کرده باشید و در صورت تمایل آنرا با دوستان خود به اشتراک بگذارید و با امتیاز از قسمت پایین و درج نظرات باعث دلگرمی مجموعه مجله 8pic باشید
لینک کوتاه مقاله : https://5ia.ir/WSokUY
کوتاه کننده لینک
کد QR :

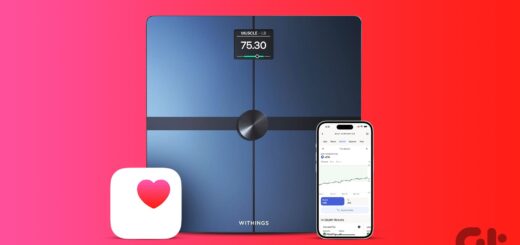

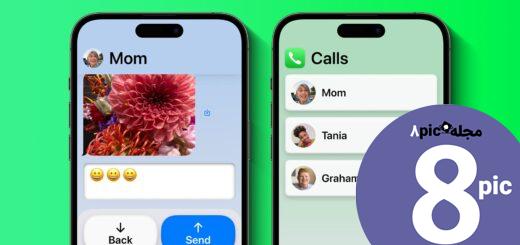



















آخرین دیدگاهها