نحوه آپدیت یا حذف درایور Game Ready
با مجله هشت پیک با مقاله ی نحوه آپدیت یا حذف درایور Game Ready
همراه ما باشید
همه به شما خواهند گفت که داشتن جدیدترین درایورهای گرافیکی مهم است و برای اکثر دارندگان پردازنده گرافیکی nvidia، این به معنای درایورهای جی فورس Game Ready انویدیا است. نسخههای جدید درایورها میتوانند عملکرد و پایداری بهتری ارائه دهند، به همین دلیل است که دانستن نحوه بهروزرسانی آنها و تبدیل یک کار خستهکننده به یک کار سریع دو دقیقهای بسیار مهم است. اما اگر مشکلی در آخرین درایور شما پیش بیاید چه؟ در آن مرحله، خوب است بدانید که چگونه آن را حذف کنید و با نصب جدید شروع کنید.
برای به روز رسانی یا حذف درایورهای Nvidia Game Ready خود نیازی به دانلود هیچ ابزار شخص ثالثی ندارید (اگرچه یک ابزار وجود دارد که می تواند مفید باشد). تنها چیزی که نیاز دارید یک رایانه شخصی ویندوزی و چند دقیقه از وقت خود است. در این راهنما، شما را از طریق هر دو فرآیند راهنمایی می کنیم تا به روز رسانی درایور کارت گرافیک شما هرگز دردسرساز نباشد.

نحوه به روز رسانی درایورهای Game Ready با جی فورس Experience
جی فورس Experience انویدیا ساده ترین راه برای به روز رسانی درایورهای Game Ready است. این ابزار Nvidia است که به شما امکان می دهد درایورها را به روز کنید، تنظیمات بازی را بهینه کنید و حتی گیم پلی خود را ضبط کنید. با این حال، به خاطر داشته باشید که نمی توانید از آن برای بازگرداندن درایورها استفاده کنید. ما یک راهنمای جداگانه در مورد آن داریم، بنابراین اگر نمیخواهید بهروزرسانی یا حذف نصب کنید و فقط میخواهید به نسخه قبلی برگردید، آن را بررسی کنید.
مرحله 1: با دانلود و نصب Nvidia جی فورس Experience شروع کنید. می توانید آن را در وب سایت انویدیا با کلیک بر روی اینجا بیابید. راهنمای نصب را دنبال کنید و یک حساب کاربری ایجاد کنید.
پس از نصب، ابزار را راه اندازی کنید. باید به طور خودکار GPU شما را شناسایی کند.
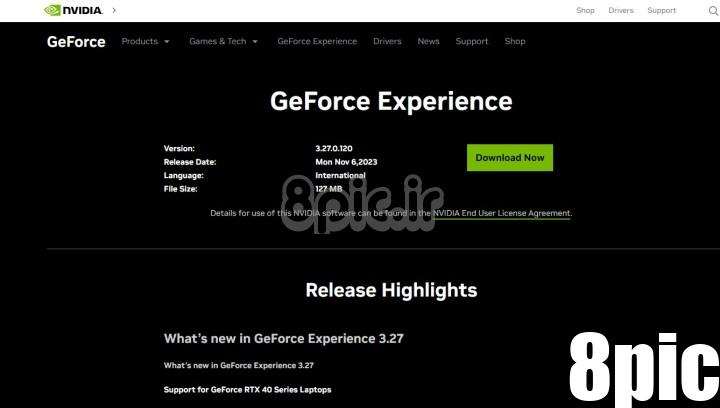
گام 2: به روز رسانی درایورهای خود از طریق جی فورس Experience ساده است. در گوشه بالا سمت چپ، به سمت چپ بروید رانندگان برگه سپس می توانید روی آن کلیک کنید به روز رسانی را بررسی کنید و به ابزار اجازه دهید درایورهایی را پیدا کند که با پردازنده گرافیکی شما مطابقت دارند.
روی سه نقطه عمودی کناری کلیک کنید به روز رسانی را بررسی کنید و مطمئن شوید که از درایور Game Ready استفاده می کنید، نه از درایور Studio. ما درایورهای Game Ready را برای تقریباً همه کاربرانی که نیازی به استفاده از GPU خود در کارهای حرفه ای و خلاقانه ندارند، توصیه می کنیم.
در نهایت بر روی آن کلیک کنید دانلود برای گرفتن راننده
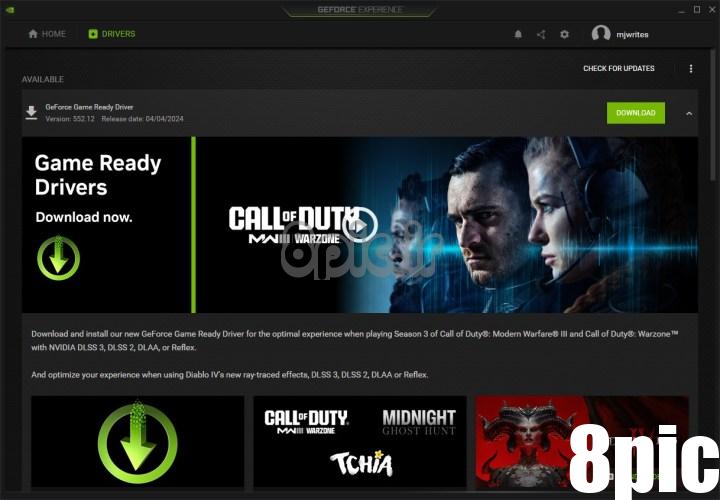

از فن آوری بازی های رایانه شخصی به طور هفتگی استفاده کنید
مرحله 3: بعد، شما می توانید بین یک انتخاب کنید نصب سریع و الف نصب سفارشی. تفاوت این است که گزینه Custom به شما امکان می دهد انتخاب کنید که آیا فقط درایور گرافیک می خواهید یا هر نرم افزار اضافی و درایورهای اضافی از Nvidia، مانند درایور صوتی. شما همچنین می توانید انتخاب کنید که در طول این فرآیند یک نصب تمیز انجام دهید، که تمام پروفایل های Nvidia را از رایانه شما حذف می کند و همه تنظیمات را به حالت پیش فرض باز می گرداند.
برای اکثر کاربران، نصب Express را توصیه می کنیم. روی آن کلیک کنید و درایور شروع به نصب می کند. ویندوز ممکن است از شما مجوزهای اضافی بخواهد، بنابراین برای اعطای آنها، آن را وارد کنید.
اگر در طول این فرآیند چند بار صفحه نمایش شما خاموش شد نگران نباشید – ممکن است اتفاق بیفتد. پس از چند دقیقه، همه چیز تمام شد – راننده شما اکنون به روز است.
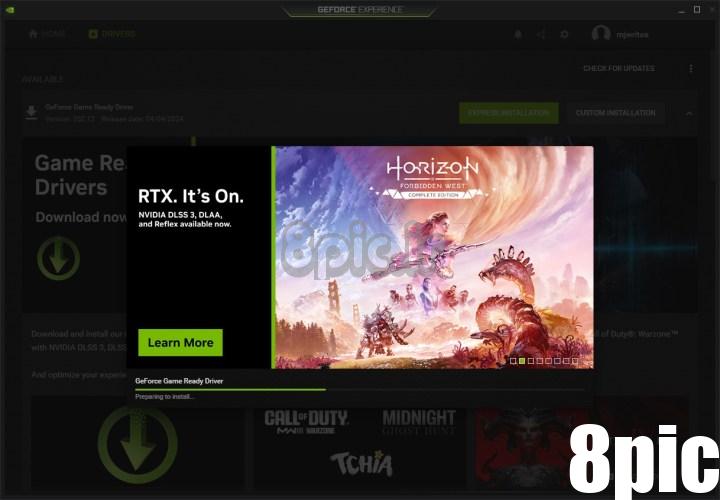
نحوه آپدیت دستی درایورهای Game Ready
اگر نمی خواهید از جی فورس Experience برای به روز رسانی درایورهای خود استفاده کنید، گزینه دیگر شما این است که این کار را به صورت دستی انجام دهید. هرچند کمی زمان بیشتری می برد و ساده تر است. برای شروع، باید بدانید که کدام مدل GPU را دارید تا مطمئن شوید که درایور صحیح را دریافت می کنید. ما یک راهنمای جداگانه برای آن داریم، بنابراین برای اطلاع از مدل GPU خود آن را بخوانید و سپس مراحل زیر را ادامه دهید.
مرحله 1: ابتدا به وب سایت انویدیا بروید. با چندین منوی کشویی روبرو خواهید شد. به همین دلیل است که دانستن کارت گرافیک دقیقی که در سیستم شما وجود دارد مهم است، زیرا برای دانلود درایورها باید تمام اطلاعات را در اختیار Nvidia قرار دهید. بیایید به برخی از گزینه ها بپردازیم.
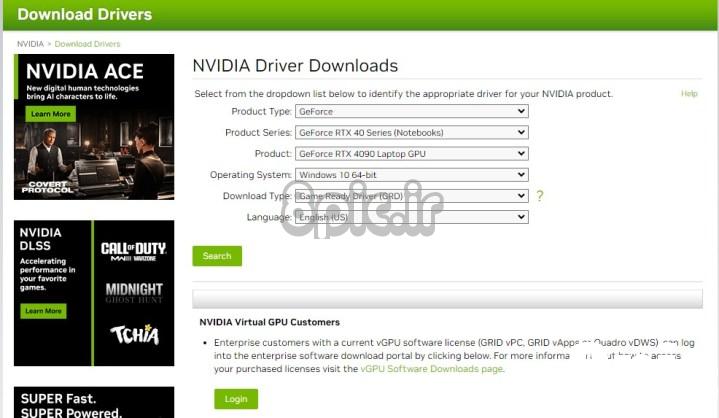
گام 2: زیر نوع محصول، تقریباً همیشه می خواهید “جی فورس” را انتخاب کنید.
سری محصولات به نسل کارتهای گرافیکی که استفاده میکنید، و همچنین اینکه آیا از لپتاپ یا رایانه رومیزی استفاده میکنید، اشاره دارد. تولید – محصول جایی است که شما مدل دقیق کارت خود را انتخاب می کنید.
زیر سیستم عامل، نسخه ای را که استفاده می کنید انتخاب کنید. اگر مطمئن نیستید، راهنمای ما برای یافتن مشخصات رایانه شخصی خود را بررسی کنید.
در نهایت، برای نوع دانلود، حتما انتخاب کنید درایور آماده بازی (GRD).
مرحله 3: هنگامی که فایل صحیح را دانلود کردید، نصب کننده را اجرا کنید و جایی را که می خواهید برای استخراج فایل ها انتخاب کنید. در مرحله بعد، از شما خواسته می شود که آیا می خواهید درایور و جی فورس Experience را نصب کنید یا فقط درایور را نصب کنید.
همچنین به شما حق انتخاب بین a داده شده است سفارشی نصب و یک بیان نصب و راه اندازی. همانطور که در بالا ذکر شد، نصب سفارشی به شما امکان می دهد دقیقاً نرم افزاری را که نصب می کنید جدا از درایور انتخاب کنید، مانند یک درایور صوتی اضافی یا نرم افزار سیستم PhysX. همچنین گزینه ای برای اجرای یک نصب تمیز ارائه می دهد که تمام تنظیمات و پروفایل های قبلی مرتبط با Nvidia شما را حذف می کند.
توصیه می کنیم از بیان نصب برای سادگی پس از انتخاب آن، نرم افزار شروع به نصب درایور جدید شما می کند. در طول این فرآیند، چند بار صفحه نمایش سوسو میزند. که جای نگرانی نیست
در این مرحله، شما تمام شده اید! درایور Game Ready شما به روز است.
نحوه استفاده از افزودن یا حذف برنامه ها برای حذف درایورهای Game Ready
اگر به هر دلیلی می خواهید درایور خود را به طور کامل حذف کنید، سه راه برای انجام آن وجود دارد – با استفاده از برنامه ها را اضافه یا حذف کنید ویژگی در ویندوز، با استفاده از مدیریت دستگاه، یا با استفاده از یک ابزار شخص ثالث مانند نمایش درایور حذف نصب. در این بخش، گزینه اول را بررسی خواهیم کرد، که یک راه ساده برای خلاص شدن از شر درایور Nvidia است.
مزیت استفاده از این روش این است که میتوانید از شر هر نرمافزار همراه خلاص شوید، در حالی که استفاده از Device Manager فقط به خود درایور محدود میشود.
مرحله 1: ابتدا بر روی آن کلیک کنید آیکون ویندوز در نوار وظیفه خود و تایپ کنید برنامه ها را اضافه یا حذف کنید. از طرف دیگر، می توانید این مورد را با کلیک کردن بر روی آن پیدا کنید منوی شروع و با کلیک بر روی نماد چرخ دنده برای باز کردن تنظیمات، سپس پیمایش به برنامه ها، به دنبال برنامه های نصب شده.
گام 2: هنگامی که شما در برنامه ها را اضافه یا حذف کنید بخش، نوع Nvidia در نوار جستجو در بالا با این کار لیستی از نرم افزارهای Nvidia که بر روی سیستم خود نصب کرده اید، شامل جی فورس Experience، کنترل پنل Nvidia و مهمتر از همه، درایور به شما ارائه می شود.
مرحله 3: را بیابید درایور گرافیک Nvidia در لیست، سپس بر روی سه نقطه افقی کنار آن کلیک کنید و در آخر، کلیک کنید حذف نصب کنید. مراحل موجود در برنامه Uninstaller Wizard را دنبال کنید و اگر می خواهید، حذف تمام اجزای درایور را انتخاب کنید تا این کار به طور کامل پاکسازی شود. کامپیوتر خود را مجددا راه اندازی کنید تا فرآیند به پایان برسد.
یادداشت مهم: رایانه شما اکنون روی یک درایور گرافیکی بسیار ابتدایی کار می کند، بنابراین ممکن است نتوانید از دو مانیتور استفاده کنید یا GPU شما با وضوح اشتباه قفل شود. برای رفع این مشکل، با دنبال کردن مراحلی که در بالا توضیح دادیم، یک درایور تمیز را نصب کنید.
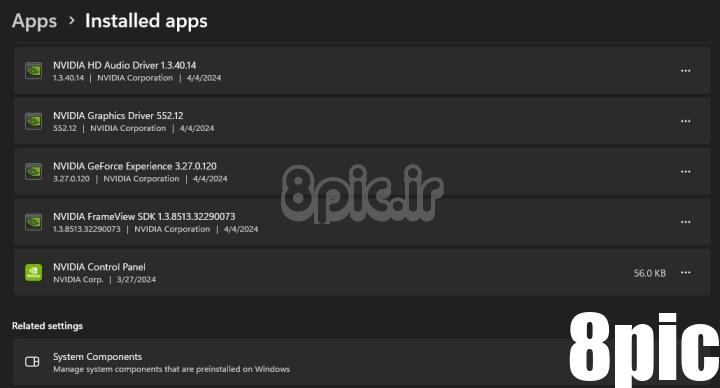
نحوه حذف درایورهای Game Ready با Device Manager
حذف درایور Game Ready با Device Manager آسان است، اگرچه همیشه به اندازه دو روش دیگری که در این مقاله در مورد آنها صحبت می کنیم کامل نیست. این یک راه ساده برای خلاص شدن از شر درایوری است که از آن ناراضی هستید، اما اگر فقط می خواهید به نسخه قبلی برگردید، درایورها را به عقب برگردانید.
مرحله 1: با باز کردن Device Manager شروع کنید. ساده ترین راه برای انجام این کار به سادگی است روی دکمه Start کلیک راست کنید و انتخاب کنید مدیریت دستگاه از منوی کشویی یا می توانید روی آن کلیک کنید دکمه شروع و تایپ کنید مدیریت دستگاه در نوار جستجو
گام 2: پس از ورود به Device Manager، عبارت را جستجو کنید آداپتورهای صفحه نمایش. این لیستی از GPU های شما را نشان می دهد، که در واقع فقط به معنای کارت گرافیک مجزای شما و هر گرافیک یکپارچه ای است که ممکن است از پردازنده شما تهیه شده باشد. سپس GPU مورد نظر برای حذف درایور را انتخاب کنید روی آن راست کلیک کنید و انتخاب کنید خواص.
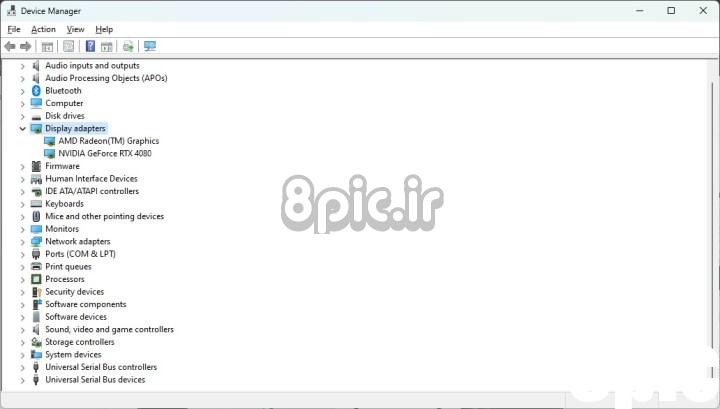
مرحله 3: اکنون می توانید درایور را برگردانید یا آن را حذف نصب کنید. برای حذف آن، روی آن کلیک کنید دستگاه را حذف نصب کنید.
یک پیام ظاهر می شود که از شما می خواهد تأیید کنید که می خواهید GPU خود را حذف کنید، که در واقع فقط به معنای حذف درایور است. اگر این گزینه داده شد، کادری که می گوید را علامت بزنید “نرم افزار درایور این دستگاه را حذف کنید” برای اطمینان از حذف کامل کلیک حذف نصب کنید برای ادامه. کامپیوتر خود را مجددا راه اندازی کنید تا فرآیند نهایی شود.
به یاد داشته باشید که رایانه شما اکنون هیچ درایور گرافیکی فراتر از درایور اصلی که در ویندوز بسته شده است، نخواهد داشت. تا زمانی که درایور Game Ready خود را دوباره نصب نکنید، انتظار عملکرد ضعیف، وضوح پایین و سایر مزاحمت ها را داشته باشید.
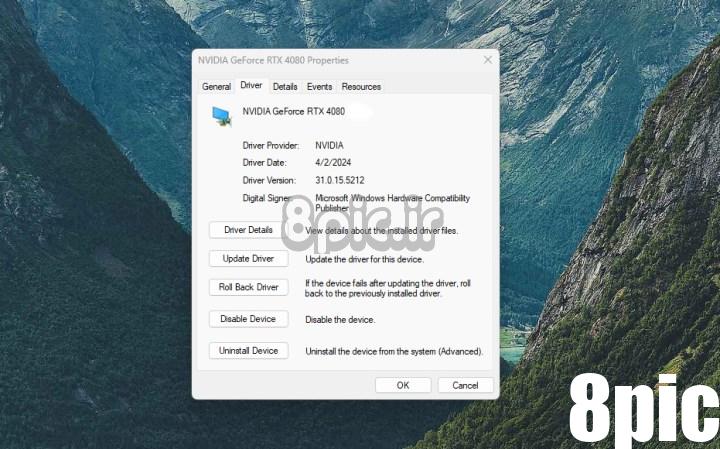
نحوه حذف درایورهای Game Ready با DDU
در حالی که استفاده از مدیران درایور ممکن است خطرناک باشد، Display Driver Uninstaller (DDU) ابزار شناخته شده ای است که به طور کامل تمام آثار درایور GPU را از سیستم شما حذف می کند. استفاده از این ایده خوبی است اگر میخواهید مطمئن شوید که نصب تمیز انجام میدهید، و این امر به ویژه در صورتی که یک GPU جدید از یک فروشنده متفاوت خریداری میکنید، مانند تغییر از Nvidia به AMD، مهم است.
DDU روی AMD، Intel و Nvidia کار می کند و از ویندوز 10 و ویندوز 11 پشتیبانی می کند.
مرحله 1: با دانلود مستقیم DDU از وب سایت رسمی و استخراج فایل دانلود شده شروع کنید.
گام 2: DDU توصیه می کند که درایورهای GPU خود را در حالت ایمن بازگردانید یا حذف نصب کنید. این میتواند به جلوگیری از تداخل نرمافزارهای مختلف در فرآیند کمک کند، و همچنین باعث میشود که ویندوز از نصب مجدد درایور برای شما جلوگیری کند – که ممکن است اتفاق بیفتد.
اگر مطمئن نیستید که چگونه در حالت ایمن بوت کنید، ما راهنماهای اختصاصی در مورد نحوه انجام این کار در ویندوز 11 و ویندوز 10 داریم.
مرحله 3: هنگامی که در حالت Safe Mode قرار گرفتید، به پوشه ای که DDU را در آن استخراج کرده اید بروید و برنامه را اجرا کنید. منوی گزینه هایی را که ظاهر می شود ببندید — نیازی به ایجاد هیچ تغییری ندارید.
مرحله 4: در سمت راست صفحه، یک منوی کشویی می بینید که به شما امکان می دهد فروشنده GPU خود را انتخاب کنید. انتخاب Nvidia.
مرحله 5: اکنون می توانید یکی از سه گزینه را انتخاب کنید: تمیز کردن و راه اندازی مجدد، تمیز کنید و دوباره راه اندازی نکنید، و بالاخره، تمیز کردن و خاموش شدن. گزینه ای که برنامه پیشنهاد می کند این است تمیز و راه اندازی مجدد، که اکنون باید روی آن کلیک کنید.
این ابزار شروع به اجرای دستورات مختلف و حذف تمام ردپای درایور Game Ready شما می کند. سپس کامپیوتر به طور خودکار راه اندازی مجدد می شود. در این مرحله، تنها چیزی که باقی می ماند این است که یک بار دیگر درایور Nvidia Game Ready را نصب کنید، زیرا شما فقط یک درایور گرافیکی بسیار ابتدایی را اجرا می کنید.
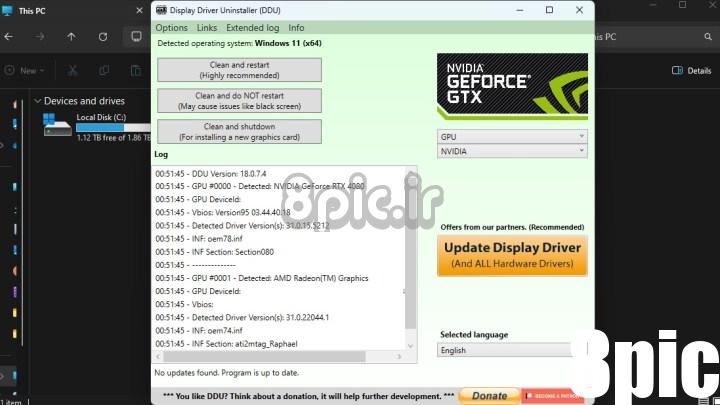
امیدواریم از این مقاله نحوه آپدیت یا حذف درایور Game Ready مجله هشت پیک نیز استفاده لازم را کرده باشید و در صورت تمایل آنرا با دوستان خود به اشتراک بگذارید و با امتیاز از قسمت پایین و درج نظرات ، ما را در مجله 8pic همراهی کنید . همچنین سایت هشت پیک فضای رایگان برای آپلود عکس و آپلود فایل را در بخش آپلود سنتر برای شما مهیا کرده است و آماده ی میزبانی از فایلهای شماست . در بخش مجله نیز میتوانید همواره از به روزترین مقالات هشت پیک استفاده کنید
لینک کوتاه مقاله : https://5ia.ir/DysJvq
کوتاه کننده لینک
کد QR :


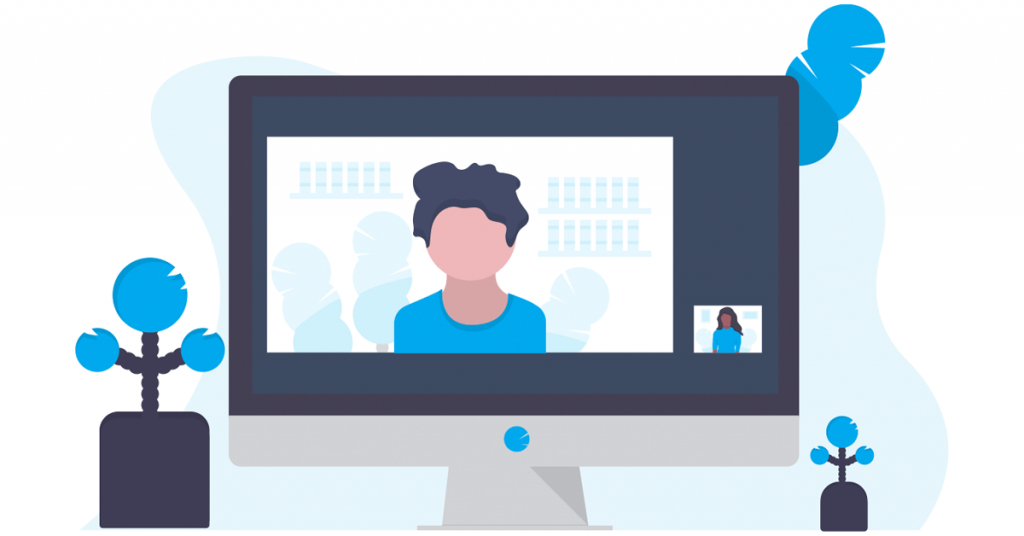
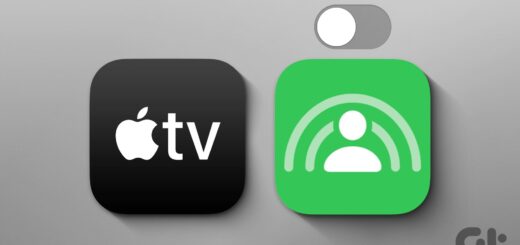



















آخرین دیدگاهها