نحوه استفاده از Section Breaks برای کنترل قالب بندی در Word
با مجله هشت پیک با مقاله ی نحوه استفاده از Section Breaks برای کنترل قالب بندی در Word همراه ما باشید
کاربران نمیتوانند بدون استفاده از استایلها و بخشها در یک سند طولانی به طور موثر کار کنند و کاربر معمولی از هر دو ویژگی متنفر است. این ویژگیها لزوماً خراب یا باگ نیستند، اما من فکر میکنم استفاده از آنها باید آسانتر باشد. در مورد شکست های بخش، کاربران همیشه نمی دانند که چگونه قالب بندی را کنترل می کنند و زمانی که آنچه آنها انتظار دارند چیزی نیست که دریافت می کنند، سردرگم می شوند.
در این مقاله، من توضیح خواهم داد که بخش breaks چیست و چگونه می توان به طور موثر و محرمانه با آنها کار کرد. علاوه بر این، من به شما نشان خواهم داد که چگونه نوع بخش را بدون از دست دادن قالب بندی تغییر دهید.
من از نسخه دسکتاپ Word در مایکروسافت 365 در سیستم ویندوز 11 استفاده می کنم. همه چیز باید به طور مشابه در نسخه های قدیمی کار کند. و در حالی که Word for the web از شکست های بخش موجود تا حد مشاهده پشتیبانی می کند، نمی توانید از Word برای وب برای افزودن یا حذف یک بخش استراحت استفاده کنید.
شکست بخش در Word چیست؟
بخش شکستن یک ابزار Word است که به شما امکان می دهد قالب بندی را در صورت تغییر نیازها کنترل کنید. شما می توانید بخش ها را به عنوان اسناد فرعی که مستقل از یکدیگر در یک سند هستند در نظر بگیرید. ممکن است سندی در جهت عمودی داشته باشید، اما شامل بخش کوتاهی است که برای گنجاندن محتوای گستردهتر، مانند جدول، به جهت افقی نیاز دارد. یا ممکن است بخواهید متن سرصفحه را از یک بخش به بخش دیگر تغییر دهید. هر دو تغییر بدون شکستن بخش غیرممکن خواهد بود.
وقفههای بخش فقط بر چند فرمت تأثیر میگذارد که به عنوان قالبهای سطح بخش شناخته میشوند:
- جهت گیری صفحه
- سرصفحه یا پاورقی.
- شماره گذاری صفحات
- ستون ها.
- حاشیه های صفحه
ببینید: در اینجا چهار راه برای حذف یک صفحه در یک سند Word وجود دارد .
یک بخش شکست، قالب بندی هر چیزی که قبل از آن است را کنترل می کند. به عنوان مثال، فرض کنید شما یک سند پنج صفحه ای دارید که در بالای صفحات دو و پنج، قسمت های آن شکسته شده است. بخش شکست در بالای صفحه دو، قالب بندی صفحه اول را کنترل می کند. بخش شکست در بالای صفحه پنج، قالب بندی صفحات دو، سه و چهار را کنترل می کند. قالب بندی پیش فرض سند، قالب بندی صفحه پنج را کنترل می کند.
انواع شکستن بخش
Word چهار نوع شکست بخش ارائه می دهد:
- صفحه بعدی بخش جدید را در صفحه بعد شروع می کند.
- Continuous بخش جدید را در همان صفحه و در موقعیت فعلی شروع می کند.
- Even Page بخش جدید را در صفحه زوج بعدی شروع می کند.
- صفحه فرد بخش جدید را در صفحه فرد بعدی شروع می کند.
نحوه درج شکست بخش
برای درج یک شکست بخش، مکان نما را در جایی که می خواهید شکستگی درج کنید، قرار دهید و سپس روی برگه صفحه بندی کلیک کنید. در گروه Page Setup روی گزینه Breaks کلیک کنید و یکی از گزینه های نشان داده شده در شکل A را در قسمت Section Breaks انتخاب کنید. چند گزینه اول شکست صفحه هستند، بنابراین آنها را نادیده بگیرید.
شکل A

نحوه مشاهده شکست بخش
دانستن موقعیت شکست هر بخش مهم است. برای نمایش نماد شکست بخش، روی Show/Hide در گروه Paragraph در زبانه Home کلیک کنید یا Shift + Ctrl + 8 را فشار دهید. شکل B نماد شکست بخش را نشان می دهد.
شکل B

همانطور که می بینید، نماد شکست را به عنوان یک شکست صفحه بعدی مشخص می کند. هر محتوایی که قبل از شکست آن بخش درج شود، با آن شکست قالببندی میشود. همانطور که ممکن است انتظار داشته باشید، محتوای پس از بخش شکست در صفحه بعدی شروع می شود.
نحوه حذف شکستگی بخش
برای حذف یک بخش، از Show/Hide برای نمایش نماد استفاده کنید، روی نماد کلیک کنید و سپس Delete را فشار دهید. با این حال، انجام این کار پیامدهایی دارد. Word قالب بندی بخش بعدی را به بخش قبل از شکست بخش اعمال می کند. این رفتار اغلب کاربران را گیج می کند.
بخش شکستن در عمل را ببینید
در این مثال سریع، نحوه افزودن یک حاشیه به صفحه فهرست مطالب در سند نمایشی را توضیح خواهیم داد. هنگام درج و حذف بخش ها، متوجه خواهید شد که فرمت های دیگر اهمیت زیادی دارند. بنابراین، افزودن یا حذف یک بخش می تواند چیزی را تغییر دهد که ممکن است روی آن حساب نکرده باشید. درک اینکه چرا کلید کار موثرتر با اسناد طولانی است که به بخش نیاز دارند.
افزودن حاشیه صفحه بدون شکستن بخش
اگر بخواهید حاشیه صفحه را به یک صفحه یا گروهی از صفحات بدون شکستن بخش اضافه کنید، ممکن است با مشکل مواجه شوید. بدون شکست بخش، Word یک حاشیه به هر صفحه در سند اضافه می کند. برای اینکه بفهمید منظورم چیست:
1. مکان نما را روی صفحه فهرست مطالب در انتهای محتوا قرار دهید.
2. روی تب Design کلیک کنید. در گروه Page Background، روی Page Borders کلیک کنید.
3. پس از انتخاب سبک، رنگ، وزن خط و غیره، روی گزینه Apply To کلیک کنید تا گزینه ها را ببینید ( شکل C ).
شکل ج

هیچ یک از این گزینه ها کاملاً درست نیستند زیرا هیچ گزینه ای برای صفحه فعلی وجود ندارد. این بخش انتخاب مناسبی است، اما از آنجایی که کل سند همان بخش است، با انجام این کار یک حاشیه برای کل سند اعمال می شود. Word کل سند را به عنوان یک بخش می بیند، تا زمانی که بخش های بیشتری را اضافه کنید.
4. اگر می خواهید ببینید چه اتفاقی می افتد، این بخش را انتخاب کنید و OK را کلیک کنید.
افزودن بخش پس از این واقعیت نیز کمکی نخواهد کرد زیرا قالب حاشیه صفحه از قبل موجود است. اگر حاشیه را روی یک سند نمونه اعمال کردید، Ctrl + Z را فشار دهید تا قبل از ادامه، آن قالب را به سرعت حذف کنید.
افزودن یک حاشیه صفحه با یک شکستن بخش
حال، اجازه دهید یک بخش استراحت را به دنبال فهرست مطالب اضافه کنیم و سپس یک حاشیه صفحه را فقط به صفحه فهرست مطالب اضافه کنیم.
ببینید: با نحوه تغییر قالب ها با استفاده از Replace یا با تغییر یک سبک در Word آشنا شوید .
محل قرار دادن بخش استراحت اهمیت دارد. اگر یک صفحه شکستگی وجود دارد که میخواهید شکست بخش را در آن قرار دهید، ممکن است بخواهید ابتدا آن را حذف کنید. سپس مکان نما را در جایی که می خواهید قسمت break را وارد کنید قرار دهید و به صورت زیر ادامه دهید:
1. روی تب Page Layout کلیک کنید و Next Page را از منوی کشویی Breaks در گروه تنظیم صفحه انتخاب کنید.
همانطور که در شکل D مشاهده می کنید ، من شکستگی صفحه را حذف نکردم و Word پس از شکستن صفحه، شکستگی را در صفحه قبل درج کرد. در این مورد، شکست صفحه اضافی ضرری ندارد، اما پتانسیل آن همیشه وجود دارد، بنابراین حذف آن را در نظر بگیرید.
شکل D

2. مکان نما را در جایی از صفحه فهرست مطالب تغییر دهید و مراحل اضافه کردن حاشیه را تکرار کنید. حتماً از منوی کشویی Apply To گزینه This Section را انتخاب کنید. این بار، Word یک حاشیه فقط در اطراف صفحه فهرست مطالب نمایش می دهد ( شکل E ).
شکل های E

توجه: هر سندی در همان نقطهای که میخواهید یک شکست بخش درج کنید، یک صفحه شکستگی موجود نخواهد داشت. و اگر در این مثال، سند دارای یک صفحه عنوان قبل از صفحه فهرست مطالب باشد، این پیکربندی یک حاشیه در صفحه عنوان نیز نمایش میدهد. اگر بخش break را حذف کنید، Word حاشیه را حذف می کند. بنابراین، مهم است که توجه داشته باشید که بخش و صفحه خود را برای اهداف قالب بندی در کجا قرار می دهید.
مشکلات رایج در شکستن بخش
رایجترین مشکلات مربوط به شکستهای بخش شامل درک نادرست نحوه عملکرد شکستگیها و استفاده نکردن از مورد مناسب برای کار است. اعمال وقفههای درست، وقفههای مزاحم را قبل از وقوع متوقف میکند و به کاربران اجازه میدهد تا در صورت نیاز، شکستها را به درستی تنظیم کنند.
سوء تفاهم Continuous و Next Page breaks
احتمالاً رایجترین مشکل در مورد شکستهای بخش، درک نادرست از صفحه بعدی و شکست مداوم است: صفحه بعدی یک شکستگی صفحه اضافه میکند. اگر نمی خواهید آن صفحه شکسته شود، از Continuous استفاده کنید.
این تصمیم میتواند با قرار دادن مکاننما در هنگام وارد کردن شکست، بیشتر خنثی شود. هنگامی که نیاز به شکستن صفحه بعدی دارید، قبل از افزودن شکستن بخش، مطمئن شوید که بین دو صفحه فاصله صفحه وجود ندارد.
ببینید: روش های مختلف برای ایمن سازی اسناد Microsoft Word خود را کاوش کنید .
تغییر نوع شکست بخش
مشکل دیگر تغییر نظر شما در مورد نوع استراحت است. اگر بخواهید با درج شکسته جدید و حذف نوع قبلی، یک نوع شکست بخش را با دیگری جایگزین کنید، قالب بندی منحصر به فرد آن بخش را از دست خواهید داد. شما به سادگی نمی توانید با استفاده از گزینه های کشویی Breaks یک شکست بخش را با دیگری جایگزین کنید. در عوض، راه تغییر نوع شکست از طریق گفتگوی Page Setup است که متأسفانه شهودی نیست.
به عنوان مثال، بیایید یک شکست مداوم را به یک شکست صفحه بعدی تغییر دهیم:
1. مکان نما را در زیر قسمتی که می خواهید تنظیم کنید قرار دهید.
2. روی تب Layout کلیک کنید.
3. روی Dialog Launcher در گروه Page Setup کلیک کنید.
4. روی زبانه Layout در گفتگوی حاصل کلیک کنید.
5. از قسمت کشویی شروع، صفحه جدید را انتخاب کنید ( شکل I ).
شکل I

Word پیکربندی اولیه شکست را تنظیم می کند تا گزینه جدیدی را که از طریق گفتگوی تنظیم صفحه انتخاب شده است، تنظیم کند و قالب بندی بخش را حفظ کند. متأسفانه، اکثر کاربران به سادگی نمی دانند که به دنبال این گزینه باشند. آنها فکر می کنند که نوع شکست قابل تغییر نیست و کار پر زحمت بازنشانی قالب های سطح بخش را انجام می دهند.
امیدواریم از این مقاله نحوه استفاده از Section Breaks برای کنترل قالب بندی در Word مجله هشت پیک نیز استفاده لازم را کرده باشید و در صورت تمایل آنرا با دوستان خود به اشتراک بگذارید و با امتیاز از قسمت پایین و درج نظرات باعث دلگرمی مجموعه مجله 8pic باشید
لینک کوتاه مقاله : https://5ia.ir/AmydHX
کوتاه کننده لینک
کد QR :


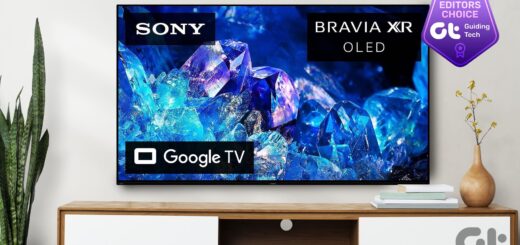


















آخرین دیدگاهها