نحوه درج چک باکس در Word در ویندوز و مک
با مجله هشت پیک با مقاله ی نحوه درج چک باکس در Word در ویندوز و مک همراه ما باشید
فرقی نمیکند یک دستور غذا را مشخص کنید یا فهرستی از کارهای روزانه را جمعآوری کنید، Microsoft Word ابزاری عالی برای سازماندهی همه ایدهها و اطلاعات شماست. فراتر از قابلیتهای پردازش کلمه، حتی میتوانید چکباکسهای الکترونیکی ایجاد کنید که میتوانید آنها را علامت بزنید و تیک آنها را بردارید. انجام این کار واقعاً آسان است و ما این راهنمای گام به گام را برای آموزش نحوه انجام آن گردآوری کرده ایم.
برای فعال کردن ویژگی چک باکس (برای ویندوز) تب Developer را نمایش دهید
قبل از اینکه حتی بتوانید یک چک باکس به لیست خود اضافه کنید، باید ویژگی چک باکس (و منوی برگه ای که در آن قرار دارد) را فعال کنید. در این مورد، ویژگی چک باکس در تب Developer قرار دارد، که منویی است که به طور پیشفرض نشان داده نمیشود. ابتدا باید آن منو را فعال کنید. در اینجا به این صورت است:
مرحله 1: انتخاب کنید فایل را در گوشه بالا سمت چپ برگه و سپس انتخاب کنید گزینه ها در گوشه سمت چپ پایین صفحه بعدی. (شاید لازم باشد انتخاب کنید بیشتر قبل از اینکه بتوانید ببینید گزینه ها).
گام 2: انتخاب کنید روبان را سفارشی کنید.
مرحله 3: در گزینه های کلمه صفحه، دو ستون وجود دارد. به ستون سمت راست نگاه کنید. در زیر منوی کشویی آن ستون، یکی با برچسب برگه های اصلی، به دنبال کلمه باشید توسعه دهنده و کادر کنار آن را علامت بزنید. سپس انتخاب کنید خوب.
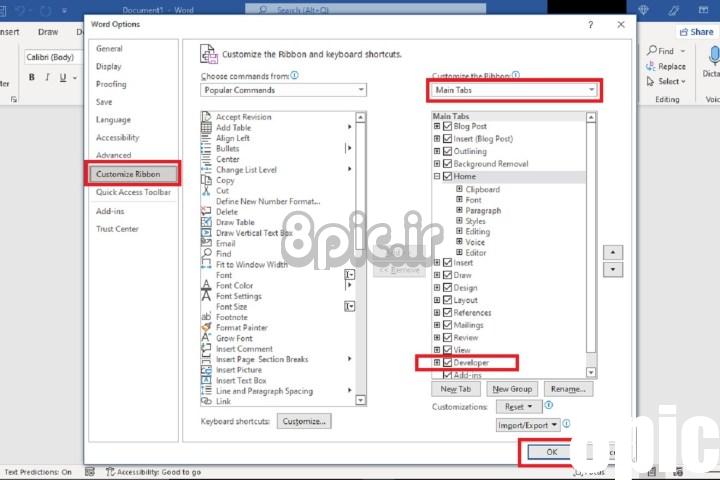
مرحله 4: را توسعه دهنده اکنون زبانه باید در بالای صفحه شما در منوی نوار اصلی ظاهر شود. می توانید آن را انتخاب کنید تا گزینه ها و ابزارهای آن را مشاهده کنید.
برای فعال کردن ویژگی چک باکس (برای macOS) تب Developer را نمایش دهید
اگر روی Word در macOS کار میکنید، باید با فعال کردن تب Developer شروع کنید. با این حال، تنظیمات کمی متفاوت عمل می کنند. در اینجا چیزی است که شما باید انجام دهید:
مرحله 1: سند Word خود را باز کنید. به بالای پنجره سند نگاه کنید، جایی که نمادهایی برای ذخیره، چاپ، لغو و رفتن به صفحه اصلی Word را مشاهده خواهید کرد. انتخاب کنید فلش منوی کوچک در سمت راست

گام 2: انتخاب کنید دستورات بیشتر از منوی کشویی
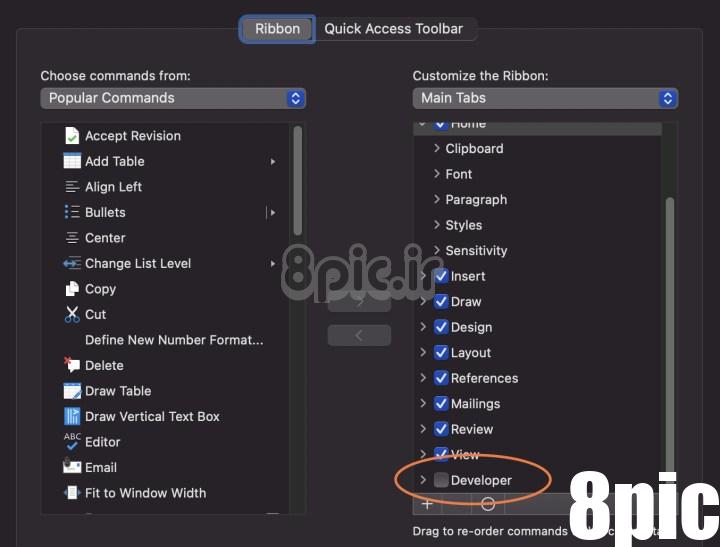
مرحله 3: شما باید در حال حاضر در نوار و نوار ابزار منو. انتخاب کنید روبان برای فاش کردن گزینه های بیشتر
مرحله 4: در سمت راست منو، گزینه ای را مشاهده خواهید کرد روبان را سفارشی کنید. تا رسیدن به اینجا پایین بروید توسعه دهنده در پایین، آن را انتخاب کنید تا این تب فعال شود.
انتخاب کنید صرفه جویی. از منو خارج شوید و اکنون آن را مشاهده خواهید کرد توسعه دهنده برگه در سند Word خود.
نحوه درج چک باکس در Word (برای ویندوز)
مرحله 1: لیست خود را بنویسید، سپس مکان نما را در ابتدای خط اول لیست خود قرار دهید. حتماً بین اولین کلمه خط اول خود و جایی که می خواهید چک باکس را اضافه کنید فاصله بگذارید.
گام 2: انتخاب کنید توسعه دهنده برگه از منوی روبان.
مرحله 3: در داخل توسعه دهنده برگه، به بخش با برچسب نگاه کنید کنترل ها. در آن بخش، a را جستجو کنید جعبه نماد با علامت چک در داخل آن. این نماد را انتخاب کنید. شما به تازگی اولین چک باکس خود را وارد کرده اید.
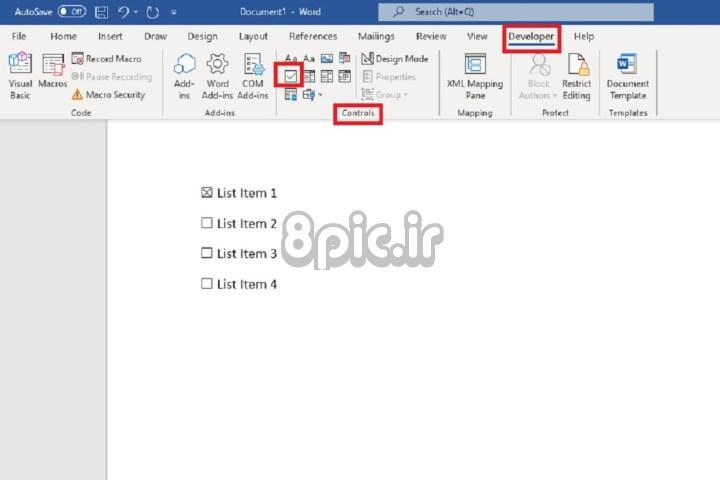
مرحله 4: برای بقیه خطوط در چک لیست، اولین چک باکسی که ایجاد کردید و فضای بعد از آن را انتخاب کنید و سپس آن انتخاب را در ابتدای هر یک از بقیه خطوط خود کپی و جایگذاری کنید.
مرحله 5: هنگامی که برای بررسی الکترونیکی یک مورد فهرست در چک لیست جدید خود آماده شدید، به سادگی آن را انتخاب کنید چک باکس برای اضافه کردن X به جعبه
نحوه درج چک باکس در Word (برای macOS)
با فعال بودن تب Developer در نسخه macOS Word، ایجاد چک باکس بسیار آسان است. در اینجا چیزی است که شما باید انجام دهید:
مرحله 1: چک لیست خود را تایپ کنید، سپس مکان نما را در ابتدای اولین مورد از چک لیست خود قرار دهید.
گام 2: حرکت به توسعه دهنده برگه در شما روبان منو. در اینجا به دنبال گزینه ای به نام بگردید کادر را علامت بزنید، با نماد یک کادر علامت دار. آن را انتخاب کنید.

مرحله 3: شما اکنون یک چک باکس به اولین مورد در لیست خود اضافه کرده اید! عمل را در ابتدای هر مورد تکرار کنید تا یک چک باکس به همه آنها اضافه شود.
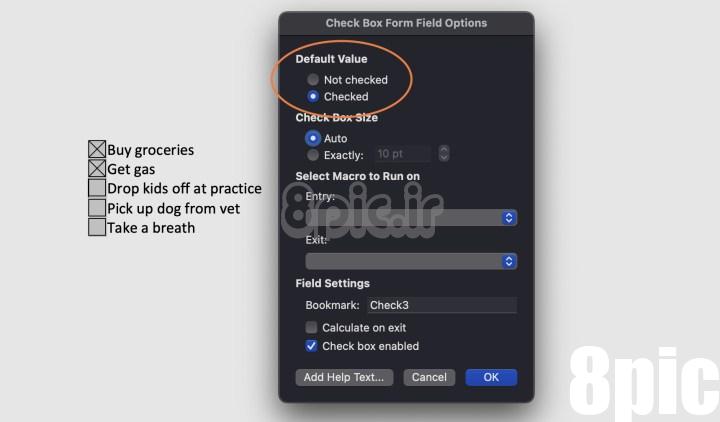
مرحله 4: در نسخه macOS Word، علامت زدن کادرها کمی متفاوت عمل میکند — نمیتوانید آنها را فقط برای علامت زدن انتخاب کنید. در عوض، روی آن دوبار کلیک کنید چک باکس برای باز کردن گزینه ها منو.
زیر مقدار پیش فرض، انتخاب کنید بررسی شد. سپس انتخاب کنید خوب. اکنون چک باکس شما علامت زده خواهد شد.
نحوه ایجاد یک چک لیست فقط چاپی (چک لیستی که به صورت الکترونیکی قابل بررسی نیست)
اگر میخواهید چک باکسهایی برای لیست خود داشته باشید، اما نیازی به کلیک کردن روی آنها ندارید (به صورت الکترونیکی علامت بزنید)، میتوانید فقط یک لیست گلولهدار با گلولههای چک باکس شکل ایجاد کنید.
توجه داشته باشید: این گزینه برای macOS ضروری نیست، زیرا چک باکس ها در نسخه Mac Word به طور خودکار فقط قابل چاپ هستند، مگر اینکه وارد گزینه ها منو، همانطور که در بالا توضیح داده شد.
مرحله 1: لیست خود را تایپ کنید سپس کل لیست را انتخاب کنید.
گام 2: انتخاب کنید صفحه اصلی زبانه روی روبان، اگر از قبل انتخاب نشده باشد.
مرحله 3: انتخاب کنید فلش رو به پایین نماد کنار گلوله ها آیکون.
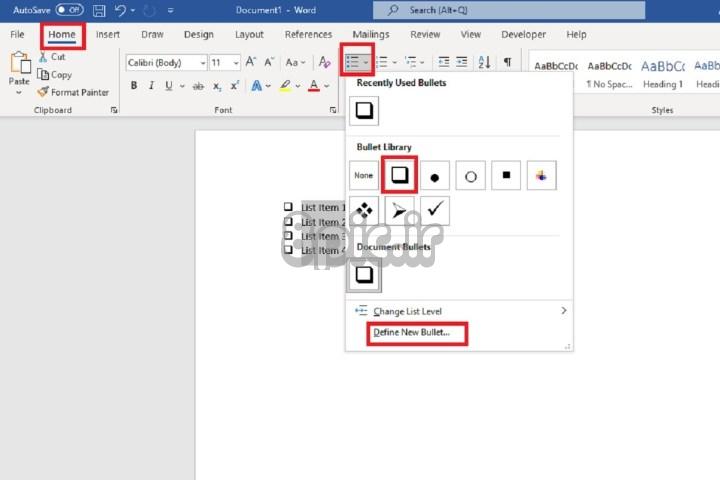
مرحله 4: a را انتخاب کنید نماد جعبه ای شکل از منوی ظاهر شده اگر یکی را نمی بینید، انتخاب کنید گلوله جدید را تعریف کنید در عوض از منو
مرحله 5: اگر در نهایت انتخاب کردید گلوله جدید را تعریف کنید، انتخاب کنید سمبل در کادر گفتگو که ظاهر می شود.
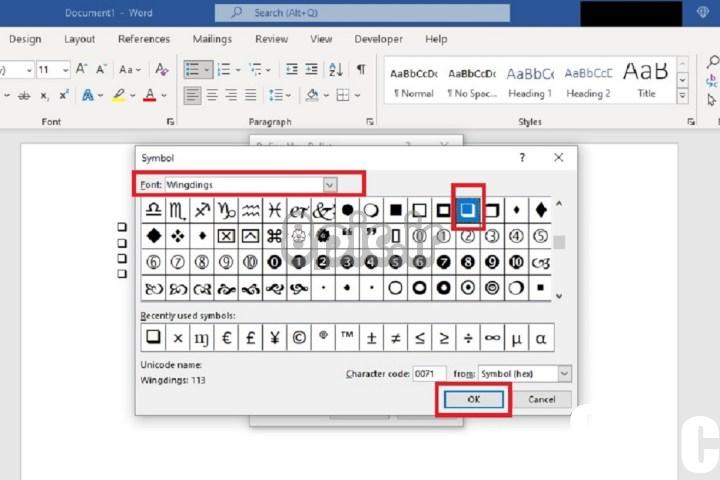
مرحله 6: یک فونت را از منوی کشویی با برچسب انتخاب کنید فونت. Wingdings فونت خوبی برای چک باکس است. نماد چک باکس دلخواه خود را انتخاب کنید و سپس انتخاب کنید خوب دو برابر. اکنون یک چک لیست فقط چاپی دارید.
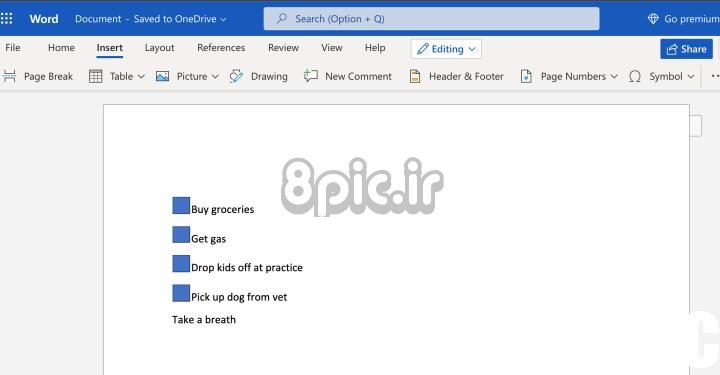
در مورد افزودن چک لیست های Word در ChromeOS چطور؟
اگر روی Chromebook کار میکنید، ما معمولاً استفاده از نسخه آنلاین Word را پیشنهاد میکنیم، یک برنامه وب رایگان که به خوبی روی ChromeOS اجرا میشود و از OneDrive به عنوان فضای ذخیرهسازی ابری استفاده میکند، که در بسیاری از موقعیتها یک راهحل ایدهآل است.
با این حال، ایجاد چک لیست یک مشکل ایجاد می کند. نسخه آنلاین Word گزینه فعال کردن تب Developer را ندارد و راهی برای ایجاد چک لیست وجود ندارد. یک نسخه اندرویدی از Word وجود دارد که میتوانید در Google Play پیدا کنید، اما از گزینههای Developer نیز پشتیبانی نمیکند – و مایکروسافت پشتیبانی Chromebook را برای برنامه Android Word خود در اواخر سال 2021 کنار گذاشت.
بنابراین، کاربران کرومبوک را در کجا قرار میدهند؟ اگر میخواهید چکلیست را چاپ کنید، همچنان میتوانید در برنامه آنلاین Word آن را ایجاد کنید. کاربران می توانند به درج کنید > طراحی > شکل ها و a را انتخاب کنید مربع. یک مربع کوچک در جلوی آیتم چک لیست خود ایجاد کنید (هر رنگی را که می خواهید انتخاب کنید)، سپس مانند تصویر بالا آن را در جلوی هر آیتم کپی و جایگذاری کنید. این یک راهحل سخت است، اما یک چک لیست قابل چاپ به شما میدهد.
تب Developer چیست؟
هر دو نسخه دسکتاپ Windows و macOS Word دارای برگه های Developer هستند که در رابط کاربری تعبیه شده است. می توان تب Developer را به عنوان داشبورد تنظیمات و سفارشی سازی ها در نظر گرفت. حتی با وجود اینکه تنظیمات زیادی برای انتخاب دارید بدون اینکه تب Developer قابل مشاهده باشد، باز کردن قفل آن به کاربران امکان دسترسی به قابلیت های پیشرفته تری را می دهد.
اینها شامل توابعی مانند ایجاد ماکرو برای اتوماسیون اسناد، ایجاد الگوهای سند قابل استفاده مجدد، و نقشه برداری XML است.
آیا همه نسخه های Word دارای تب Developer هستند؟
در حالی که تب Developer برای مدت طولانی بخش اصلی مایکروسافت ورد بوده است، این ویژگی از ورد 2007 در نرم افزار پنهان شده است. از آن زمان، این ویژگی در Word 2010، Word 2013، Word 2016، Word قابل مشاهده نبوده است. 2019 یا Word 365.
امیدواریم از این مقاله نحوه درج چک باکس در Word در ویندوز و مک
مجله هشت پیک نیز استفاده لازم را کرده باشید و در صورت تمایل آنرا با دوستان خود به اشتراک بگذارید و با امتیاز از قسمت پایین و درج نظرات ، ما را در مجله 8pic همراهی کنید . همچنین سایت هشت پیک فضای رایگان برای آپلود عکس و آپلود فایل را در بخش آپلود سنتر برای شما مهیا کرده است و آماده ی میزبانی از فایلهای شماست . در بخش مجله نیز میتوانید همواره از به روزترین مقالات هشت پیک استفاده کنید
لینک کوتاه مقاله : https://5ia.ir/HCpFdO
کوتاه کننده لینک
کد QR :



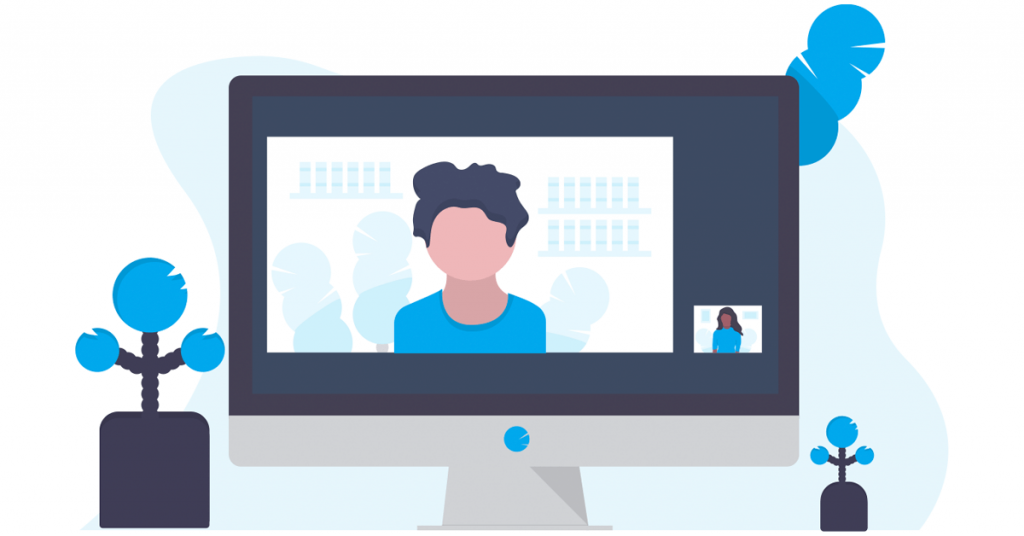






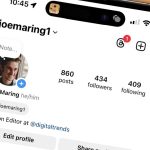


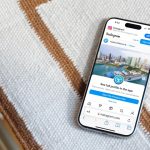









آخرین دیدگاهها