خدمات خطا 2، سیستم نمی تواند فایل مشخص شده را پیدا کند
با مجله هشت پیک با مقاله ی خدمات خطا 2، سیستم نمی تواند فایل مشخص شده را پیدا کند
همراه ما باشید
هنگامی که برخی از کاربران سعی می کنند یک سرویس را از ServiceManager راه اندازی یا راه اندازی مجدد کنند، ویندوز نیز همین کار را انجام نمی دهد. با توجه به این خطا، ویندوز قادر به یافتن فایل های مورد نیاز برای شروع فرآیند نیست. در این پست خواهیم دید که در صورت دریافت چه کاری باید انجام دهید خدمات خطا 2، سیستم نمی تواند فایل مشخص شده را پیدا کند.

خطای سیستم 2 چیست؟
خطای 2 زمانی رخ می دهد که سیستم عامل نتواند سرویسی را که از آن خواسته است پیدا کند، بنابراین، می گوید “سیستم نمی تواند فایل مشخص شده را پیدا کند”. این عدم وجود می تواند نتیجه عوامل مختلفی مانند فایل های سیستم خراب، سرویس وابسته غیرفعال، درایورهای متناقض و نمایه های خراب باشد. در این پست این خطا را برطرف خواهیم کرد.
رفع خطای سرویس 2، سیستم نمی تواند فایل مشخص شده را پیدا کند
تغییر تنظیمات یک سرویس خاص باعث ایجاد خطا می شود. دلایل زیادی برای این خطا می تواند وجود داشته باشد، مانند حذف ناخواسته فایل، حذف نادرست برنامه، یا خراب شدن فایل های سیستم. در ادامه دلایل و راه حل های ذکر شده را بررسی می کنیم:
- SFC و DISM را اجرا کنید
- وابستگی های سرویس را بررسی کنید
- سرویس را در حالت ایمن فعال کنید
- یک پروفایل کاربری جدید ایجاد کنید
- System Restore را اجرا کنید
اجازه دهید در مورد آنها با جزئیات صحبت کنیم.
1]SFC و DISM را اجرا کنید

اول از همه، اجازه دهید System File Checker (SFC) را اجرا کنیم که یک ابزار داخلی سیستم عامل ویندوز است که به مدیران کمک می کند تا فایل های سیستم خود را از نظر خرابی یا هر تغییر دیگری اسکن کنند. ما سرویس و مدیریت تصویر استقرار (DISM) را داریم که ابزار دیگری برای اسکن و تعمیر فایلهای سیستم است. مراحل زیر را برای اجرای ابزار DISM دنبال کنید.
در اینجا نحوه انجام همین کار آمده است:
- کلید Windows را فشار دهید و cmd را در جستجوی ویندوز تایپ کنید.
- روی Command Prompt راست کلیک کرده و Run as administrator را انتخاب کنید.
- روی Yes کلیک کنید و دستور زیر را در خط فرمان وارد کنید.
sfc /scannow
ابزار SFC برای مدتی اجرا می شود و اگر مورد اشتباهی پیدا شد، هنگام راه اندازی مجدد آنها را جایگزین می کند.
- اکنون دستور زیر را وارد کنید تا ابزار DISM اجرا شود.
Dism /Online /Cleanup-Image /CheckHealth Dism /Online /Cleanup-Image /ScanHealth Dism /Online /Cleanup-Image /RestoreHealth
در نهایت سیستم خود را ریبوت کنید و امیدوارم پس از راه اندازی مجدد مشکل حل شود.
2]وابستگی های سرویس را بررسی کنید
سرویسهای ویندوز اغلب برای عملکرد صحیح به سرویسهای دیگری وابسته هستند که به Dependencies معروف هستند. اگر سرویسی که سرویس فعلی شما به آن وابسته است به درستی کار نمی کند، ممکن است با خطا مواجه شوید. اگر این اتفاق برای سرویس شما افتاد، بروید و همه Dependencies Service را مجددا راه اندازی کنید. امیدواریم پس از راه اندازی مجدد سرویس وابستگی ها، مشکل حل شود.
- کلید Windows + R را فشار دهید تا کادر محاوره ای اجرا باز شود.
- تایپ کنید services.msc و دکمه enter را بزنید.
- سرویسی را که مشکل دارد جستجو کنید و روی آنها دوبار کلیک کنید.
- اکنون روی تب Dependencies کلیک کنید تا خدماتی را که سرویس فعلی شما به آنها وابسته است بررسی کنید.
- در اینجا، بررسی کنید که همه سرویسهای وابسته باید اجرا شوند، اگر نه، روی هر سرویس کلیک راست کرده و Start را انتخاب کنید.
این پست به شما نشان می دهد که چگونه Dependencies یک سرویس ویندوز را پیدا کنید.
3]سرویس را در حالت ایمن فعال کنید

در مرحله بعد، اجازه دهید کامپیوتر شما را در حالت Safe Mode بوت کنیم و سپس سرویس را از آنجا فعال کنیم. این اجازه می دهد تا سیستم شما فقط با ابتدایی ترین درایورها، ویژگی ها و خدمات شروع شود. بنابراین، رایانه خود را در حالت Safe Mode باز کنید و سپس سرویسی را که قبلاً باز نشده بود فعال کنید، اکنون بررسی کنید که آیا مشکل حل شده است یا خیر.
4]یک نمایه کاربری جدید ایجاد کنید

خطای Service که دریافت می کنید نیز می تواند به دلیل خراب بودن نمایه کاربری شما باشد. اگر این اتفاق در مورد شما افتاد، مطمئناً خطاها و ناهماهنگی هایی با عملکردهای سیستم خواهید داشت. در این سناریو، باید یک نمایه کاربری جدید بسازیم و سپس با کاربر تازه ایجاد شده وارد شوید تا این مشکل برطرف شود. برای انجام همین کار مراحل زیر را دنبال کنید.
- مطبوعات ویندوز + آی کلید برای باز کردن برنامه تنظیمات.
- در سمت چپ صفحه روی گزینه Accounts کلیک کنید.
- اکنون بر روی آن کلیک کنید سایر کاربران.
- در اینجا روی Add account کلیک کنید.
- I don’t have this person’s sign in inفرمتion را انتخاب کنید و سپس روی Add a user without a Microsoft account کلیک کنید.
- دستورالعمل های روی صفحه را برای ایجاد نمایه دنبال کنید..
در نهایت با کاربر تازه ایجاد شده وارد شوید و امیدوارم این مشکل برطرف شود.
5]System Restore را اجرا کنید

System Restore یک ابزار مایکروسافت است و یک عکس فوری از فایل های سیستم، رجیستری ویندوز می گیرد و آن تنظیمات را به عنوان Restore Points نگه می دارد. اگر سیستم خراب شود یا داده ها خراب شود، System Restore کامپیوتر شما را به حالت قبلی برمی گرداند. به خاطر داشته باشید که این فقط در صورتی کار می کند که قبلاً یک System Restore ایجاد کرده باشید یا اگر سیستم شما به طور خودکار یک Snapshop بگیرد. برای اجرای System Restore مراحل زیر را دنبال کنید.
- کلید ویندوز را فشار دهید و تایپ کنید یک نقطه بازیابی ایجاد کنید و دکمه Enter را بزنید.
- برو به حفاظت از سیستم را بزنید و روی System Restore کلیک کنید.
- حال بر روی دکمه Next کلیک کنید.
- در اینجا، بر روی نمایش نقاط بازیابی بیشتر گزینه.
- زمان قبل از وقوع مشکل را انتخاب کنید و روی دکمه next کلیک کنید.
در نهایت، پس از راه اندازی مجدد کامپیوتر، مشکل شما حل خواهد شد.
امیدواریم با استفاده از راه حل های ذکر شده در این پست مشکل را حل کنید.
خواندن: Windows Services شروع نمی شود.
چگونه می توانم خطای مشخص شده فایل را پیدا کند؟
سیستم نمیتواند فایل مشخصشده را پیدا کند، اگر فایلهای سیستم گم شده باشند یا خراب باشند یا فایلهای درایور مورد نیاز از بین رفته باشند، ممکن است خطا رخ دهد. برای رفع این خطا، System File Checker را اجرا کرده و نرم افزار درایور را شناسایی و دوباره نصب کنید.
خواندن: ویندوز نمی تواند سرویس Windows Update را در رایانه محلی راه اندازی کند
امیدواریم از این مقاله مجله هشت پیک نیز استفاده لازم را کرده باشید و در صورت تمایل آنرا با دوستان خود به اشتراک بگذارید و با امتیاز از قسمت پایین و درج نظرات باعث دلگرمی مجموعه مجله 8pic باشید
لینک کوتاه مقاله : https://5ia.ir/MVCONt
کوتاه کننده لینک
کد QR :


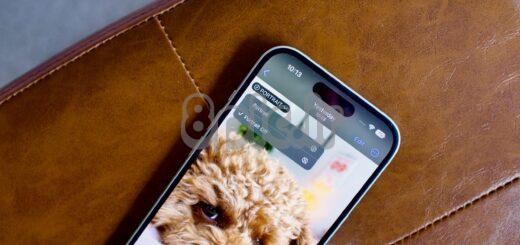




















آخرین دیدگاهها