بهترین 5 راه برای غیرفعال کردن نکات و پیشنهادات در ویندوز 11
با مجله هشت پیک با مقاله ی بهترین 5 راه برای غیرفعال کردن نکات و پیشنهادات در ویندوز 11 همراه ما باشید
ویندوز 11 یک سیستم عامل قوی است، به خصوص برای کاربران جدید. دریافت نکات گاه به گاه برای کمک به تجربه کاربر احساس خوبی دارد. با این حال، همه کاربران این را نمی خواهند. در این صورت، ممکن است لازم باشد نکات و پیشنهادات را در ویندوز 11 غیرفعال کنند.

این راهنما به شما نشان میدهد که چگونه اعلانهای نکات و پیشنهادات را در ویندوز 11 خاموش کنید. اصلیترین ابزاری که ما به اشتراک میگذاریم استفاده از برنامه تنظیمات است که مستقیمترین گزینه است. با این حال، اگر به دلایلی موفق نشدید، ممکن است به گزینه های دیگری که ما نیز در این راهنما به اشتراک می گذاریم متوسل شوید.
1. نکات و پیشنهادات را از برنامه تنظیمات غیرفعال کنید
برنامه تنظیمات در ویندوز 11 به عنوان یک مرکز مرکزی برای سفارشی کردن تجربه در دستگاه عمل می کند. این به کاربران امکان می دهد تقریباً تمام قسمت های سیستم عامل از جمله گزینه های شخصی سازی برای حریم خصوصی، تنظیمات سیستم و حساب های شما را مدیریت کنند. و البته، میتوانید از آن برای غیرفعال کردن اعلانهای نکات و پیشنهادات، همانطور که در زیر نشان داده شده است، استفاده کنید.
مرحله 1: میانبر صفحه کلید Window + I را فشار دهید تا برنامه تنظیمات باز شود.
مرحله 2: در قسمت سمت چپ، روی گزینه System و سپس روی Notifications در سمت راست کلیک کنید.
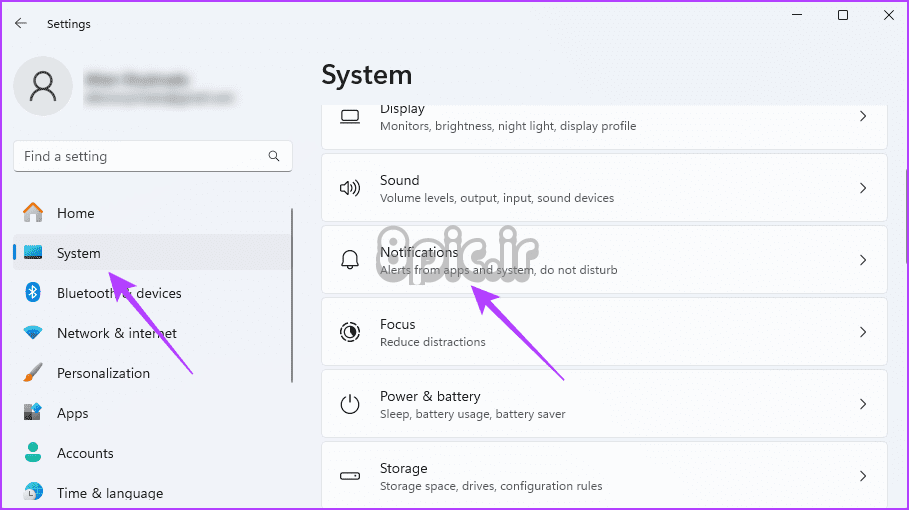
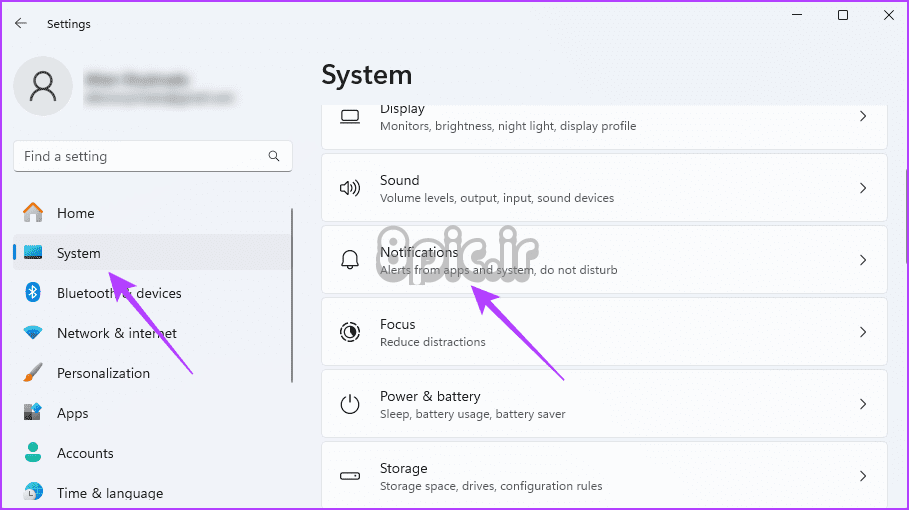
مرحله 3: اعلانها را بزرگ کنید، سپس به پایین بخش بروید و روی تنظیمات اضافی کلیک کنید.
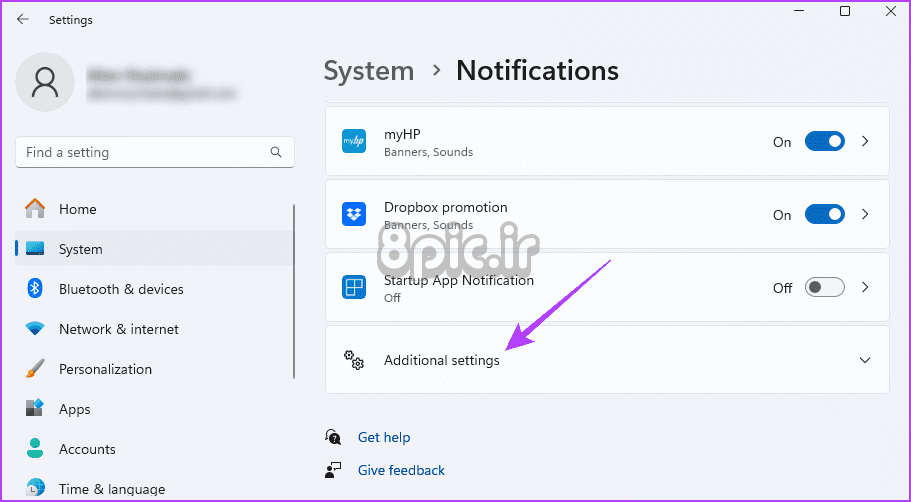
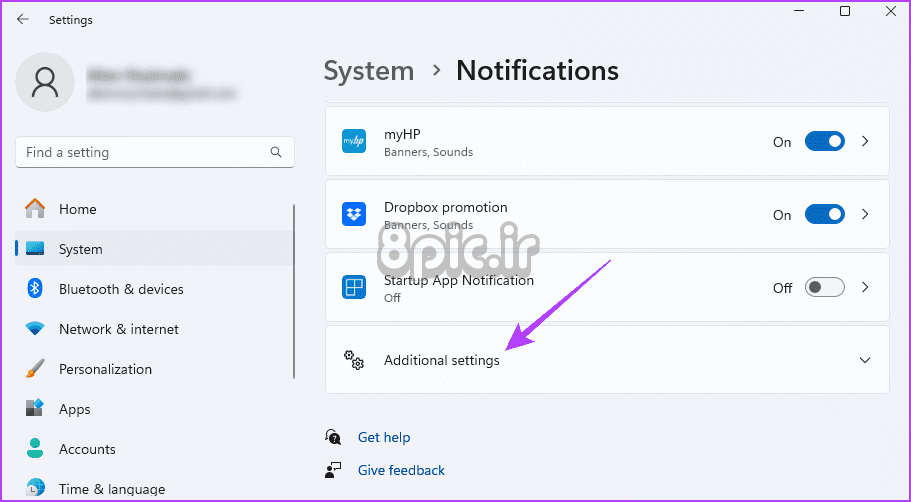
مرحله 4: علامت گزینه “دریافت نکات و پیشنهادات هنگام استفاده از Windows” را بردارید.
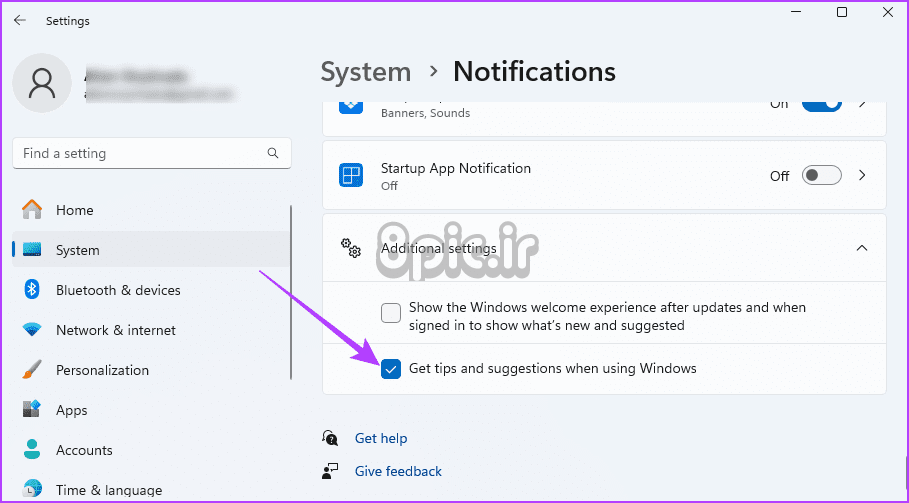
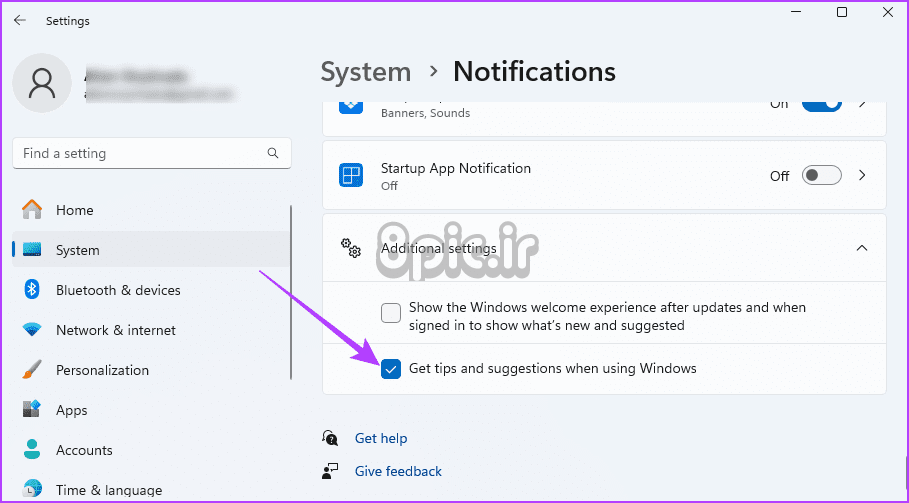
2. با اصلاح رجیستری ویندوز، اعلان نکات و پیشنهادات را غیرفعال کنید
در ویندوز 11، رجیستری تنظیمات پیکربندی را در یک پایگاه داده سلسله مراتبی نگه می دارد. این پیکربندیها ممکن است برای تغییر رفتار برنامهها، حسابهای کاربری یا سیستم عامل تغییر کنند. می توانید کلیدهای خاصی را ویرایش کنید تا نکات و پیشنهادات را در ویندوز 11 غیرفعال کنید. با این حال، بهترین تمرین این است که قبل از ایجاد هر گونه تغییری از رجیستری نسخه پشتیبان تهیه کنید.
مرحله 1: میانبر صفحه کلید Windows + R را فشار دهید تا گفتگوی Run باز شود، سپس regedit را تایپ کنید و Enter را بزنید.
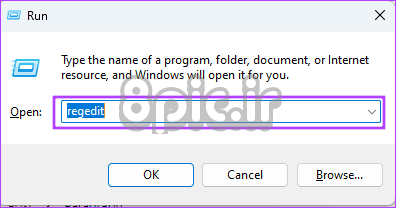
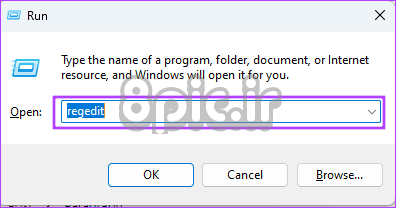
مرحله 2: به مسیر زیر بروید:
HKEY_LOCAL_MACHINE\SOFTWARE\Policies\Microsoft\Windows
مرحله 3: روی Windows کلیک راست کرده، نشانگر New را نگه دارید و روی کلید کلیک کنید. مطمئن شوید که نام کلید جدید را CloudContent گذاشته اید.
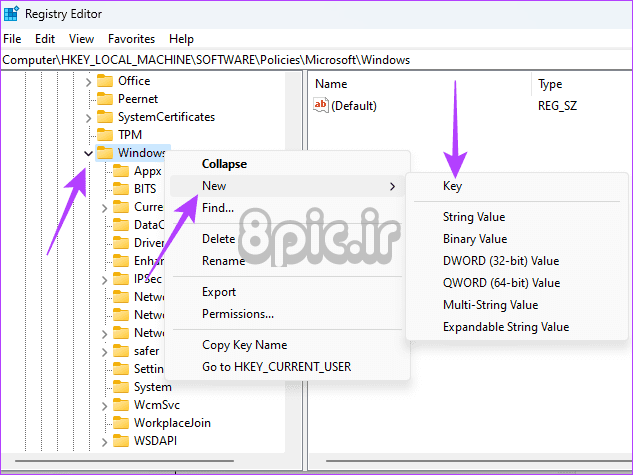
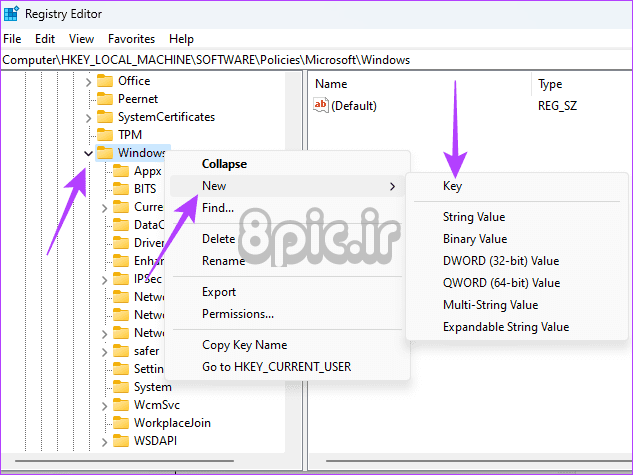
مرحله 4: در قسمت سمت راست، روی یک فاصله کلیک راست کنید، روی New، سپس روی “DWORD (32-bit) Value” کلیک کنید و مقدار را DisableSoftLanding نامگذاری کنید.
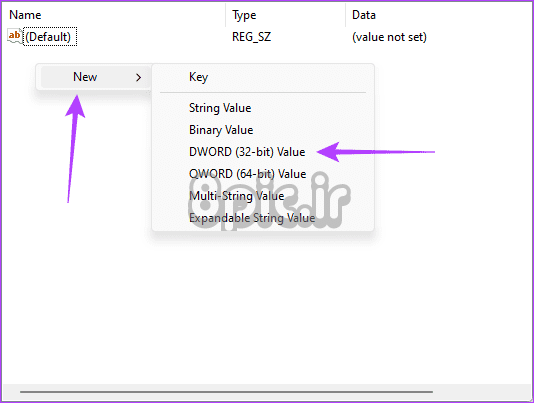
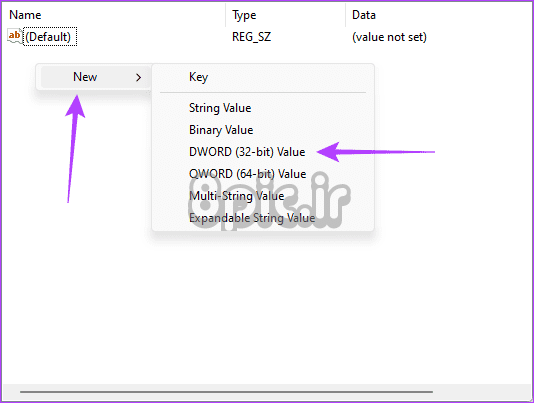
مرحله 5: روی DWORD جدید ایجاد شده دوبار کلیک کنید، داده های مقدار را روی 1 تنظیم کنید و روی OK کلیک کنید.
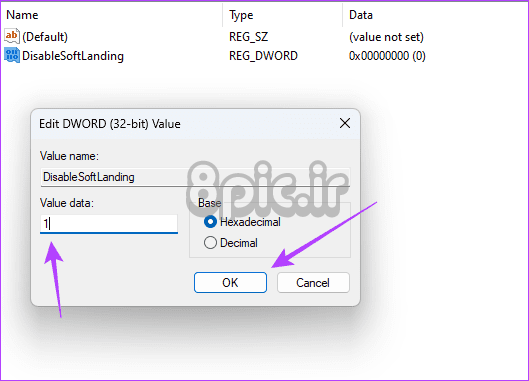
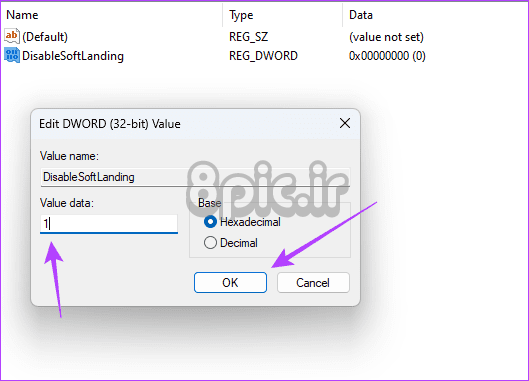
مرحله 6: رایانه را مجدداً راه اندازی کنید.
3. نکات و پیشنهادات را با استفاده از یک فایل REG خاموش کنید
ایجاد یک فایل .REG راهی آسان برای تنظیم تنظیمات رجیستری در ویندوز 11 است. در حالی که انجام تغییرات کارآمد است، استفاده از یک فایل REG برای غیرفعال کردن نکات و پیشنهادات صرفه جویی زیادی در زمان خواهد داشت. میتوانید مانند تصویر زیر، فایل را روی یک ویرایشگر متن ایجاد کنید.
مرحله 1: روی نماد جستجوی Windows در نوار وظیفه کلیک کنید، notepad را تایپ کنید و روی برنامه NotePad.
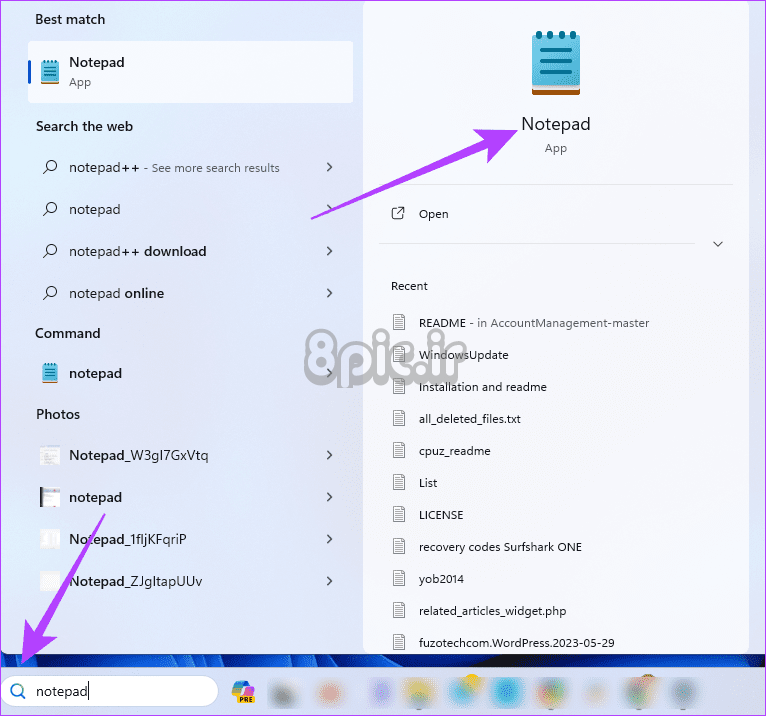
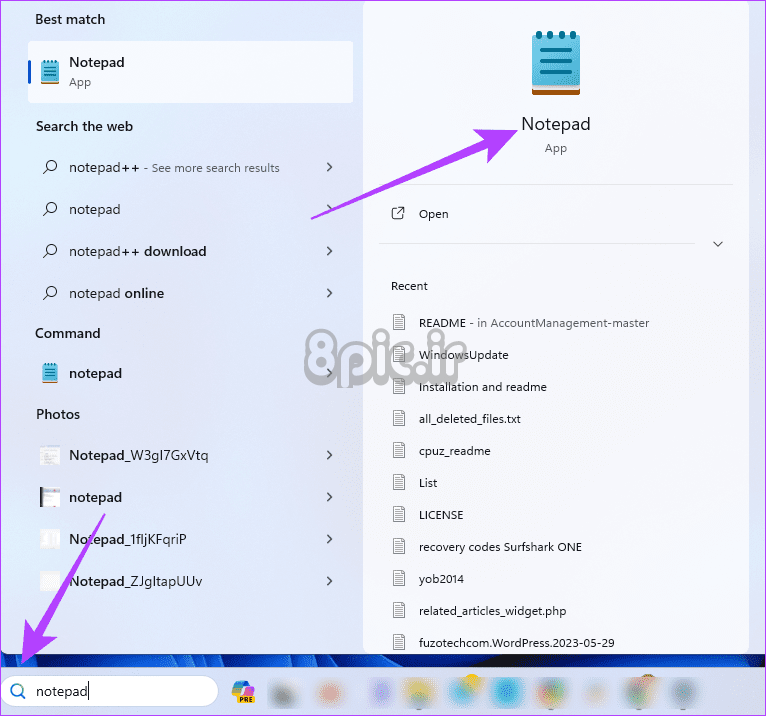
مرحله 2: اسکریپت زیر را در NotePad جایگذاری کنید.
ویرایشگر رجیستری ویندوز نسخه 5.00 [HKEY_CURRENT_USER\SOFTWARE\Microsoft\Windows\CurrentVersion\ContentDeliveryManager] "Subscribed38d8-9; 00000000
مرحله 3: منوی File را فشار داده و روی Save As کلیک کنید.
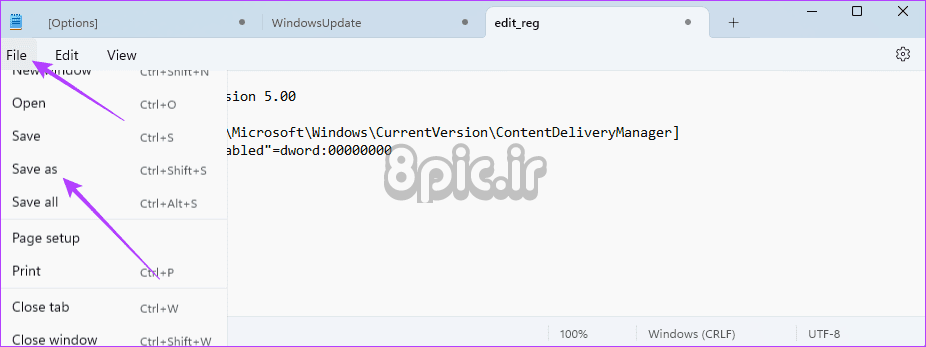
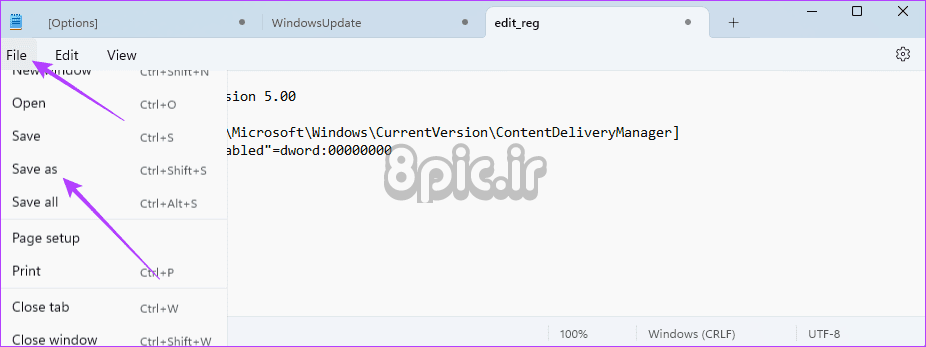
مرحله 4: هر نامی را که می خواهید به آن بدهید، پسوند REG را به نام اضافه کنید و روی ذخیره کلیک کنید.
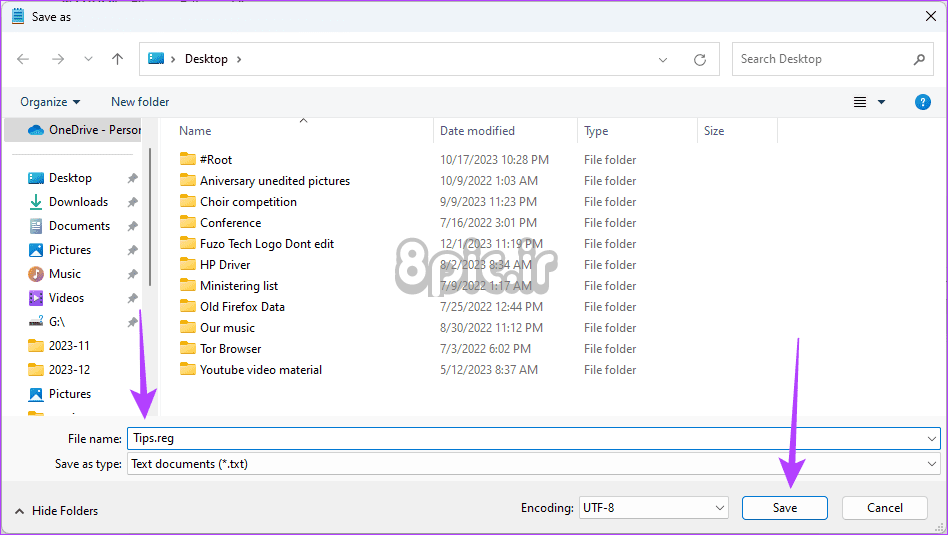
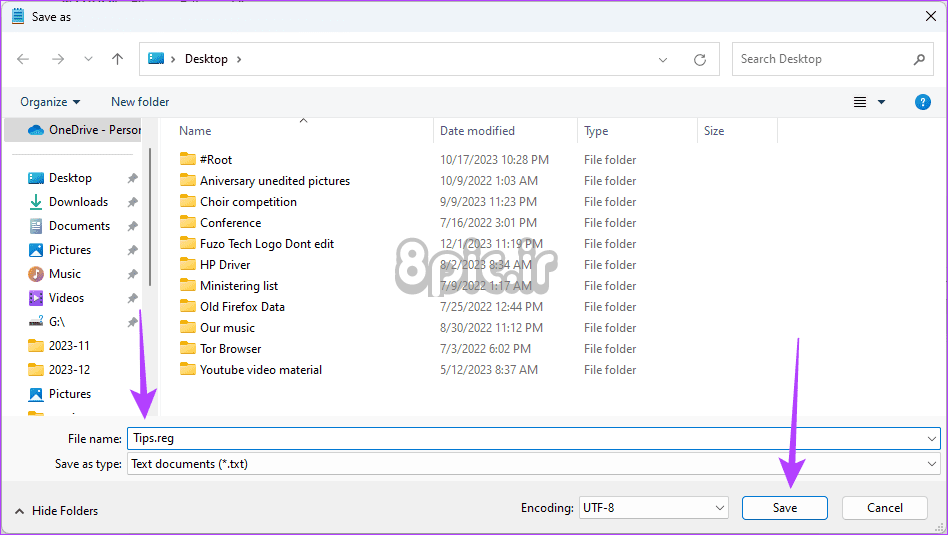
مرحله 5: روی فایل تازه ایجاد شده دوبار کلیک کنید تا آن را اجرا کنید و نکات و پیشنهادات را در ویندوز 11 غیرفعال کنید.
4. Tips and Suggestions From the Group Policy Editor را خاموش کنید
ویرایشگر خط مشی گروه ابزار دیگری برای خاموش کردن نکات و پیشنهادات در ویندوز 11 است. این ابزار به طور پیش فرض در نسخه های Pro، Education و Enterprise ویندوز 11 در دسترس است. این ابزار به شما امکان می دهد تنظیمات را برای کاربران و رایانه ها در یک محیط دامنه پیکربندی کنید. . همانطور که در زیر نشان داده شده است، می توانید از آن برای خاموش کردن نکات و پیشنهادات استفاده کنید.
مرحله 1: میانبر صفحه کلید Windows + R را فشار دهید تا کادر گفتگوی Run باز شود، سپس gpedit.msc
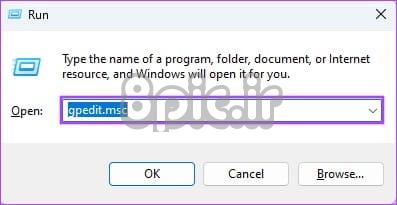
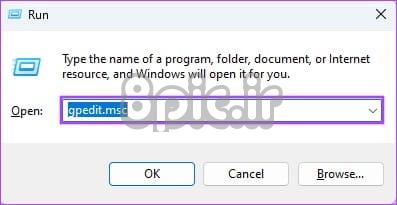
مرحله 2: در قسمت سمت چپ، روی Computer Configuration، Administrative Templates، Windows Components و Cloud Content کلیک کنید، سپس در سمت راست، روی “Do not show Windows” دوبار کلیک کنید. نکات.'
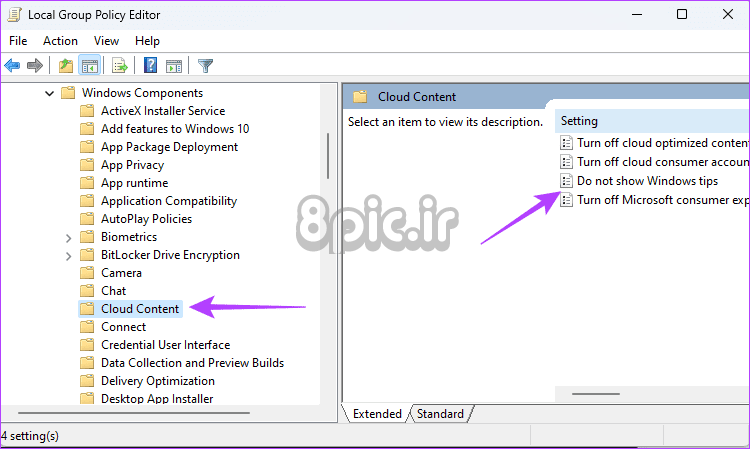
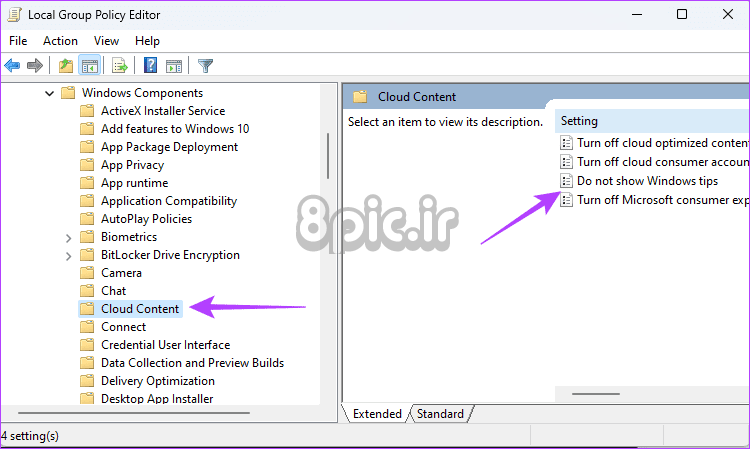
مرحله 3: روی گزینه Enabled کلیک کنید، دکمههای Apply و OK را انتخاب کنید.
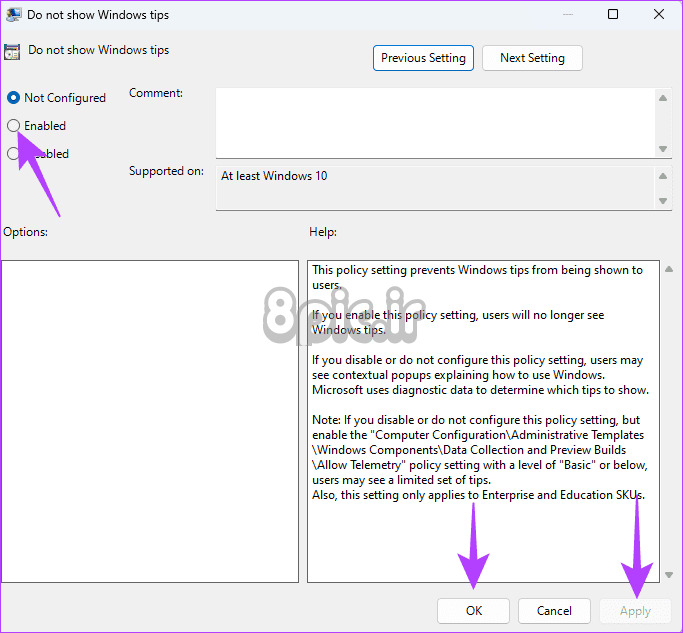
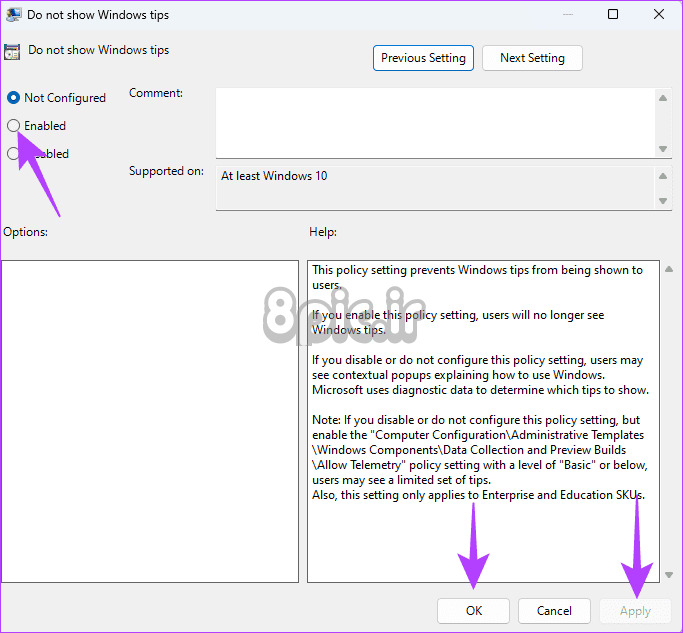
5. نکات و پیشنهادات را هنگام تایپ روی صفحه کلید غیرفعال کنید
محبوب ترین ویژگی در میان تمام گزینه های نکات و پیشنهادات در ویندوز 11، ابزار پیشنهاد متن است. عملکردی مشابه با ویژگی متن پیشبینی اکثر تلفنها دارد. در برنامههایی که از آن پشتیبانی میکنند، هنگام شروع تایپ، ویندوز سعی میکند چند کلمه بعدی را بهطور خودکار تکمیل یا توصیه کند. اگرچه مفید است، در اینجا نحوه غیرفعال کردن آن در صورت تمایل آورده شده است.
مرحله 1: برای راهاندازی برنامه تنظیمات، میانبر صفحهکلید Windows + I را فشار دهید.
مرحله 2: در قسمت سمت چپ، روی Time & زبان، و در سمت راست، روی تایپ کلیک کنید.
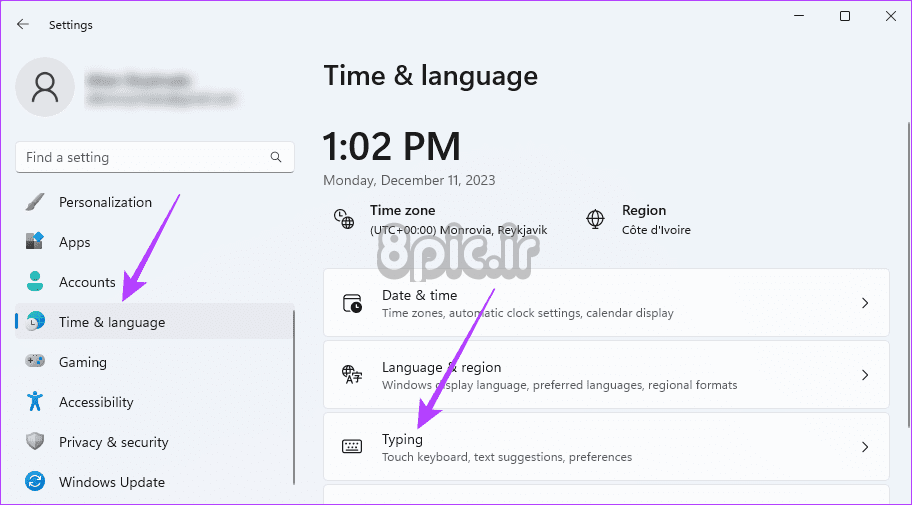
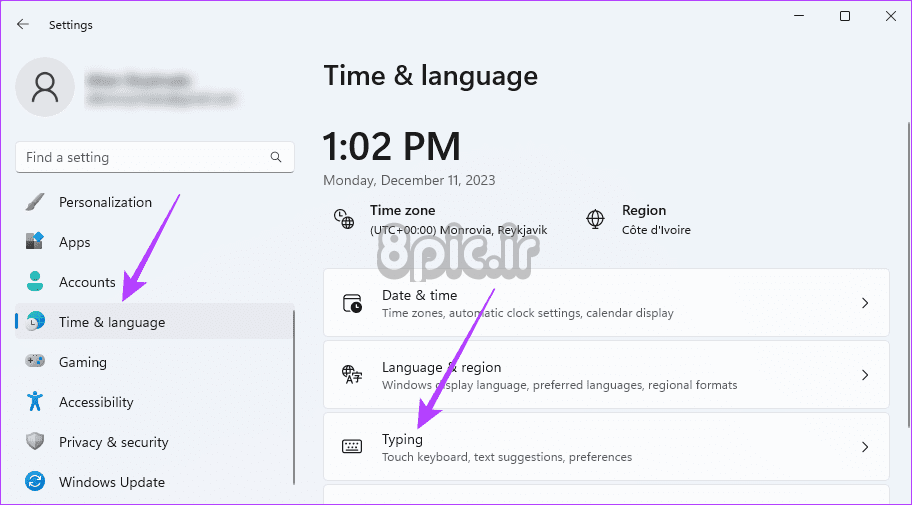
مرحله 3: “نمایش پیشنهادات متنی هنگام تایپ در صفحه کلید فیزیکی” را خاموش کنید.
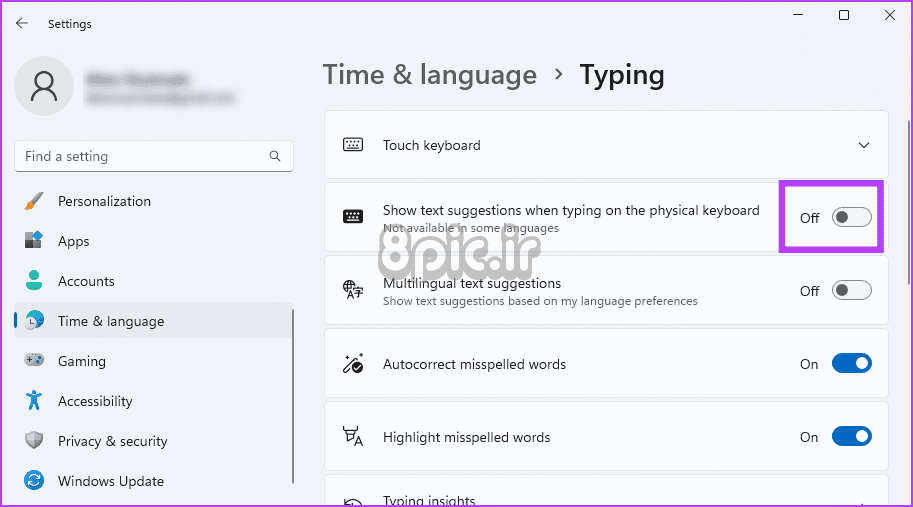
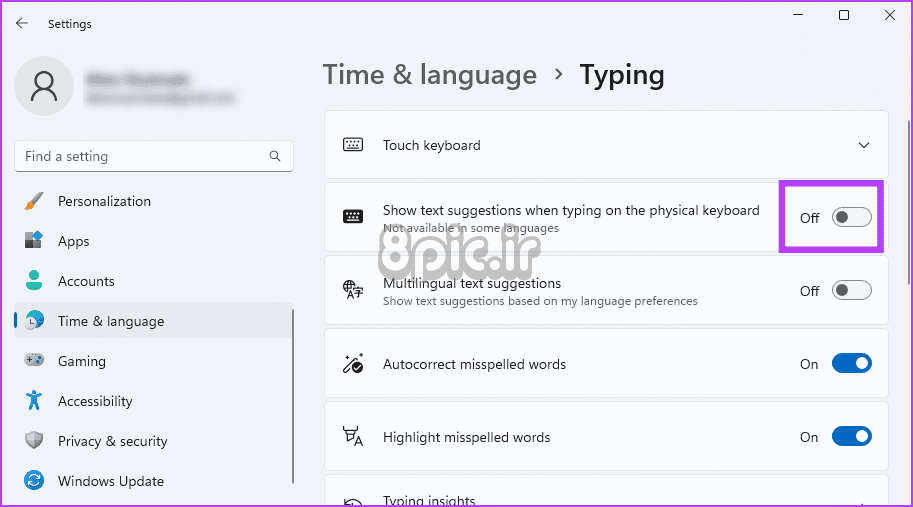
شخصی سازی ویندوز 11 برای استفاده شخصی
میتوانید Tips and Suggestions را برای شخصیسازی ویندوز 11 برای استفاده شخصی غیرفعال کنید. این باعث می شود که دیگر نکات ویندوز را روی دستگاه دریافت نکنید. اگر منوی استارت توصیه شده در ویندوز 11 را حذف کنید، حتی ممکن است این کار را یک قدم جلوتر بردارید.
ویندوز 11 یک سیستم عامل بزرگ و قوی است و شما باید با تنظیم دقیق آن و ایجاد بهترین تجربه کاربری بهترین استفاده را از آن ببرید.
امیدواریم از این مقاله بهترین 5 راه برای غیرفعال کردن نکات و پیشنهادات در ویندوز 11 مجله هشت پیک نیز استفاده لازم را کرده باشید و در صورت تمایل آنرا با دوستان خود به اشتراک بگذارید و با امتیاز از قسمت پایین و درج نظرات باعث دلگرمی مجموعه مجله 8pic باشید
لینک کوتاه مقاله : https://5ia.ir/lkTxRM
کوتاه کننده لینک
کد QR :

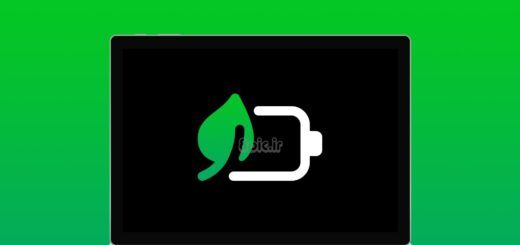
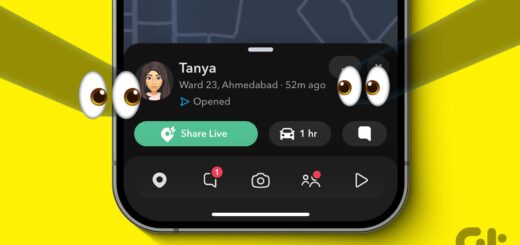
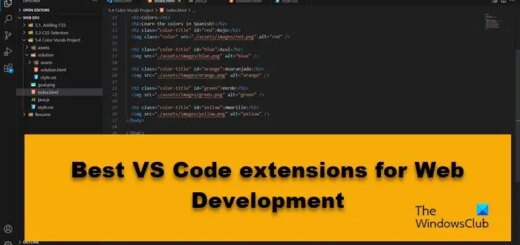



















آخرین دیدگاهها