PC Health Check باز نمی شود، کار نمی کند یا نتایج را نشان نمی دهد
با مجله هشت پیک با مقاله ی PC Health Check باز نمی شود، کار نمی کند یا نتایج را نشان نمی دهد
همراه ما باشید
است PC Health Check به درستی راه اندازی یا کار نمی کند در رایانه ویندوز شما؟ همانطور که توسط برخی از کاربران ویندوز گزارش شده است، برنامه PC Health Check در رایانه های آنها باز نمی شود. برخی حتی شکایت کردهاند که برنامه طبق برنامه کار نمیکند یا نتایج را نشان نمیدهد.

این مشکلات در برنامه Windows PC Health Check ممکن است در صورت خراب شدن خود برنامه ایجاد شود. علاوه بر این، ممکن است فایل های سیستم شما خراب شده باشد و به همین دلیل برنامه به خوبی کار نمی کند. یکی دیگر از دلایل بالقوه همان مشکل می تواند تضاد نرم افزاری باشد. اکنون، در هر صورت، اگر با PC Health Check با مشکلاتی مواجه هستید، این پست به شما نشان می دهد که چگونه آنها را برطرف کنید.
PC Health Check باز نمی شود، کار نمی کند یا نتایج را نشان نمی دهد
اگر برنامه PC Health Check در رایانه ویندوز 11/10 شما باز نمی شود، کار نمی کند یا نتایجی را نشان نمی دهد، در اینجا روش هایی برای رفع این مشکلات وجود دارد:
- فایل WindowsPCHealthCheckSetup را دوباره اجرا کنید.
- برنامه PC Health Check را تعمیر کنید.
- آخرین نسخه PC Health Check را دریافت کنید.
- فایل های سیستم را با استفاده از اسکن SFC تعمیر کنید.
- PC Health Check را دوباره نصب کنید.
- عیب یابی در حالت بوت تمیز.
- از یک جایگزین برای PC Health Check استفاده کنید.
قبل از اینکه راهحلهای ذکر شده در زیر را امتحان کنید، برنامه یا رایانه خود را مجدداً راهاندازی کنید و ببینید آیا مشکل برطرف شده است. در غیر این صورت می توانید از راه حل های ذکر شده برای رفع مشکل استفاده کنید.
1]فایل WindowsPCHealthCheckSetup را دوباره اجرا کنید

برخی از کاربران آسیبدیده تأیید کردهاند که اجرای مجدد فایل WindowsPCHealthCheckSetup به آنها در رفع مشکل کمک کرده است. بنابراین، شما همچنین می توانید همین کار را انجام دهید و ببینید آیا برای شما کار می کند یا خیر. پوشه Downloads یا پوشه ای را که فایل WindowsPCHealthCheckSetup را در آن ذخیره کرده اید باز کنید و روی آن دوبار کلیک کنید تا اجرا شود. سپس برنامه PC Health Check را مجدداً راه اندازی می کند. اکنون می توانید بررسی کنید که آیا مشکل حل شده است.
2]برنامه PC Health Check را تعمیر کنید

اگر PC Health Check Tool طبق برنامه کار نمی کند، احتمالاً خراب شده است. از این رو، اگر سناریو قابل اجرا باشد، می توانید با تعمیر برنامه مشکل را برطرف کنید. برای این کار می توانید مراحل زیر را دنبال کنید:
- ابتدا کنترل پنل را با جستجوی آن با استفاده از عملکرد جستجوی ویندوز باز کنید.
- حال، روی آن کلیک کنید یک برنامه را حذف نصب کنید گزینه زیر برنامه ها.
- سپس به پایین بروید و برنامه Windows PC Health Check را انتخاب کنید.
- پس از آن، را فشار دهید تعمیر را فشار دهید و ویندوز شروع به تعمیر برنامه می کند.
- پس از اتمام، برنامه PC Health Check دوباره راه اندازی می شود.
اکنون می توانید بررسی کنید که آیا مشکل حل شده است.
خواندن: ویندوز 11 در تنظیمات Windows Update نمایش داده نمی شود.
3]آخرین نسخه PC Health Check را دریافت کنید
این مشکل ممکن است به دلیل داشتن نسخه قدیمی برنامه PC Health Check باشد. بنابراین، می توانید برنامه را به آخرین نسخه خود به روز کنید و ببینید که آیا مشکل برطرف شده است. می توانید آخرین نسخه PC Health Check را از وب سایت مایکروسافت دانلود کنید. پس از آن، می توانید برنامه را نصب کرده و آن را اجرا کنید تا بررسی کنید که آیا نتایج را نشان می دهد یا خیر.
4]فایل های سیستم را با استفاده از اسکن SFC تعمیر کنید

فایلهای سیستم خراب یا مفقود میتواند عامل اصلی عدم کارکرد صحیح PC Health Check باشد. بنابراین، اگر این سناریو قابل اجرا است، می توانید فایل های سیستم خود را با استفاده از اسکن System File Checker (SFC) تعمیر کنید. SFC یک ابزار خط فرمان داخلی ویندوز است که به شما کمک می کند خرابی فایل های سیستم را برطرف کنید. در اینجا نحوه اجرای اسکن SFC برای رفع این مشکل آمده است:
ابتدا Command Prompt را با حقوق مدیر باز کنید. پس از آن، دستور زیر را تایپ کرده و برای انجام اسکن SFC وارد کنید:
sfc /scannow
اسکن حدود 10-15 دقیقه یا چند دقیقه بیشتر طول می کشد تا تمام شود. پس از اتمام، می توانید رایانه خود را مجدداً راه اندازی کنید و سپس برنامه را اجرا کنید تا ببینید آیا مشکل برطرف شده است.
5]PC Health Check را دوباره نصب کنید

اگر مشکل به همان شکل باقی ماند، می توانید برنامه PC Health Check را حذف نصب کنید و سپس آخرین نسخه آن را مجدداً روی رایانه خود نصب کنید.
برای انجام این کار، برنامه تنظیمات را با استفاده از Win+I باز کنید و به آن بروید برنامه ها > برنامه های نصب شده. اکنون، برنامه Windows PC Health Check را پیدا کرده و دکمه منوی سه نقطه موجود در کنار آن را فشار دهید. پس از آن، گزینه Uninstall را انتخاب کنید و دستورالعمل های روی صفحه را دنبال کنید تا فرآیند تکمیل شود.
هنگامی که برنامه حذف شد، کامپیوتر خود را مجددا راه اندازی کنید و سپس آخرین نسخه برنامه PC Health Check را از اینجا دانلود کنید. نصب کننده را اجرا کنید و نصب برنامه را کامل کنید. اکنون می توانید برنامه PC Health Check را راه اندازی کنید و بررسی کنید که آیا خوب کار می کند یا خیر.
خواندن: آیا کامپیوتر OEM شما برای ویندوز 11 آماده است؟
6]عیب یابی در حالت بوت تمیز
ممکن است یک تضاد نرم افزاری شخص ثالث باشد که باعث این مشکل شده است. بنابراین، اگر این سناریو قابل اجرا باشد، می توانید ابتدا کامپیوتر خود را در حالت بوت تمیز راه اندازی کنید. در اینجا نحوه انجام این کار آمده است:
- ابتدا با استفاده از Win+R کادر دستور Run را فراخوانی کرده و Enter کنید msconfig در کادر Open برای باز کردن سریع پیکربندی سیستم پنجره
- بعد، به خدمات را بزنید و علامت را بزنید مخفی کردن همه خدمات مایکروسافت برای اینکه یک سرویس ضروری ویندوز را غیرفعال نکنید.
- پس از آن، تمام سرویس هایی را که می خواهید غیرفعال کنید علامت بزنید و دکمه Disable all را فشار دهید.
- اکنون به تب Startup رفته و روی آن ضربه بزنید Task Manager را باز کنیدو تمام نرم افزارهای راه اندازی خود را غیرفعال کنید.
- سپس به System Configuration رفته و دکمه را فشار دهید اعمال > OK را فشار دهید تا تغییرات را ذخیره کنید و سپس کامپیوتر خود را راه اندازی مجدد کنید.
اگر PC Health Check در حالت بوت تمیز باز می شود و به درستی کار می کند، می توانید مطمئن باشید که مشکل به دلیل تداخل نرم افزاری ایجاد شده است. سپس میتوانید سرویسها یا نرمافزارهای شخص ثالث را یکی یکی فعال کنید و عامل ایجاد مشکل را تجزیه و تحلیل کنید. هنگامی که آن را تجزیه و تحلیل کردید، می توانید به طور موقت آن را غیرفعال کنید یا برنامه را برای همیشه از رایانه خود حذف کنید.
خواندن: ابزار Checkit به شما می گوید که چرا رایانه شما از ویندوز 11 پشتیبانی نمی کند.
7]از یک جایگزین برای PC Health Check استفاده کنید
اگر مشکل همچنان یکسان است، می توانید از یک جایگزین برای PC Health Check استفاده کنید. WhyNotWin11 ابزار رایگان دیگری است که همانند برنامه PC Health Check عمل می کند. همچنین یک بررسی کننده سازگاری است که مشخص می کند چرا سیستم شما نمی تواند ویندوز 11 را اجرا کند. بنابراین، می توانید آن را دانلود کرده و برنامه را اجرا کنید تا نتایج سازگاری را بیابید.
نکته: اگر هنگام استفاده از برنامه PC Health Check در رایانه خود، اگر دریافت کردید سازمان شما بهروزرسانیهای این پیام رایانه شخصی را مدیریت میکند، این پست را ببینید.
آیا حذف Windows PC Health Check اشکالی ندارد؟
اگر از آخرین سیستم عامل ویندوز 11 روی رایانه خود استفاده می کنید و نیازی به انجام تست سازگاری سیستم ندارید، می توانید Windows PC Health Check را حذف نصب کنید. می توانید این کار را با استفاده از کنترل پنل یا برنامه تنظیمات ویندوز انجام دهید. کنترل پنل خود را راه اندازی کنید، روی گزینه Uninstall a Program کلیک کنید، برنامه Windows PC Health Check را انتخاب کنید و روی دکمه Uninstall کلیک کنید. پس از آن، راهنمای خواسته شده را دنبال کنید و برنامه از رایانه شما حذف خواهد شد.
میانبر برای بررسی سلامت رایانه شخصی چیست؟
با استفاده از گزینه جستجوی نوار وظیفه می توانید به سرعت به برنامه PC Health Check دسترسی پیدا کنید. جدای از آن، می توانید یک میانبر برای برنامه PC Health Check نیز روی دسکتاپ خود ایجاد کرده و به سرعت آن را اجرا کنید. برای انجام این کار، روی دسکتاپ خود کلیک راست کرده و آن را انتخاب کنید جدید > میانبر گزینه. پس از آن، مکان برنامه PC Health Check را وارد کنید. به طور پیش فرض، در واقع شده است C:\Program Files\PCHealthCheck\PCHealthCheck.exe. اکنون دکمه Next را فشار دهید، نام میانبر را وارد کرده و دکمه Finish را فشار دهید.
حالا بخوانید: Windows Memory Diagnostic کار نمی کند. نمایش هیچ نتیجه ای
امیدواریم از این مقاله مجله هشت پیک نیز استفاده لازم را کرده باشید و در صورت تمایل آنرا با دوستان خود به اشتراک بگذارید و با امتیاز از قسمت پایین و درج نظرات باعث دلگرمی مجموعه مجله 8pic باشید
لینک کوتاه مقاله : https://5ia.ir/fgweXm
کوتاه کننده لینک
کد QR :

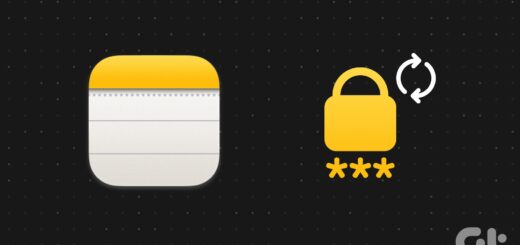





















آخرین دیدگاهها