macOS Sonoma در مقابل macOS Ventura: تفاوت چیست
با مجله هشت پیک با مقاله ی macOS Sonoma در مقابل macOS Ventura: تفاوت چیست همراه ما باشید
در هنگام نوشتن این پست، اپل نسخه بتای عمومی macOS Sonoma را برای همه کاربرانی که میخواهند ارتقاء نرمافزار جدید مک را امتحان کنند، منتشر کرده است. مانند زمان های قدیم، می توانید منتظر انتشار پایدار آن در ماه سپتامبر باشید.

فرض کنید قصد دارید از macOS Ventura ارتقا دهید اما در مورد تفاوت بین macOS Sonoma و macOS Ventura مطمئن نیستید. در این صورت، این پست بهترین ویژگی های جدیدی را که می توانید با آخرین نسخه macOS انتظار داشته باشید فهرست می کند.
قبل از اینکه با ویژگیهای جدید پیش بروید و به شما کمک کند تصمیم بگیرید که آیا macOS Sonoma بهتر از macOS Ventura است یا خیر، در اینجا لیستی از مدلهای Mac و iMac وجود دارد که از بهروزرسانی macOS Sonoma پشتیبانی میکنند:
- iMac 2019 یا جدیدتر
- مک پرو 2019 یا جدیدتر
- iMac Pro 2017 یا جدیدتر
- Mac Studio 2022 یا جدیدتر
- مک بوک ایر 2018 یا جدیدتر
- مک مینی 2018 یا جدیدتر
- مک بوک پرو 2018 یا جدیدتر
درست مانند iPhone و iPad خود، اکنون می توانید ابزارک ها را روی دسکتاپ مک خود قرار دهید. در نسخههای قبلی macOS، برای بررسی اعلانهای برنامه در مک خود باید به مرکز اعلانها تکیه میکردید. اما اکنون می توانید آن برنامه ها را مستقیماً به دسکتاپ مک خود بکشید. شما می توانید از ویجت های برنامه های آیفون خود نیز استفاده کنید. در اینجا چگونگی آن است.
مرحله 1: روی دسکتاپ Mac خود کلیک راست کرده و روی Edit Widgets کلیک کنید.
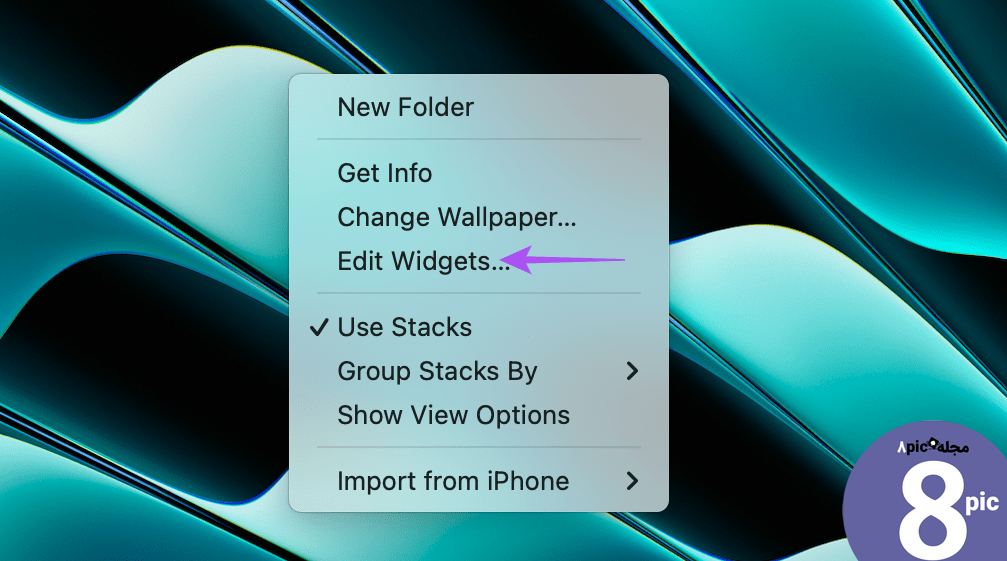
خواهید دید که تمام ویجت های برنامه در صفحه مک شما ظاهر می شود. در سمت چپ میتوانید اپلیکیشنهایی را که روی آیفون شما نصب شدهاند مشاهده کنید.
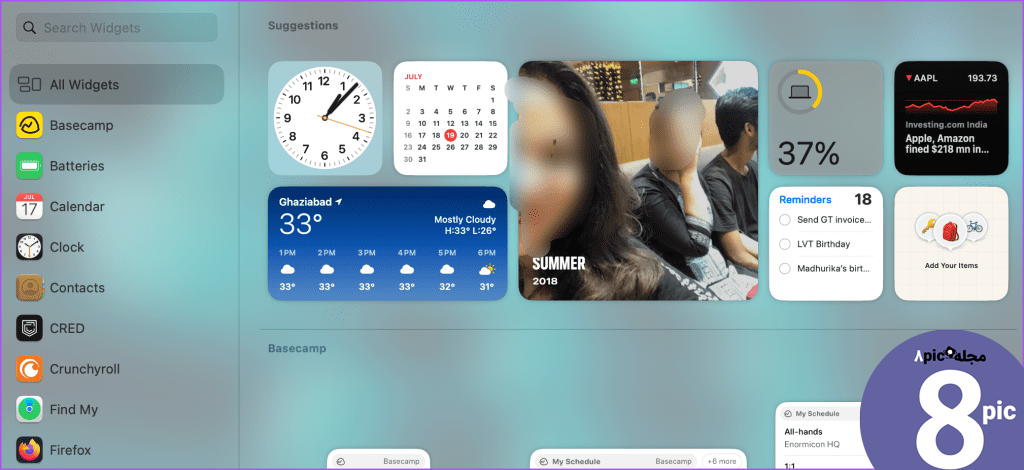
مرحله 2: برای انتخاب ویجت خود به پایین بروید و روی نماد Plus کلیک کنید تا ویجت خود را به دسکتاپ اضافه کنید.
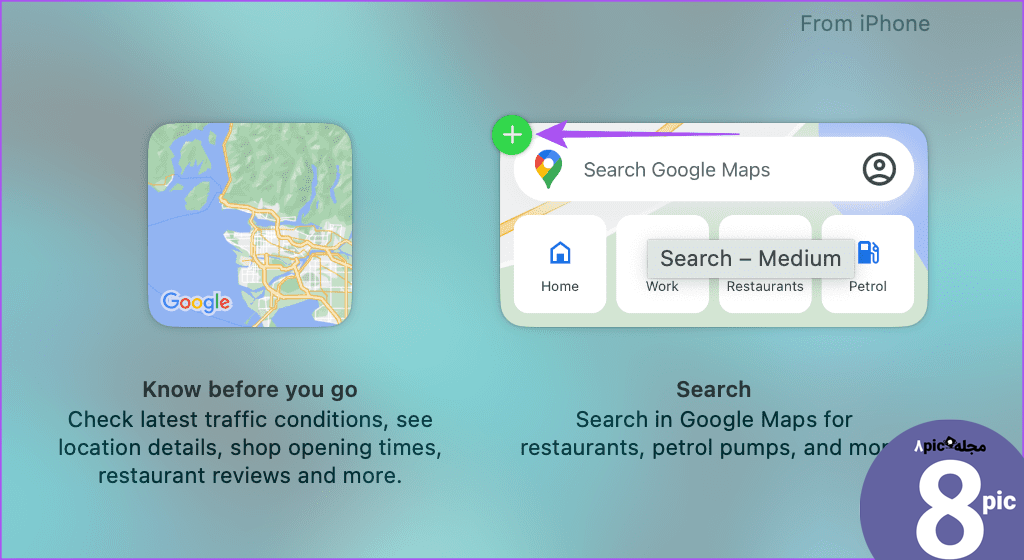
ویجت در مک شما ظاهر می شود. هنگامی که یک پنجره برنامه را باز می کنید یا از Stage Manager استفاده می کنید، ویجت دسکتاپ شما کمی محو می شود تا از حواس پرتی جلوگیری شود.
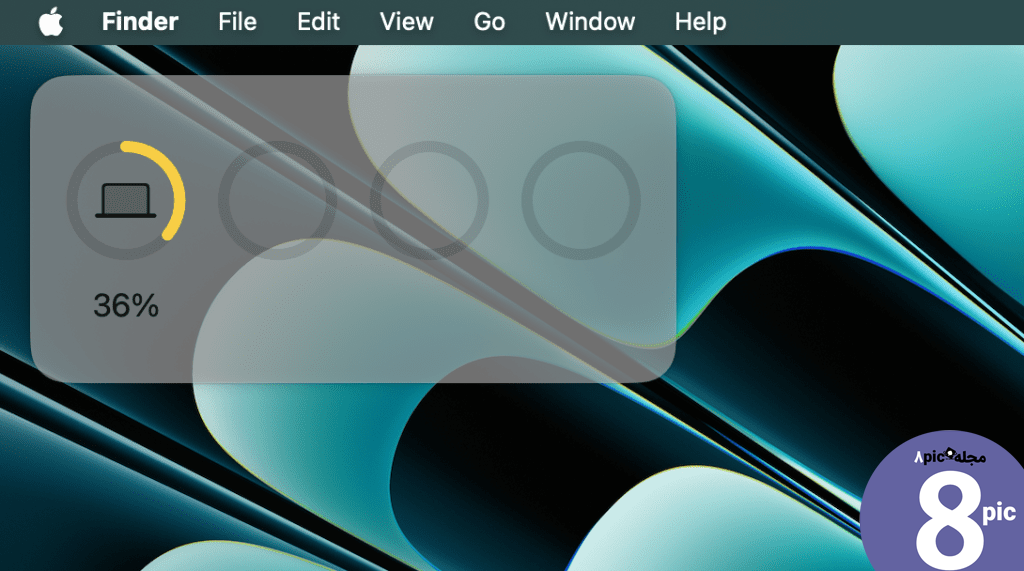
می توانید روی ویجت دسکتاپ کلیک راست کنید تا اندازه ویجت خود را تغییر دهید یا آن را حذف کنید. توجه داشته باشید که استفاده بیش از حد از ویجت های دسکتاپ می تواند عمر باتری مک شما را تحت تاثیر قرار دهد.
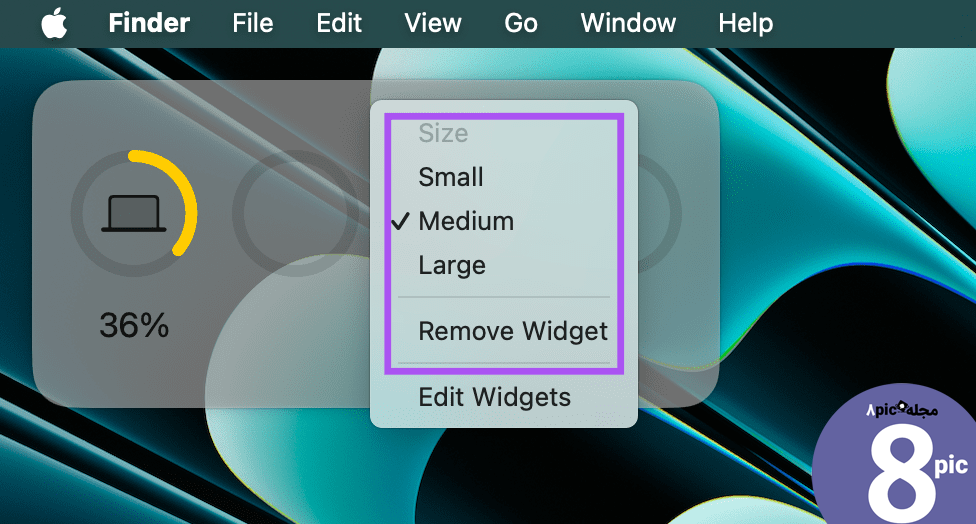
2. پوشش ارائه دهنده
ویژگی بعدی که ارائه های شما را در طول تماس های ویدیویی در برنامه هایی مانند FaceTime و Zoom بهبود می بخشد، Presenter Overlay است. پس از به اشتراک گذاشتن صفحه نمایش خود در حین تماس ویدیویی، شما به عنوان یک ارائه دهنده در پیش زمینه قرار می گیرید و صفحه های مشترک شما بین شما یا در پس زمینه ظاهر می شوند. شرکت کنندگان در تماس شما می توانند افکار یا واکنش های خود را با استفاده از حرکات دست به اشتراک بگذارند. اما اگر در حین تماس ویدیویی از دوربین تداومی آیفون خود استفاده می کنید، این مورد اعمال می شود.
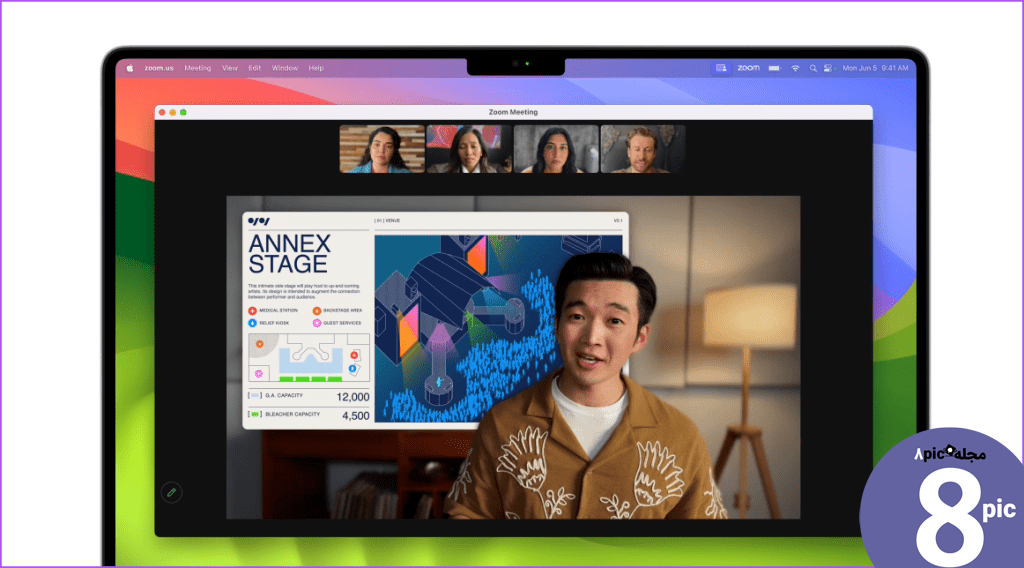
3. حالت بازی
اگر میخواهید با انجام بازیها در مک خود استراحتی از کار داشته باشید، بهروزرسانی جدید macOS Sonoma حالت بازی جدیدی را برای بهبود تجربه شما ارائه میدهد. حالت بازی موجود در مک یا مدلهای iMac که بر روی تراشههای سری M اپل اجرا میشوند، استفاده از CPU و GPU را افزایش میدهد و در عین حال استفاده از کارهای پسزمینه را در مک شما کاهش میدهد. میتوانید از تجربه بازی بهتری لذت ببرید، بهویژه در حین بازی عناوین گرافیکی سنگین مانند Resident Evil Village در مک خود. اگر در حین بازی، کنترلرهای بازی یا AirPods خود را متصل کرده اید، حالت بازی نیز برای پاسخگویی بهتر، تأخیر را کاهش می دهد.
4. پروفایل ها در سافاری
درست مانند Tab Groups در Safari، بهروزرسانی جدید macOS Sonoma به شما امکان میدهد پروفایلهای جداگانهای را در Safari در مک خود ایجاد کنید. ایجاد یک نمایه سافاری تاریخچه جستجو، برنامههای افزودنی، گروههای برگه، کوکیها و موارد دلخواه شما را از هم جدا میکند. اگر دوست دارید محتوای وب را در موضوعات مختلف مرور کنید و ذخیره کنید، می توانید پروفایل های سافاری جداگانه بر اساس آن موضوعات مورد علاقه خود ایجاد کنید. به پست ما در مورد نحوه ایجاد نمایه های سافاری در مک خود مراجعه کنید.
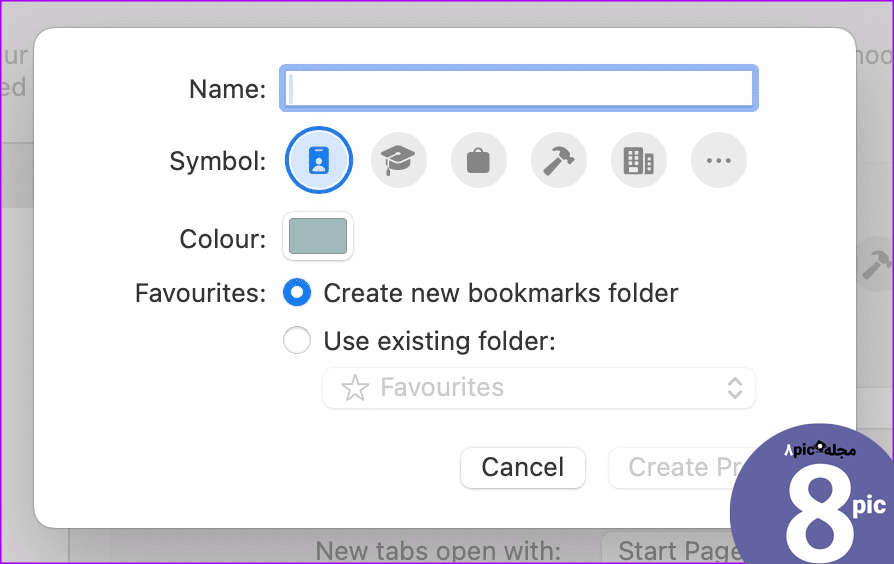
5. بهبود تجربه مرور خصوصی
سافاری چند پیشرفت دیگر از نظر مرور خصوصی دریافت کرده است. پس از نصب بهروزرسانی، در صورت عدم استفاده برای مدت معینی، پنجرههای مرور خصوصی شما بهطور خودکار قفل میشوند. macOS Sonoma همچنین به طور کامل ردیاب ها را از بارگیری صفحات مسدود می کند. در اینجا نحوه فعال کردن Touch ID برای باز کردن قفل پنجره های مرور خصوصی قفل شده است.
مرحله 1: میانبر صفحه کلید Command + Spacebar را فشار دهید تا Spotlight Search باز شود، Safari را تایپ کنید و Return را فشار دهید.
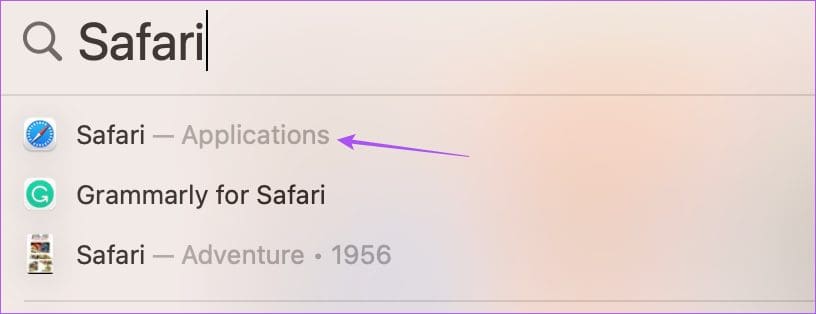
مرحله 2: روی File در گوشه بالا سمت چپ کلیک کنید و تنظیمات را انتخاب کنید.
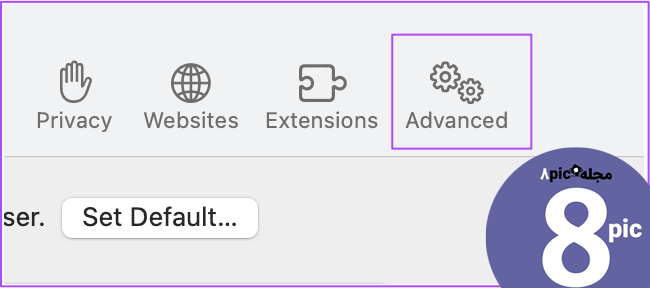
مرحله 3: روی Privacy کلیک کنید.

مرحله 4: گزینه Require Touch ID to View Locked Tabs را فعال کنید.
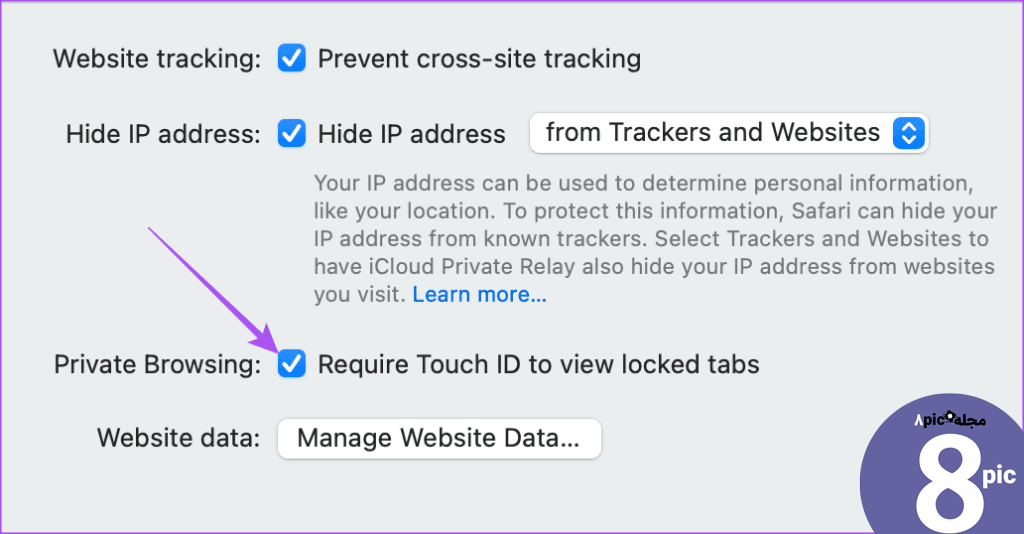
6. برنامه های وب در سافاری
اگر بتوانید یک برنامه برای وب سایت مورد علاقه خود بسازید و آن را در Dock در مک خود نگه دارید، چه؟ با macOS Sonoma، میتوانید این کار را با ایجاد برنامههای وب در سافاری انجام دهید. در اینجا نحوه استفاده از این ویژگی آورده شده است.
مرحله 1: میانبر صفحه کلید Command + Spacebar را فشار دهید تا Spotlight Search باز شود، Safari را تایپ کنید و Return را فشار دهید.
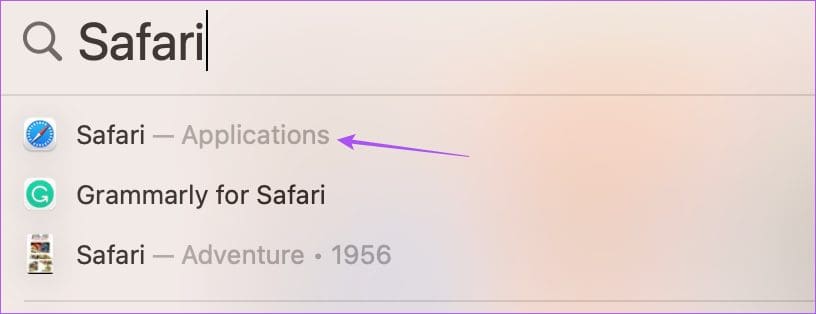
مرحله 2: هر وب سایت مورد نظر خود را باز کنید. برای این پست، اجازه دهید راهنمای فناوری را مثال بزنیم.
مرحله 3: روی File در گوشه بالا سمت چپ کلیک کنید.
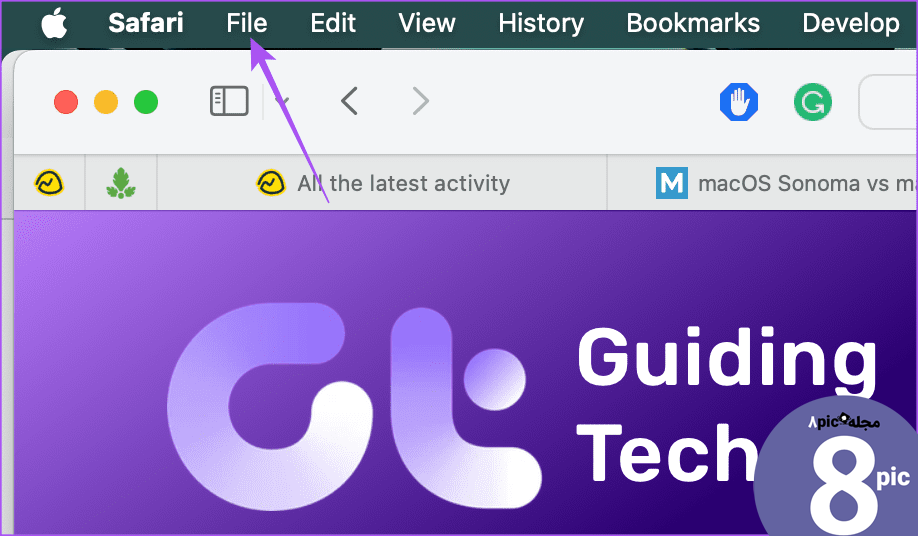
مرحله 4: از لیست گزینه ها گزینه Add To Dock را انتخاب کنید.
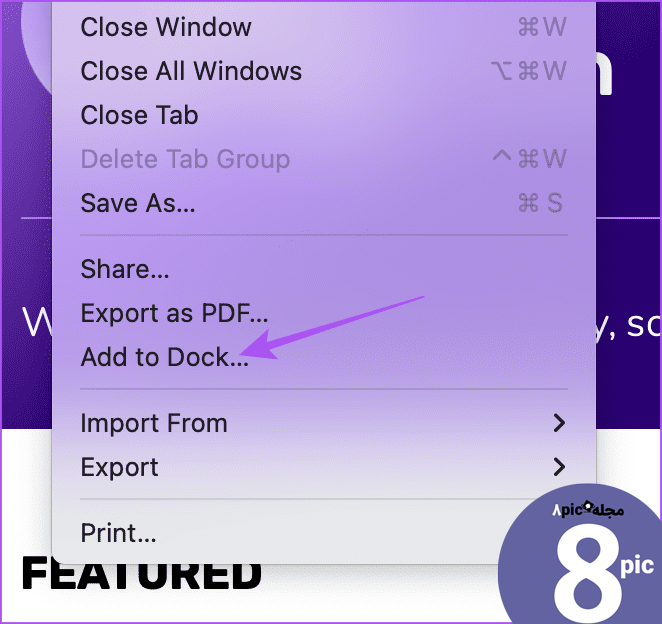
وب سایت به عنوان یک برنامه وب در Dock اضافه خواهد شد.
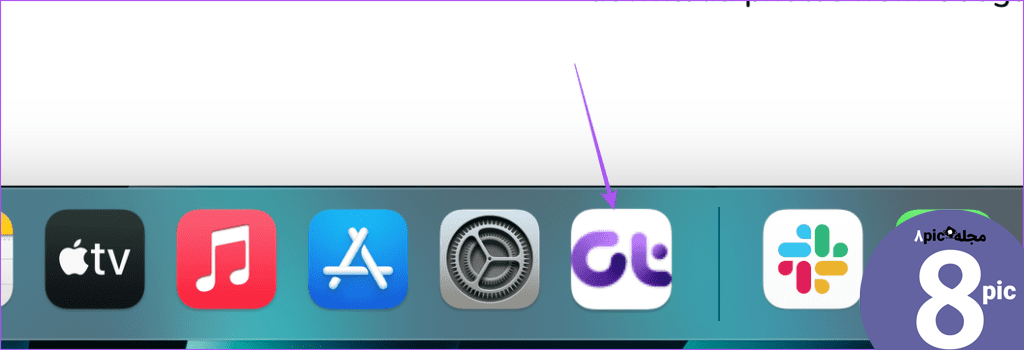
7. اشتراک گذاری موقعیت مکانی در برنامه پیام ها
پس از بهروزرسانی جدید macOS، میتوانید مکان زنده خود را با استفاده از برنامه Messages در مک خود به اشتراک بگذارید. این ویژگی در macOS Ventura با استفاده از Find My Mac قابل دسترسی بود. اما اکنون می توانید از اپلیکیشن Messages استفاده کنید.
مرحله 1: Command + Spacebar را فشار دهید تا Spotlight Search باز شود، Messages را تایپ کنید و Return را فشار دهید.
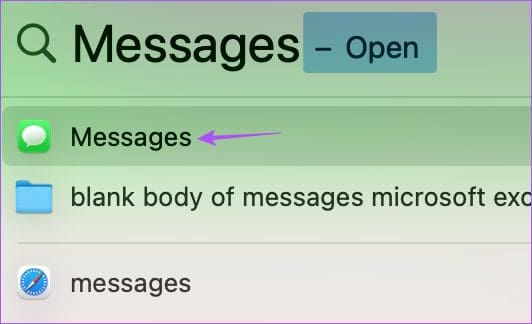
مرحله ۲: مخاطبی را که میخواهید موقعیت مکانی خود را با او به اشتراک بگذارید، انتخاب کنید.
مرحله 3: روی “i” در کنار نام مخاطب در گوشه سمت راست بالا کلیک کنید.
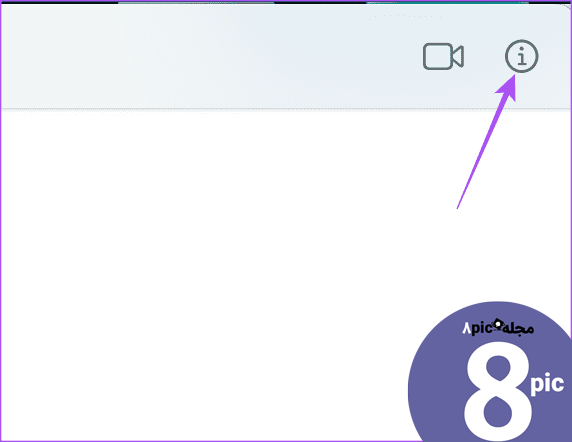
مرحله 4: Share My Location را انتخاب کنید.
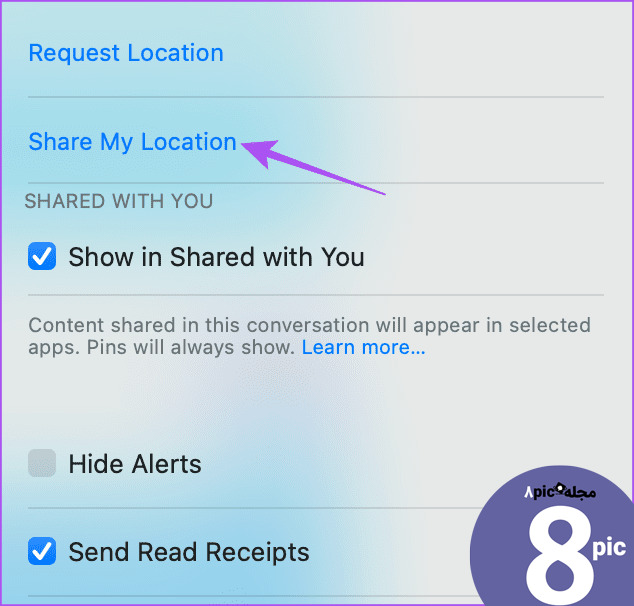
مرحله 5: مدت زمانی را که می خواهید مکان خود را به اشتراک بگذارید انتخاب کنید.

8. فایل های PDF را در برنامه Notes باز کنید
اگر میخواهید فایلهای PDF خود را در Mac خود حاشیه نویسی یا تکمیل کنید، میتوانید این کار را در برنامه Notes انجام دهید. همچنین می توانید صفحات فایل های PDF خود را ورق بزنید و از اطلاعات مخاطبین خود برای تکمیل خودکار PDF در خود برنامه Notes استفاده کنید. اکنون برای مک خود نیازی به ویرایشگر PDF جداگانه ندارید. برای استفاده از تمام ویژگیها، یک فایل PDF را در برنامه Notes کپی کرده و جایگذاری کنید.
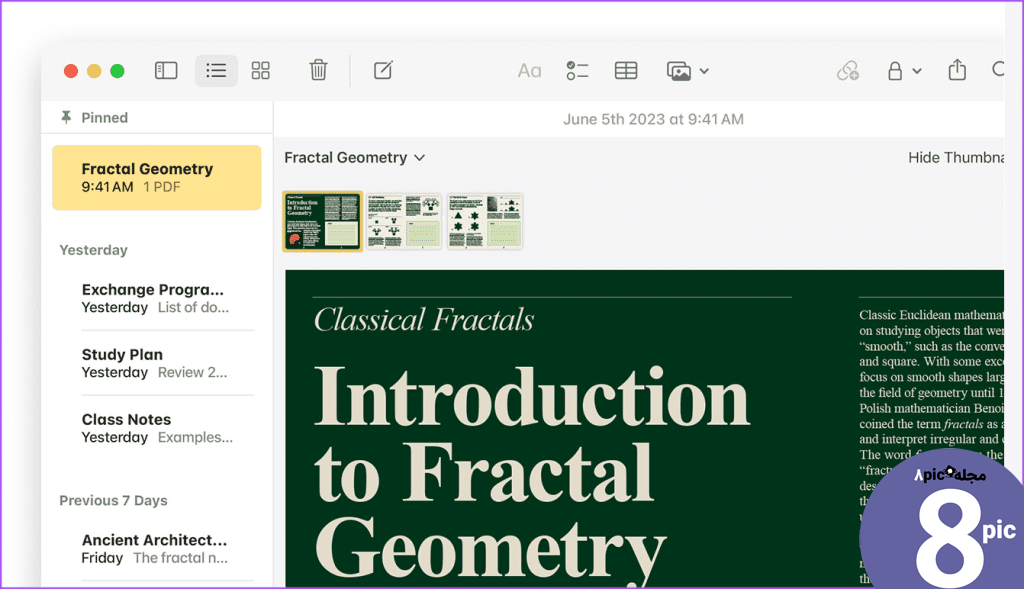
9. رمز عبور و رمز عبور به اشتراک گذاری
با Sonoma، می توانید گروهی از مخاطبین را انتخاب کنید که می خواهید رمز عبور و کلید عبور خود را با آنها به اشتراک بگذارید. این یکی از عملکردهای iCloud Keychain است که به اشتراک گذاری رمز عبور و کلید عبور با مخاطبین مورد اعتماد را فعال می کند. در اینجا نحوه تنظیم آن با استفاده از مک خود آورده شده است.
مرحله 1: میانبر صفحه کلید Command + Spacebar را فشار دهید تا Spotlight Search باز شود، System Settings را تایپ کنید و Return را فشار دهید.
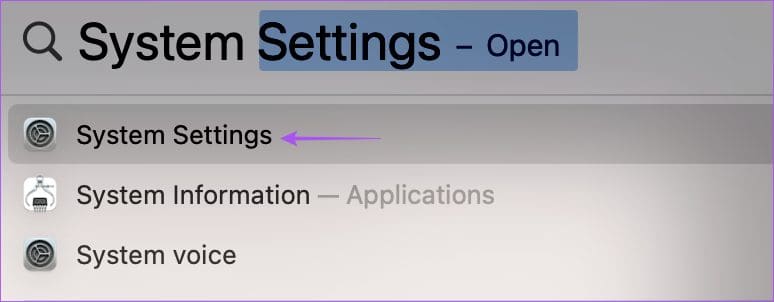
مرحله 2: به پایین اسکرول کنید و از منوی سمت چپ روی Passwords کلیک کنید.
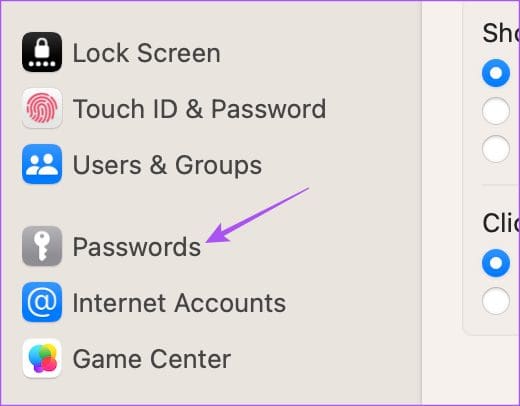
مرحله 3: با استفاده از Touch ID احراز هویت یا رمز عبور خود را وارد کنید تا ادامه دهید.
مرحله 4: روی Get Started در زیر Password and Passkey Sharing کلیک کنید.
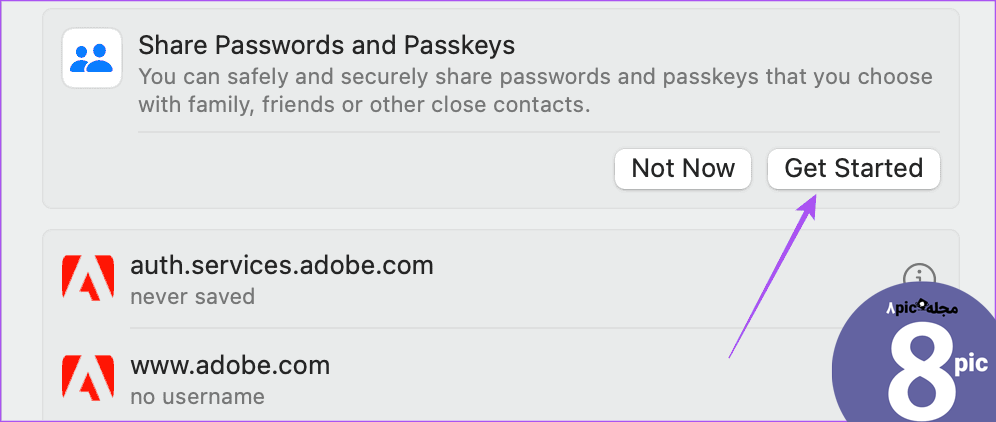
مرحله 5: روی Continue در سمت راست پایین کلیک کنید.
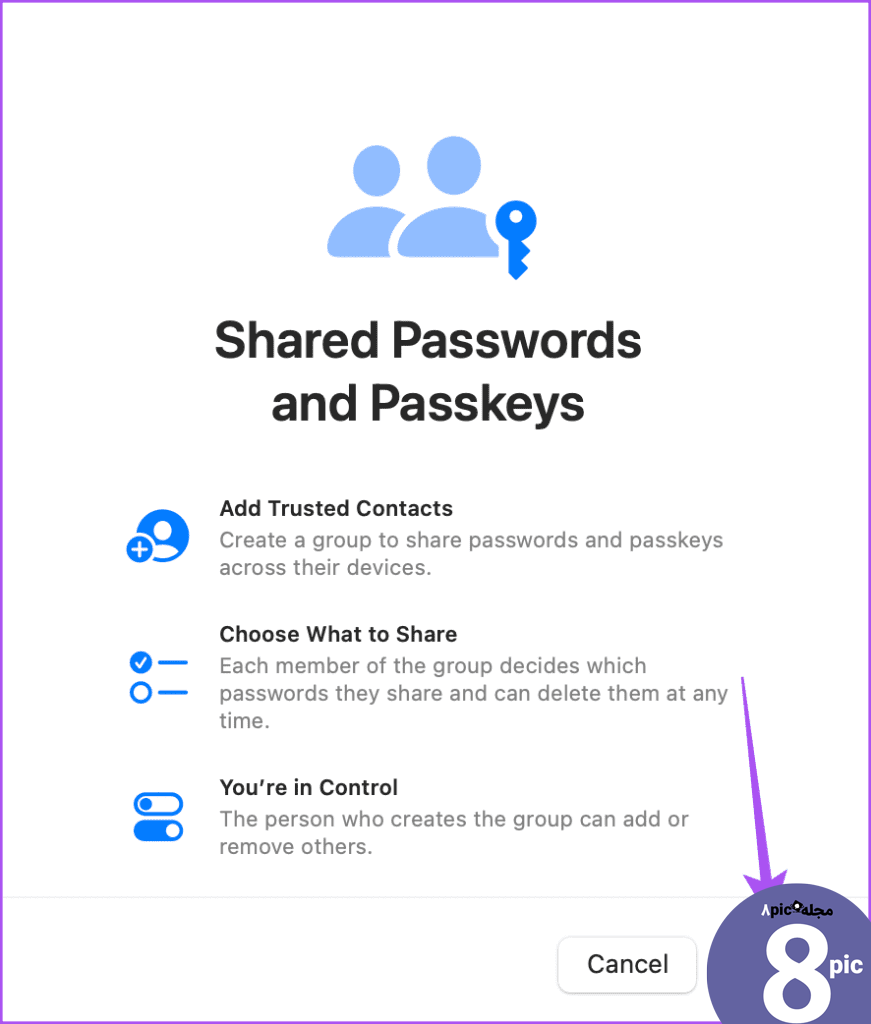
مرحله 6: روی افزودن افراد کلیک کنید تا مخاطبین مورد اعتماد خود را اضافه کنید.
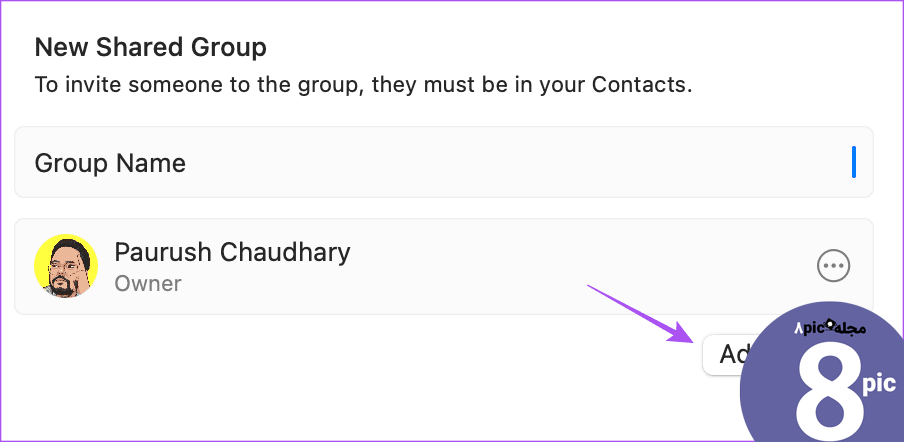
مرحله 7: نام مخاطب خود را وارد کرده و روی Add کلیک کنید.
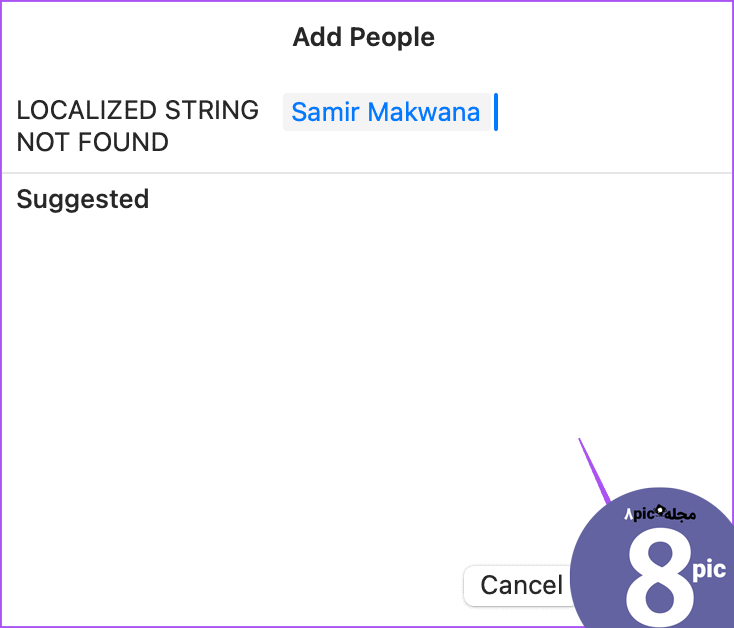
مرحله 8: یک نام برای گروه مخاطبین خود اضافه کنید و روی Create کلیک کنید.
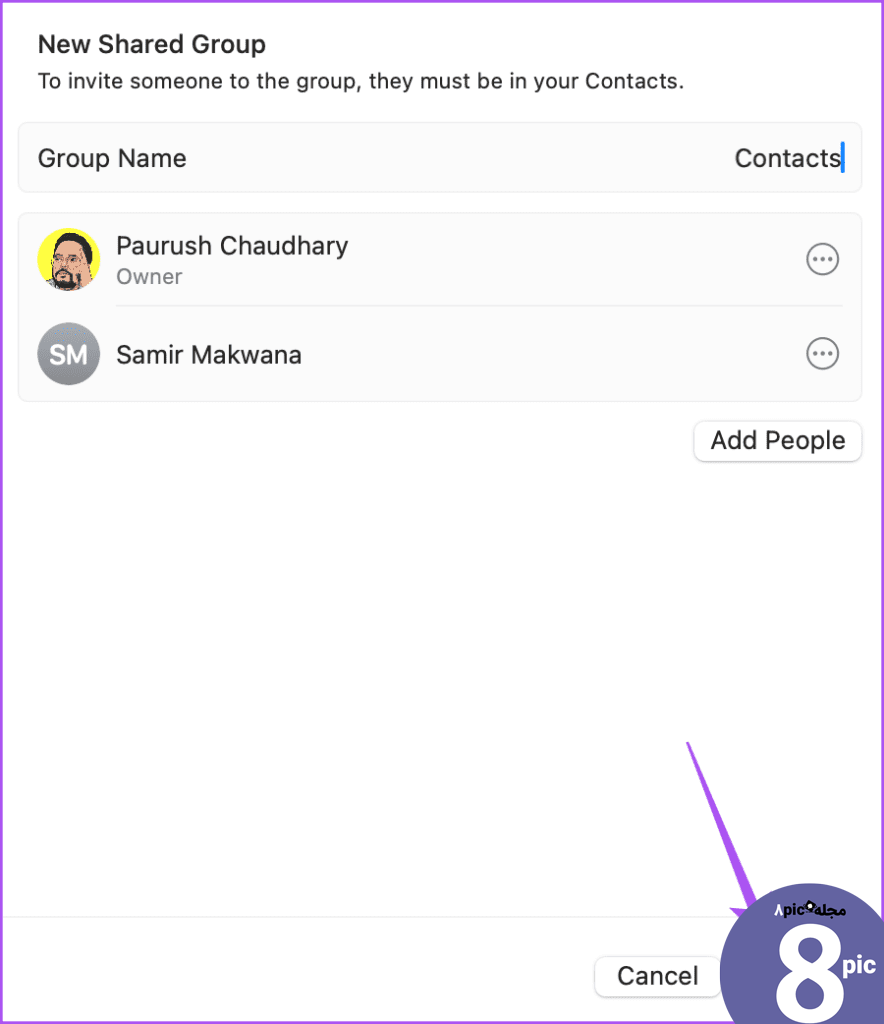
10. تصحیح خودکار و متن پیشگو بهبود یافته است
هنگام تایپ سریع یک پیام یا آماده کردن یک سند، مرتکب اشتباهات املایی یا دستوری می شود. اکنون با macOS Sonoma، تصحیح خودکار بهبود یافته را تجربه خواهید کرد. Inline Predictive Text از خطای تایپ جلوگیری می کند و گروهی از کلمات را برای تکمیل جملات خود با حدس زدن آنچه به احتمال زیاد می خواهید بعداً بنویسید، پیشنهاد می کند. اگر متن پیشنهادی درست است، کلید Space را فشار دهید تا جمله شما کامل شود. به طور پیش فرض فعال است و در ابتدا برای برنامه Notes، برنامه Mail و TextEdit در دسترس است. اما در نظر گرفته شده است که در کل سیستم باشد.
11. حالت قفل
حالت Lockdown با macOS Ventura معرفی شد و اکنون با macOS Sonoma به روز شده است. شما می توانید آن را فعال کنید تا از مک خود در برابر حملات سایبری که می تواند به حریم خصوصی داده های شما آسیب برساند، محافظت کند. با به روز رسانی نرم افزار جدید، حالت قفل امنیت بهبود یافته ای را برای محافظت از شما در برابر حملات سایبری پیچیده فراهم می کند. می توانید پست ما را بخوانید تا نحوه فعال کردن حالت قفل در مک خود را بیاموزید.
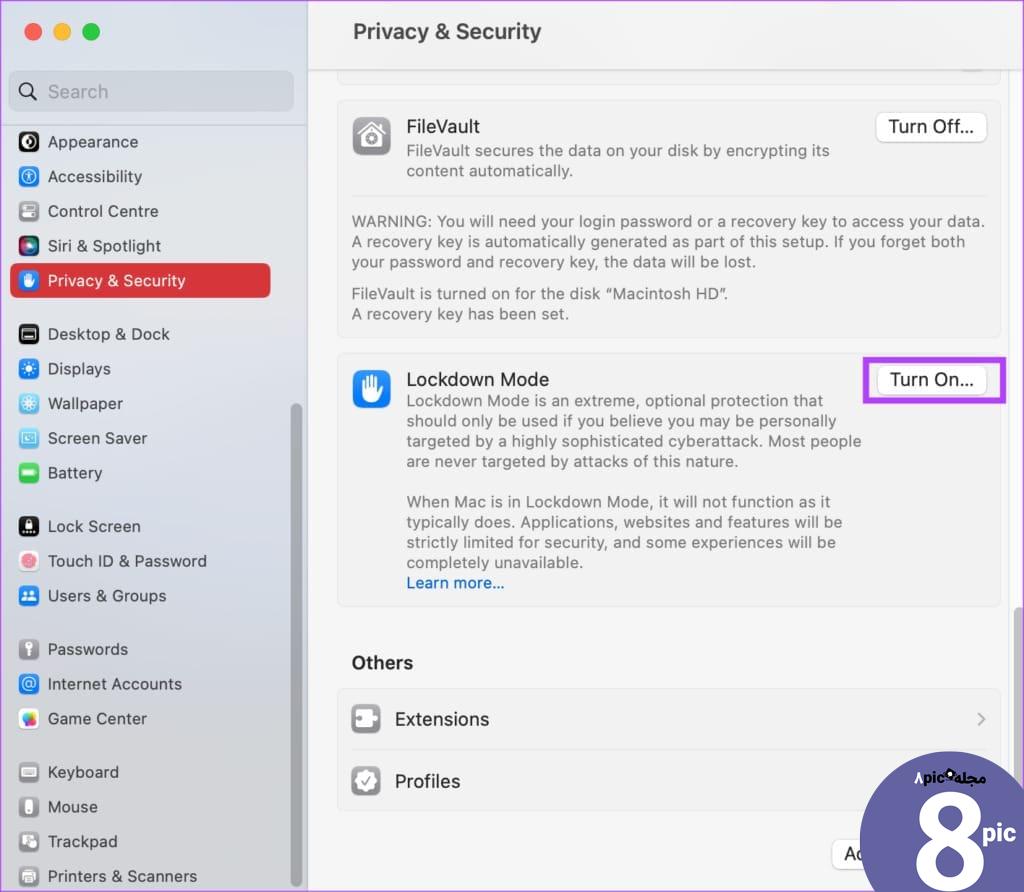
به یک تجربه نرم افزاری جدید ارتقا دهید
این ویژگیهای جدید به شما کمک میکند تصمیم بگیرید چه چیزی در macOS Sonoma در مقابل macOS Ventura وجود دارد. اما در صورتی که نتوانید نسخه نرم افزار جدید را نصب کنید، همچنان می توانید والپیپرهای رسمی macOS Sonoma را با کیفیت 4K دانلود کنید.
امیدواریم از این مقاله macOS Sonoma در مقابل macOS Ventura: تفاوت چیست مجله هشت پیک نیز استفاده لازم را کرده باشید و در صورت تمایل آنرا با دوستان خود به اشتراک بگذارید و با امتیاز از قسمت پایین و درج نظرات باعث دلگرمی مجموعه مجله 8pic باشید
لینک کوتاه مقاله : https://5ia.ir/NsCCiD
کوتاه کننده لینک
کد QR :

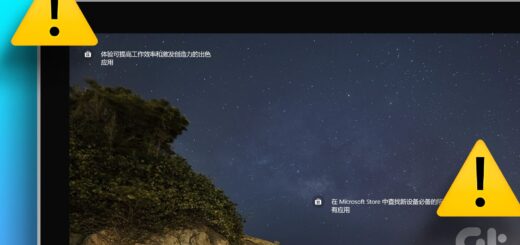
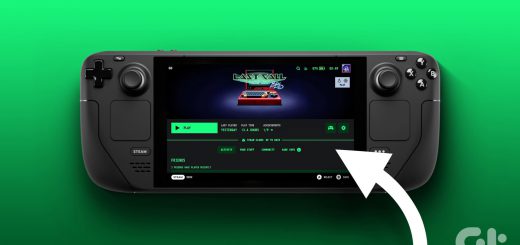
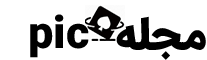



















آخرین دیدگاهها