Clipchamp فضای زیادی را در رایانه اشغال می کند
به گزارش مجله هشت پیک Clipchamp فضای زیادی را در رایانه اشغال می کند
که در این بخش به محتوای این خبر با شما کاربران گرامی خواهیم پرداخت
بسیاری از برنامه ها توسط مایکروسافت به صورت رایگان ارائه می شوند و به صورت پیش فرض به عنوان بخشی از بسته ویندوز 11 در دسترس هستند. یکی از این برنامه ها Clipchamp است. با این حال، اخیراً بسیاری از کاربران گزارش داده اند که برنامه Clipchamp از فضای دیسک زیادی استفاده می کند روی کامپیوترهایشان
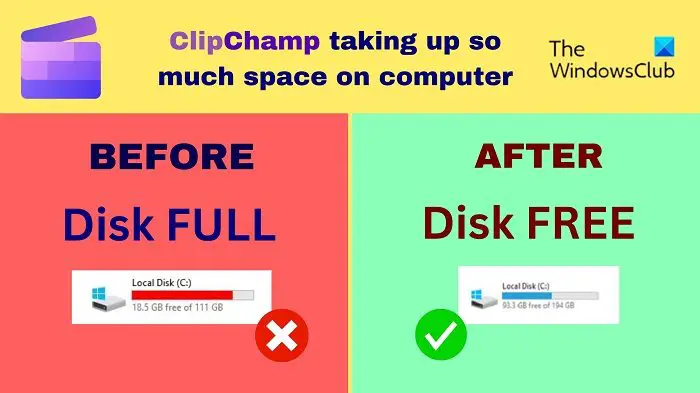
Microsoft Clipchamp یک ویرایشگر ویدیویی است که توسط مایکروسافت برای کاربران ویندوز 11 ارائه شده است. این نسخه رایگان و پولی دارد، اما نسخه رایگان برای اکثر کاربران بیش از حد کافی است. استفاده از این ویرایشگر بسیار آسان است. همچنین دارای پایگاه داده کافی از عکس ها و فیلم های استوک است.
Clipchamp فضای زیادی را در رایانه اشغال می کند
دلیل اینکه Microsoft Clipchamp از فضای زیادی در رایانه شما استفاده می کند به یک دلیل ساده – یک ویرایشگر ویدیو است. فایل های کش که ذخیره می کند بسیار زیاد است. همچنین، هنگام ایجاد ویدیوهای بزرگ، بسیاری از فایلهای موقت و ناخواسته ذخیره میشوند. برخی از کاربران گزارش داده اند که حجم داده ها در رایانه هایشان به 200 گیگابایت رسیده است!
اگر می خواهید فضای دیسکی را که Clipchamp استفاده می کند کاهش دهید، راه حل های زیر را به ترتیب امتحان کنید:
- کش ClipChamp را پاک کنید
- برنامه را خاتمه داده و بازنشانی کنید
- پاکسازی دیسک را اجرا کنید
- Microsoft ClipChamp را حذف نصب کنید و از ویرایشگر ویدیوی دیگری استفاده کنید
1]کش ClipChamp را پاک کنید

از آنجایی که فایلهایی که از طریق نرمافزار ClipChamp فضای اشغال میکنند، بیشتر فایلهای کش و موقت هستند، حذف آنها میتواند به رفع مشکل کمک کند. روش پاک کردن فایل های کش ClipChamp به شرح زیر است:
- Win+R را فشار دهید تا باز شود اجرا کن پنجره
- در پنجره Run دستور را تایپ کنید ٪اطلاعات برنامه٪ و Enter را بزنید.
- پوشه AppData باز می شود.
- باز کن ClipChamp پوشه
- بر روی آن کلیک راست کنید حافظه پنهان پوشه و انتخاب کنید حذف.
2]برنامه را خاتمه داده و بازنشانی کنید

بسیاری از کاربران تأیید کردهاند که خاتمه برنامه و تنظیم مجدد آن، مشکل اشغال فضای بیش از حد Clipchamp را حل کرده است. شما می توانید همین کار را به صورت زیر انجام دهید:
بر روی آن کلیک راست کنید شروع کنید را فشار دهید و انتخاب کنید تنظیمات از منو
در تنظیمات منو، به برنامه ها برگه در سمت چپ.
در قسمت سمت راست، را انتخاب کنید برنامه های نصب شده.
به سمت پایین به Clipchamp بروید و روی سه نقطه مرتبط با آن کلیک کنید.
انتخاب کنید گزینه های پیشرفته.
به پایین اسکرول کنید خاتمه دادن بخش و روی آن کلیک کنید خاتمه دادن دکمه خاتمه برنامه و تمام فرآیندهای مرتبط با آن.
حالا کمی پایین تر به سمت پایین حرکت کنید بازنشانی کنید بخش.
کلیک بازنشانی کنید و سپس در بازنشانی کنید یک بار دیگر در اعلان برنامه Microsoft Clipchamp را به تنظیمات پیش فرض خود بازنشانی کنید.

خواندن: چگونه می توان کلیپ ها را در Clipchamp برش داد و مرتب کرد؟
3]پاکسازی دیسک را اجرا کنید
اگر روش AppData برای شما بسیار دشوار به نظر می رسد که نمی توانید هر بار آن را دنبال کنید، می توانید ابزار Disk Cleanup را روی سیستم خود اجرا کنید.

ابزار Disk Cleanup همه فایلهای موقت و سایر دادههای غیر ضروری را در رایانه شما پاک میکند. این شامل فایل های کش برای ClipChamp می شود.
4]Microsoft ClipChamp را حذف نصب کنید و از ویرایشگر ویدیوی دیگری استفاده کنید
اگر همه راهحلها را امتحان کردهاید و مشکل همچنان ادامه دارد، میتوانید ویرایشگر ویدیوی رایگان دیگری مانند VSDC را امتحان کنید. ویرایشگرهای ویدیویی که شامل تصاویر و ویدیوهای استوک نمیشوند، حافظه پنهان و فایلهای موقت زیادی را ذخیره نمیکنند. بنابراین، فضایی که آنها استفاده میکنند تنها فضای ویدیوهای خروجی (صادراتی) خواهد بود.
اگر به دنبال ویرایشگرهای ویدئویی قابل حمل هستید، به اینجا بروید.
داده های Clipchamp در کجا ذخیره می شوند؟
Clipchamp داده های فایل های موقت خود را در حافظه ذخیره می کند ٪اطلاعات برنامه٪ پوشه ویدیوهای صادر شده از طریق ویرایشگر ویدیوی Clipchamp در آن ذخیره می شوند فیلم های پوشه در File Explorer این مکان مکان استاندارد ذخیره ویدیو برای همه ویرایشگرهای اصلی ویدیو است. اگر میخواهید ویدیوهای صادر شده خود را در مکان دیگری ذخیره کنید، میتوانید آن را از طریق تنظیمات ویرایشگر ClipChamp تغییر دهید.
آیا ویدیوهای ClipChamp دارای واترمارک هستند؟
بهترین بخش در مورد ویرایش ویدیوها از طریق ClipChamp این است که این ویدیوها هیچ واترمارکی ندارند، حتی اگر از نسخه رایگان استفاده کنید. بسیاری از ویرایشگرهای ویدیوی رایگان دیگر یک واترمارک به ویدیوی صادر شده اضافه میکنند، بنابراین میتوانید از خروجی آن ایده بگیرید، اما برای خرید اشتراک آنها برگردید.
هنگام صادرات، فایلهای ClipChamp در پوشه Downloads ذخیره میشوند. جالب اینجاست که این یک انتظار است زیرا اکثر ابزارهای ویرایش ویدیو دیگر فایل ها را در پوشه Videos می شناسند. با این حال، می توانید مسیر را به هر مکان مناسب دیگری که انتخاب می کنید تغییر دهید.
آیا این مفید بود؟ لطفا در قسمت نظرات زیر به ما اطلاع دهید.
امیدواریم از این مقاله مجله هشت پیک نیز استفاده لازم را کرده باشید و در صورت تمایل آنرا با دوستان خود به اشتراک بگذارید و با امتیاز از قسمت پایین و درج نظرات باعث دلگرمی مجموعه مجله 8pic باشید
لینک کوتاه مقاله : https://5ia.ir/OnB
کوتاه کننده لینک
کد QR :

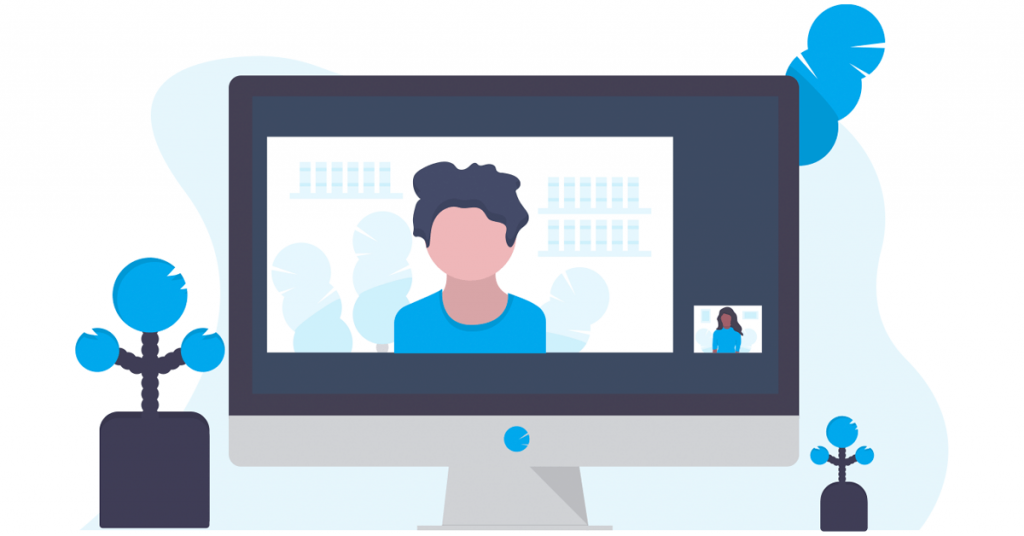
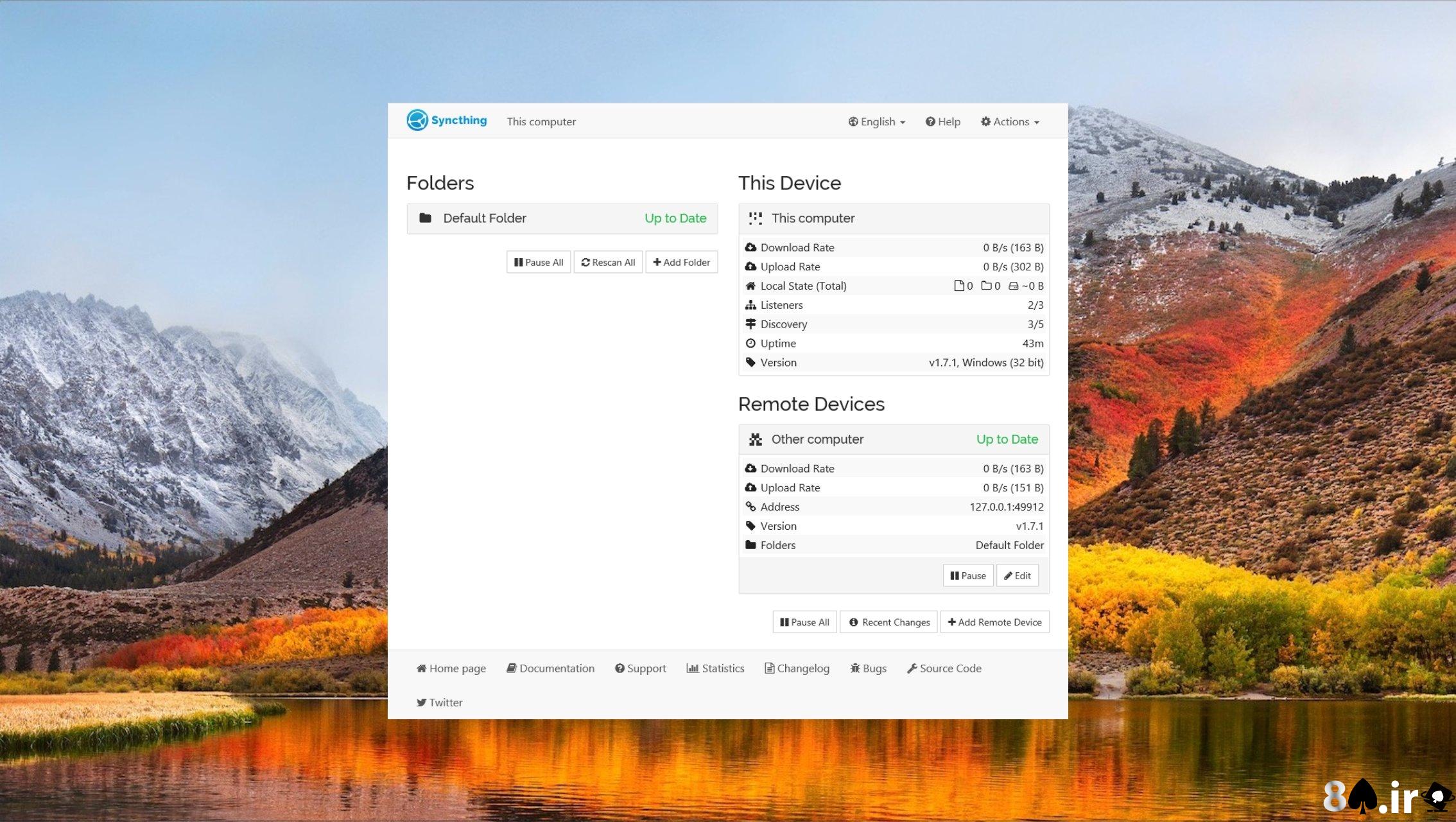
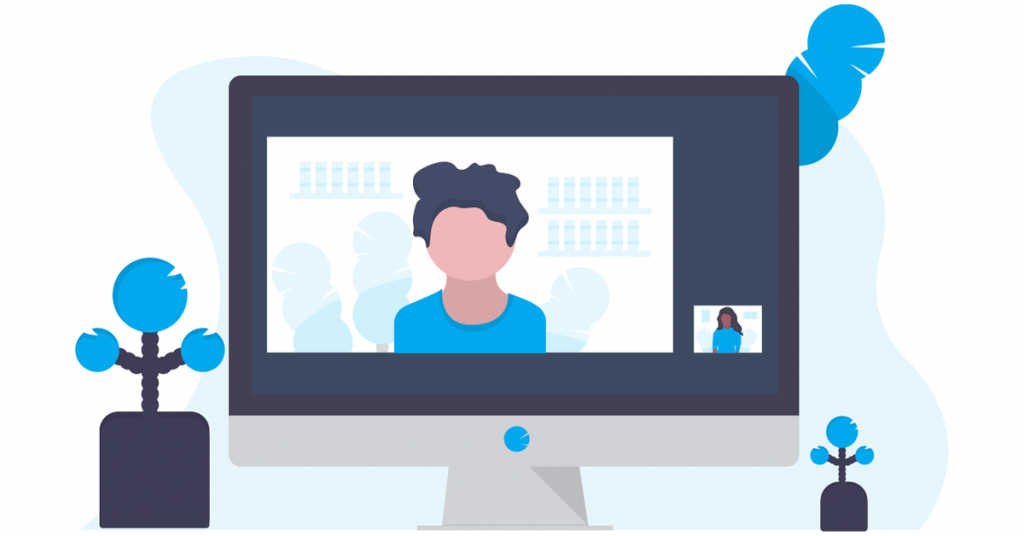



















آخرین دیدگاهها