چگونه وضوح صفحه نمایش Hyper-V را در ویندوز 11/10 تغییر دهیم؟
با مجله هشت پیک با مقاله ی چگونه وضوح صفحه نمایش Hyper-V را در ویندوز 11/10 تغییر دهیم؟ همراه ما باشید
Hyper-V بدون شک یکی از محبوب ترین نرم افزارهای ماشین مجازی در بازار است. بهترین چیز در مورد Hyper-V این است که برای پیکربندی و تغییر تنظیمات آن، تمام فنون نمایشی را یاد نمیگیرید. در این پست، نحوه تغییر وضوح نمایشگر Hyper-V در ویندوز 11 را خواهیم دید.
تغییر وضوح صفحه نمایش Hyper-V در ویندوز 11
وضوح صفحه نمایش Hyper-V را با استفاده از روش های زیر تغییر می دهیم:
- وضوح صفحه نمایش Hyper-V را از تنظیمات ماشین مجازی پیکربندی کنید
- وضوح نمایش Hyper-V را از PowerShell پیکربندی کنید
اجازه دهید در مورد آنها با جزئیات صحبت کنیم.
1] وضوح صفحه نمایش Hyper-V را از تنظیمات ماشین مجازی پیکربندی کنید
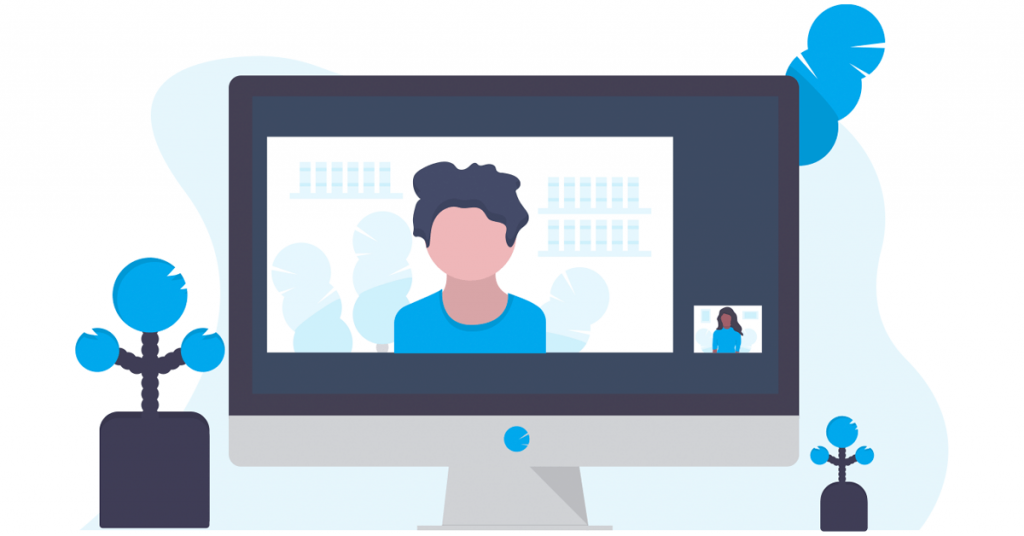
واضح ترین راه برای تغییر وضوح صفحه نمایش در Hyper-V پیکربندی تنظیمات آن است.
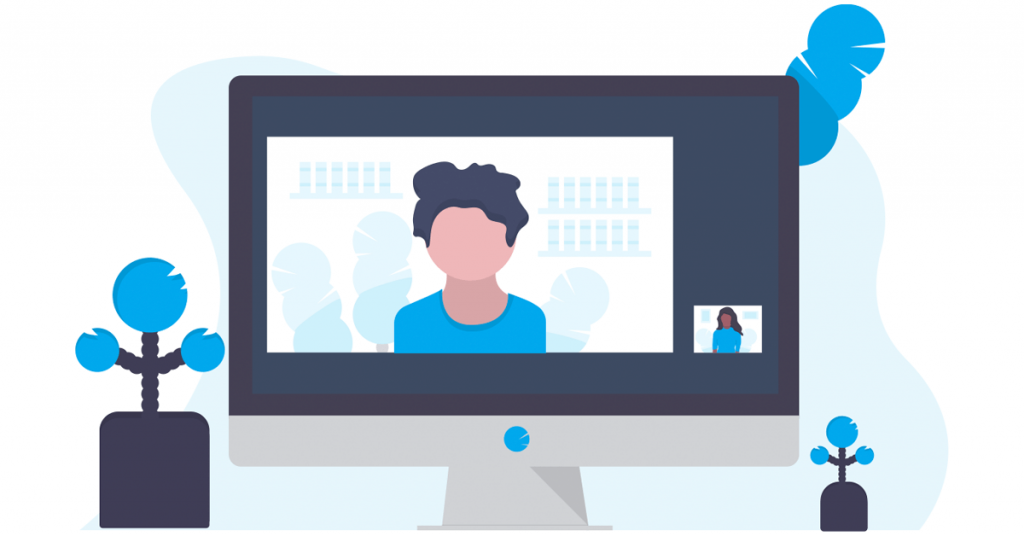
برای انجام این کار، ابتدا باید حالت Enhanced session را فعال کنید. برای انجام همین کار می توانید مراحل ذکر شده در زیر را دنبال کنید.
- برنامه «Hyper-V Manager» را با جستجو در منوی استارت باز کنید.
- پس از راهاندازی برنامه، روی دستگاه خود کلیک راست کرده و تنظیمات Hyper-V را انتخاب کنید.
- به برگه خطمشی حالت بهبودیافته جلسه بروید و کادر کنار اجازه دادن به جلسه بهبودیافته را علامت بزنید. /span> .حالت
- اکنون، به برگه حالت جلسه پیشرفته بروید و کادر کنار استفاده از جلسه بهبودیافته را علامت بزنید حالت.
- در نهایت، روی اعمال > باشه.
پس از فعال کردن ویژگی، مراحل زیر را برای پیکربندی وضوح نمایشگر دنبال کنید.
- در برنامه Hyper-V Manager، روی دستگاه خود کلیک راست کرده و تنظیمات را انتخاب کنید.
- اکنون، به سرویسهای یکپارچه بروید و سپس مطمئن شوید که همه سرویسها بررسی شدهاند.
- کلیک کنید اعمال > خوب.
- اکنون باید ماشین مجازی را راه اندازی کنید.
- هنگامی که دستگاه شما بوت می شود، یک نوار لغزنده برای تغییر وضوح صفحه نمایش دریافت خواهید کرد.
می توانید از آن نوار لغزنده برای تغییر وضوح نمایشگر استفاده کنید.
2] وضوح نمایش Hyper-V را از PowerShell پیکربندی کنید
همچنین میتوانید حالت جلسه بهبودیافته را از Windows PowerShell فعال کنید و سپس تغییرات را در تنظیمات ماشین مجازی ایجاد کنید. برای انجام همین کار، PowerShell را به عنوان سرپرست باز کنید و دستور زیر را برای بررسی فعال بودن این ویژگی اجرا کنید.
Get-VMHost | fl -Property EnableEnhancedSessionMode
اگر Enhanced Session Mode غیرفعال است، دستور زیر را اجرا کنید تا فعال شود.
Set-VMhost -EnableEnhancedSessionMode $True
بعد از انجام این کار، فقط می توانید وضوح صفحه در ویندوز 11/10 را از تنظیمات ویندوز تغییر دهید. برای انجام همین کار، ماشین مجازی خود را راه اندازی کنید، به تنظیمات > سیستم > نمایش و سپس رزولوشن صفحه مورد نظر خود را انتخاب کنید. این باید کار را برای شما انجام دهد.
امیدواریم بتوانید وضوح صفحه نمایش دستگاه Hyper-V خود را تغییر دهید.
چگونه وضوح صفحه نمایش Hyper-V خود را تغییر دهم؟
برای تغییر وضوح صفحه نمایش Hyper-V خود، باید جلسه بهبودیافته حالت را فعال کنید. بعد از انجام کار، میتوانید تنظیمات را با رفتن به تنظیمات VM تغییر دهید یا فقط ماشین مجازی را باز کنید و وضوح را از تنظیمات ویندوز تغییر دهید. برای انجام همین کار می توانید راهنمای ذکر شده در بالا را بررسی کنید.
بخوانید: چگونه وضوح نمایش را با استفاده از CMD یا Script در ویندوز تغییر دهیم؟
چگونه وضوح 1920×1080 را در ویندوز 11 مجبور کنم؟
برای تنظیم وضوح 1920×1080، ابتدا باید درایورهای گرافیک خود را به روز کنید. درایورهای قدیمی ممکن است از Full HD پشتیبانی نکنند. سپس میتوانید به تنظیمات > نمایش و سپس 1920×1080 را از منوی کشویی انتخاب کنید. اگر سیستم شما از این وضوح پشتیبانی نمیکند، راهنمای ما را در مورد نحوه دریافت وضوح 1920×1080 در صفحه نمایش 1366×768 بررسی کنید.
امیدواریم از این مقاله چگونه وضوح صفحه نمایش Hyper-V را در ویندوز 11/10 تغییر دهیم؟ مجله هشت پیک نیز استفاده لازم را کرده باشید و در صورت تمایل آنرا با دوستان خود به اشتراک بگذارید و با امتیاز از قسمت پایین و درج نظرات باعث دلگرمی مجموعه مجله 8pic باشید
لینک کوتاه مقاله : https://5ia.ir/ZpxoWX
کوتاه کننده لینک
کد QR :

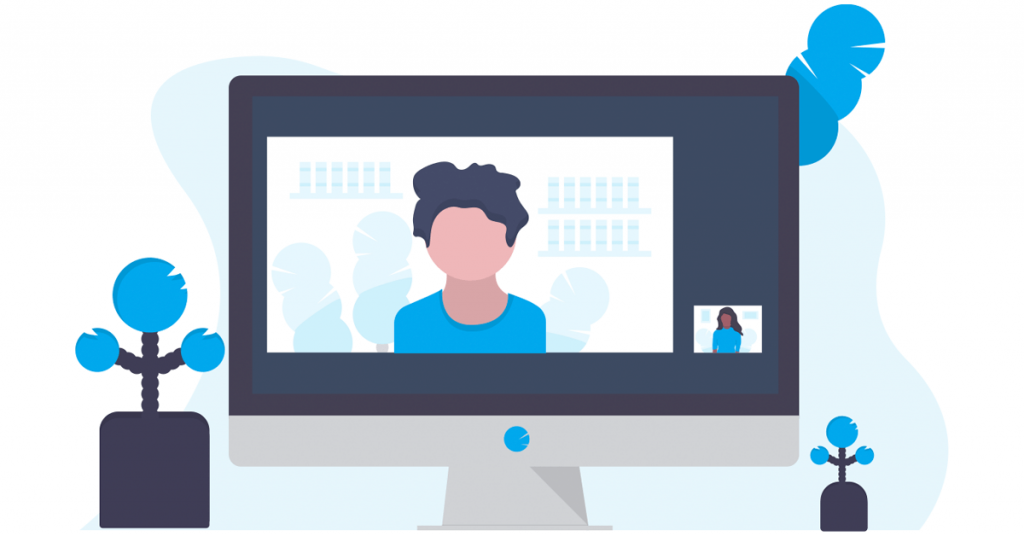
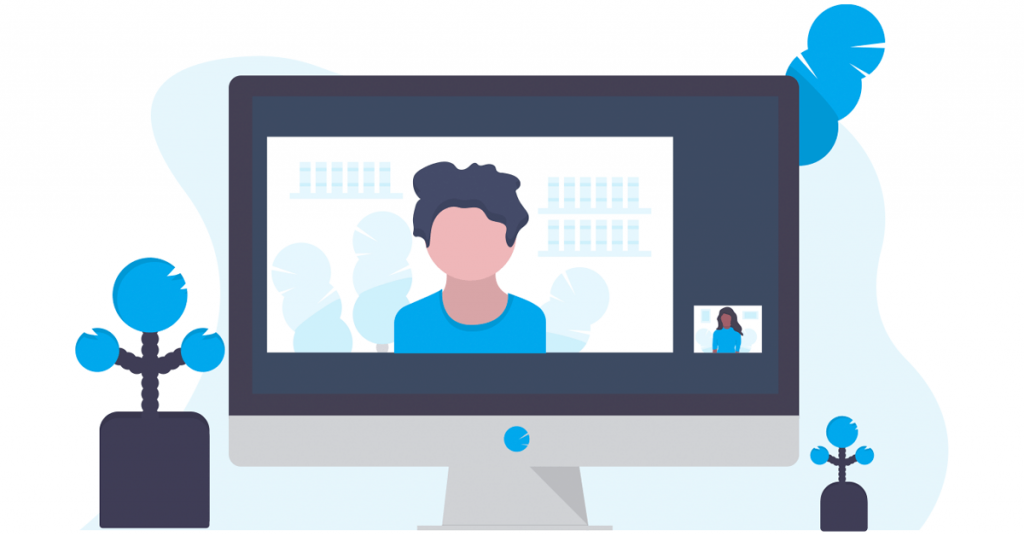
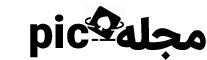



















آخرین دیدگاهها