6 روش سریع برای انتقال فایل ها از ویندوز به مک
می توانید از جادوگر به اشتراک گذاری فایل یا ابزار شخص ثالث استفاده کنید
- انتقال فایل ها از ویندوز به مک اغلب یک کار بسیار مشکل تلقی می شود.
- با این حال، می توانید به راحتی فایل ها را با استفاده از یک هارد دیسک خارجی یا یک حافظه USB منتقل کنید.
- در غیر این صورت، می توانید یک دستگاه راه دور راه اندازی کنید و سپس فایل ها را بدون هیچ مشکلی بین دو سیستم عامل انتقال دهید.

آیا از یک رایانه شخصی ویندوزی به یک مک منتقل شده اید یا از هر دو استفاده کرده اید و می خواهید بهترین راه های انتقال فایل ها از ویندوز به مک را بدانید؟
اگر چنین است، پس شما در جای درستی هستید. زیرا در این راهنما، تمام روش هایی را که می توانید برای انتقال فایل ها از ویندوز 10 یا رایانه شخصی ویندوز 11 به مک دنبال کنید، به شما نشان خواهیم داد.
نه تنها از دستیار مهاجرت استفاده می کنید، بلکه چندین راه دیگر نیز وجود دارد، از جمله استفاده از برنامه های شخص ثالث برای انتقال فایل های خود از ویندوز به مک یا بالعکس. اگر علاقه مند هستید، می توانید نحوه انتقال فایل ها از رایانه شخصی به آیفون را نیز یاد بگیرید. اجازه دهید به درستی از آن عبور کنیم.
چگونه می توانم فایل ها را از ویندوز به مک انتقال دهم؟
1. از Windows Migration Assistant استفاده کنید
- نسخه مناسب Migration Assistant را در رایانه شخصی خود دانلود کنید.
- راه اندازی کنید دستیار مهاجرت فایل EXE را بزنید و روی آن ضربه بزنید بعد دکمه.

- شرایط و توافقات را بپذیرید و کلیک کنید نصب.

- کلیک پایان.
- از شما خواسته می شود که سایر برنامه های پس زمینه را ترک کنید.
- از شما پرسیده می شود که آیا می خواهید داده های استفاده از برنامه را برای اپل ارسال کنید. از بین دو گزینه زیر انتخاب کنید:
- ارسال خودکار
- ارسال نکنید
- دستیار مهاجرت شروع به جستجو برای Mac می کند.
- باز کن دستیار مهاجرت در مک شما
- مراحل روی صفحه را دنبال کنید.
- گزینه را انتخاب کنید از یک کامپیوتر ویندوزی و کلیک کنید ادامه هید.

- روی مورد خود کلیک کنید آیکون کامپیوتر ویندوز و کلیک کنید ادامه هید.

- در رایانه شخصی ویندوزی و مک خود، بررسی کنید که آیا رمز عبور ظاهر شده یکسان است و کلیک کنید ادامه هید.

- مک شما شروع به اسکن فایل ها در رایانه شخصی ویندوز شما می کند.
- فایل هایی را که می خواهید به Mac منتقل کنید انتخاب کنید و کلیک کنید ادامه هید.

- انتقال آغاز خواهد شد.
Windows Migration Assistant برای ویندوز ابزار خوبی است که به شما کمک می کند تمام فایل های ویندوز خود را به سرعت به Mac منتقل کنید. فرآیند نصب ممکن است کمی طول بکشد، اما استفاده از Migration Assistant برای انتقال فایلها از ویندوز به مک آسان است.
2. از طریق USB
اگر میخواهید فایلها را از رایانه شخصی خود به Mac منتقل کنید، USB ابزار بسیار مؤثری است. قابل حمل است، در انواع مختلف ذخیره سازی عرضه می شود، و به سادگی قابلیت پلاگین و بازی را دارد.
تنها کاری که باید انجام دهید این است که تمام فایلهایی را که میخواهید به Mac داخل USB منتقل شوند، از رایانه شخصی ویندوز خود کپی کنید. سپس USB را به مک خود وصل کنید و فایل هایی را که از ویندوز خود منتقل کرده اید روی USB خود در مک خود کپی و جایگذاری کنید.
نکته مهمی که باید به آن توجه کنید این است که باید درایو USB خود را به فرمت فایل exFAT فرمت کنید زیرا با هر دو سیستم عامل سازگار است تا انتقال فایل ها از رایانه شخصی به مک از طریق USB انجام شود.
3. از وای فای استفاده کنید
- باز کن شروع کنید منو با فشار دادن پیروزی کلید
- باز کن صفحه کنترل.

- را کلیک کنید مرکز شبکه و اشتراک گذاری.

- انتخاب کنید تنظیمات اشتراک گذاری پیشرفته را تغییر دهید گزینه از سمت چپ

- اجرا کن خط فرمان به عنوان مدیر.

- دستور زیر را تایپ کرده و فشار دهید وارد.
ipconfig
- مقدار کناری را یادداشت کنید آدرس IPV4.
- در مک خود را باز کنید یاب.
- مطبوعات فرمان + ک کلیدها
- دستور زیر را به همراه آدرس IP رایانه شخصی ویندوز خود (که در مرحله 7 ذکر شده است) تایپ کرده و فشار دهید وارد.
- مدارک را وارد کنید برای ورود به کامپیوتر ویندوزی خود
- از شما پرسیده می شود که کدام پوشه ها را می خواهید در مک خود کپی کنید. آن پوشه ها را انتخاب کنید و فشار دهید خوب.
پیروی از مراحل بالا به شما کمک می کند تا فایل ها را از طریق Wi-Fi از رایانه ویندوزی به Mac منتقل کنید. باید مطمئن شوید که رایانه های شخصی Mac و Windows شما به یک شبکه Wi-Fi متصل هستند.
4. از فضای ذخیره سازی ابری استفاده کنید

یکی دیگر از راههای راحت برای انتقال فایلها از رایانه شخصی ویندوز به Mac، استفاده از سرویسهای مختلف ذخیرهسازی ابری موجود است.
استفاده از سرویس ذخیره سازی ابری بسیار آسان است. تنها کاری که باید انجام دهید این است که یک حساب کاربری در هر فضای ذخیره سازی ابری مانند Dropbox، OneDrive، گوگل درایو و غیره ایجاد کنید. می توانید بهترین فضای ذخیره سازی ابری رایگان را که می توانید در سال 2023 استفاده کنید، در راهنمای اختصاصی ما بررسی کنید.
همه فایلهایی را که میخواهید به مک خود منتقل کنید از رایانه شخصی ویندوز خود آپلود کنید. اکنون وارد سرویس ذخیره سازی ابری در مک خود شوید و فایل ها را دانلود کنید. ساده و آسان.
دقیق تر، انجام این عمل با یک راه حل مناسب اشتراک گذاری فایل امکان پذیر است که می تواند هر دو دستگاه را به سادگی و سریع همگام سازی کند.
تنها کاری که باید انجام دهید این است که فایلهایی را که باید انتقال دهید، بدون نیاز به پیوست انتخاب کنید و برای تکمیل آن، دکمه اشتراکگذاری را فشار دهید.

Sync.com
با این روش فایل های خود را به فضای ابری اضافه کنید یا به سرعت آنها را به صورت چند پلتفرمی انتقال دهید.
5. از هارد اکسترنال استفاده کنید

اگر فضای ذخیره سازی درایو USB برای شما کافی نیست، می توانید یک هارد دیسک خارجی را نیز انتخاب کنید. گزینه های زیادی برای هارد دیسک های اکسترنال وجود دارد که می توانید از بین آنها انتخاب کنید، و می توانید بهترین را برای خود انتخاب کنید، فایل های خود را آپلود کرده و به مک خود انتقال دهید.
6. از ابزار شخص ثالث استفاده کنید
- دانلود و نصب همگام سازی در هر دو رایانه شخصی شما
- Syncthing را در رایانه شخصی ویندوزی خود اجرا کنید.
- همگام سازی یک راه اندازی می کند پوشه پیش فرض برای شما در فهرست اصلی شما

- رایانه ویندوز شما روشن باقی می ماند http://localhost:8384/.
- را کلیک کنید اقدامات و سپس انتخاب کنید نمایش شناسه برای مشاهده شناسه منحصر به فرد خود که از آن برای اتصال به مک خود استفاده خواهید کرد.

- را کلیک کنید دستگاه راه دور را اضافه کنید در پایین سمت راست

- را وارد کنید شناسه منحصر به فرد در مک شما

- انتخاب کنید پوشه ها که می خواهید به اشتراک بگذارید

- با کلیک بر روی صرفه جویی باعث می شود دستگاه راه دور در سمت راست پایین رابط ظاهر شود.

وقتی فایلهایی را به این پوشه پیشفرض اضافه میکنید، فایلها با دستگاه راه دور متصل همگامسازی میشوند و به شما امکان میدهند فایلها را از ویندوز به مک منتقل کنید.
این از ما در این راهنما است. ما تعدادی از بهترین ابزارهایی را که میتوانید برای انتقال فایلها از رایانه شخصی به آیفون استفاده کنید، فهرست کردهایم.
در نظرات زیر به ما بگویید که از کدام یک از راه حل های بالا برای انتقال فایل ها از ویندوز به مک استفاده کرده اید.
هنوز مشکل دارید؟ آنها را با این ابزار برطرف کنید:
اگر توصیههای بالا مشکل شما را حل نکرده است، رایانه شما ممکن است با مشکلات عمیقتری در ویندوز مواجه شود. توصیه میکنیم این ابزار تعمیر کامپیوتر (در TrustPilot.com رتبه عالی) را دانلود کنید تا به راحتی به آنها رسیدگی کنید. پس از نصب، به سادگی بر روی دکمه اسکن را شروع کنید کلیک کرده و سپس تعمیر همه کلیک کنید
لینک کوتاه مقاله : https://5ia.ir/yGC
کوتاه کننده لینک
کد QR :

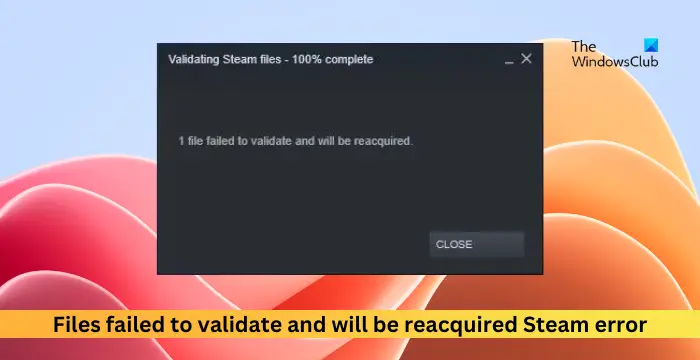
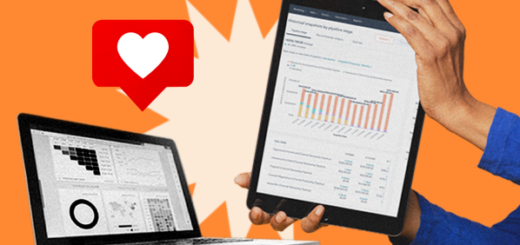
![How to Clear System Cache ویندوز 10 [2022 Updated]](https://8pic.ir/mag/wp-content/uploads/2022/05/clear-system-cache-windows-10-thumbnail.jpg?v=1653138704)



















آخرین دیدگاهها