8 راه حل برتر برای BSOD “UNEXPECTED_KERNEL_MODE_TRAP” در ویندوز
با مجله هشت پیک با مقاله ی 8 راه حل برتر برای BSOD “UNEXPECTED_KERNEL_MODE_TRAP” در ویندوز همراه ما باشید
ویندوز با سهم نسبتاً زیادی از خطاهای BSOD مواجه می شود. پس از بروز خطای BSOD، رایانه شخصی مجدداً راه اندازی می شود و برای برخی از کاربران به خوبی کار می کند، در حالی که برخی دیگر دچار خرابی و راه اندازی مجدد می شوند. یکی از این خطاهای دردسرساز، خطای «UNEXPECTED_KERNEL_MODE_TRAP» است.
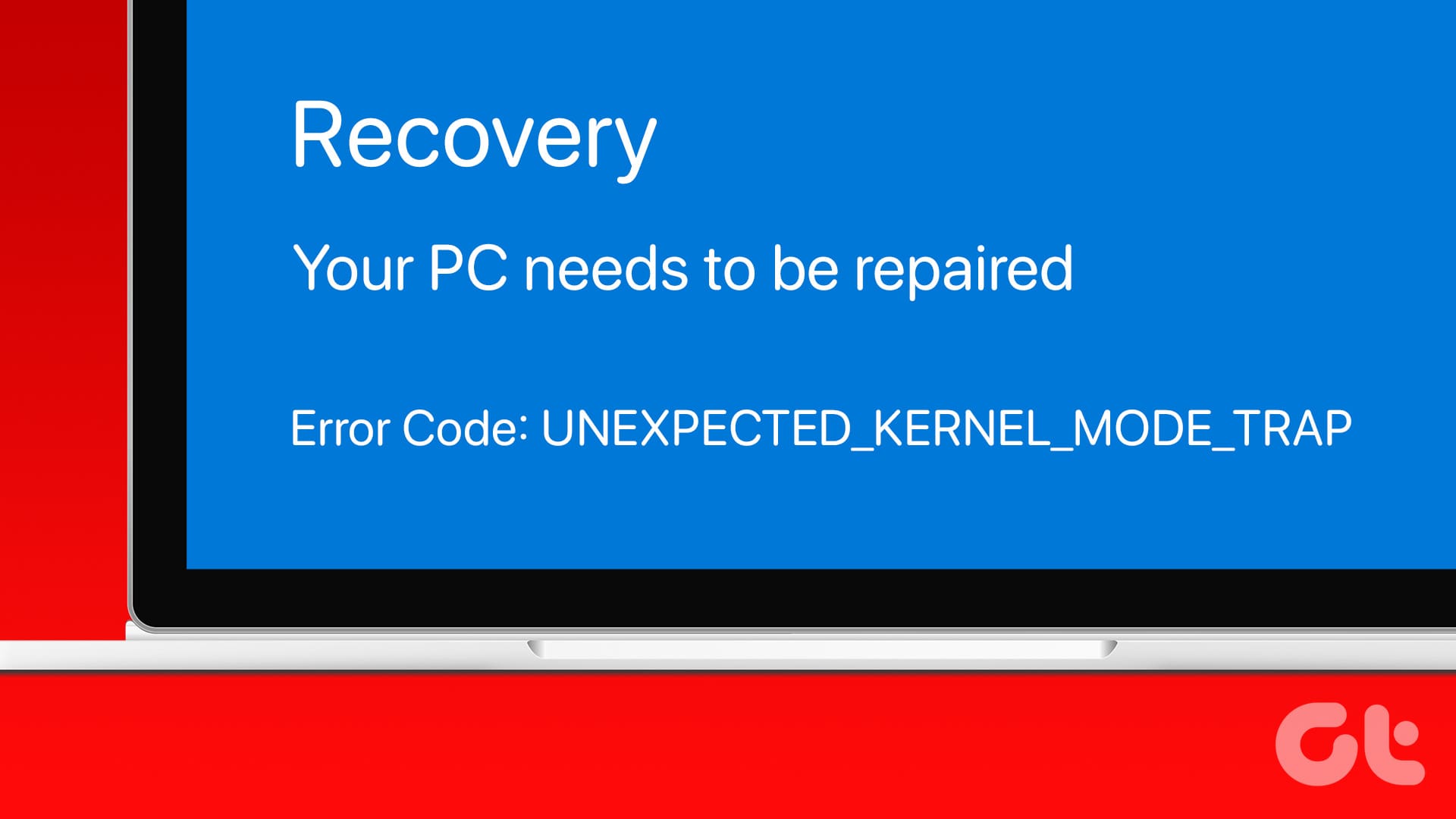
مقصران معمول این خطا معمولاً درایورها یا یک برنامه متناقض هستند که منجر به صفحه آبی مرگ می شود. اما سخت افزار معیوب یا فایل های سیستمی خراب نیز می تواند دلیل این مشکل باشد. ما هشت روش برای رفع آن و بازگرداندن رایانه ویندوزی شما به حالت عادی را مورد بحث قرار خواهیم داد. بنابراین، بیایید مستقیماً به آن بپردازیم.
1. دستگاه های USB متصل را بردارید
ابتدا باید بررسی کنید که آیا دستگاه های متصل باعث ایجاد BSOD در رایانه شخصی ویندوز شما می شوند یا خیر. تمام دستگاه های USB را از برق جدا کنید و کامپیوتر خود را مجددا راه اندازی کنید. صفحه کلید و ماوس را وصل کنید (اگر از دسکتاپ استفاده می کنید) و وارد شوید.


اکنون، هر دستگاه USB را جداگانه اضافه کنید و بررسی کنید که آیا خطای صفحه آبی رخ می دهد یا خیر. اگر پس از اتصال همه دستگاه های USB و استفاده از رایانه برای مدتی با خطا مواجه نشدید، درایورهای این دستگاه ها باعث خطا نمی شوند.
2. درایورها را بررسی و به روز کنید
درایورهای قدیمی می توانند با به روز رسانی های جدیدتر ویندوز ناسازگار شوند. بنابراین، شما باید تمام درایورهای دستگاه را به روز کنید. ساده ترین راه برای انجام این کار استفاده از Device Manager است. روی یک دستگاه کلیک راست کرده و گزینه Update driver را انتخاب کنید.
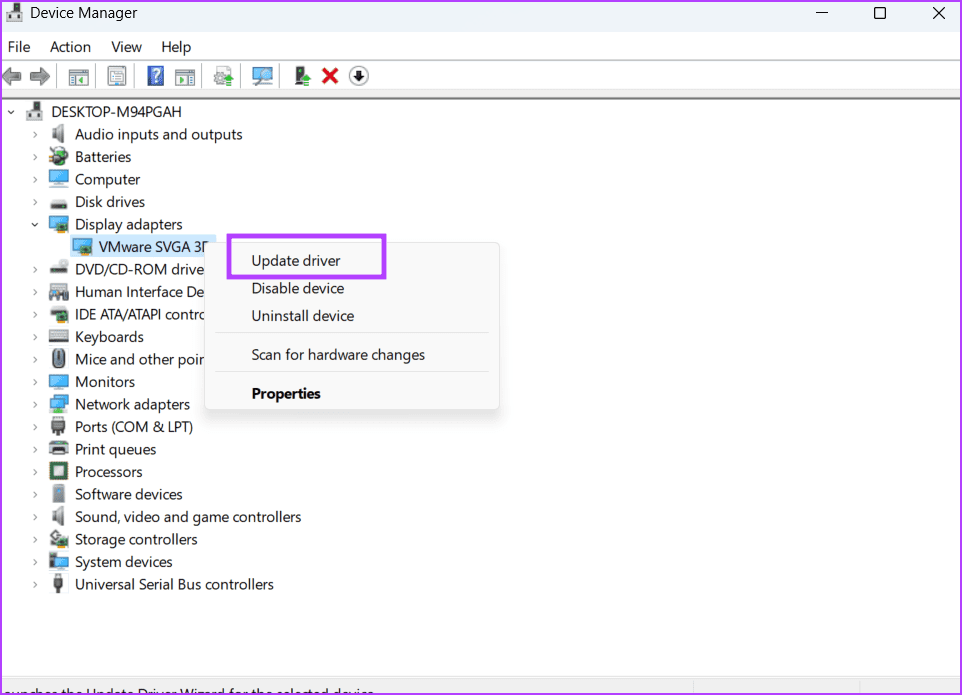
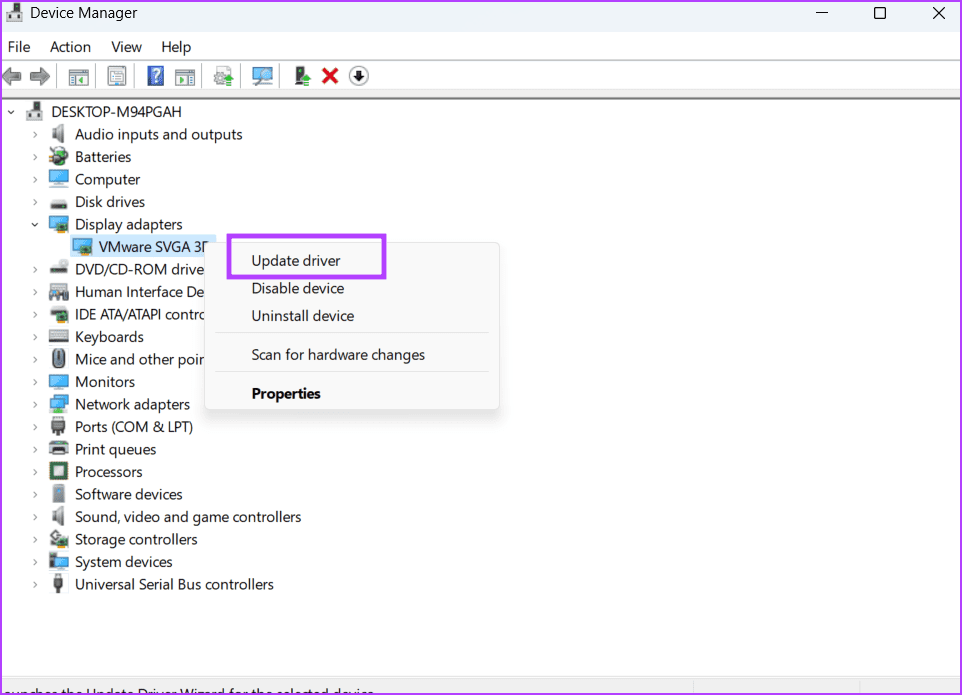
با این حال، ابزار ممکن است همیشه آخرین درایورها را برای دستگاه شما پیدا و نصب نکند. برای دانلود و نصب جدیدترین درایورها می توانید از ابزار به روز رسانی درایورهای OEM (ایسوس دارای ابزار MyAsus است) استفاده کنید.
اگر یک رایانه شخصی سفارشی دارید، باید آخرین درایورهای هر جزء را از وب سایت سازنده (AMD، NVIDIA، Intel و غیره) دانلود و نصب کنید. دشوار است، اما می تواند به شما در رفع خطای BSOD ویندوز کمک کند.
3. نرم افزار Anti-Cheat را حذف کنید
اگر از برنامه EA استفاده می کنید و در حین بازی FIFA 23 یا بازی های دیگر با خطا مواجه می شوید، موتور ضد تقلب می تواند دلیل این مشکل باشد. موتور ضد تقلب بازیکنان را از استفاده از هک و تقلب در هنگام رقابت در رویدادهای چند نفره منصرف می کند.
اما اگر موتور ضد تقلب با اجزای سیستم عامل ویندوز تضاد داشته باشد، “تله حالت هسته غیرمنتظره” می تواند رخ دهد. از آنجایی که موتور ضد تقلب در کلاینت تعبیه شده است، نمی توانید آن را حذف کرده و بازی کنید. منتظر بمانید تا EA یک پچ منتشر کند و به بررسی بهروزرسانیها ادامه دهید.
4. RAM را برای خطاها بررسی کنید
می توانید از ابزار Windows Memory Diagnostic برای بررسی ایرادات RAM استفاده کنید. ابزارهای دیگر بررسی RAM مانند Memtest64 وجود دارد، اما ابزار داخلی در این مورد کافی است. در اینجا نحوه استفاده از آن آمده است:
مرحله 1: کلید Windows را فشار دهید تا منوی استارت باز شود. تایپ کنید تشخیص حافظه ویندوز در کادر جستجو و Enter را فشار دهید.
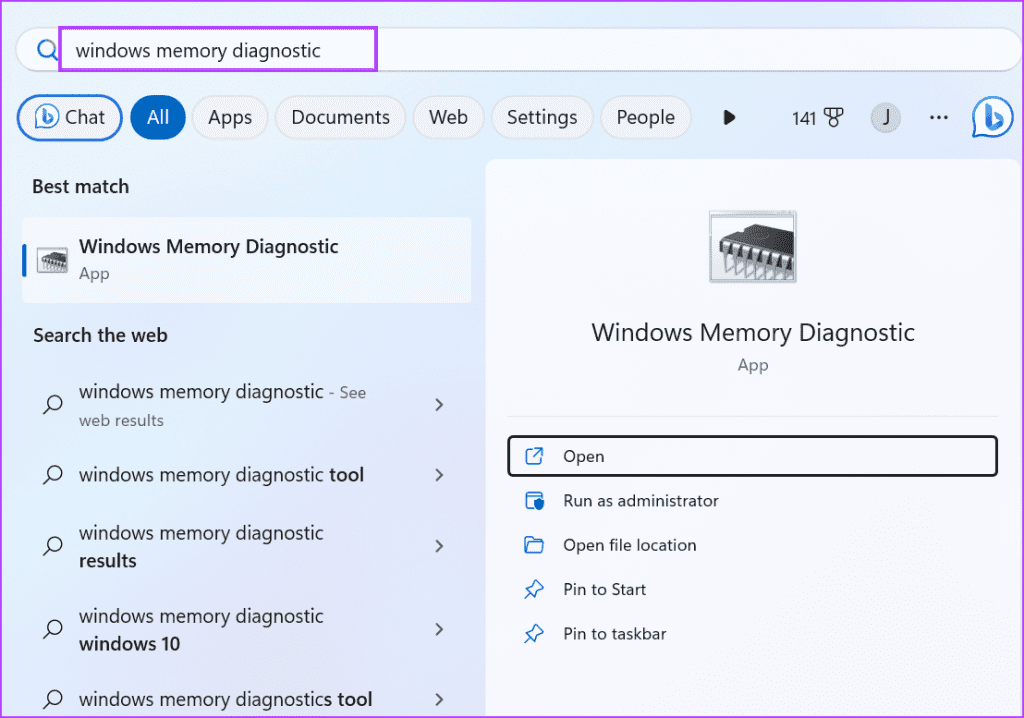
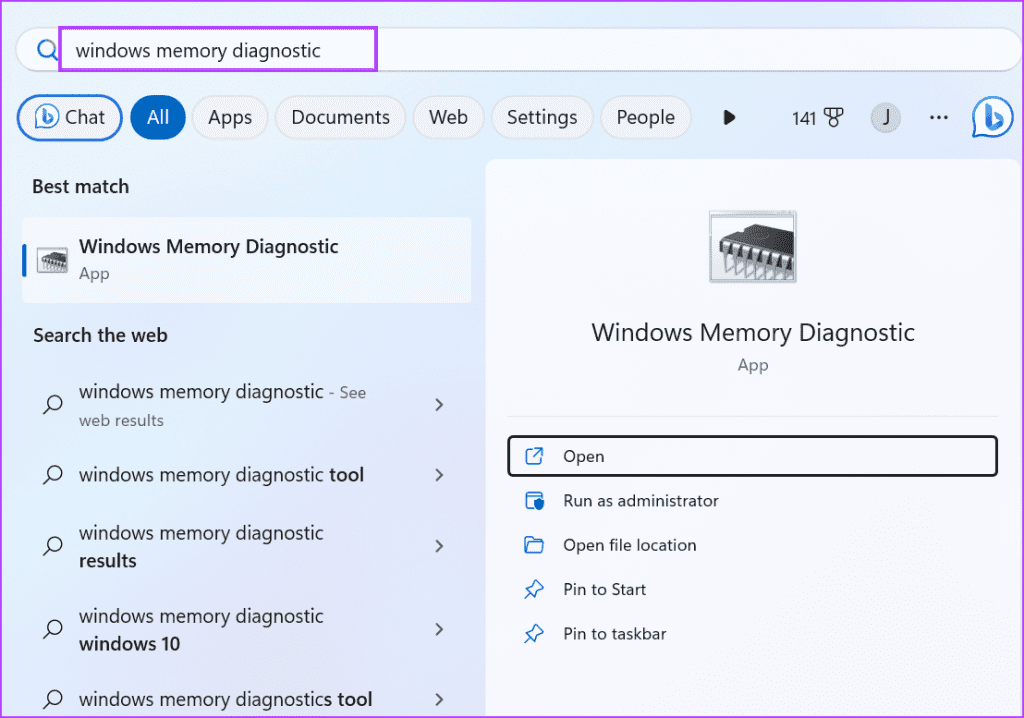
گام 2: بر روی گزینه Restart now و بررسی مشکلات کلیک کنید.
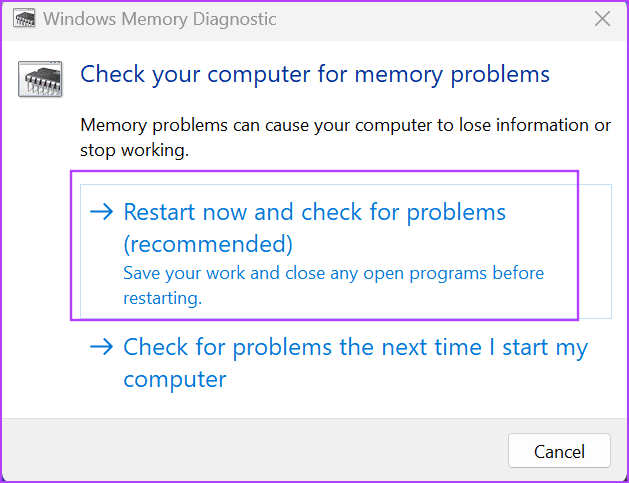
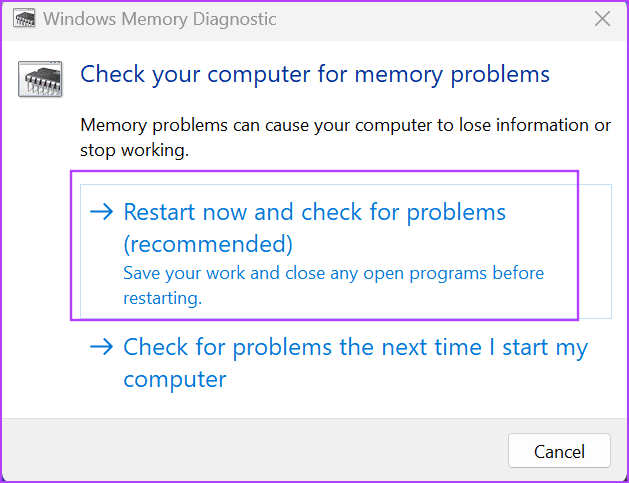
مرحله 3: رایانه ویندوز شما مجدداً راه اندازی می شود و به صفحه تشخیص حافظه ویندوز راه اندازی می شود. صبر کنید تا اسکن تمام شود.
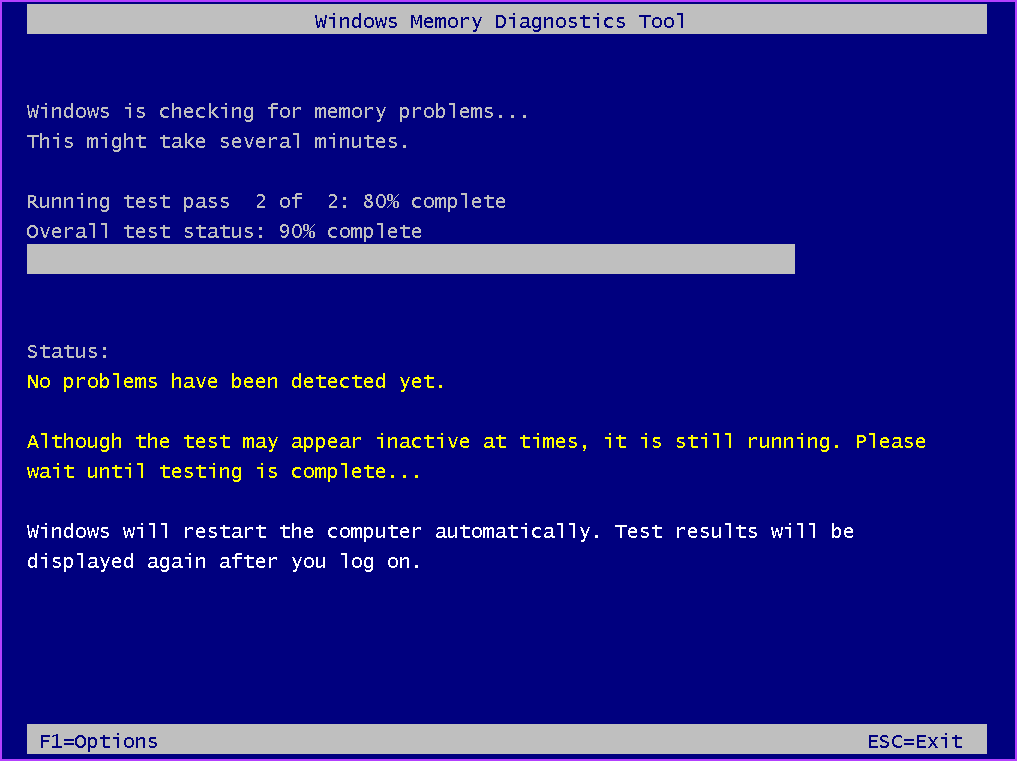
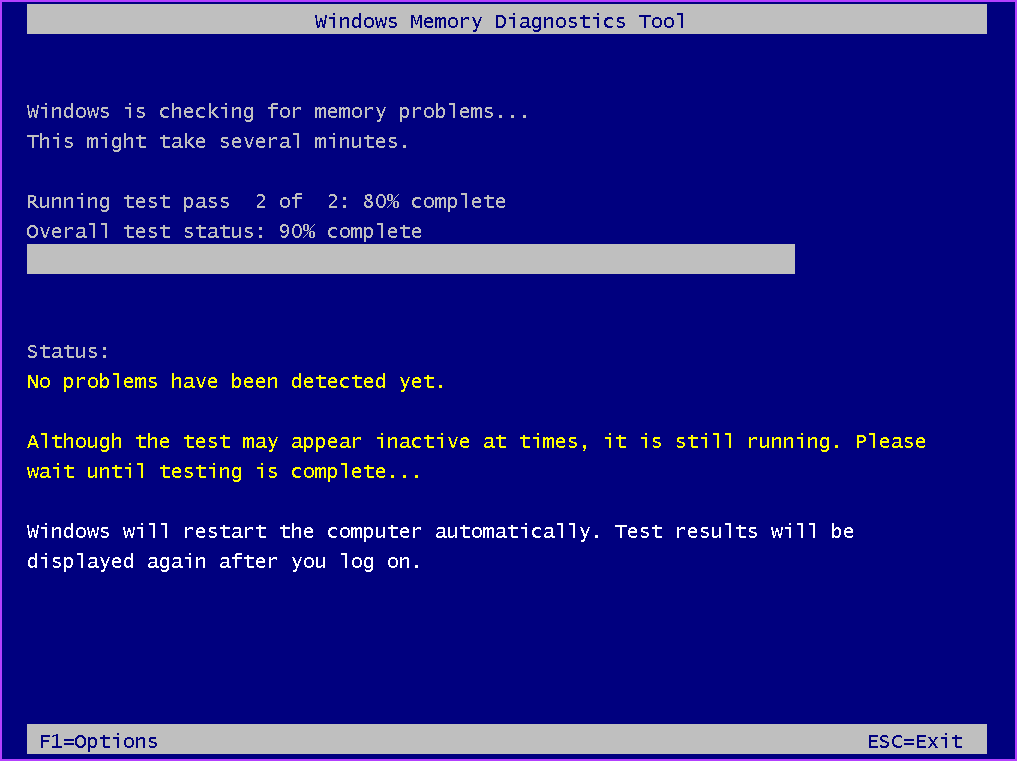
مرحله 4: وارد رایانه شخصی خود شوید. اگر اعلان «هیچ خطای حافظه شناسایی نشد» را روی دسکتاپ دریافت کنید، رم خوب است.
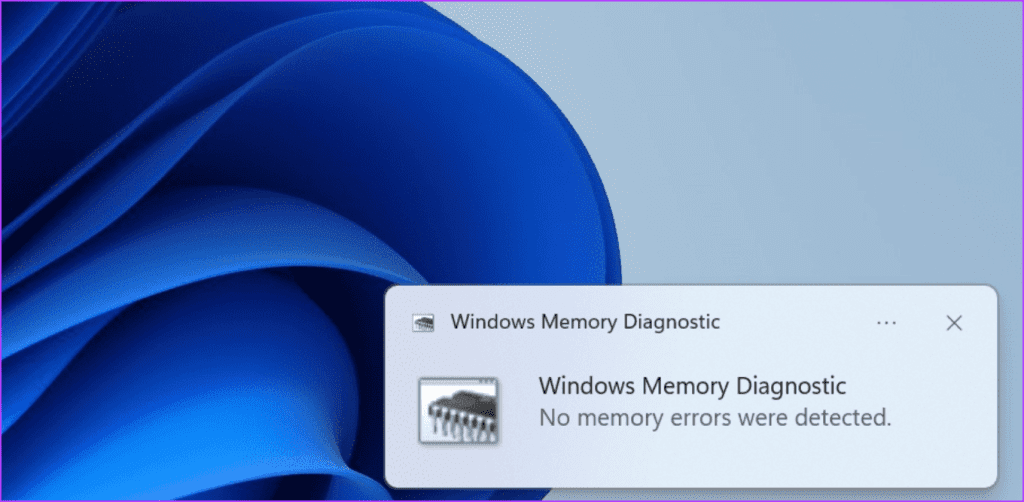
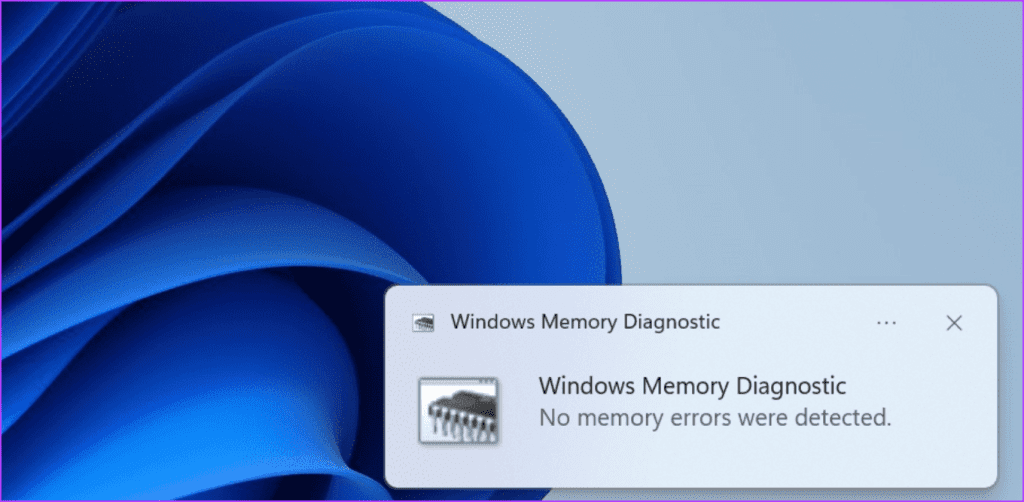
5. یک چک دیسک اسکن را اجرا کنید
پس از بررسی رم، باید یک بررسی دیسک اسکن برای یافتن و تعمیر بخشها و فایلهای دیسک خراب انجام دهید. در اینجا نحوه انجام آن آمده است:
مرحله 1: کلید Windows را فشار دهید تا منوی استارت باز شود. تایپ کنید cmd در کادر جستجو و به طور همزمان کلیدهای Ctrl + Shift + Enter را فشار دهید.
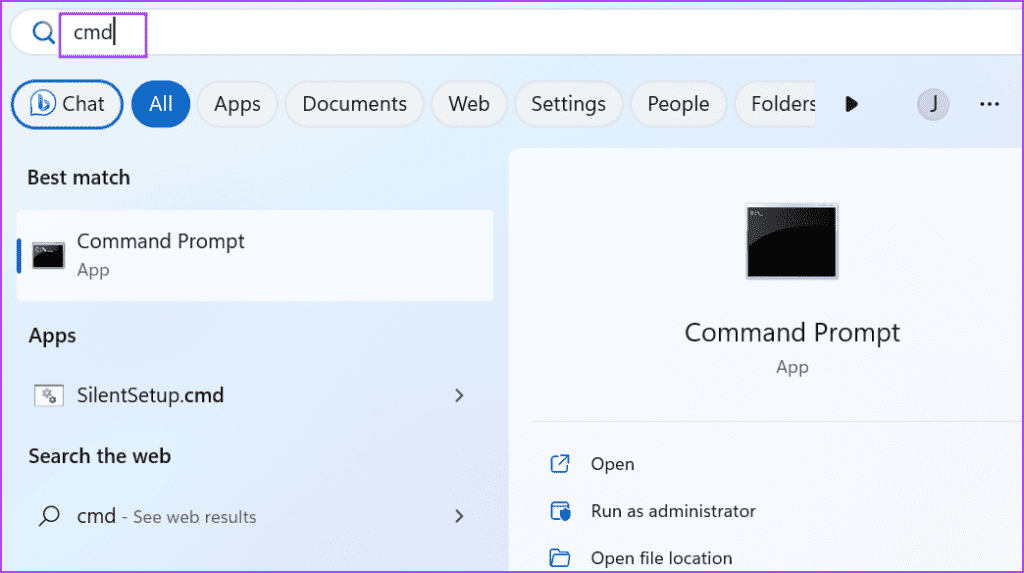
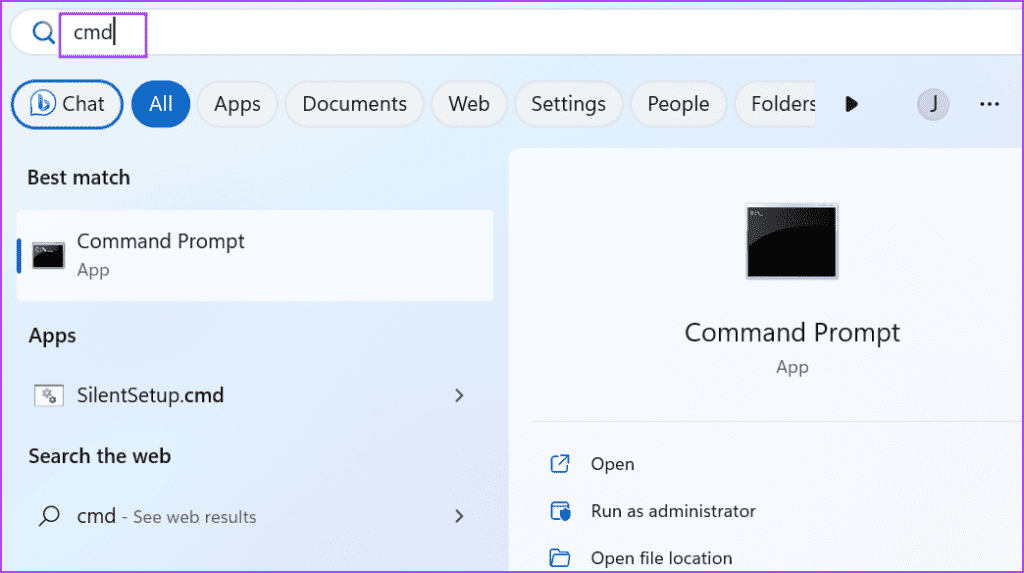
گام 2: پنجره User Account Control باز خواهد شد. روی دکمه Yes کلیک کنید.
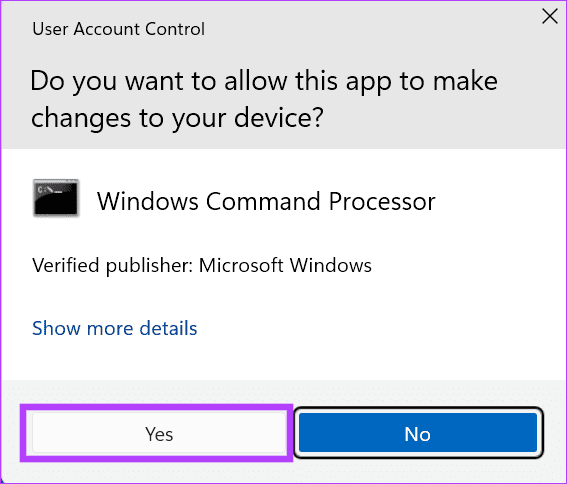
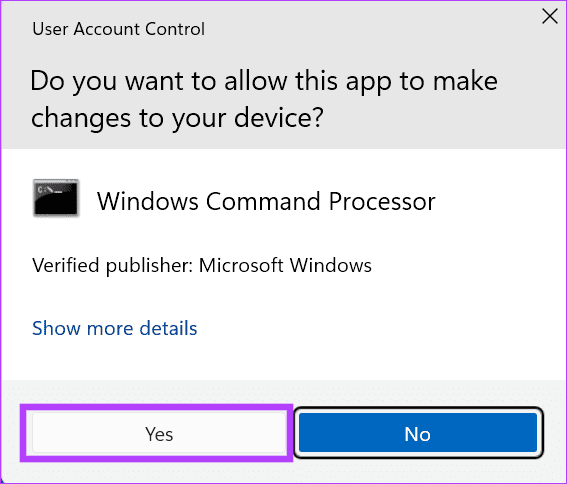
مرحله 3: دستور زیر را وارد کرده و Enter را فشار دهید:
chkdsk /r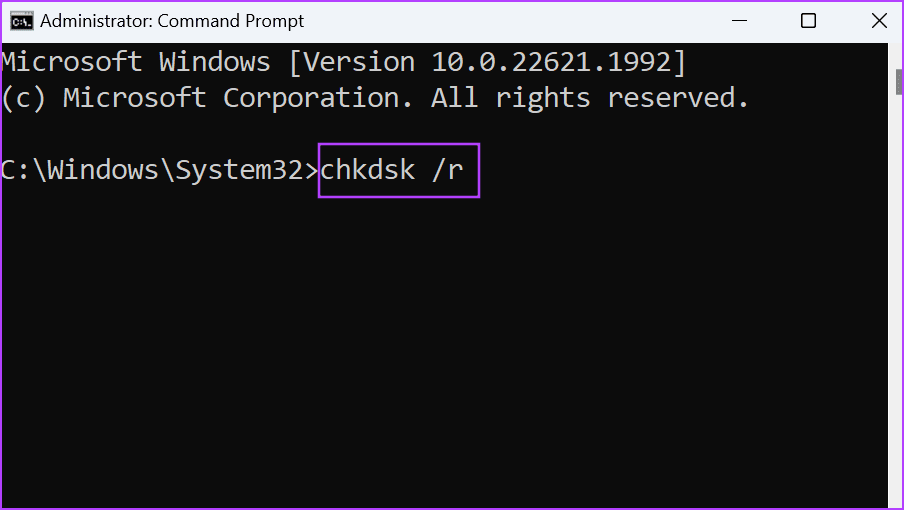
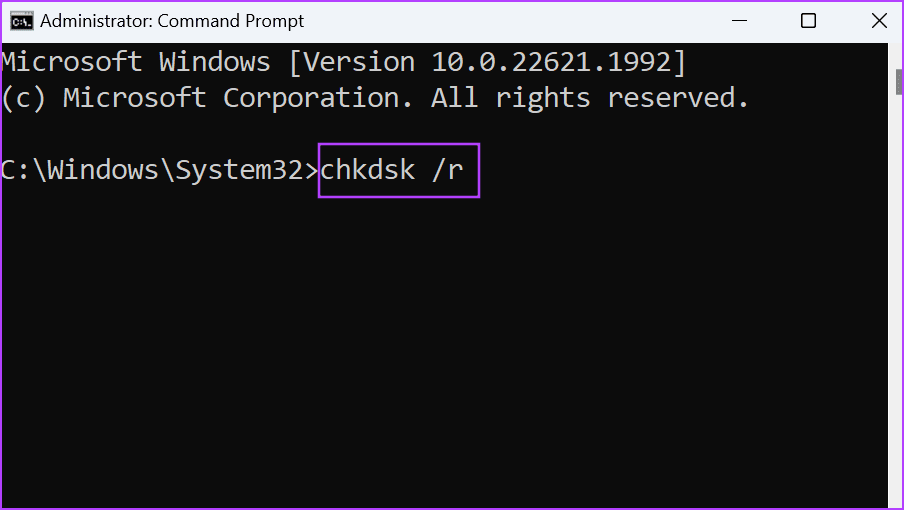
مرحله 4: تایپ کنید y در پنجره Command Prompt و Enter را فشار دهید.
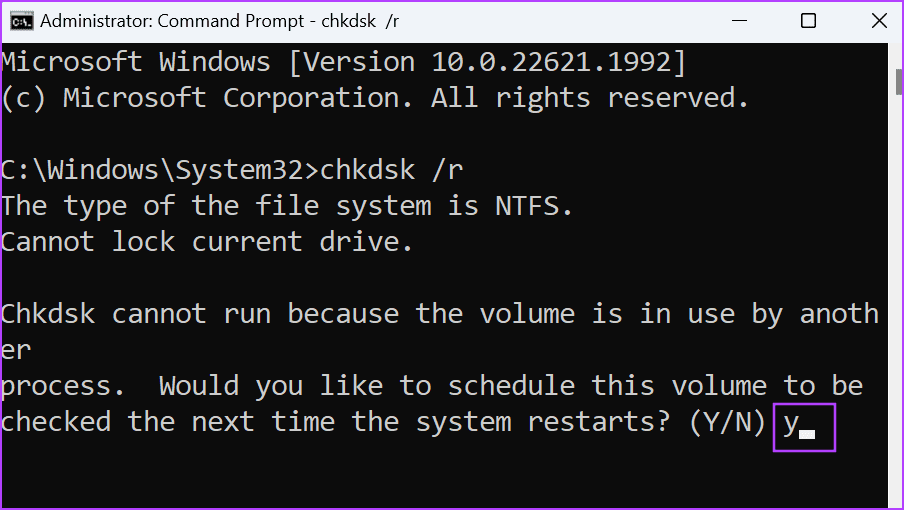
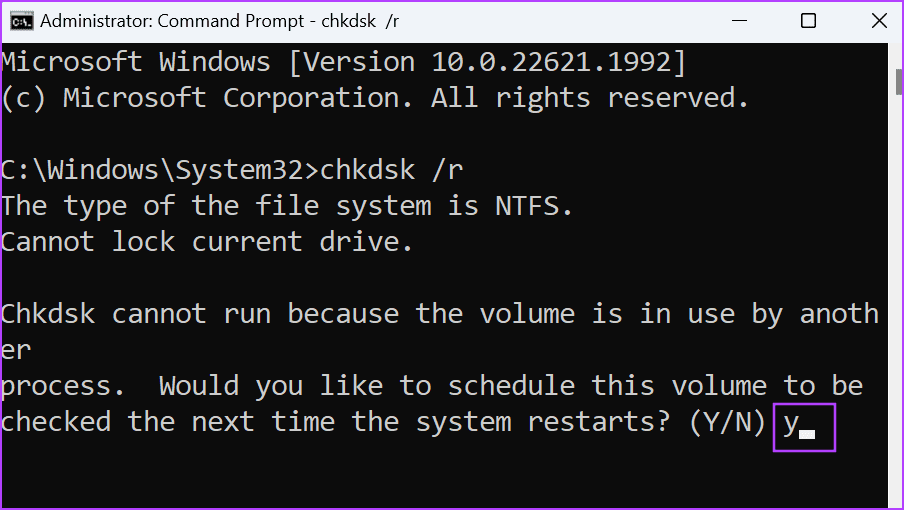
مرحله 5: پنجره Command Prompt را ببندید و کامپیوتر خود را مجددا راه اندازی کنید.
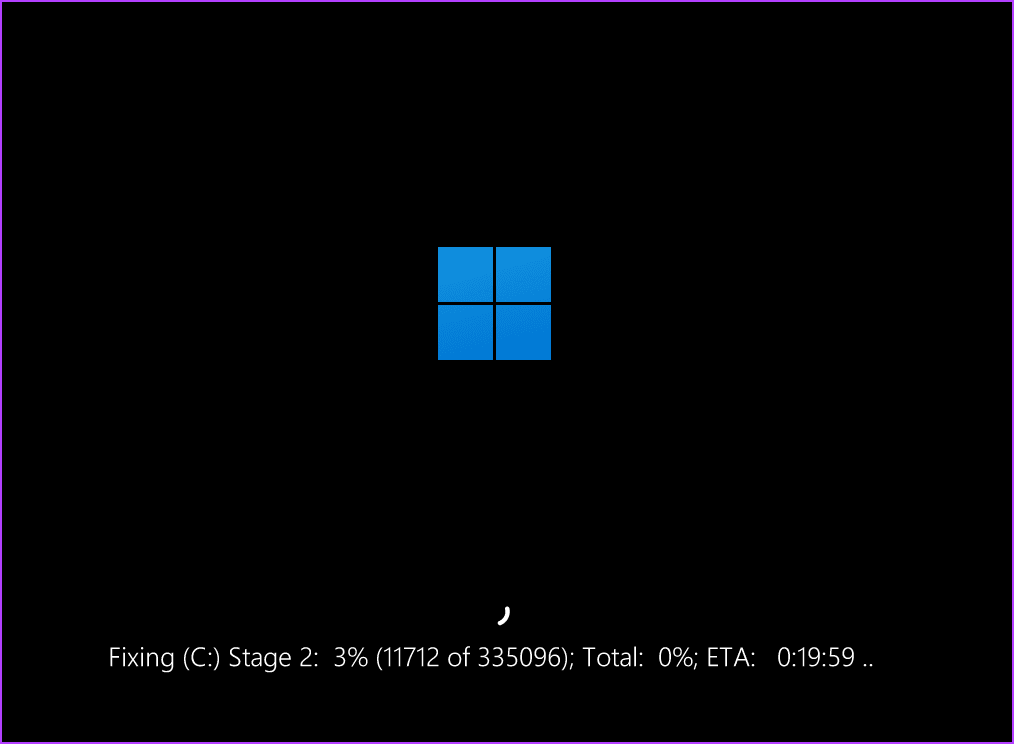
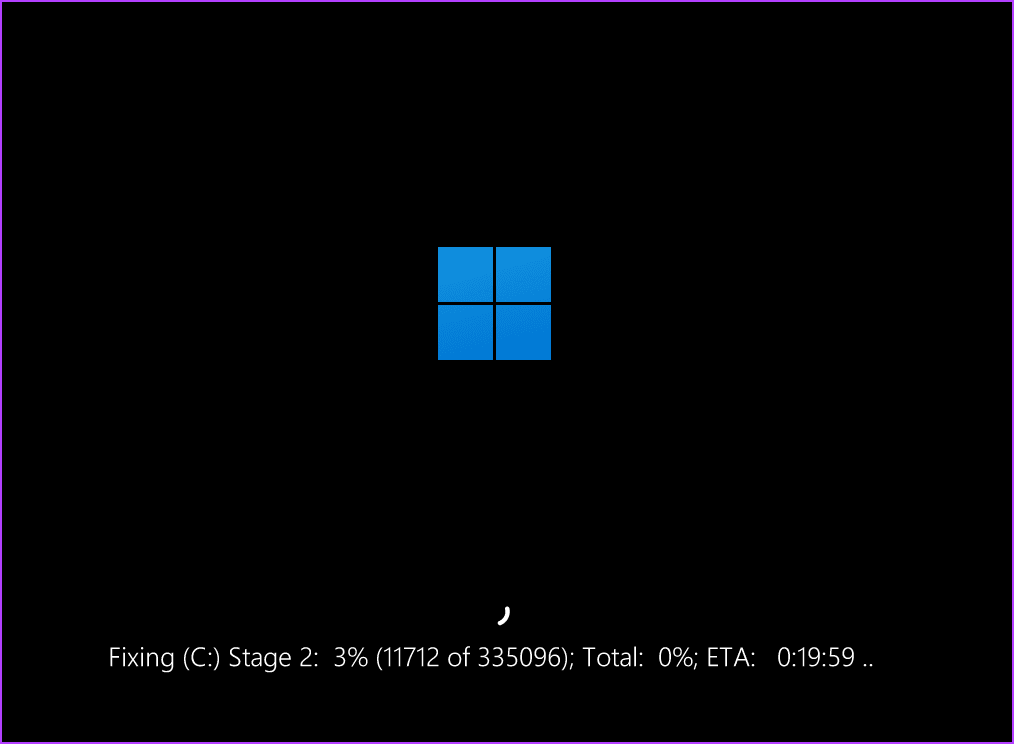
اسکن چک دیسک شروع می شود و بسته به نوع دیسک ذخیره سازی شما (HDD یا SSD) ممکن است یک ساعت یا بیشتر طول بکشد.
6. از Clean Boot برای بررسی تضادهای نرم افزار استفاده کنید
Clean Boot می تواند به شما کمک کند سرویس های متعلق به برنامه های شخص ثالث که باعث خطای BSOD می شوند را حذف کنید. در اینجا نحوه استفاده از آن آمده است:
مرحله 1: کلید Windows را فشار دهید تا منوی استارت باز شود. تایپ کنید msconfig در نوار جستجو و Enter فشار دهید.
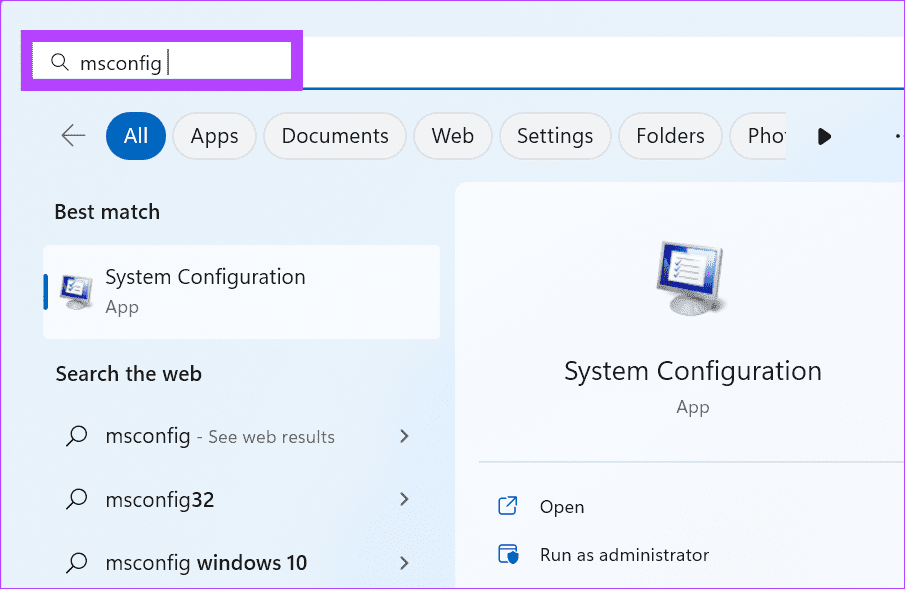
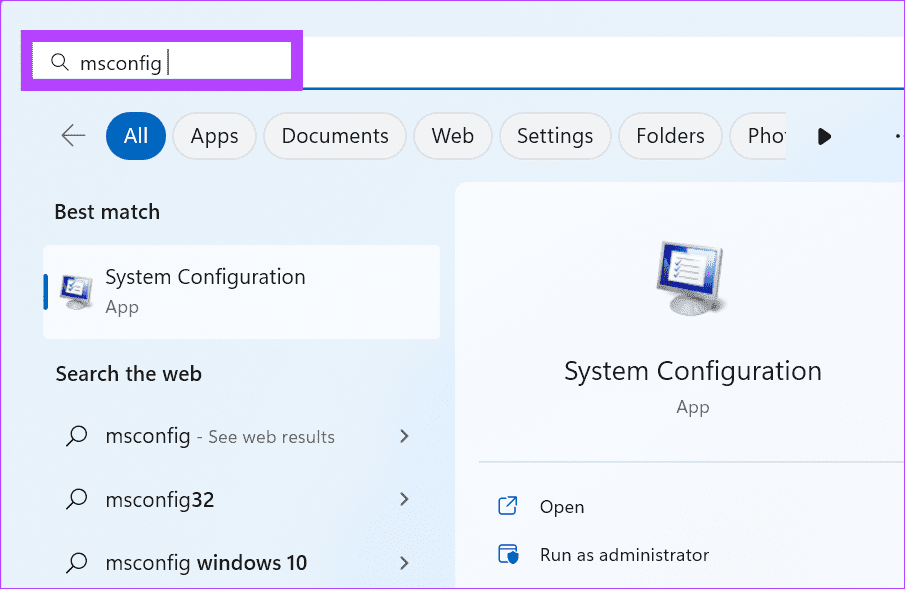
گام 2: ابزار System Configuration راه اندازی می شود. به تب Services بروید.
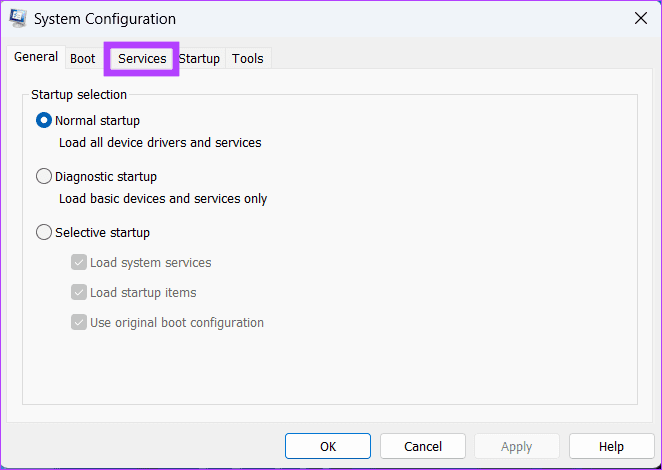
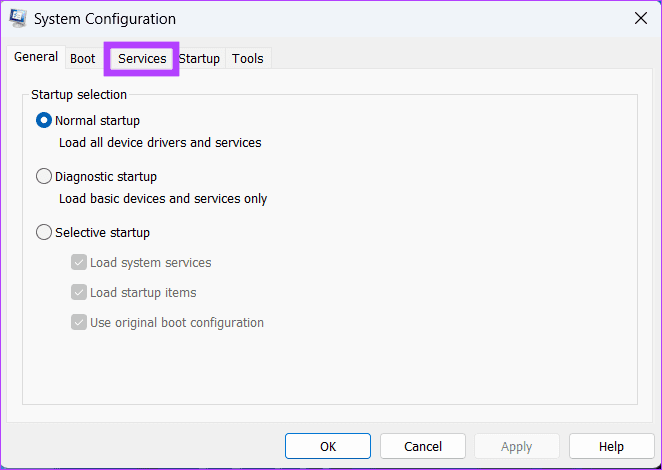
مرحله 3: کادر انتخاب «پنهان کردن همه خدمات مایکروسافت» را انتخاب کنید. سپس بر روی دکمه Disable all کلیک کنید.
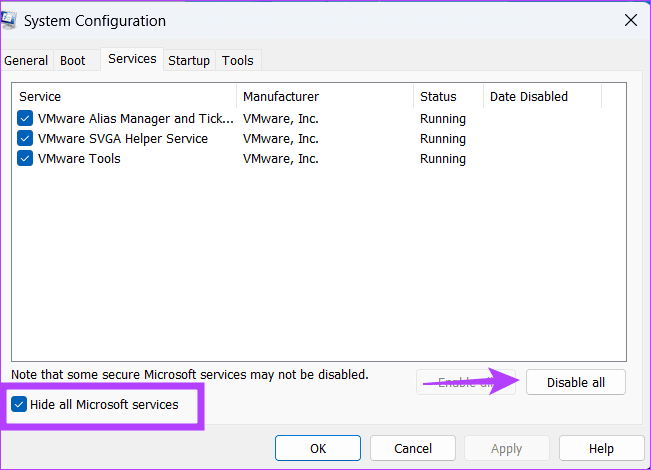
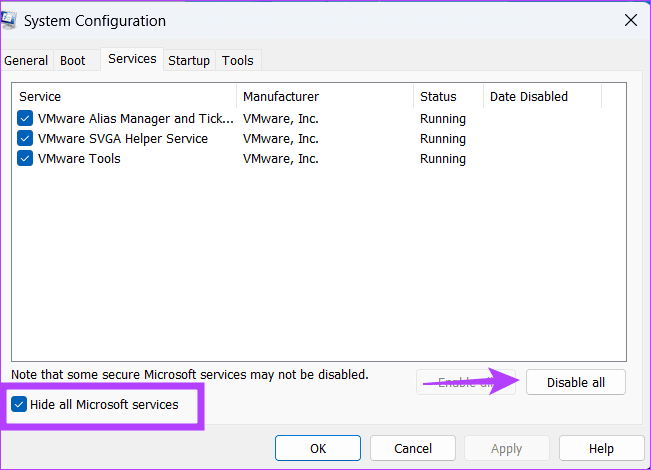
مرحله 4: روی دکمه Apply کلیک کنید. سپس بر روی دکمه OK کلیک کنید.
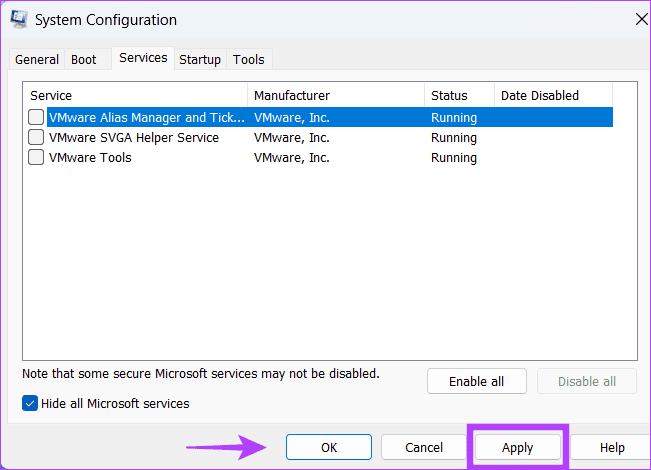
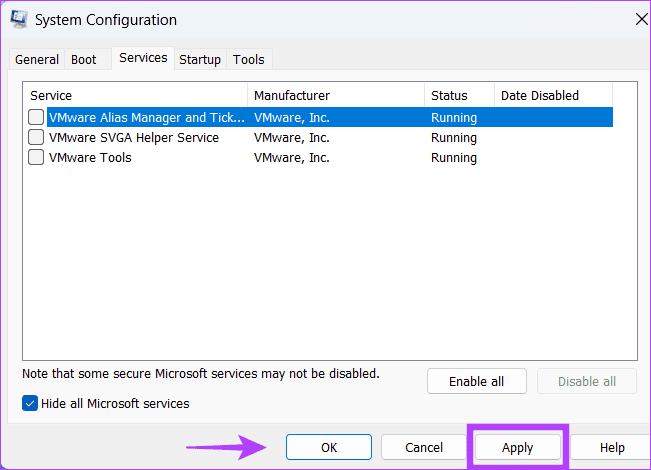
مرحله 5: از منوی بعدی روی دکمه Restart کلیک کنید.
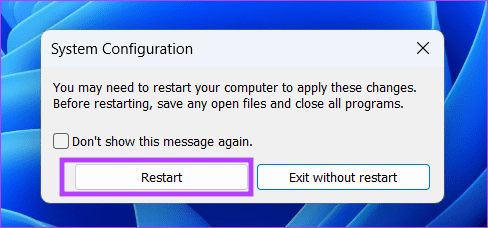
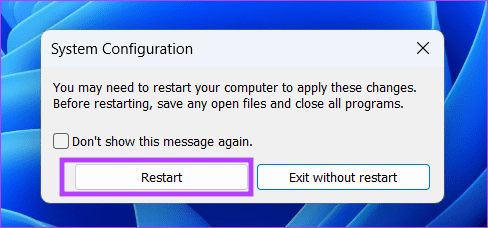
بررسی کنید که آیا خطای BSOD بعد از ورود به حالت بوت تمیز رخ می دهد یا خیر. اگر خطا رخ ندهد، یک سرویس شخص ثالث پشت مشکل است. برخی از خدمات را فعال کنید و وضعیت بوت تمیز را دوباره اجاره کنید.
این روند را تا زمانی که سرویس مشکل ساز را پیدا کنید تکرار کنید. سرویس را غیرفعال کنید یا برنامه را از رایانه شخصی خود حذف نصب کنید.
7. ویندوز را پاک کنید
همچنین اگر هنوز BSOD های تصادفی با خطای “UNEXPECTED_KERNEL_MODE_TRAP” را تجربه می کنید، می توانید یک نصب تمیز برای ویندوز انجام دهید. این فایلهای سیستم، درایورها و ورودیهای رجیستری فاسد را حذف میکند و سیستم عامل را مجدداً روی رایانه شخصی شما نصب میکند.
قبل از ادامه، تمام اطلاعات شخصی را از درایو C به یک USB خارجی یا درایو دیسک سخت برگردانید. پس از آن، یک رسانه نصب USB با استفاده از Rufus یا ابزار Windows Media Creation ایجاد کنید.
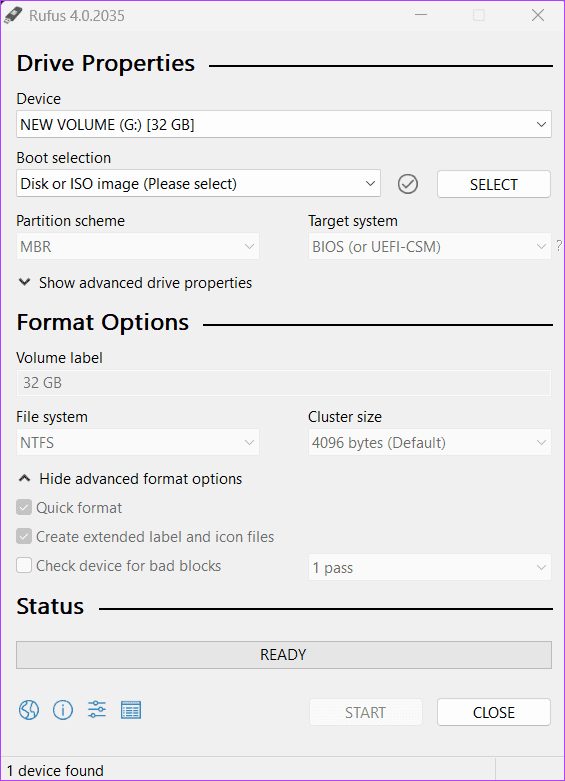
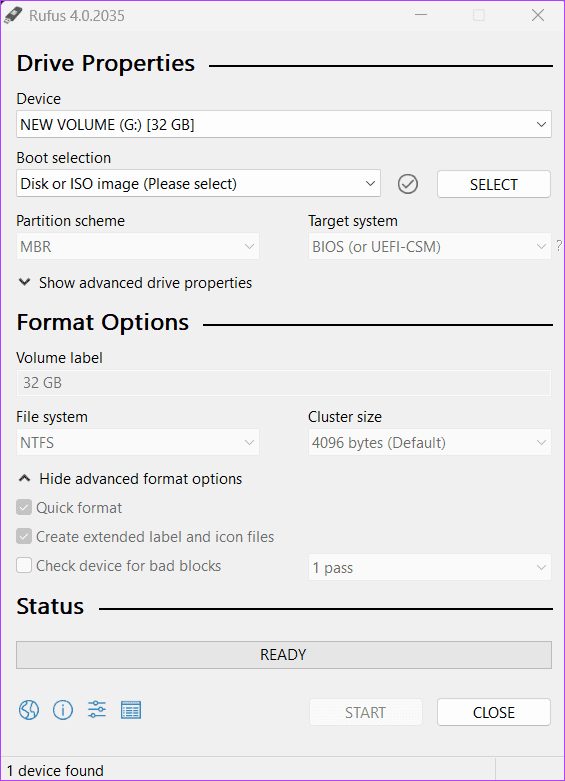
کامپیوتر خود را مجددا راه اندازی کنید و با استفاده از درایو USB بوت کنید. دستورالعمل های روی صفحه را دنبال کنید تا درایو C را فرمت کنید و ویندوز را دوباره روی رایانه شخصی خود نصب کنید.
8. خطاهای سخت افزاری را حذف کنید
پس از امتحان کردن تمام رفعهای سطح نرمافزار، اگر همچنان با خطای BSOD مواجه هستید، وقت آن است که رایانه شخصی خود را توسط یک تکنسین معتبر بررسی کنید. این به شما کمک می کند تا علت اصلی خطا (معمولاً یک جزء خراب) را تعیین کنید. قطعه معیوب را تعویض کنید تا مشکل برطرف شود.
رفع خطاهای BSOD
اینها هشت روش برای رفع خطای BSOD «UNEXPECTED_KERNEL_MODE_TRAP» در ویندوز بودند. معمولا با به روز رسانی درایورها و غیرفعال کردن برنامه مشکل دار این مشکل حل می شود. روشی را که برای شما مفید بود در نظرات به اشتراک بگذارید.
امیدواریم از این مقاله 8 راه حل برتر برای BSOD “UNEXPECTED_KERNEL_MODE_TRAP” در ویندوز مجله هشت پیک نیز استفاده لازم را کرده باشید و در صورت تمایل آنرا با دوستان خود به اشتراک بگذارید و با امتیاز از قسمت پایین و درج نظرات ، ما را مجله 8pic همراهی کنید
لینک کوتاه مقاله : https://5ia.ir/jpEtgr
کوتاه کننده لینک
کد QR :

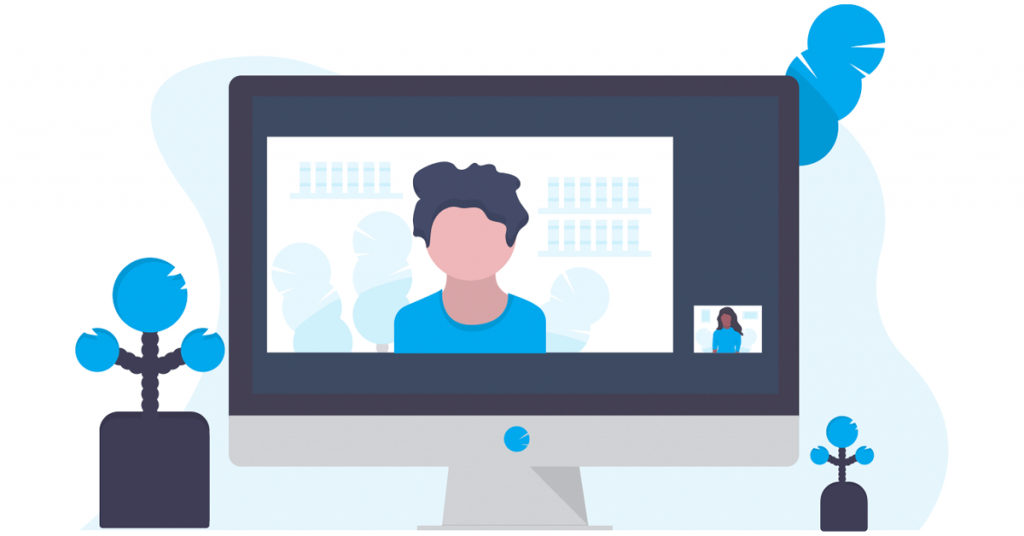
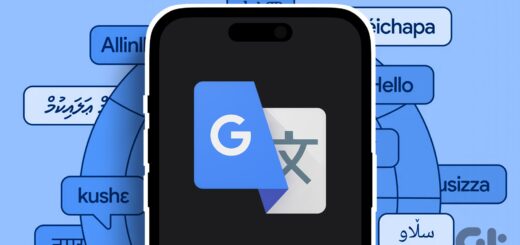
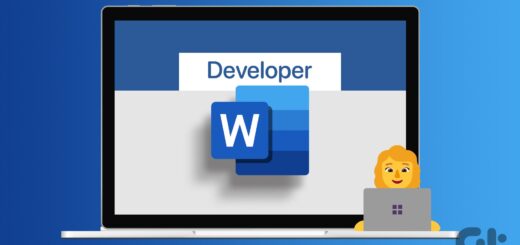



















آخرین دیدگاهها