نحوه اضافه کردن تب Developer به روبان در Word
با مجله هشت پیک با مقاله ی نحوه اضافه کردن تب Developer به روبان در Word همراه ما باشید
مایکروسافت ورد دارای ویژگی هایی برای ایجاد اسناد مختلف است، اما آیا می دانستید که یک برگه کامل از ابزارهای اضافی از دید پنهان است؟ این تب Developer نام دارد و دنیایی از امکانات را برای سفارشی سازی و اتوماسیون باز می کند. در این مقاله، ما شما را از طریق افزودن تب Developer به روبان در Word در ویندوز و مک راهنمایی میکنیم.
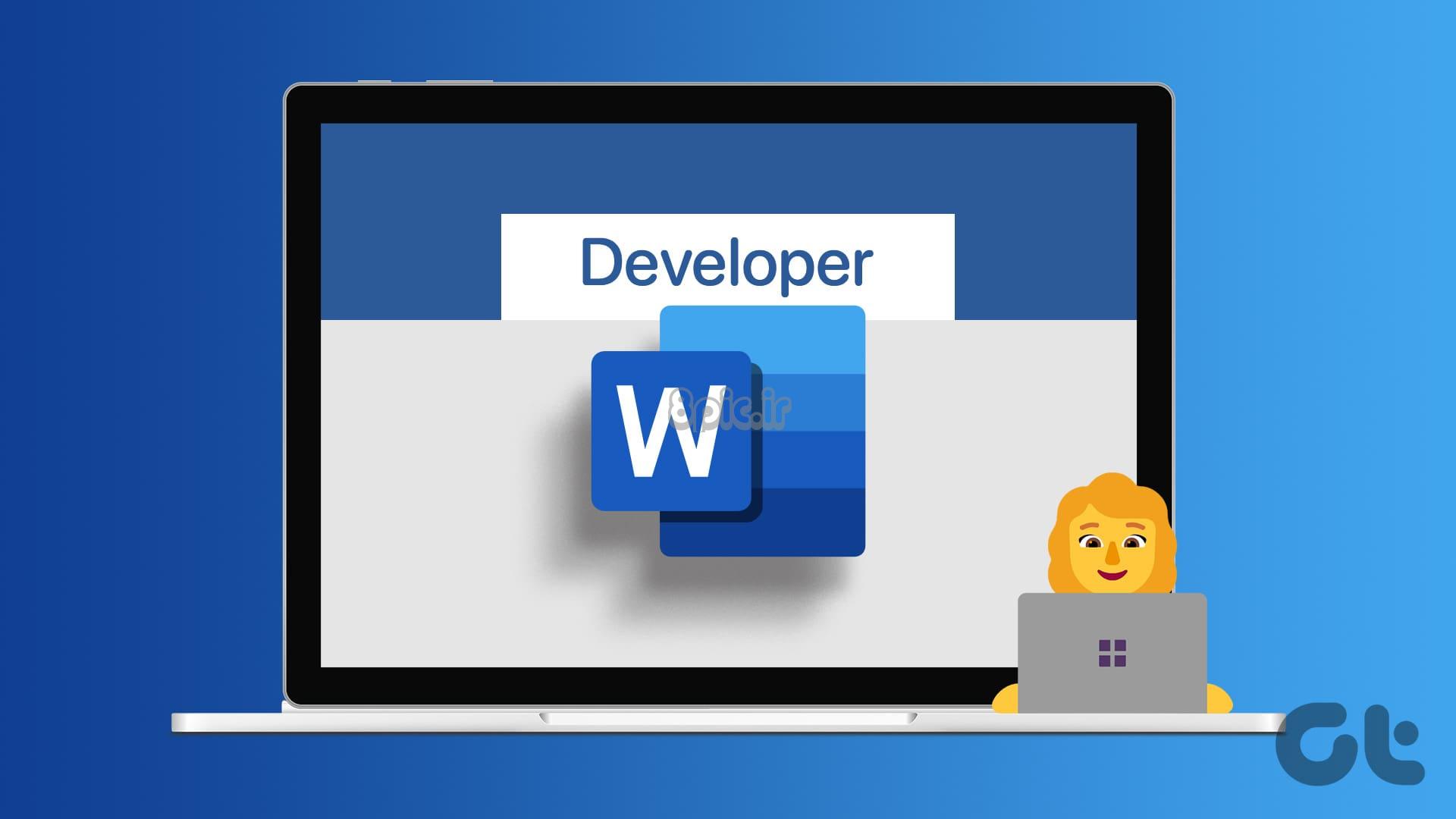
اگرچه ممکن است برای کارهای روزمره مانند نوشتن نامه یا ایجاد اسناد ساده به تب Developer نیاز نداشته باشید، اما این یک ابزار قدرتمند برای کاربرانی است که با مفاهیم فنی راحت هستند و میخواهند پتانسیل کامل Microsoft Word را باز کنند. حالا که متوجه این موضوع شدید، بیایید شروع کنیم.
تب Developer در Microsoft Word چیست و کاربرد آن
تب Developer در مایکروسافت ورد یک مجموعه ابزار مخفی است که هدف آن کاربرانی است که می خواهند از ویرایش اولیه اسناد فراتر بروند. دسترسی به ویژگی های قدرتمند برای ایجاد فرم های سفارشی، ماکروها و حتی ساخت افزونه ها را فراهم می کند. در زیر به برخی از کاربردها و ویژگی های قابل توجه آن اشاره شده است:
- این به شما امکان می دهد فرم های تعاملی را با عناصری مانند منوهای کشویی، چک باکس ها، جعبه های متن و دکمه ها طراحی کنید.
- این به شما امکان می دهد کارهای تکراری را خودکار کنید و عملکرد Word را با کد گسترش دهید. می توانید ماکروها را ضبط کنید تا بعداً اقدامات خود را ضبط کرده و مجدداً پخش کنید یا اسکریپت های پیچیده ای را برای اتوماسیون پیچیده بنویسید.
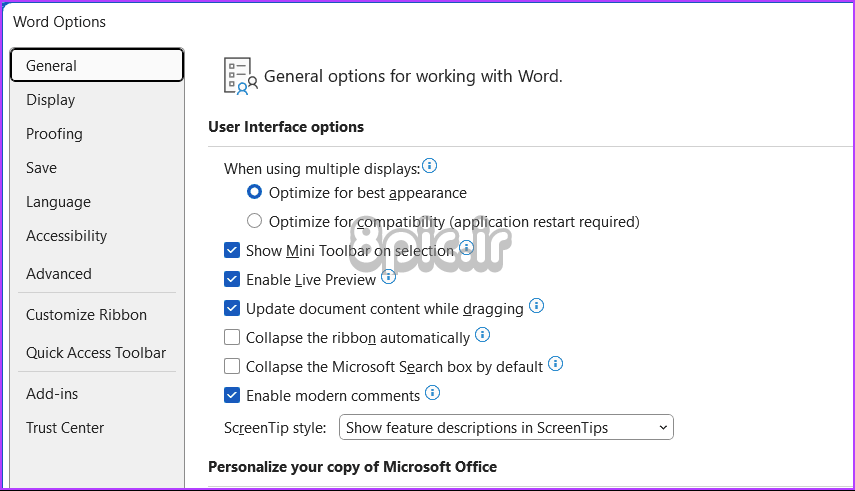
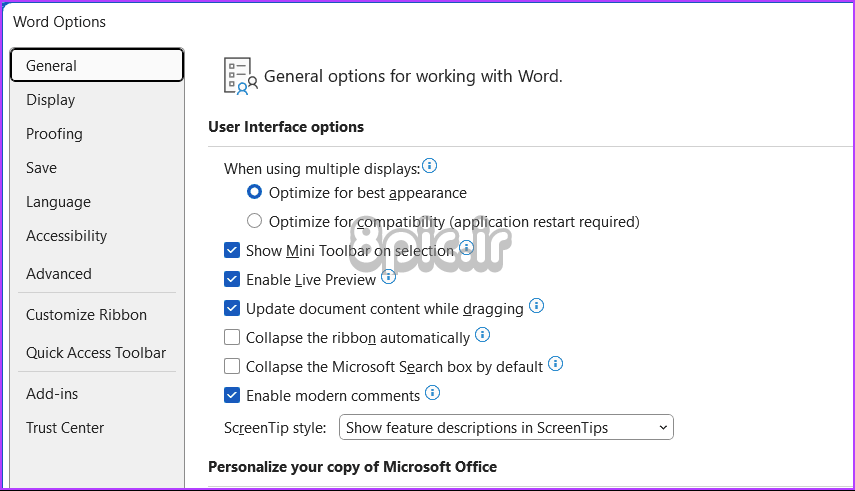
- این امکان دسترسی به ساختار زیربنایی سند، برچسبها و کد شما را فراهم میکند و از نظر فنی محتوا را دستکاری میکند، که به ایجاد قالبهای سفارشی یا ادغام با سایر برنامهها کمک میکند.
- برای کنترل نحوه تعامل دیگران با اسناد شما، محدودیتهایی را برای ویرایش، چاپ و کپی محتوا تعیین میکند. همچنین می توانید از امضای دیجیتال برای امنیت اسناد استفاده کنید.
- این به شما امکان دسترسی به ویژگیهای قدیمی مانند نشانکها، ارجاعات متقابل و ادغام ایمیل را میدهد که ممکن است برای نیازهای سند خاص مفید باشد.
مهم است که توجه داشته باشید که برگه Developer برخلاف سایر برگه ها مانند Home یا Insert به طور پیش فرض قابل مشاهده نیست. بنابراین، شما باید آن را به صورت دستی فعال کنید. بیایید با فعال کردن این ویژگی در ویندوز شروع کنیم.
همچنین بخوانید: بهترین روش ها برای تورفتگی پاراگراف در Microsoft Word
نحوه اضافه کردن تب Developer در Word در ویندوز
مرحله 1: کلید Windows را روی صفحه کلید خود فشار دهید، تایپ کنید مایکروسافت وردو روی Open کلیک کنید.
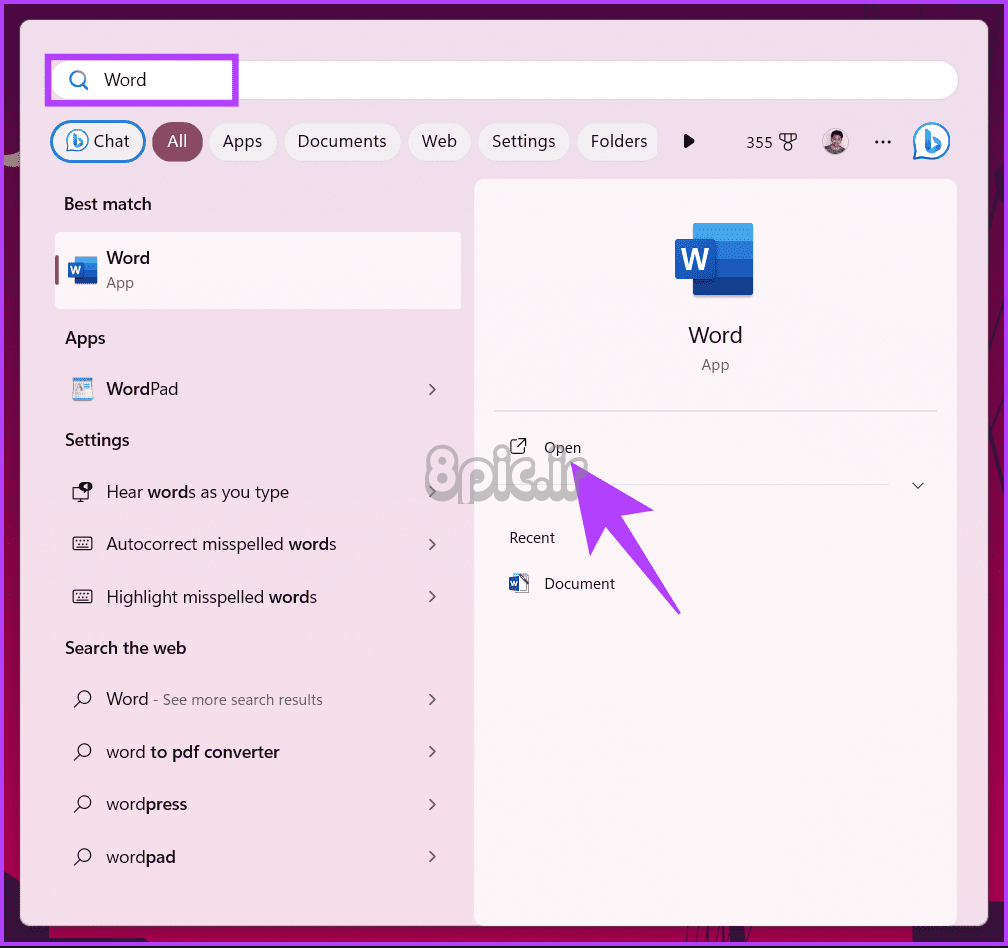
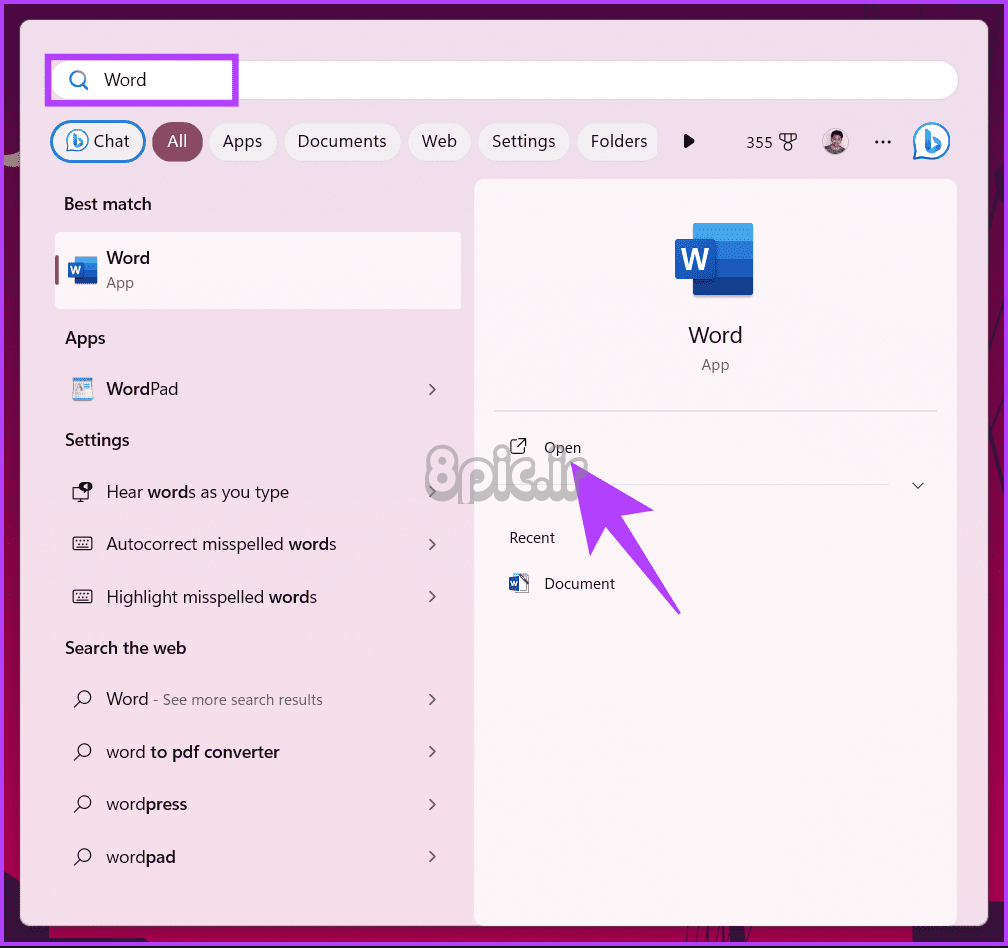
گام 2: پس از باز شدن، از نوار ابزار به File بروید.
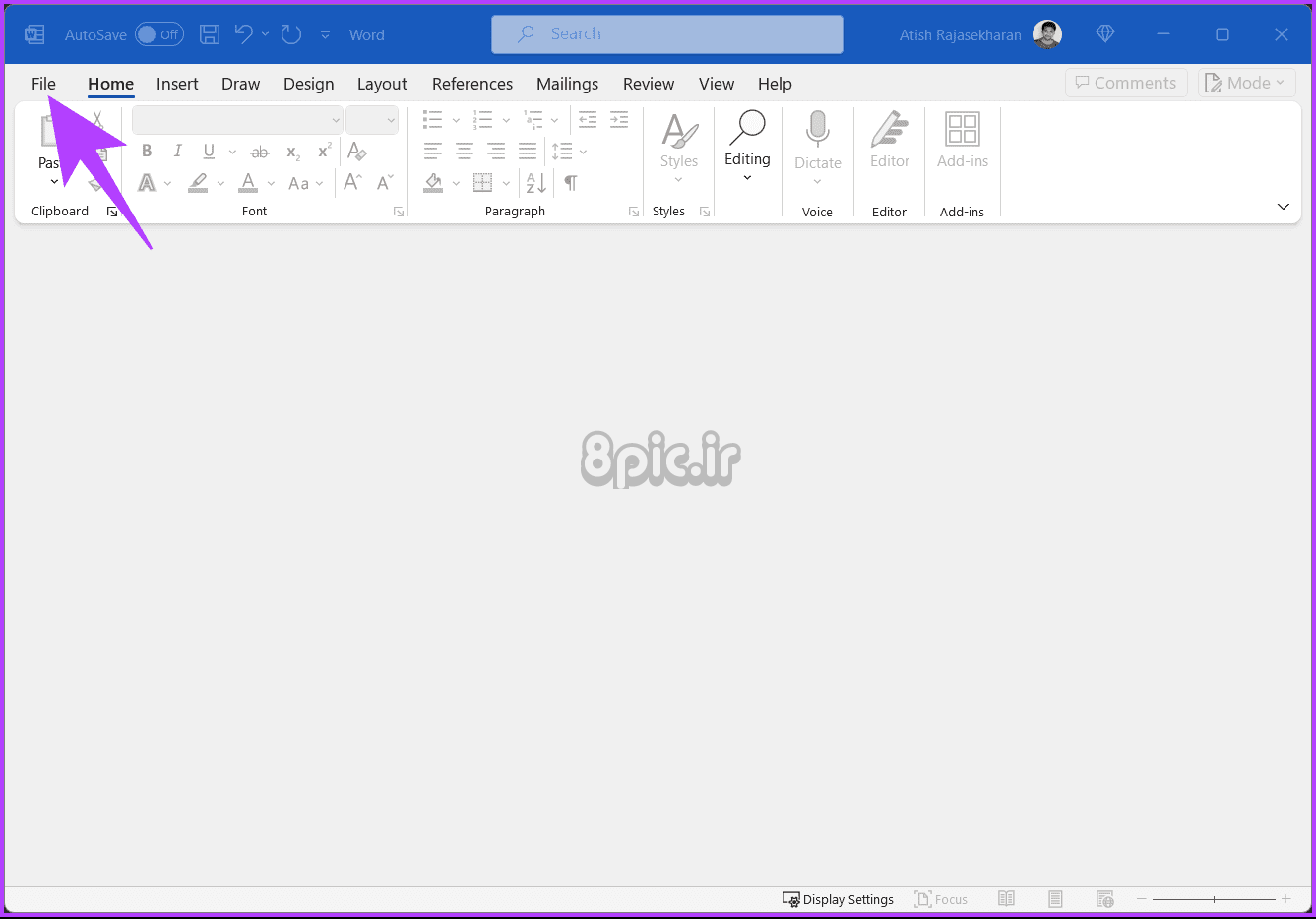
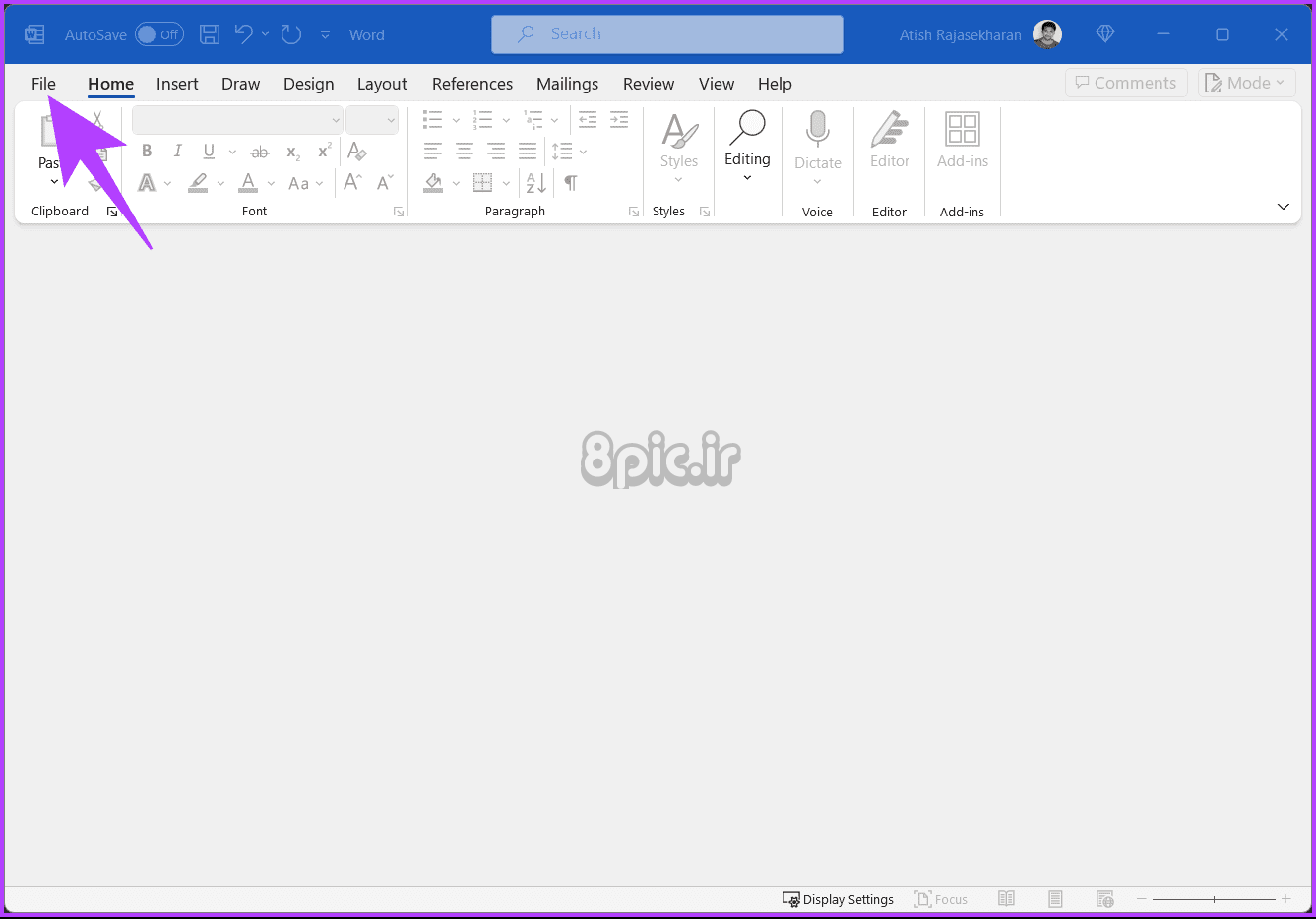
مرحله 3: گزینه ها را در گوشه پایین سمت چپ انتخاب کنید. با این کار پنجره Word Options بر روی صفحه نمایش شما باز می شود.
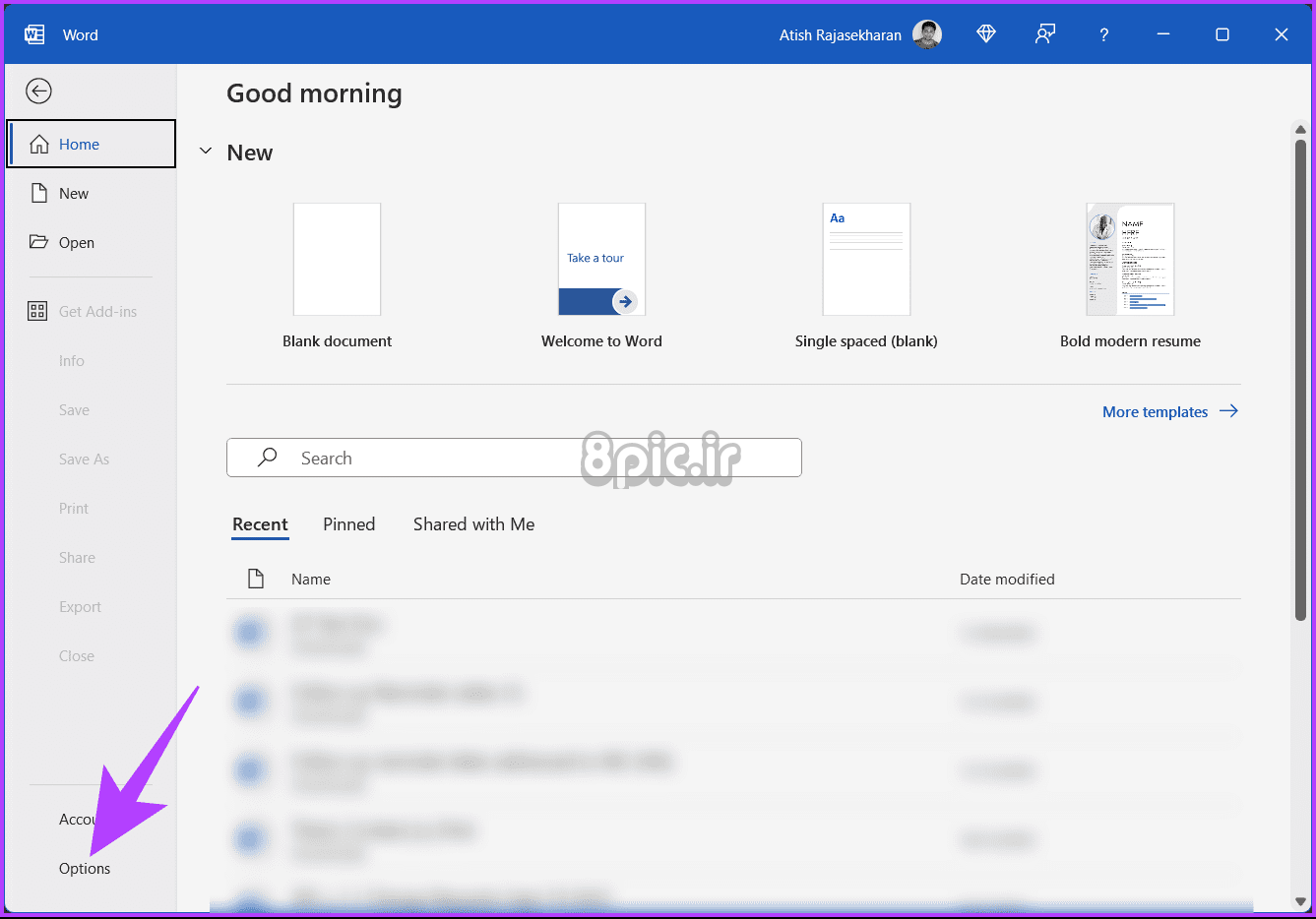
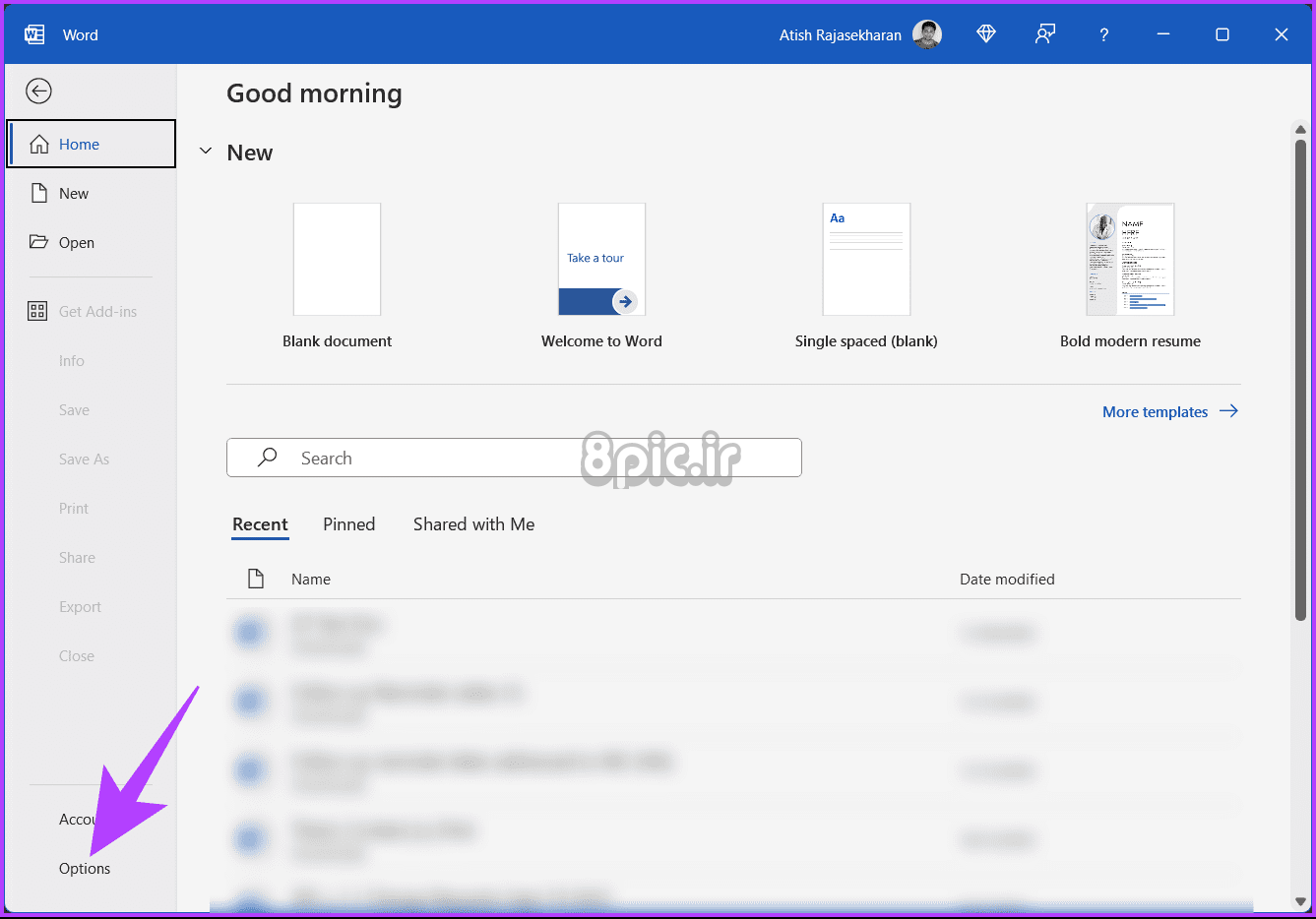
مرحله 4: از سمت چپ در پنجره Word Options به Customize Ribbon بروید.
مرحله 5: دو کادر با چندین گزینه را مشاهده خواهید کرد. در کادر سمت راست (یعنی زیر سفارشی کردن نوار)، به پایین بروید و کادر کنار Developer را علامت بزنید.
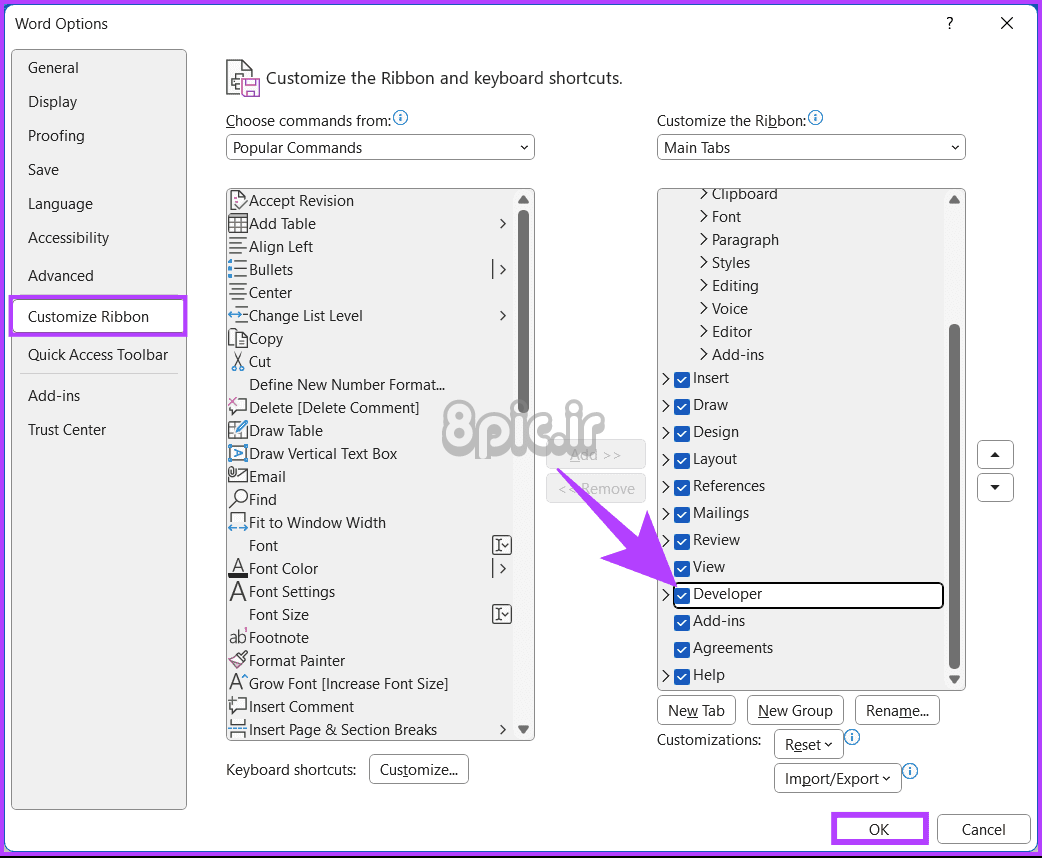
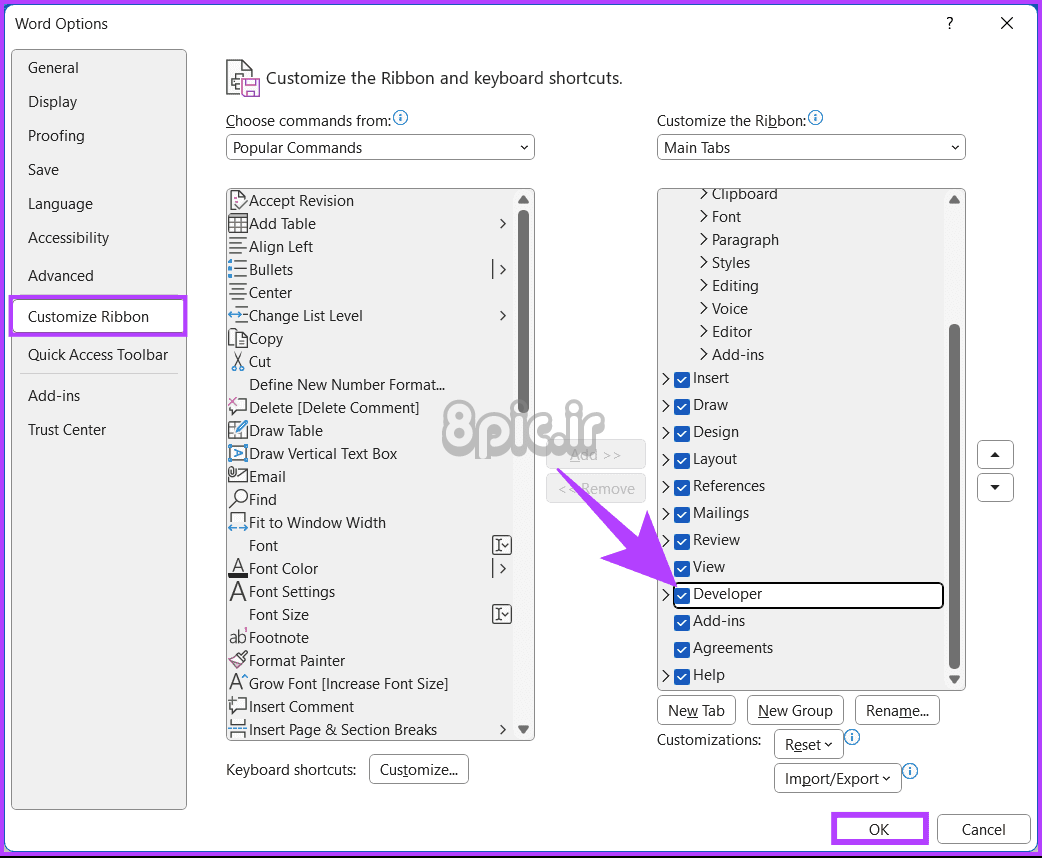
اگر تب Developer را نمیبینید، مراحل زیر را ادامه دهید.
مرحله 6: در کادر سمت چپ، همه برگه ها را در دستورات انتخاب از منوی کشویی سمت چپ انتخاب کنید.
مرحله 7: اکنون Developer را انتخاب کرده و از وسط دکمه Add را بزنید تا به کادر سمت راست بیاید و برای فعال کردن آن، کادر کنار آن را علامت بزنید.
مرحله 8: در نهایت روی OK کلیک کنید تا تمام شود و پنجره Word Options بسته شود.
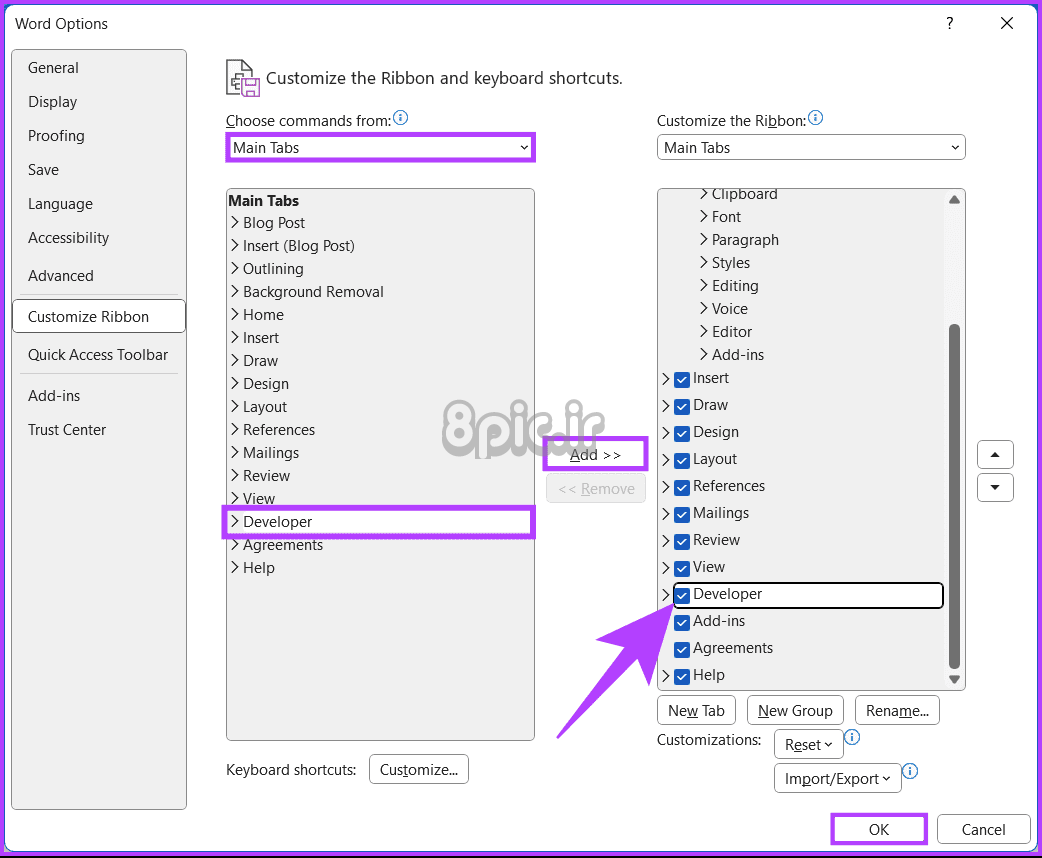
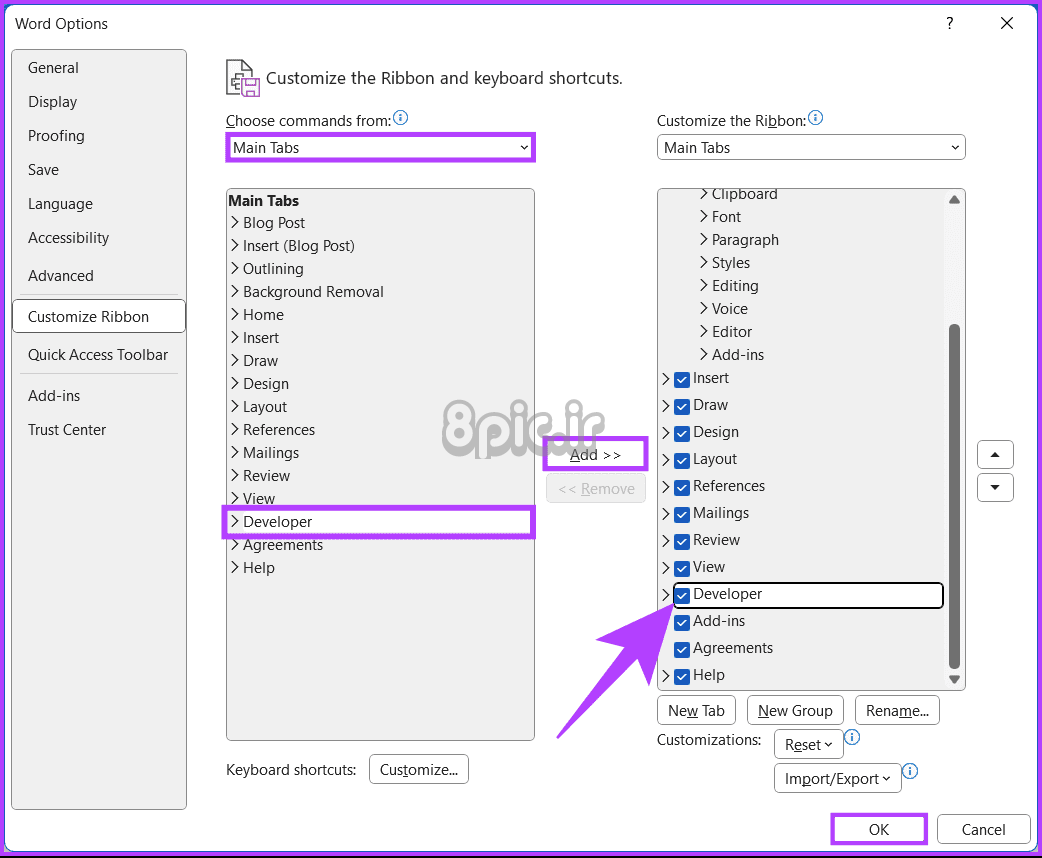
خودشه. شما با موفقیت یک تب توسعه دهنده را به روبان در Word اضافه کردید. در مقابل، اگر زمانی خواستید این تب را غیرفعال کنید، مراحل بالا را دنبال کنید، تیک گزینه Developer را بردارید و روی OK کلیک کنید.
همچنین بخوانید: نحوه چاپ تغییرات و نظرات ردیابی شده در اسناد Microsoft Word
نحوه اضافه کردن تب Developer در Word در مک
بر خلاف ویندوز، مراحل فعال کردن تب توسعه دهنده روی روبان در Word در مک کمی متفاوت است. مراحل ذکر شده در زیر را دنبال کنید.
مرحله 1: کلیدهای Command + Spacebar را روی صفحه کلید خود فشار دهید، تایپ کنید کلمهو کلید Return را بزنید تا مایکروسافت ورد در مک شما راه اندازی شود.
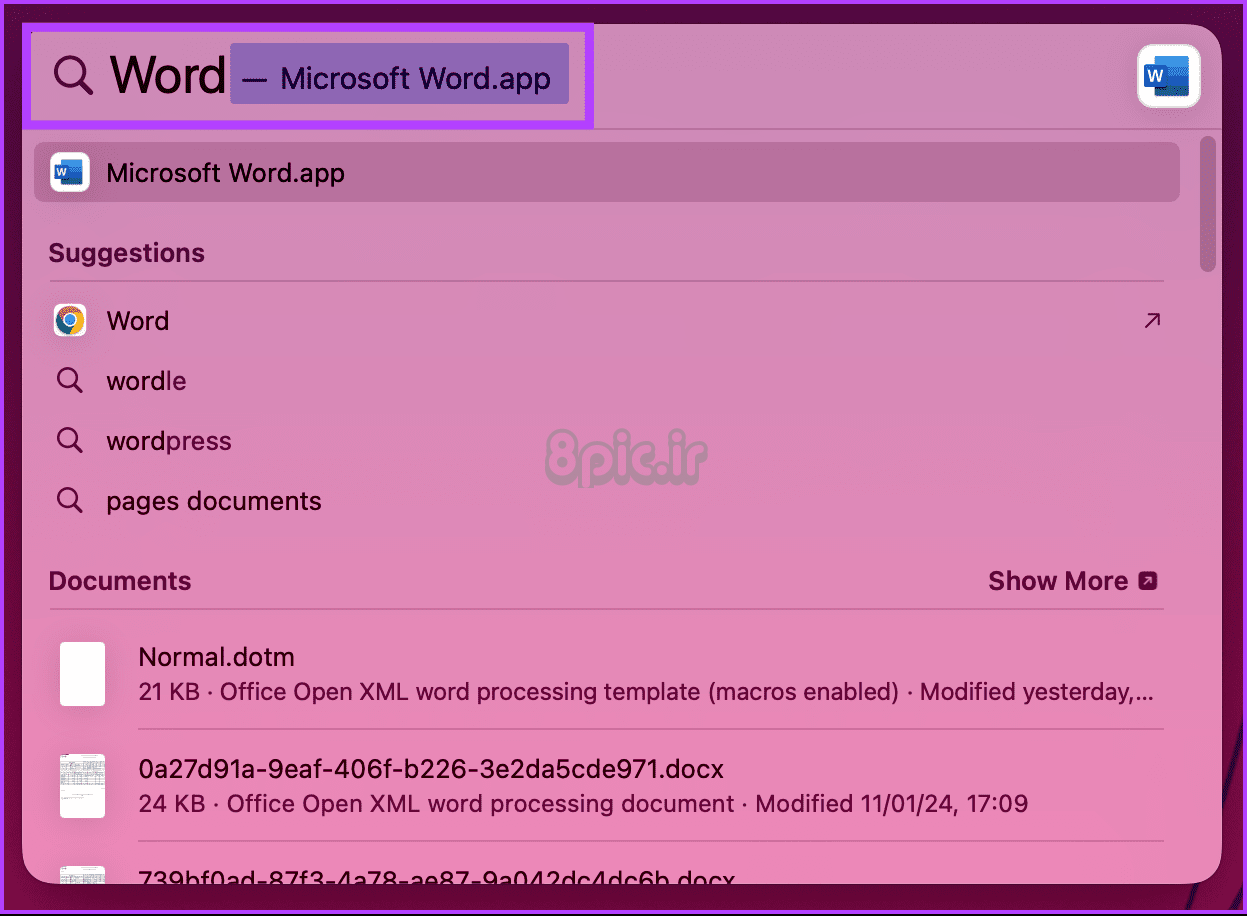
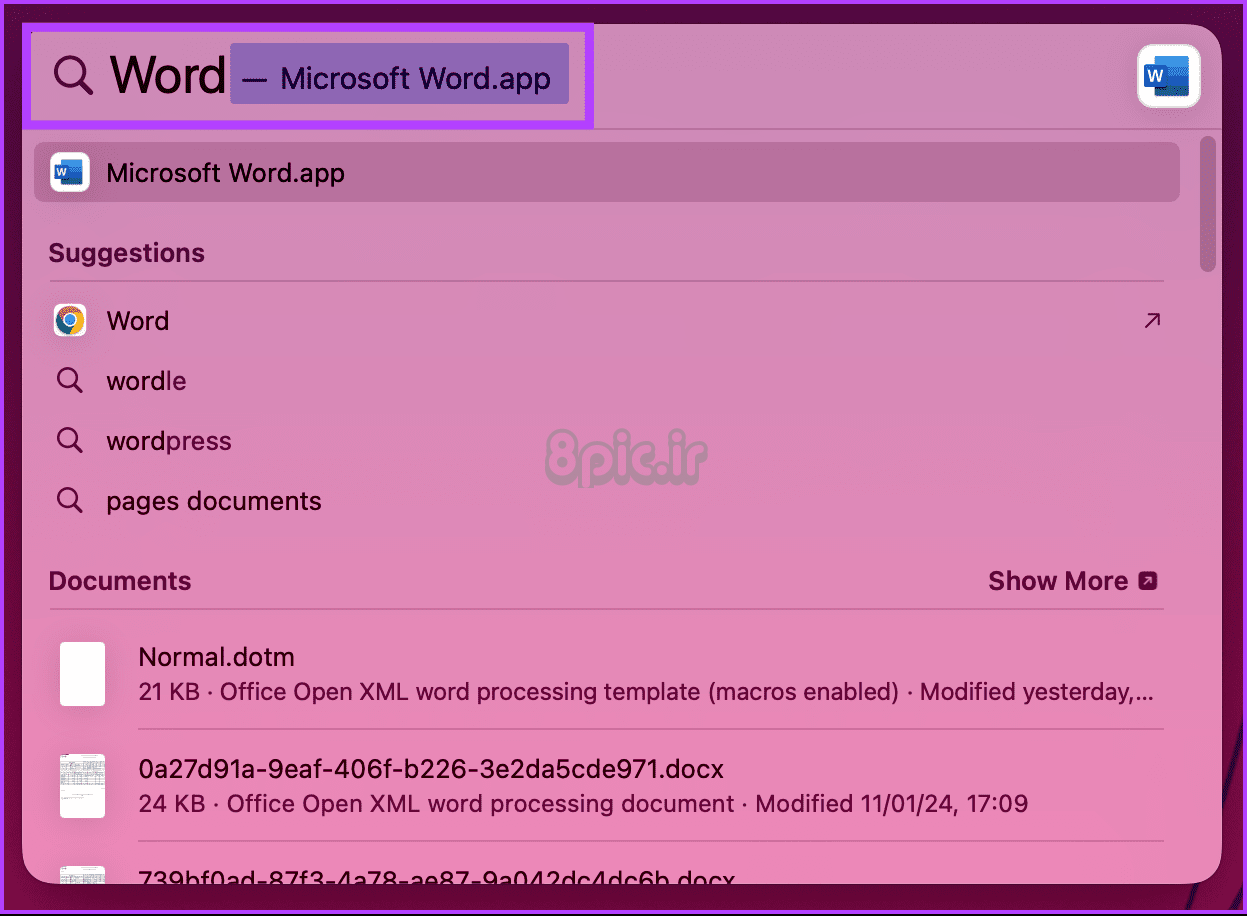
گام 2: پس از راه اندازی، به گزینه Word در نوار ابزار بروید و از منوی کشویی گزینه Preferences را انتخاب کنید.
توجه داشته باشید: از طرف دیگر، Command + را فشار دهید تا تنظیمات برگزیده باز شود.
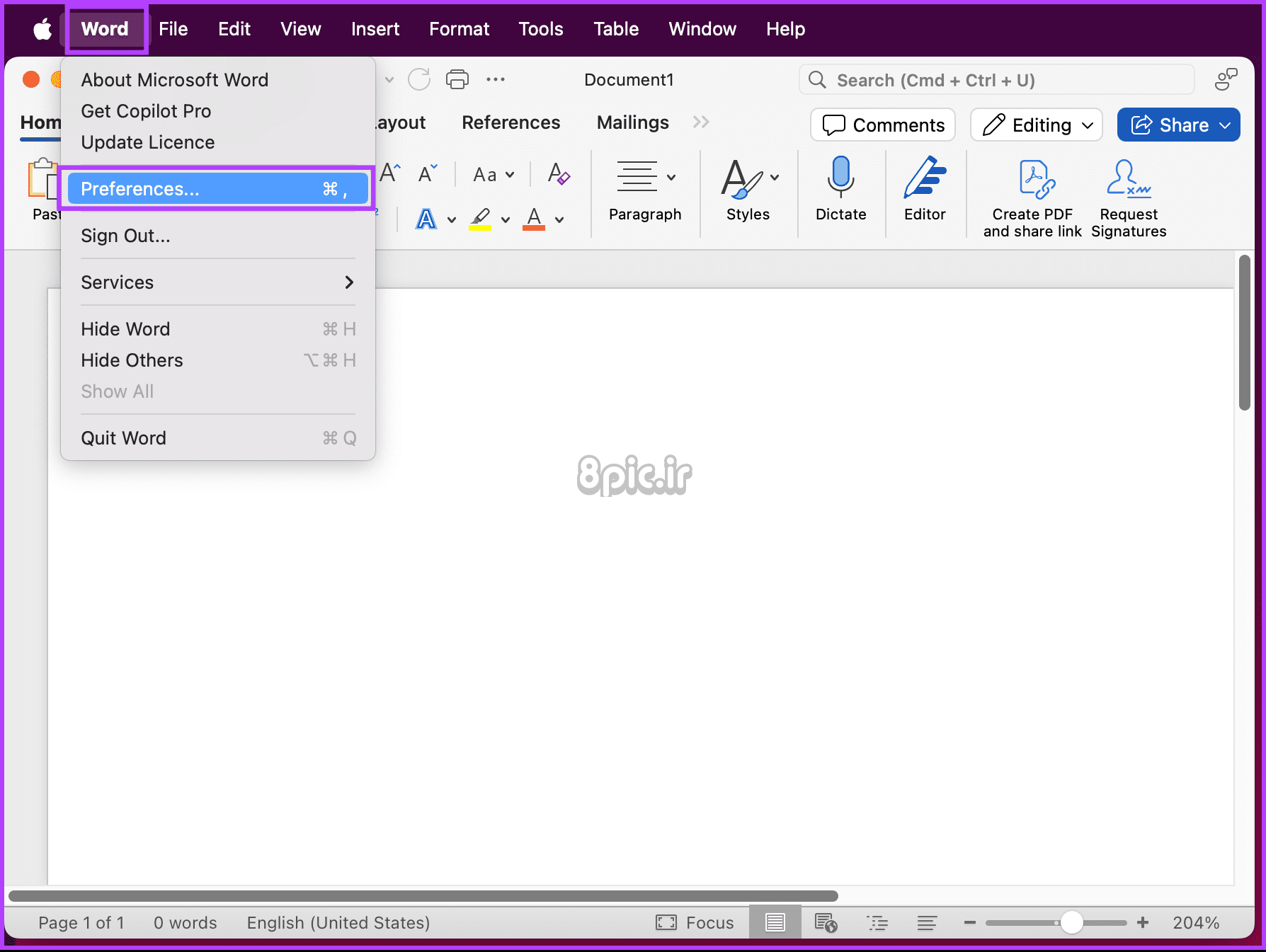
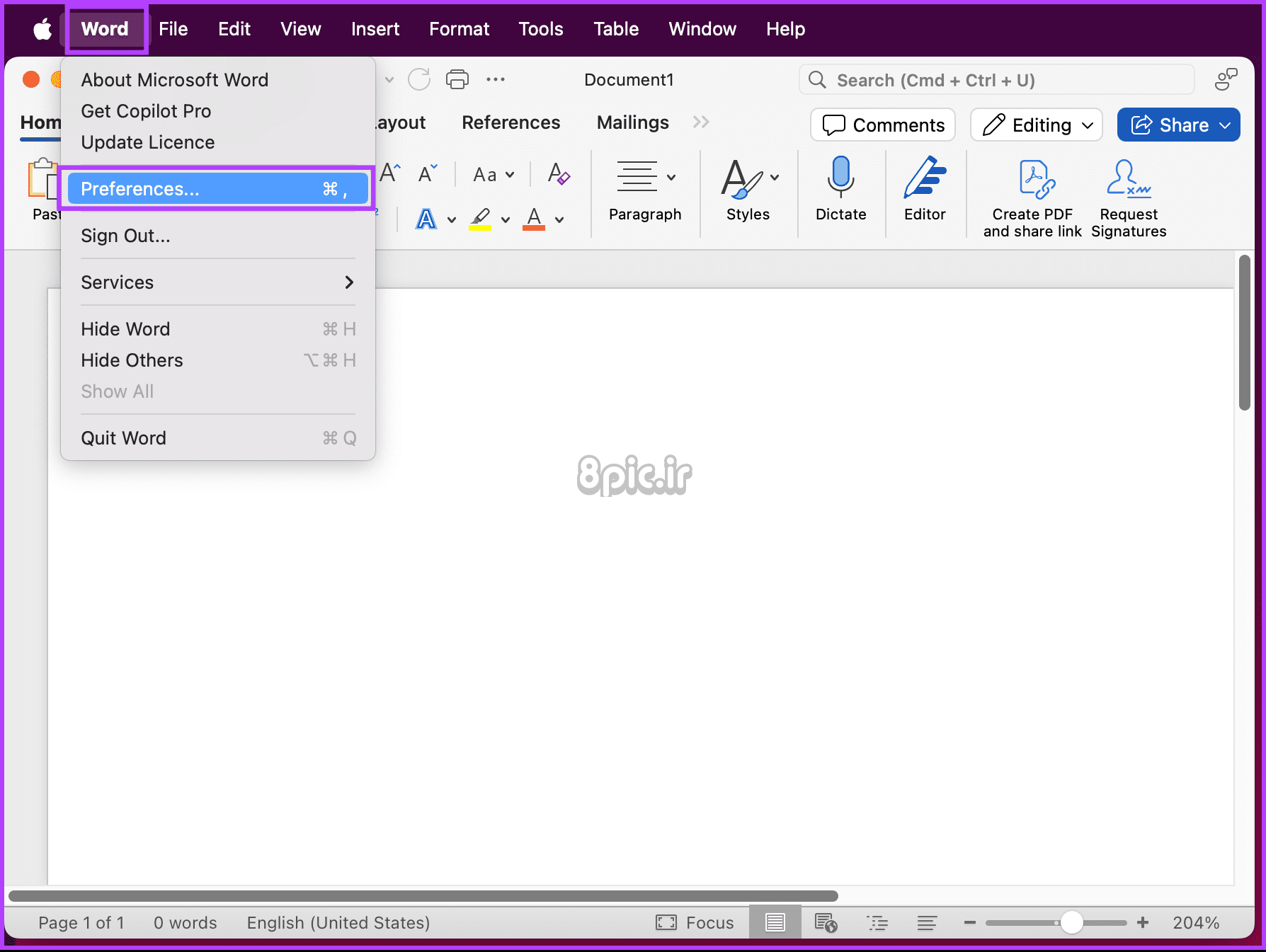
مرحله 3: “Ribbon & Toolbar” را از پنجره Word Preferences در زیر “Authoring & Proofing Tools” انتخاب کنید.
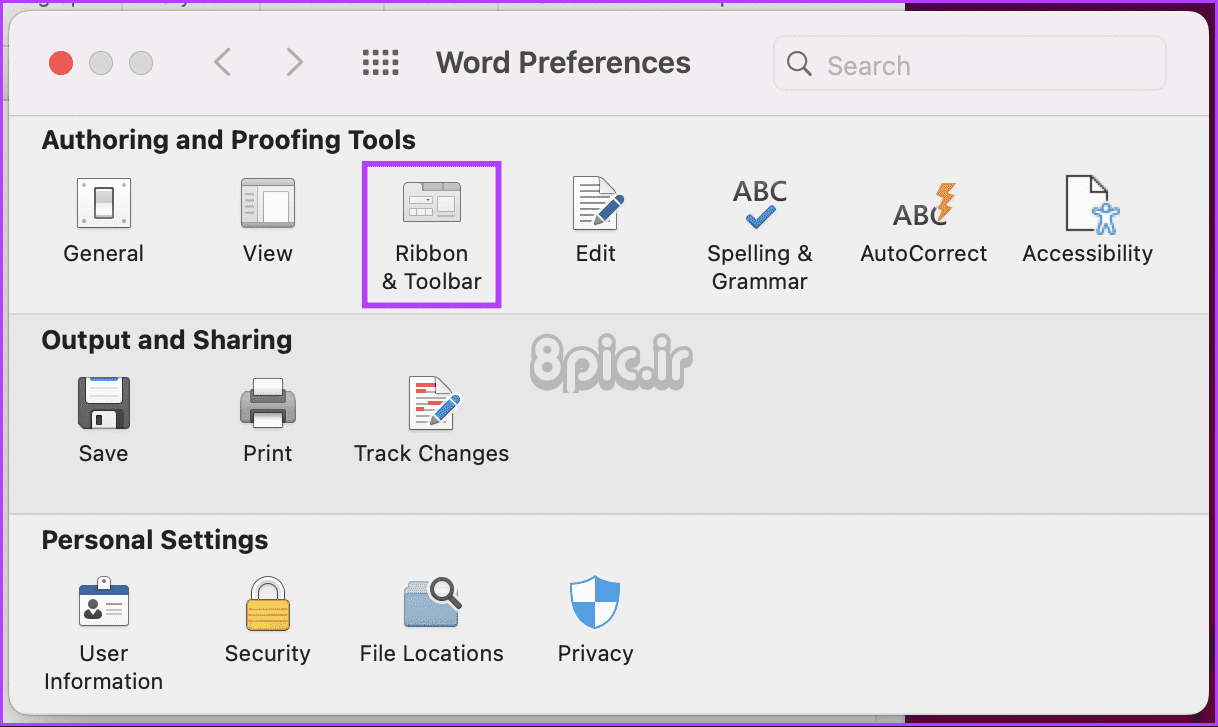
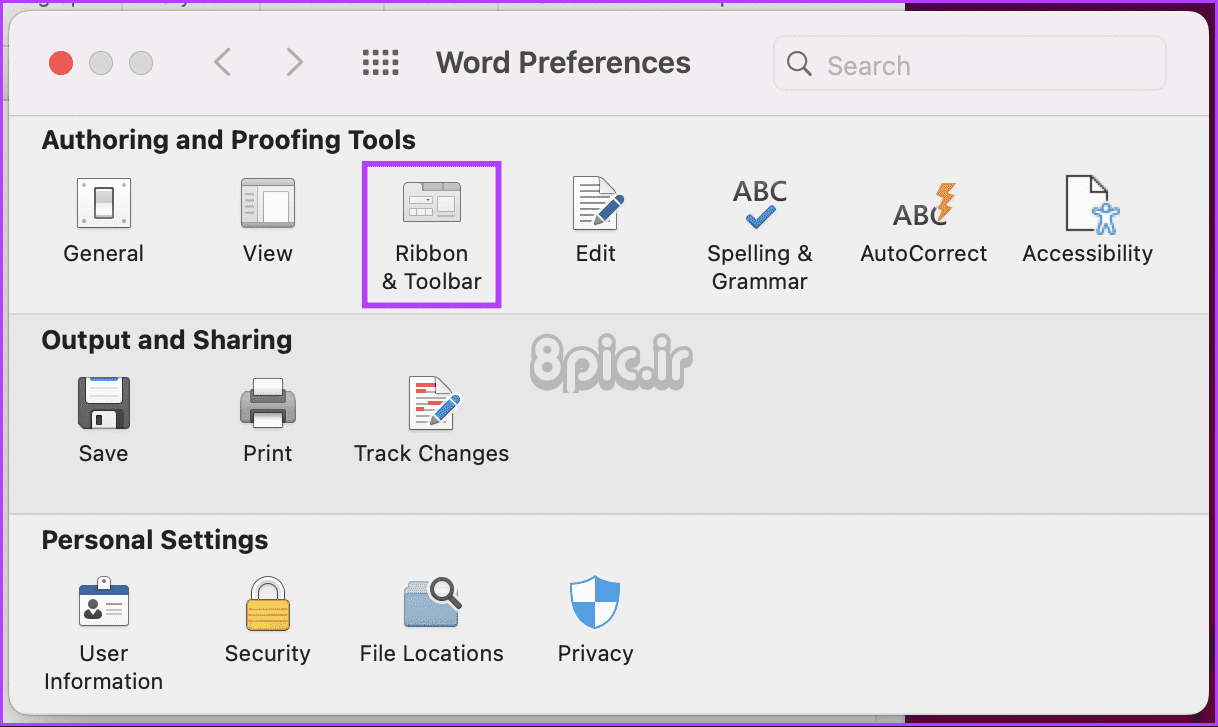
مرحله 4: دو کادر با یکسری گزینه را خواهید دید. در کادر سمت راست (یعنی زیر سفارشی کردن نوار)، در زیر برگههای اصلی، به پایین بروید و کادر کنار Developer را علامت بزنید. در نهایت روی Save کلیک کنید.
اگر تب Developer را نمیبینید، مراحل زیر را ادامه دهید.
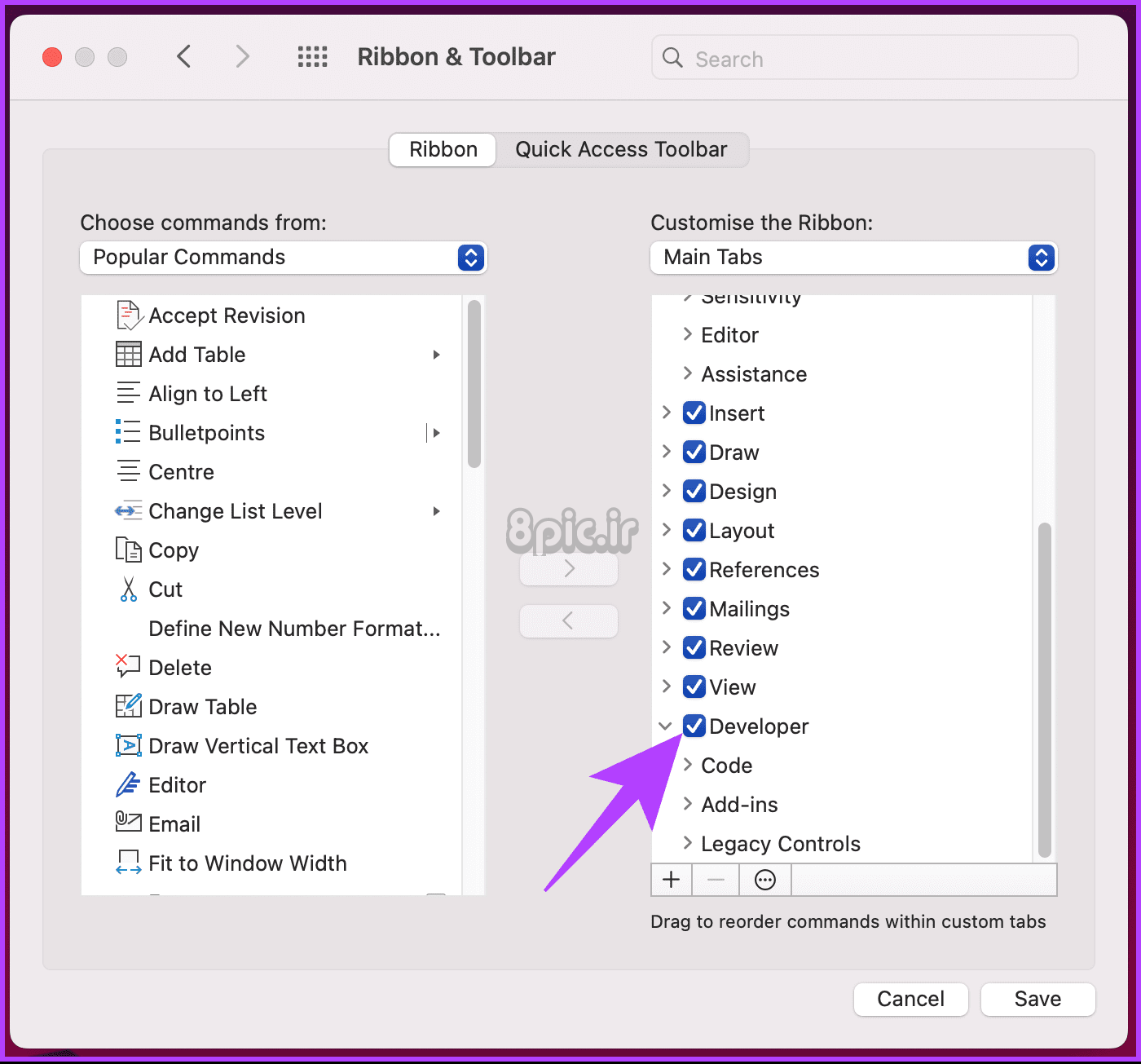
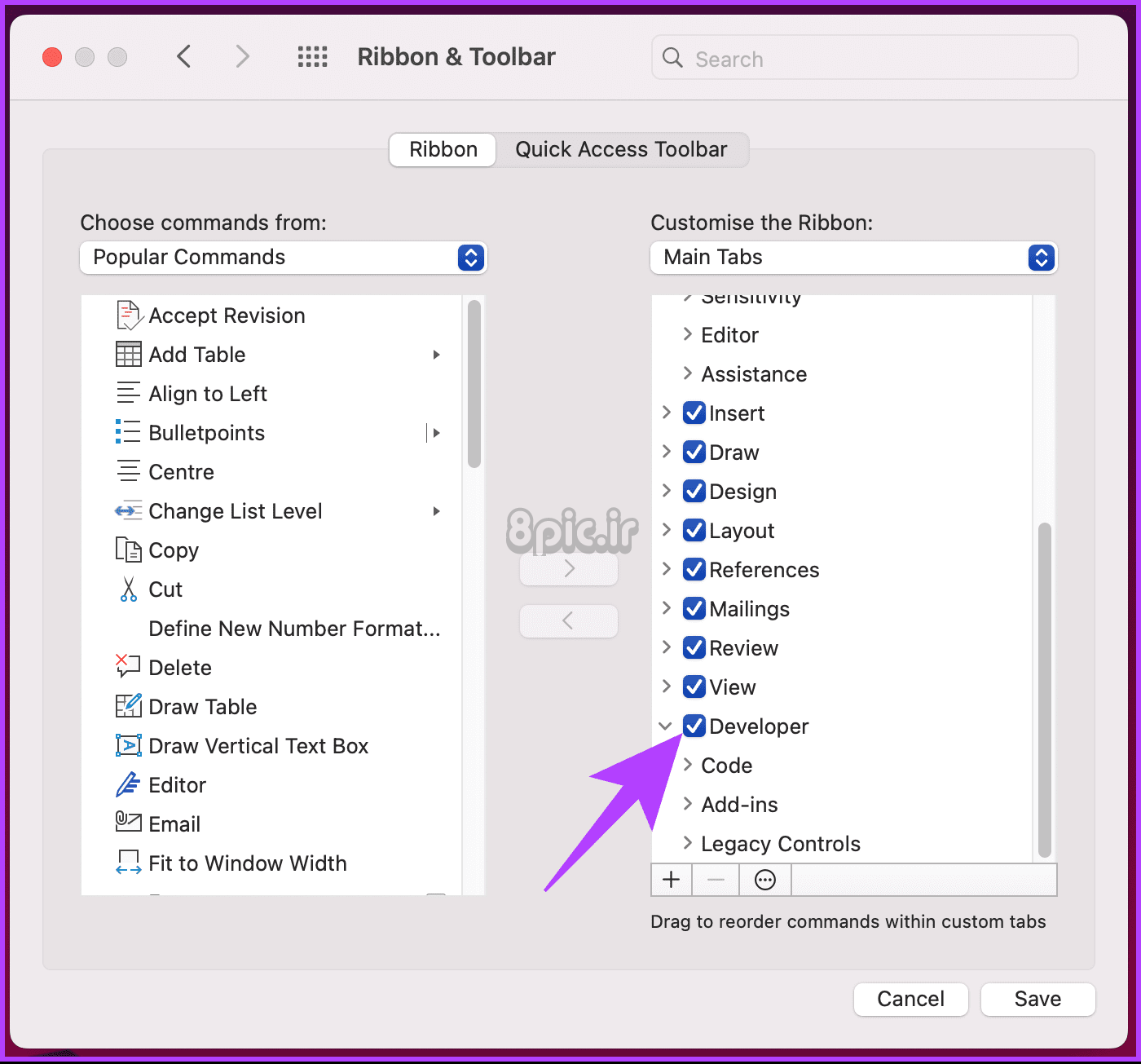
مرحله 5: در کادر سمت چپ، همه برگه ها را در دستورات انتخاب از منوی کشویی سمت چپ انتخاب کنید.
مرحله 6: اکنون Developer را انتخاب کرده و از وسط دکمه Add را بزنید تا به کادر سمت راست بیاید و برای فعال کردن آن، کادر کنار آن را علامت بزنید.
مرحله 7: در نهایت روی Save کلیک کنید تا تمام شود و پنجره Word Options ببندید.
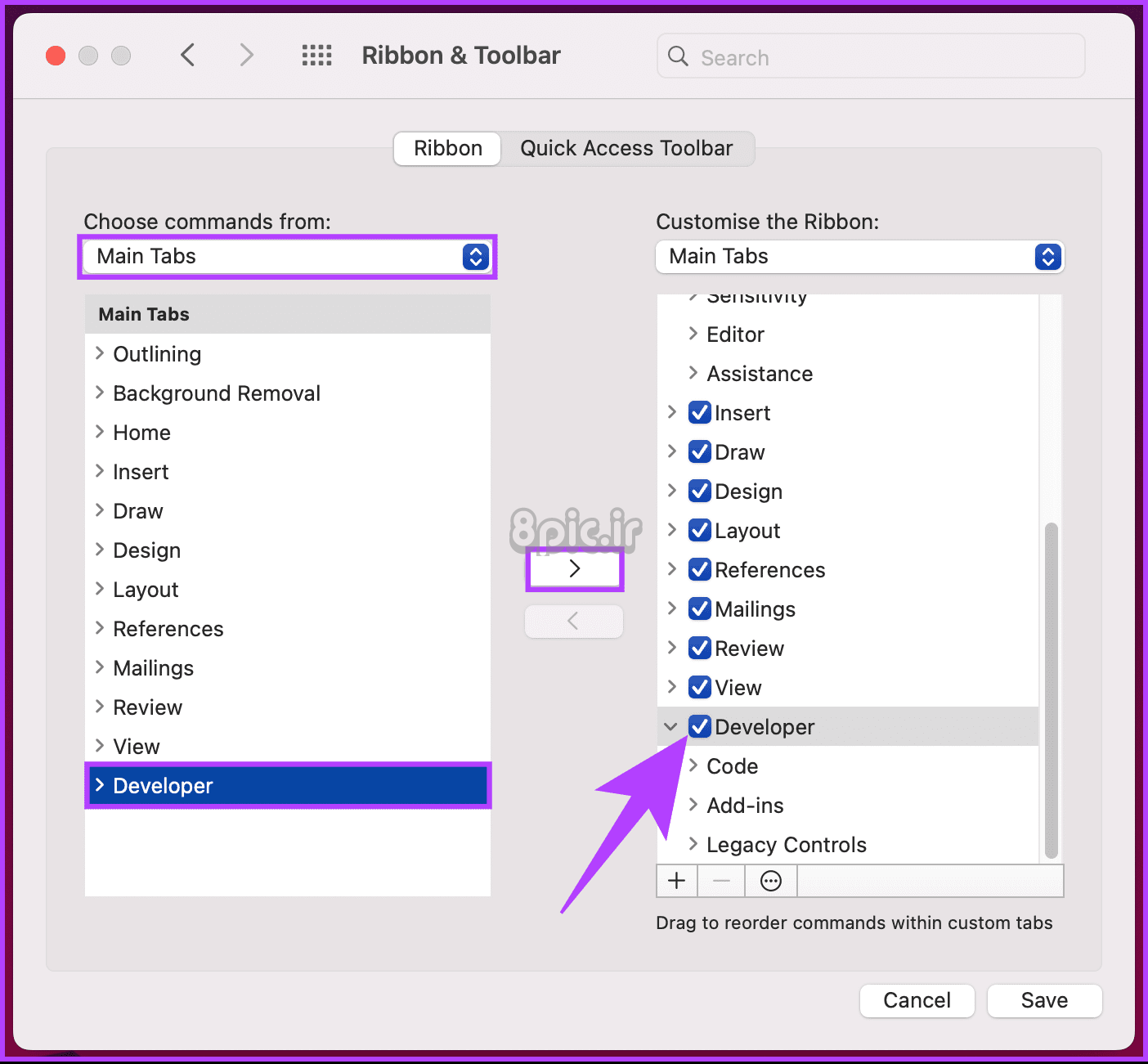
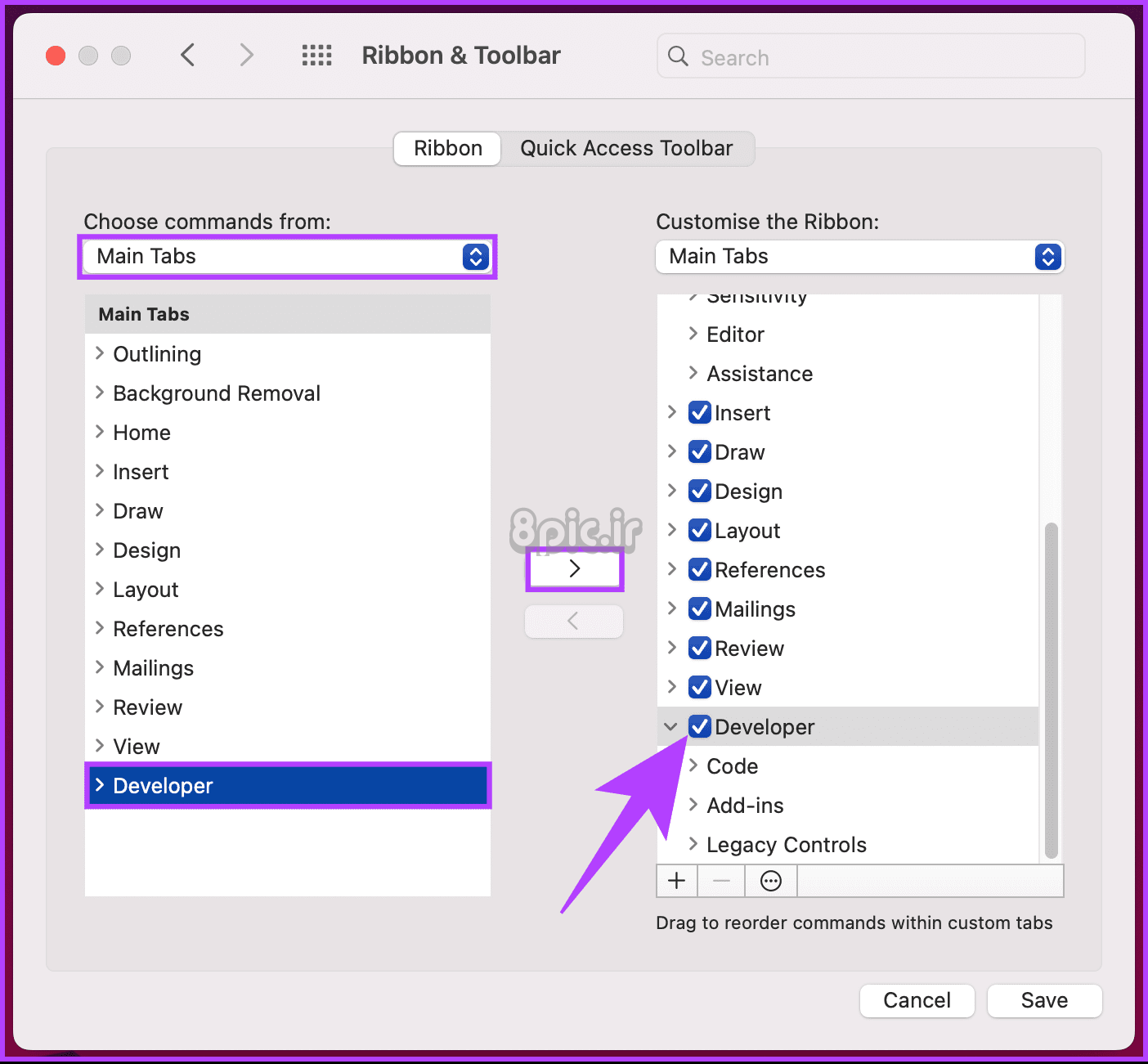
شما بروید. تب Developer را در نوار ابزار Word خواهید دید. اگر میخواهید تب Developer را غیرفعال کنید، همان مراحل را دنبال کنید و تیک کادر کنار Developer را در پنجره «Ribbon & Toolbar» بردارید.
سوالات متداول در مورد افزودن برگه برنامه نویس در Word
1. آیا تب Developer در همه نسخه های Microsoft Word موجود است؟
برگه Developer در اکثر نسخههای Microsoft Word از جمله Word 2010، Word 2013، Word 2016، Word 2019 و Microsoft 365 موجود است. با این حال، برخی از نسخهها ممکن است عملکرد محدودی داشته باشند.
2. آیا می توانم ماکروها را با استفاده از تب Developer در Word ضبط کنم؟
بله، تب Developer به شما امکان ضبط و اجرای ماکروها را می دهد. گزینه Record Macro به شما امکان می دهد مجموعه ای از اقدامات را ضبط کنید و سپس می توانید آن اقدامات را بعداً پخش کنید. این یک ویژگی قدرتمند برای خودکارسازی کارهای تکراری است.
3. آیا می توانم تب Developer را در Microsoft Word شخصی سازی کنم؟
بله، میتوانید برگه Developer را با افزودن یا حذف دستورات برای مطابقت بهتر با نیازهای خود سفارشی کنید. این کار را می توان از طریق بخش Customize Ribbon در کادر گفتگوی Word Options انجام داد. می توانید گروه ها و دستورات جدیدی اضافه کنید یا ماکروهای خود را ایجاد کنید و آنها را به نوار اضافه کنید.
حالت برنامه نویس را فعال کنید
چه یک توسعهدهنده باتجربه باشید و چه تازه شروع به کشف این احتمالات کردهاید، دانستن نحوه افزودن برگه Developer به Ribbon در Word، مجموعهای از قابلیتهای پیشرفته را باز میکند و بازی ایجاد سند شما را ارتقا میبخشد. همچنین ممکن است بخواهید نحوه مدیریت شکستگی صفحه دستی و خودکار را در Microsoft Word یاد بگیرید.
امیدواریم از این مقاله نحوه اضافه کردن تب Developer به روبان در Word مجله هشت پیک نیز استفاده لازم را کرده باشید و در صورت تمایل آنرا با دوستان خود به اشتراک بگذارید و با امتیاز از قسمت پایین و درج نظرات باعث دلگرمی مجموعه مجله 8pic باشید
لینک کوتاه مقاله : https://5ia.ir/zWBAzP
کوتاه کننده لینک
کد QR :

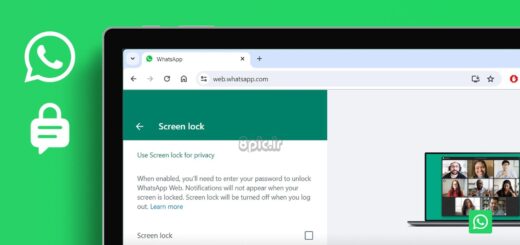
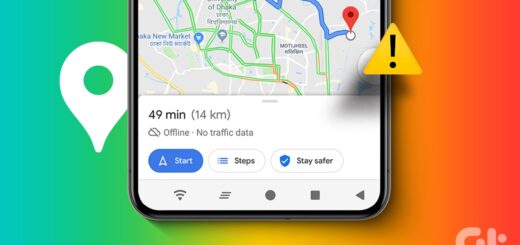
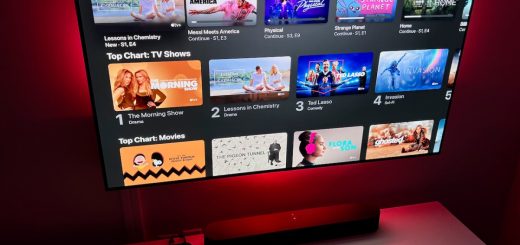





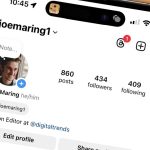


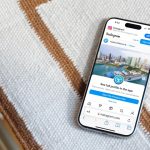









آخرین دیدگاهها