7 بهترین راه حل برای Cast Media به دستگاه که در Microsoft Edge کار نمی کند
با مجله هشت پیک با مقاله ی 7 بهترین راه حل برای Cast Media به دستگاه که در Microsoft Edge کار نمی کند همراه ما باشید
مایکروسافت اج مجموعه خوبی از ویژگی ها را برای بهبود تجربه مرور شما ارائه می دهد. این مرورگر پیش فرض برای رایانه های شخصی ویندوز است و برای مک نیز موجود است. می توانید از ویژگی Cast Media to Device برای اشتراک گذاری صفحات وب با تلویزیون هوشمند خود استفاده کنید.
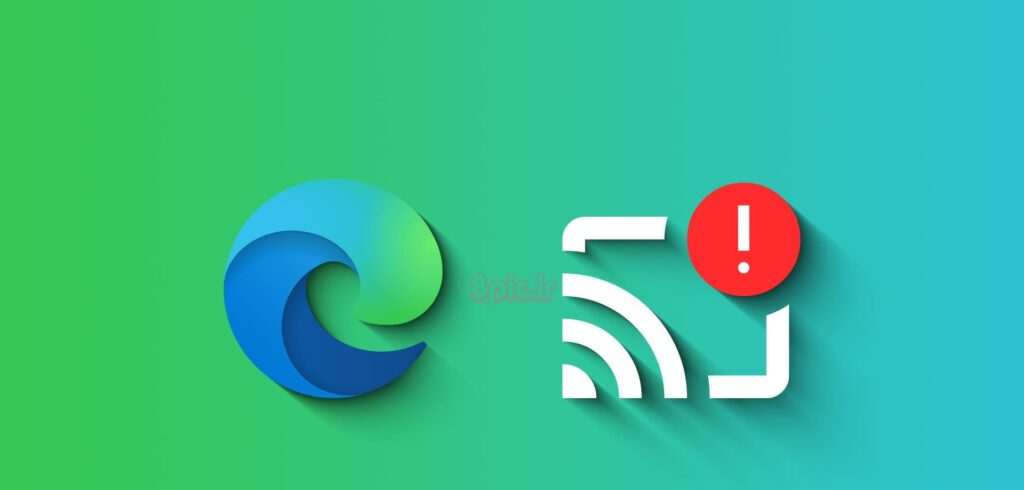
برخی از کاربران گزارش می دهند که این ویژگی همیشه یکنواخت کار نمی کند و از پخش صفحه نمایش صفحات وب جلوگیری می کند. اگر با مشکل مشابهی روبرو هستید، در اینجا چند راه حل برای رفع عدم کارکرد Cast Media به دستگاه در Microsoft Edge در مک و ویندوز وجود دارد.
1. پشتیبانی دستگاه را بررسی کنید
اولین چیزی که باید از آن مطمئن باشید این است که تلویزیون هوشمند یا دستگاه پخش جریانی شما از Miracast پشتیبانی می کند یا دارای گواهی DLNA یا Digital Living Network Alliance است. این گواهی به دستگاهها امکان میدهد تا دادههایی مانند عکسها و ویدیوها را در شبکه خانگی خود بین خود به اشتراک بگذارند. می توانید به صفحه محصول تلویزیون هوشمند خود مراجعه کرده و همان را بررسی کنید. درباره دستگاههای پخش، Fire TV Stick و Apple TV 4K دارای گواهی DLNA هستند.
2. از اتصال شبکه Wi-Fi یکسان اطمینان حاصل کنید
ویژگی Cast Media to Device فقط بین دستگاههایی که به یک شبکه Wi-Fi متصل هستند کار میکند. به این صورت است که دستگاه های اپل تنها زمانی می توانند داده ها را انتقال دهند که به همان شبکه Wi-Fi متصل شوند. بنابراین راه حل بعدی اتصال کامپیوتر و تلویزیون هوشمند خود با همان شبکه Wi-Fi است.
3. اتصال VPN را غیرفعال کنید
اتصال VPN به شما امکان می دهد به محتوایی که در منطقه شما در دسترس نیست دسترسی داشته باشید. اما می تواند مانع از کارکرد درست پخش صفحه نمایش در مایکروسافت اج شود. بنابراین، پیشنهاد می کنیم اتصال VPN خود را غیرفعال کنید و ببینید آیا مشکل حل می شود یا خیر.
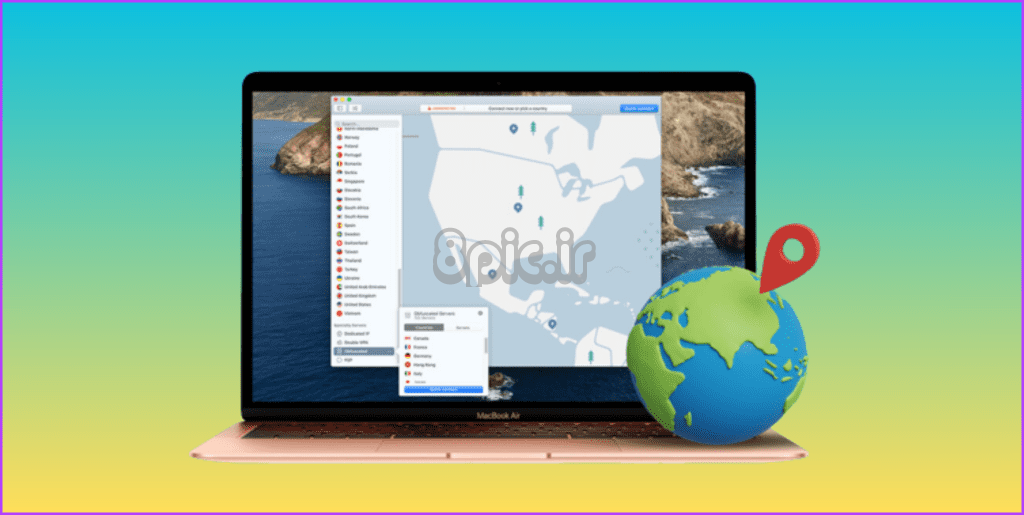
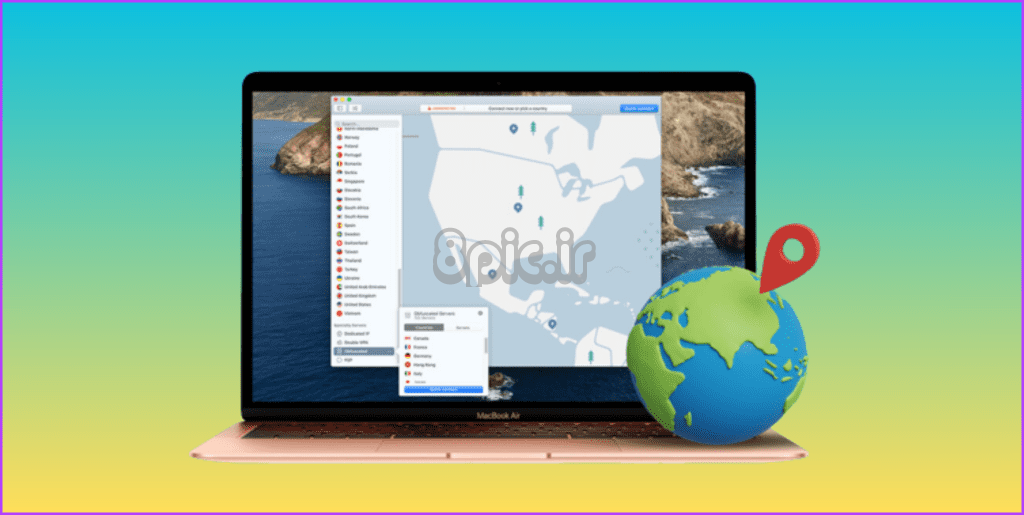
4. کش مرورگر Edge را پاک کنید
اگر گزینه «Cast Media to Device» هنوز در مایکروسافت اج کار نمی کند، می توانید کش مرورگر را در رایانه Mac یا Windows PC خود پاک کنید. با این کار تمام تنظیمات برگزیده مرورگر حذف می شود و همه تنظیمات به حالت پیش فرض باز می گردند. نحوه پاک کردن کش و کوکی ها را در Microsoft Edge بررسی کنید.
5. پسوندهای معیوب را حذف کنید
در حالی که برنامههای افزودنی با افزودن ویژگیهای بیشتر به مرورگر وب شما کمک میکنند، اما میتوانند بر تجربه مرور شما تأثیر بگذارند. بیشتر به این دلیل است که برخی از برنامه های افزودنی دریافت به روز رسانی را متوقف می کنند و در طول مدتی منسوخ می شوند. برای رفع مشکل باید چنین افزونه هایی را بررسی و حذف کنید.
مرحله 1: Microsoft Edge را روی Mac یا Windows PC خود باز کنید.
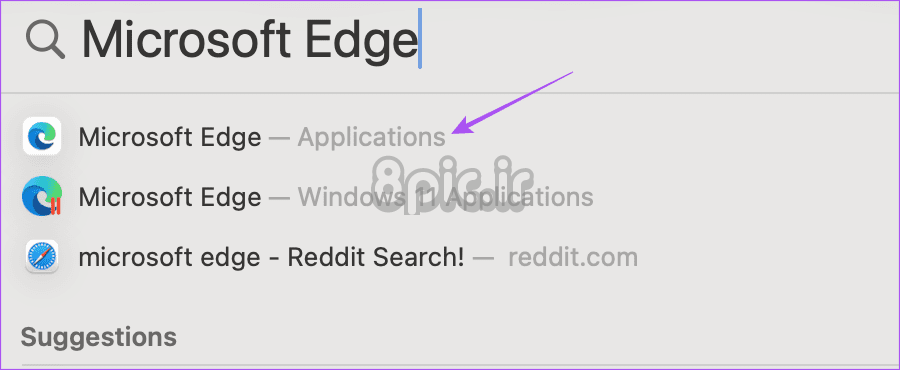
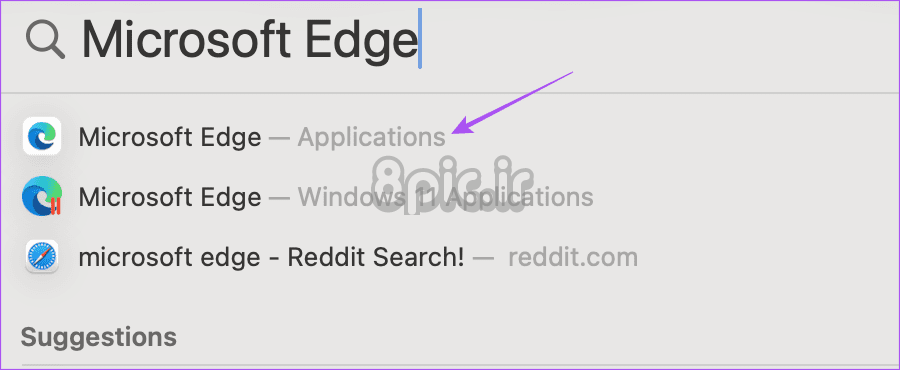
گام 2: روی نماد Extensions در گوشه سمت راست بالا کلیک کنید.
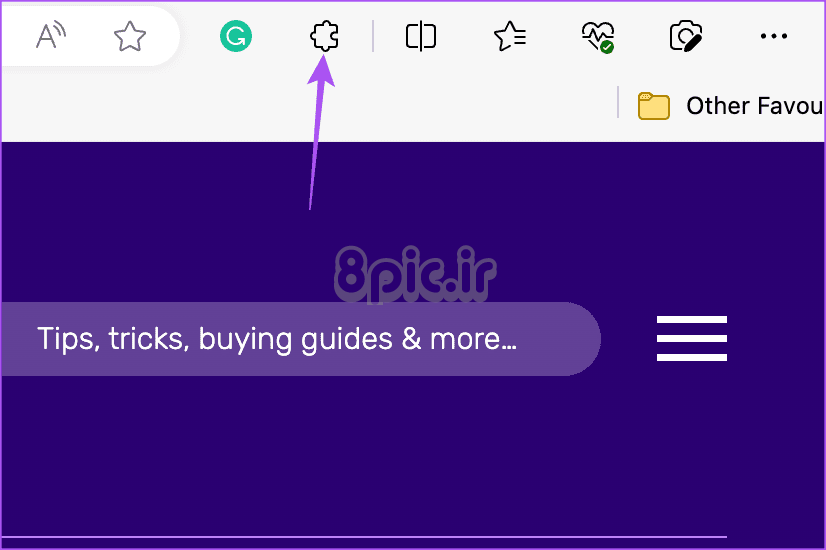
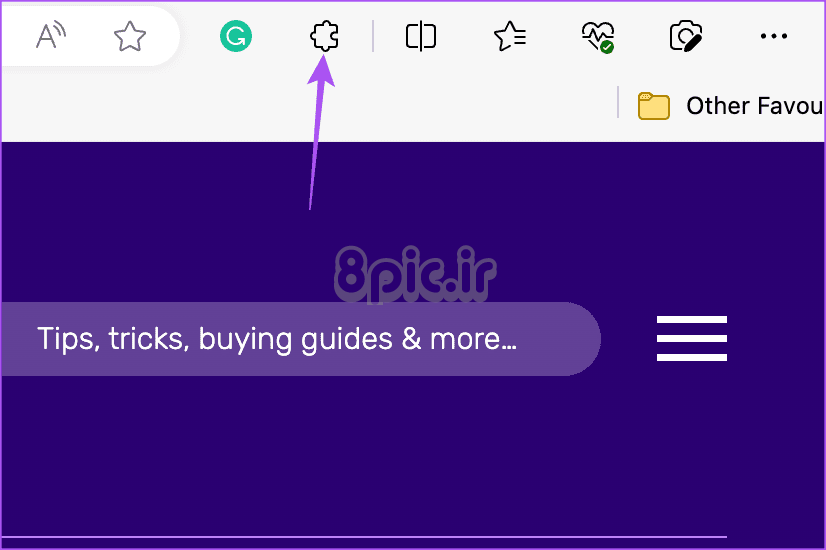
مرحله 3: Manage Extensions را انتخاب کنید.
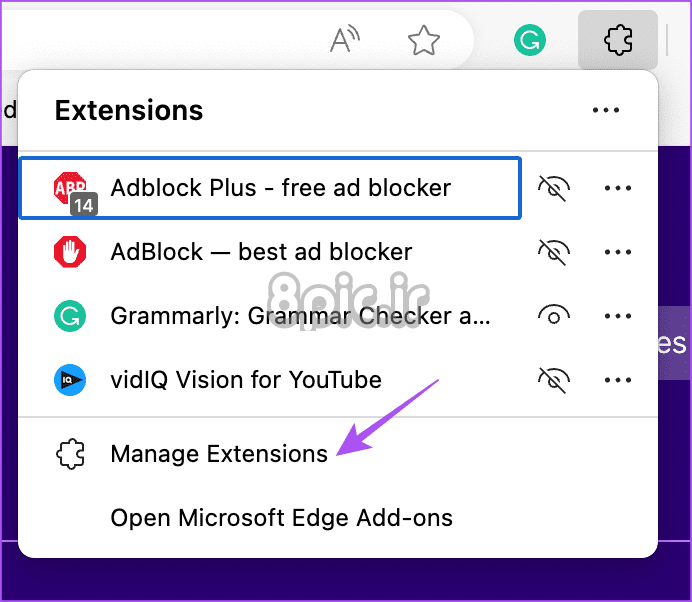
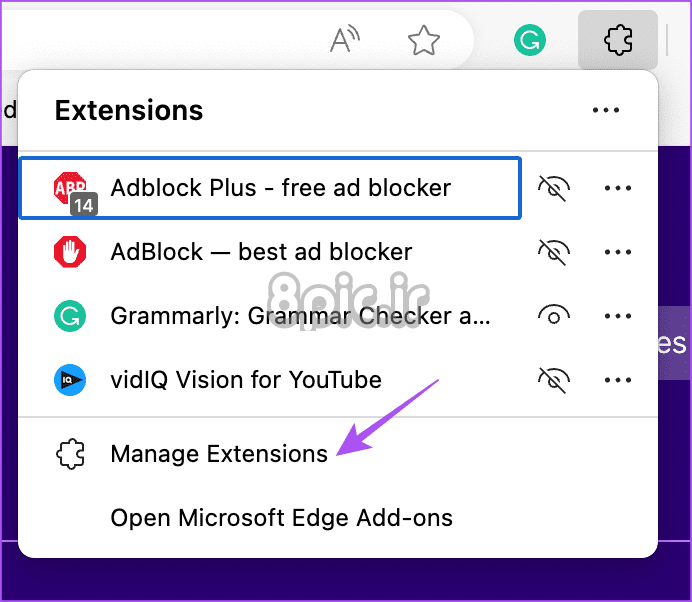
مرحله 4: در زیر نام برنامه افزودنی بر روی Remove کلیک کنید.
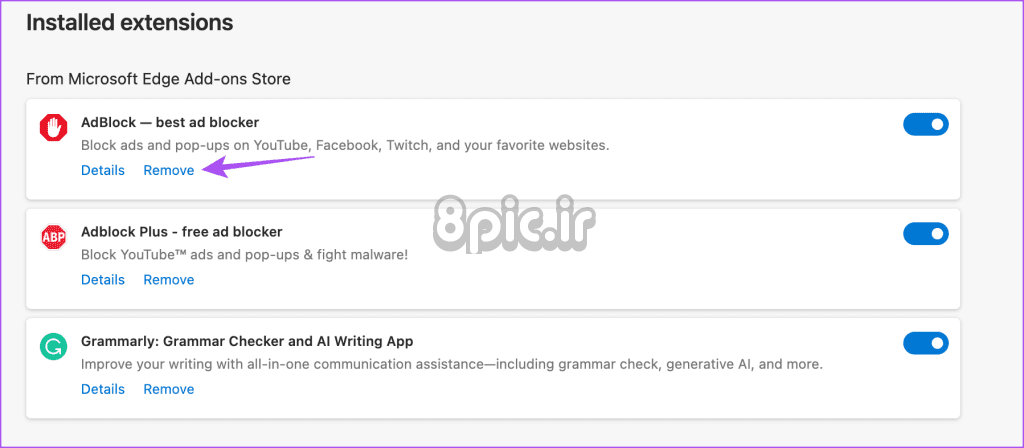
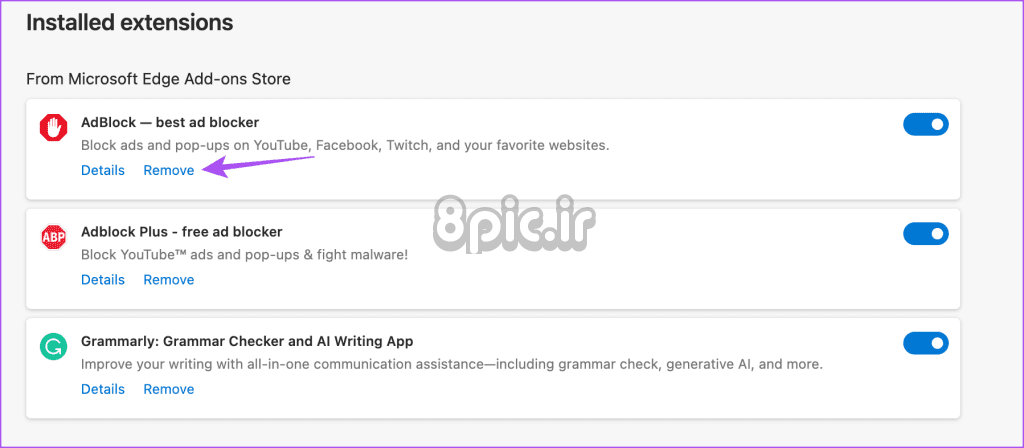
مرحله 5: برای تایید دوباره روی Remove در سمت راست بالا کلیک کنید. بررسی کنید که آیا این ویژگی کار می کند.
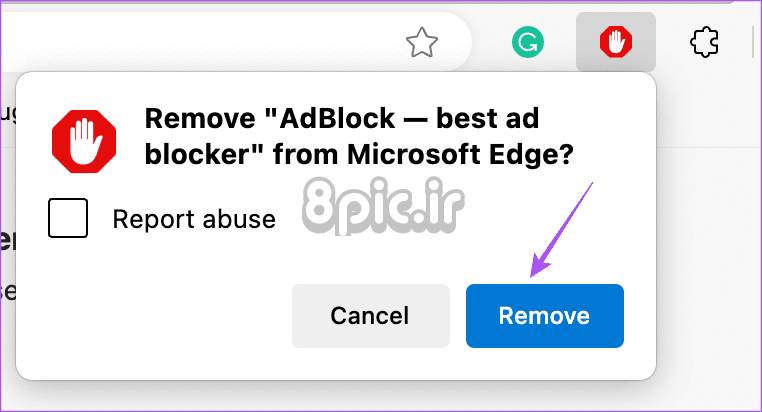
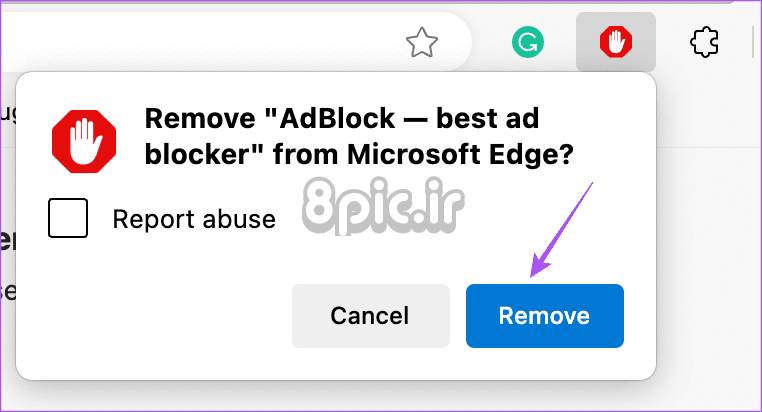
اگر نه، مراحل را تکرار کنید تا زمانی که برنامه افزودنی ایجاد کننده این مشکل را حذف نکنید.
6. خروج اجباری و راه اندازی مجدد Edge
میتوانید اجباراً از کار خارج شوید و Microsoft Edge را در رایانه Mac یا Windows خود مجدداً راهاندازی کنید. این به برنامه یک شروع تازه می دهد.
در مک
گام 1: روی لوگوی اپل در گوشه بالا سمت چپ کلیک کنید و Force Quit را انتخاب کنید.
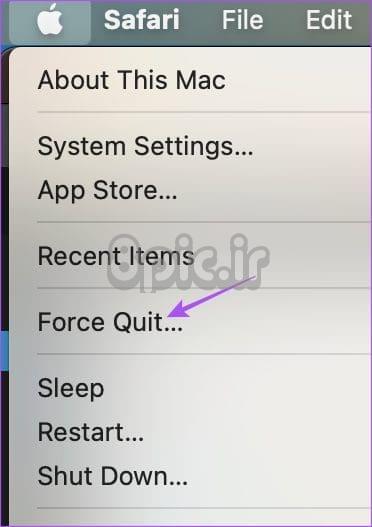
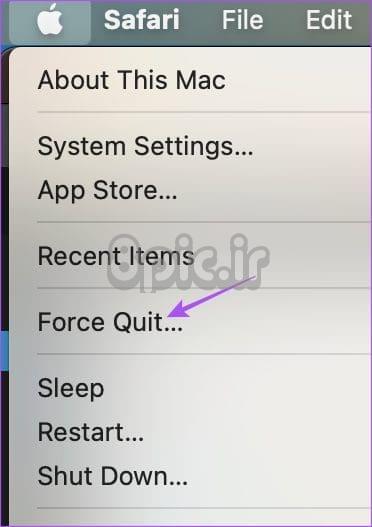
گام 2: مایکروسافت اج را از لیست برنامه ها انتخاب کنید و روی دکمه خروج اجباری کلیک کنید.
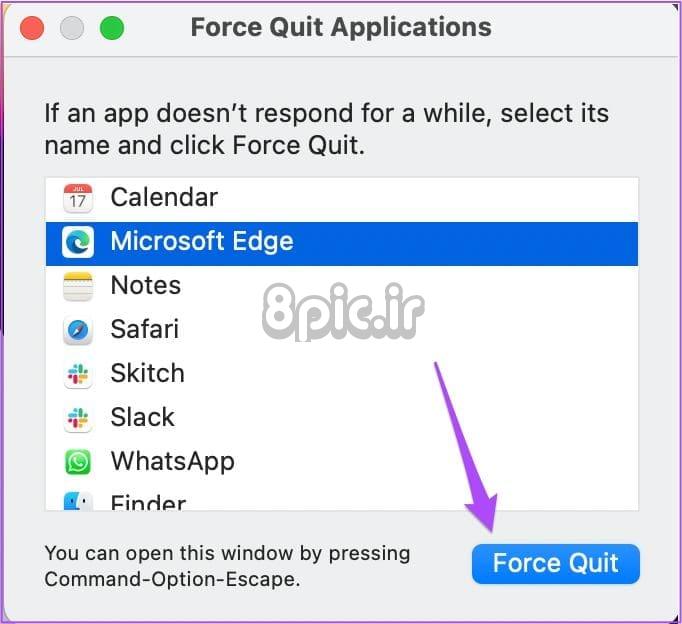
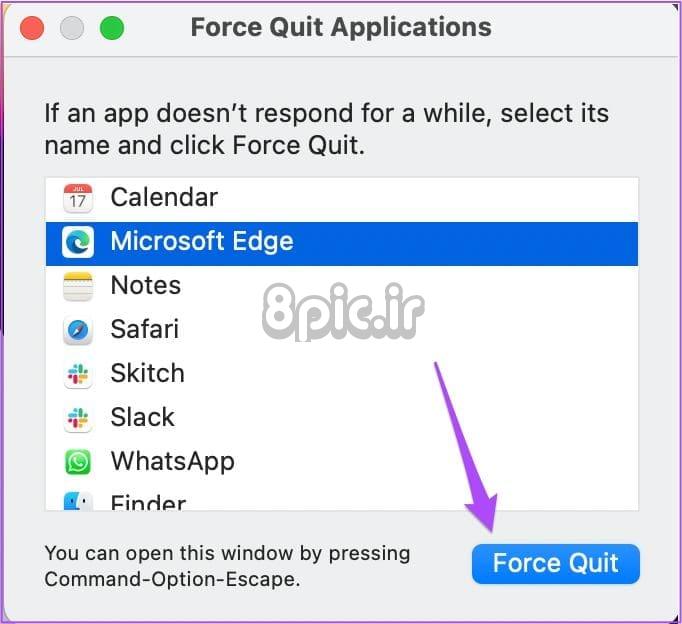
مرحله 3: Microsoft Edge را مجدداً راه اندازی کنید و بررسی کنید که آیا مشکل حل شده است یا خیر.
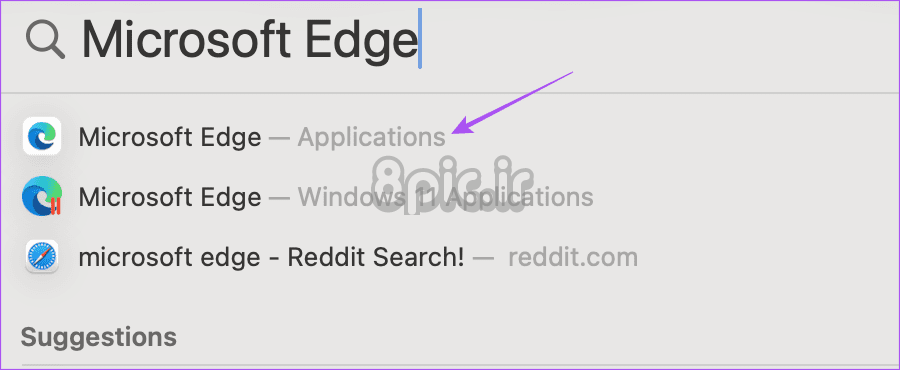
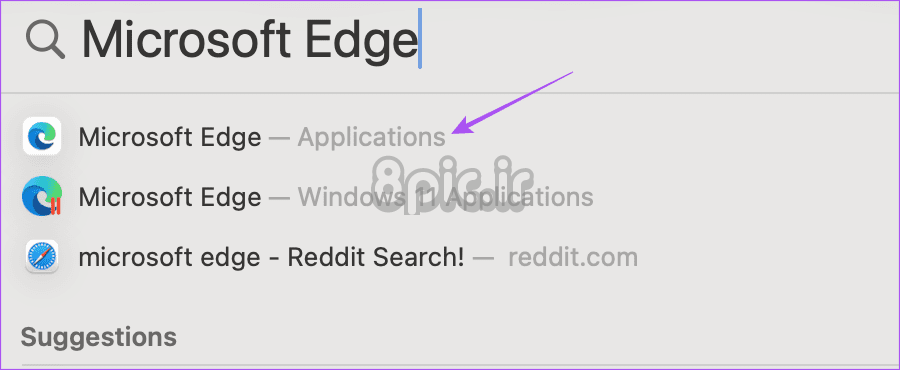
ویندوز 11
مرحله 1: روی نماد Start در ویندوز 11 کلیک کنید، تایپ کنید مدیر وظیفه، و Enter را فشار دهید.
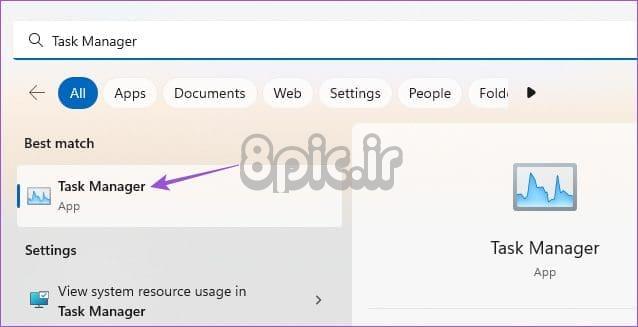
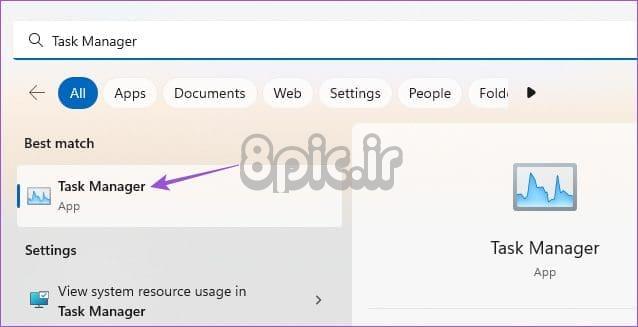
گام 2: بر روی Microsoft Edge کلیک کرده و Force Stop را انتخاب کنید.
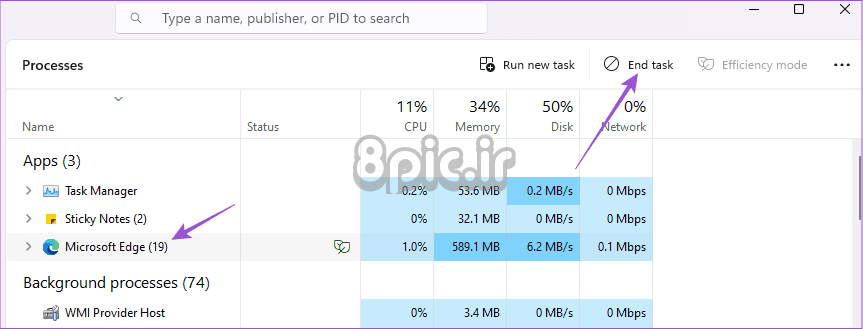
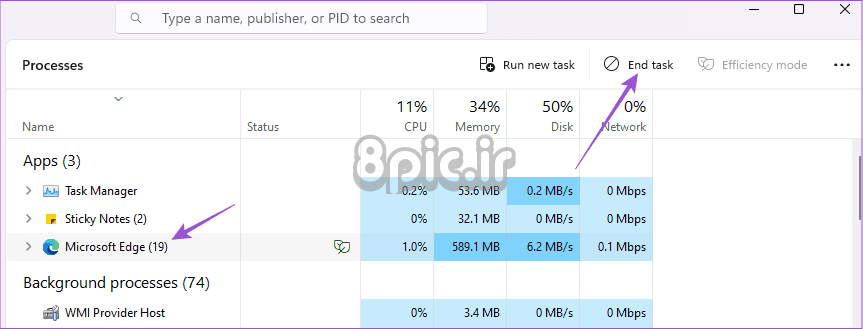
مرحله 3: پنجره را ببندید و Microsoft Edge را مجدداً راه اندازی کنید تا بررسی کنید که آیا مشکل حل شده است یا خیر.
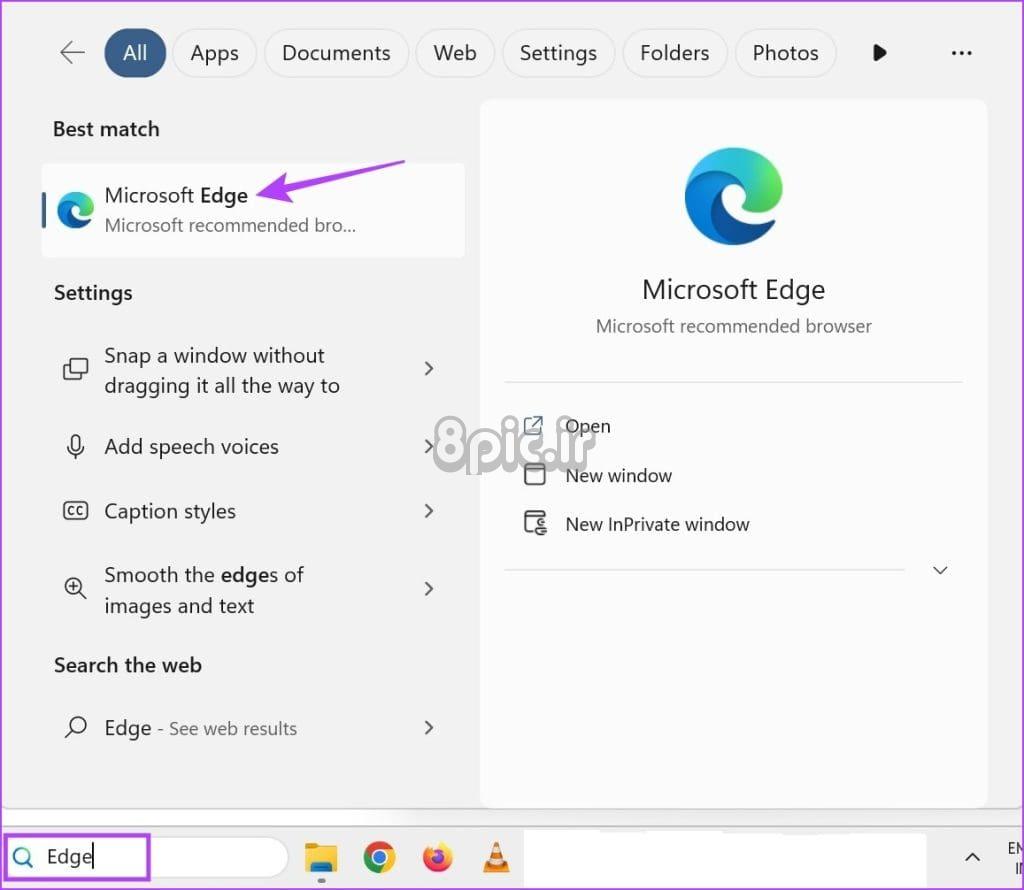
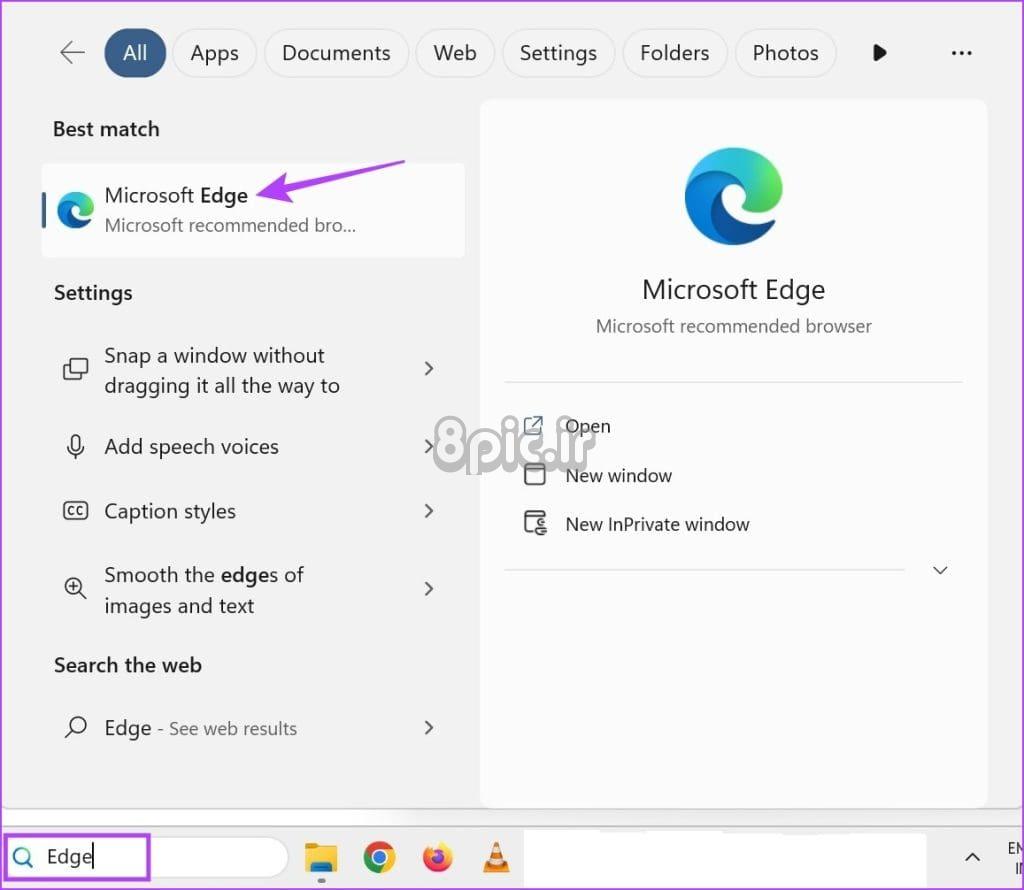
7. مایکروسافت اج را به روز کنید
اگر هیچ یک از راهحلها تا کنون جواب نداده است، ممکن است اشکالی در نسخه فعلی وجود داشته باشد که از کارکرد این ویژگی جلوگیری میکند. بنابراین، پیشنهاد می کنیم آخرین به روز رسانی مایکروسافت اج را بر روی رایانه مک یا ویندوز خود نصب کنید.
مرحله 1: Microsoft Edge را روی Mac یا Windows PC خود باز کنید.
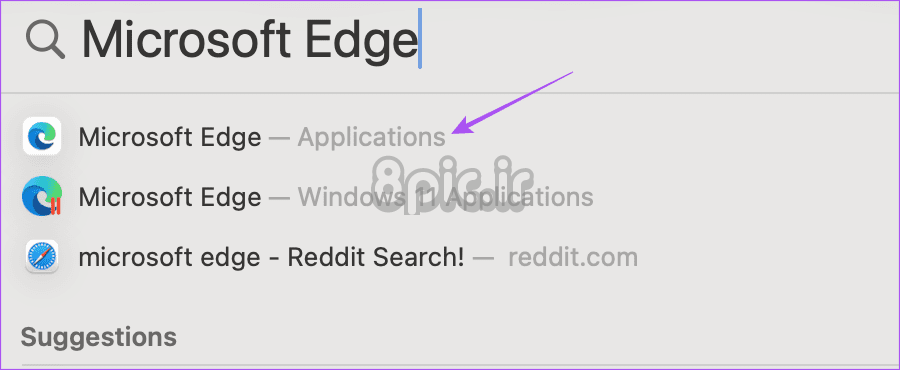
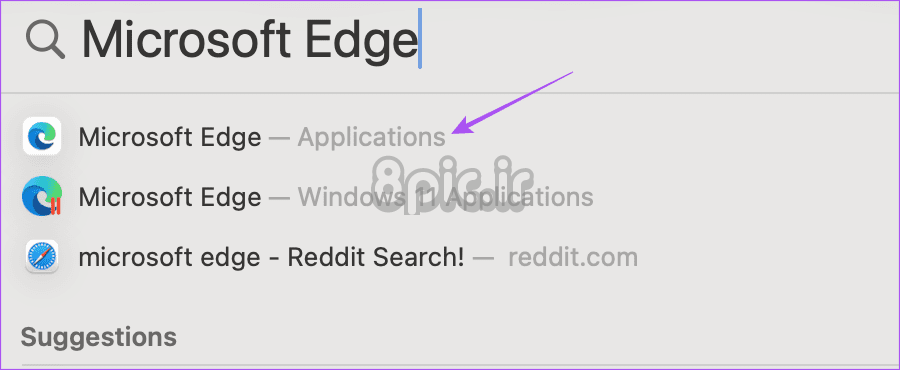
گام 2: روی سه نقطه افقی در گوشه بالا سمت راست کلیک کنید و تنظیمات را انتخاب کنید.
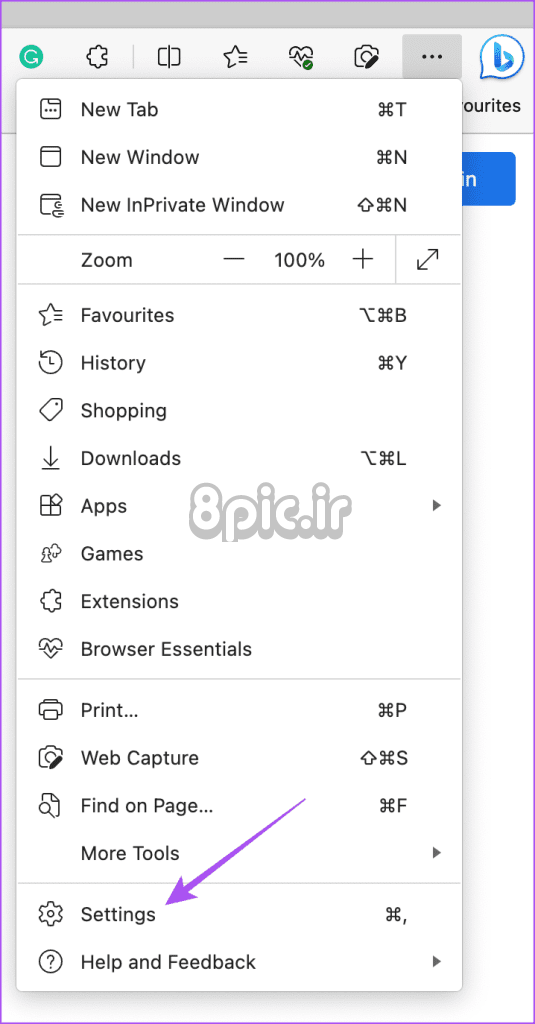
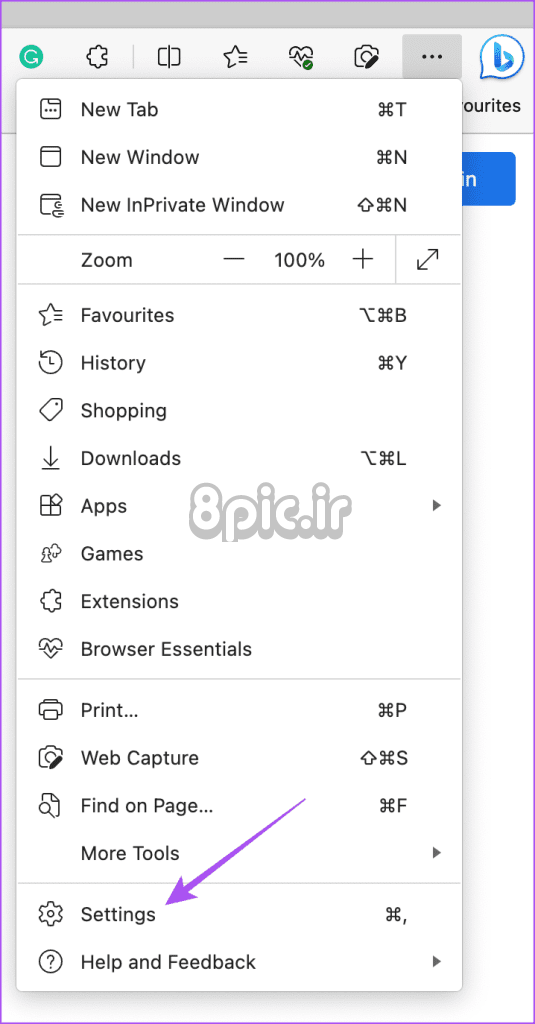
مرحله 3: در گوشه پایین سمت چپ روی About Microsoft Edge کلیک کنید.
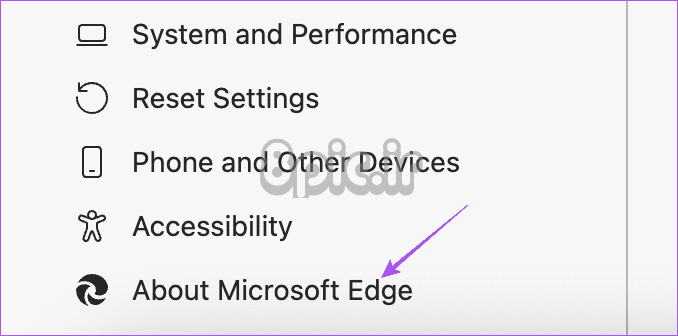
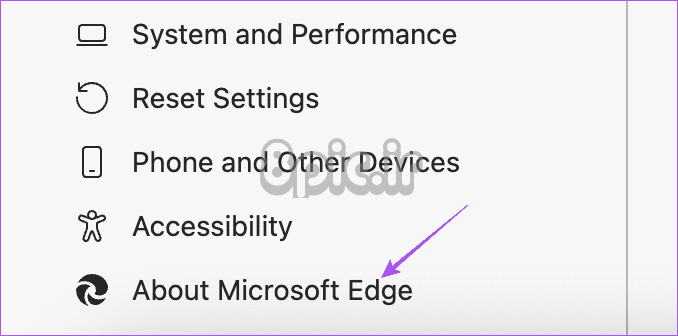
مرحله 4: اگر به روز رسانی در دسترس است، آن را دانلود و نصب کنید. بررسی کنید که آیا مشکل حل شده است.
این راه حل ها به رفع مشکل عدم کارکرد Cast Media به دستگاه در Microsoft Edge کمک می کند. این مرورگر یک نوار کناری با گزینه های مختلفی مانند Windows Copilot، Edge Drop، Skype، OneNote و موارد دیگر ارائه می دهد. برای یادگیری نحوه سفارشی سازی نوار کناری در مایکروسافت اج می توانید به پست ما مراجعه کنید.
امیدواریم از این مقاله 7 بهترین راه حل برای Cast Media به دستگاه که در Microsoft Edge کار نمی کند مجله هشت پیک نیز استفاده لازم را کرده باشید و در صورت تمایل آنرا با دوستان خود به اشتراک بگذارید و با امتیاز از قسمت پایین و درج نظرات باعث دلگرمی مجموعه مجله 8pic باشید
لینک کوتاه مقاله : https://5ia.ir/UWZdOZ
کوتاه کننده لینک
کد QR :

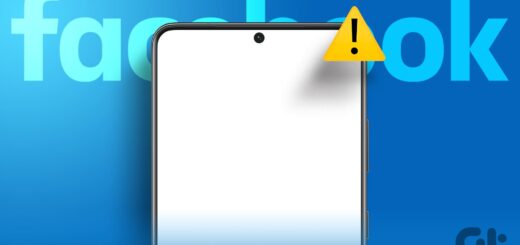
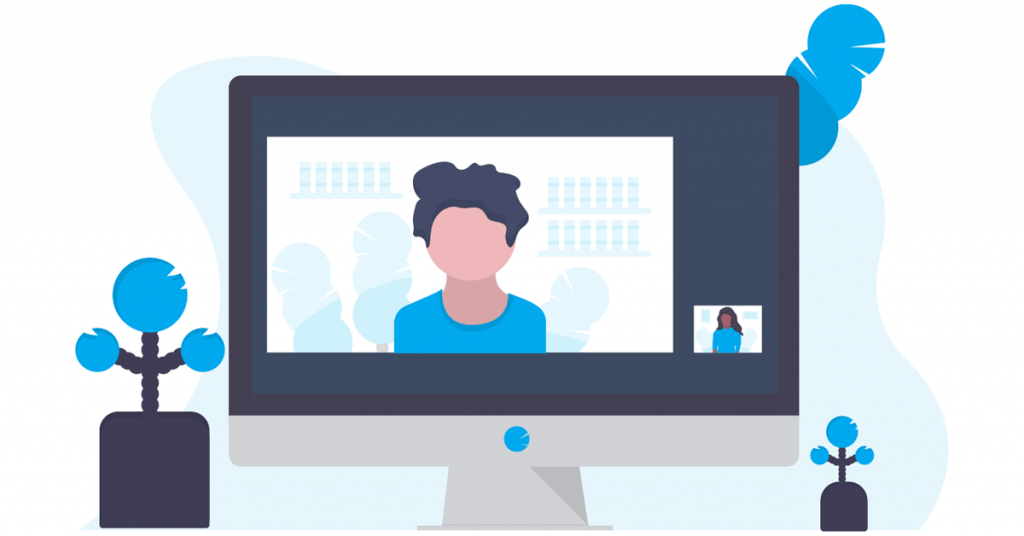




















آخرین دیدگاهها