7 بهترین راه حل برای رفع کار نکردن جستجوی ایمیل Outlook در مک
با مجله هشت پیک با مقاله ی 7 بهترین راه حل برای رفع کار نکردن جستجوی ایمیل Outlook در مک کار نمی کند همراه ما باشید
برنامه Microsoft Outlook در مک شما می تواند شما را با ایمیل هایتان به روز نگه دارد. میتوانید مستقیماً از برنامه Mac به همه عملکردهای Outlook دسترسی داشته باشید، بدون اینکه به نسخه وب آن تکیه کنید. برنامه Outlook برای Mac همچنین دارای یک نوار جستجوی مفید است که به شما کمک می کند هر چیزی را در حساب ایمیل خود پیدا کنید.
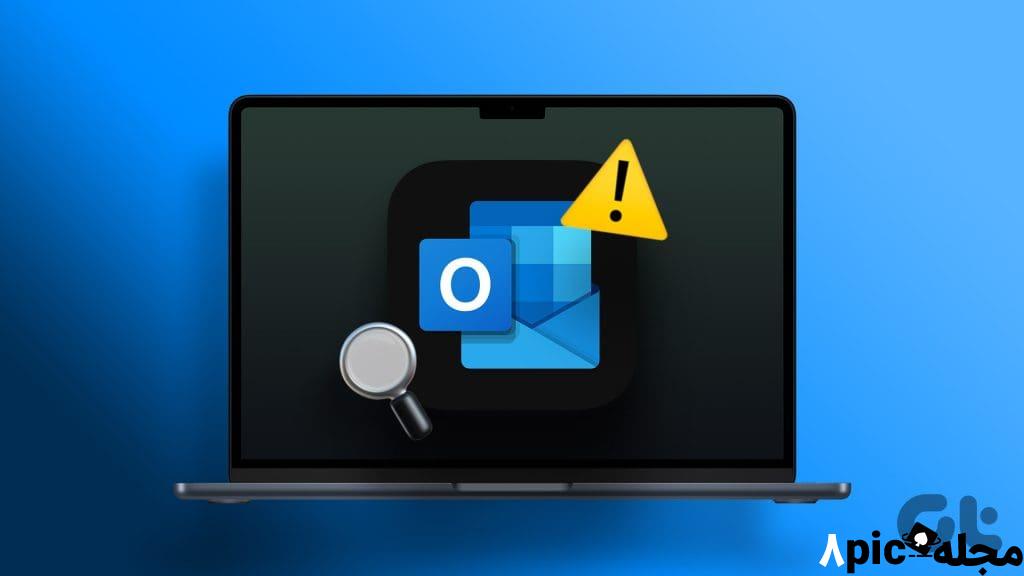
اما در صورتی که جستجوی حساب Outlook شما در مک شما کار نمی کند، ممکن است جستجوی مکالمات ایمیل یا پیوست های قدیمی تر برای شما دشوار باشد. این پست راه حل های کاربردی برای جستجوی ایمیل Microsoft Outlook که در Mac کار نمی کند را به اشتراک می گذارد.
1. نمایه Microsoft Outlook را از Spotlight Privacy حذف کنید
Spotlight Privacy در مک شما به پنهان کردن عبارتهای جستجوی خاص کمک میکند. میتوانید با استفاده از این ویژگی، جستجوی Spotlight را برای بهبود حریم خصوصی در مک خود محدود کنید. اما اگر جستجوی Outlook در macOS کار نمی کند، باید نمایه Outlook خود را از Spotlight Privacy حذف کنید، اگر در گذشته اضافه شده است. در اینجا چگونگی آن است.
مرحله 1: میانبر صفحه کلید Command + Spacebar را فشار دهید تا Spotlight Search باز شود، System Settings را تایپ کنید و Return را فشار دهید.
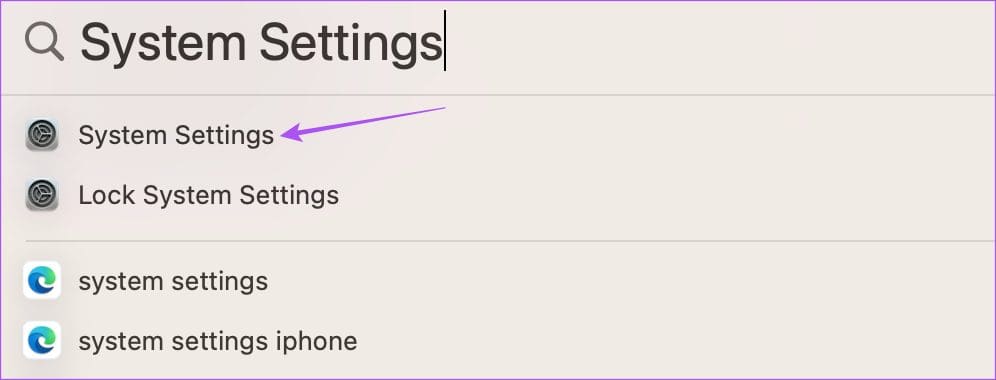
مرحله 2: روی Siri & Spotlight از نوار کناری سمت چپ کلیک کنید.
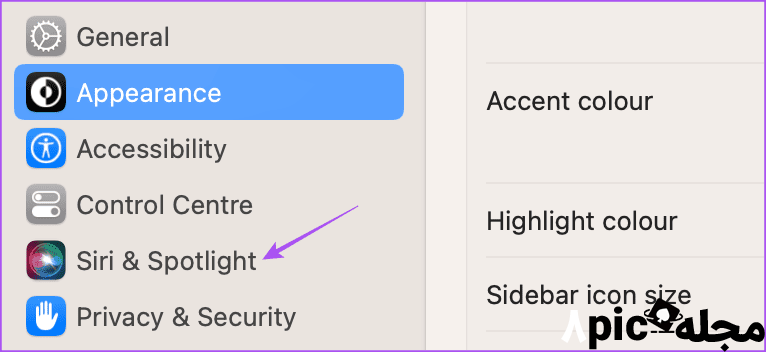
مرحله 3: به پایین بروید و روی دکمه Spotlight Privacy در گوشه پایین سمت راست کلیک کنید.
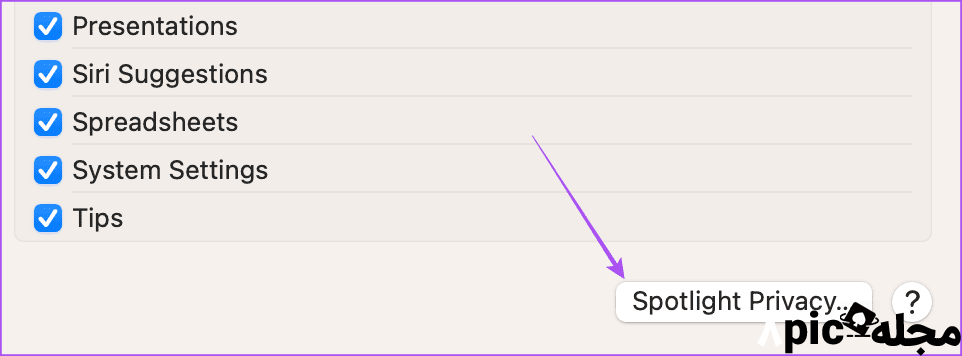
مرحله 4: بررسی کنید که آیا نمایه Outlook شما به عنوان یک معافیت ظاهر می شود. اگر بله، نمایه را انتخاب کنید و روی نماد Minus کلیک کنید تا حذف شود.
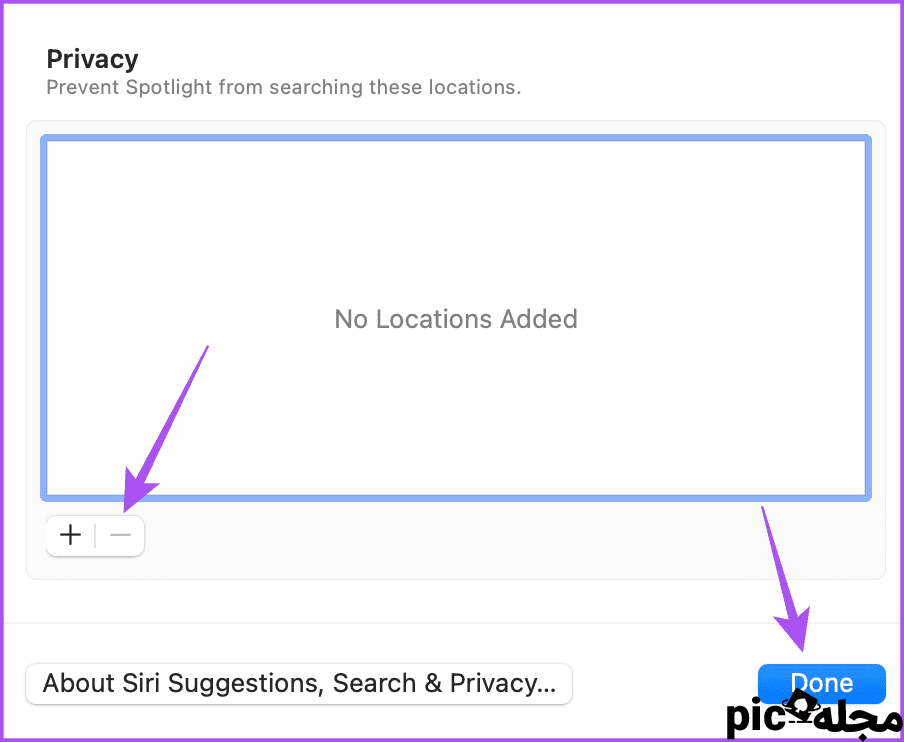
مرحله 5: برای ذخیره تغییرات بر روی Done کلیک کنید.
مرحله 6: دوباره Outlook را باز کنید و بررسی کنید که آیا مشکل حل شده است.
2. دوباره پایگاه داده Microsoft Outlook را فهرست کنید
اگر جستجوی برنامه Outlook در مک شما کار نمی کند، راه حل بعدی که توصیه می کنیم ایندکس مجدد پایگاه داده Outlook شما است. باید از ترمینال در مک خود استفاده کنید تا برنامه Outlook را مجبور به فهرست مجدد داده های شما کنید. در اینجا چگونگی آن است.
مرحله 1: میانبر صفحه کلید Command + Spacebar را فشار دهید تا Spotlight Search باز شود، Terminal را تایپ کنید و Return را فشار دهید.
مرحله 2: دستور زیر را تایپ کرده و Return را فشار دهید.
mdimport -L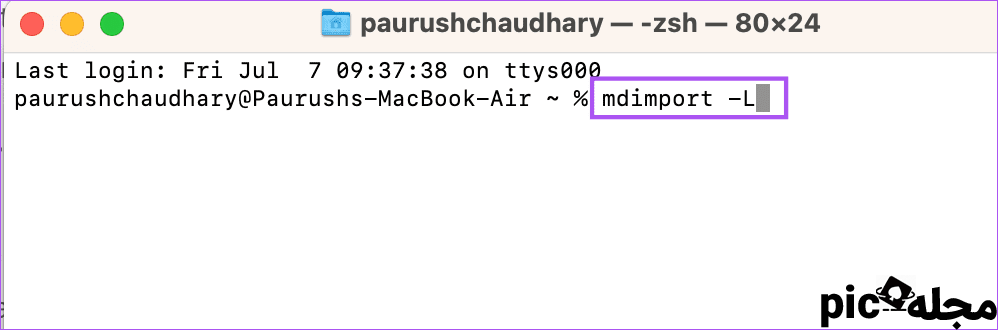
مرحله 3: از ورودی های نتیجه، به دنبال “Microsoft Outlook Spotlight Importer.mdimporter” یا چیزی مشابه باشید.
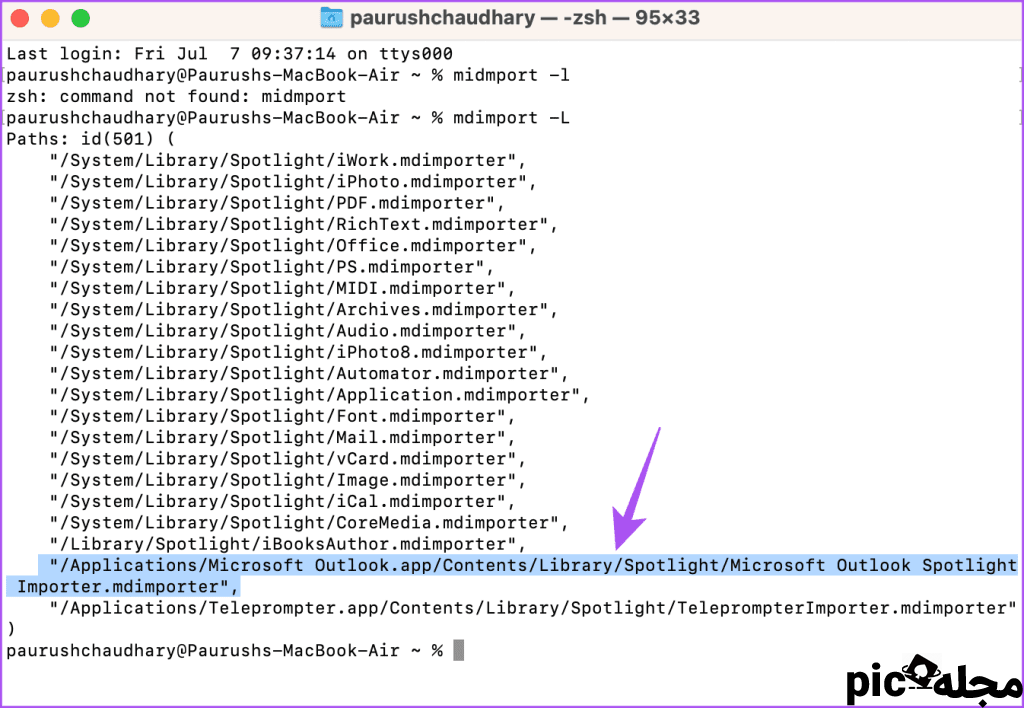
در صورت مشاهده بیش از یک ورودی با نام مشابه، باید داده های Outlook را دوباره فهرست کنید.
برای انجام این کار، پنجره ترمینال را باز نگه دارید، دستور زیر را تایپ کنید و Return را فشار دهید:
توجه داشته باشید که باید با نام حساب مک خود جایگزین کنید و با نام حساب Outlook خود جایگزین کنید.
مرحله 4: نمایه سازی مجدد مدتی طول می کشد تا تکمیل شود. پس از اتمام آن، ترمینال را ببندید و Outlook را باز کنید تا بررسی کنید که آیا مشکل حل شده است.
3. مکان نمایه Outlook را تأیید کنید
ایده خوبی است که محل پوشه نمایه Outlook را در مک خود بررسی کنید. اگر مکان پوشه نادرست باشد یا مجوزهای لازم را نداشته باشد، داده های Outlook شما مجددا ایندکس نمی شوند. در اینجا نحوه بررسی همان است.
مرحله 1: روی Go در نوار منوی بالا کلیک کنید.
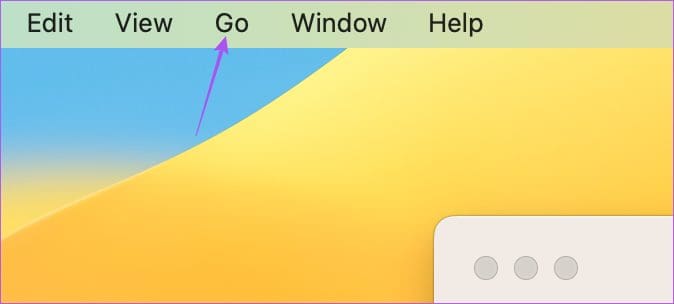
مرحله 2: از لیست گزینه ها “Go To Folder” را انتخاب کنید.
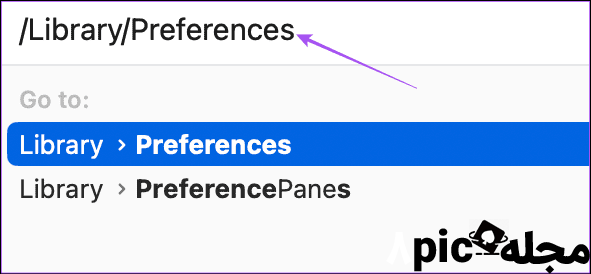
مرحله 3: مسیر فایل زیر را تایپ کرده و Return را فشار دهید.
~/Library/Group Containers/UBF8T346G9.Office/Outlook
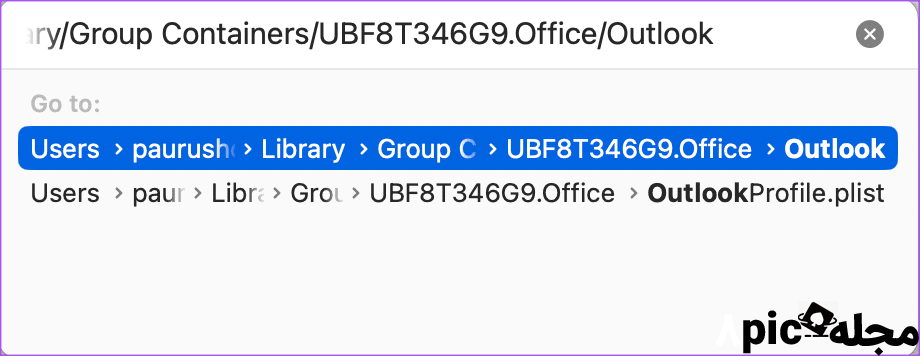
مرحله 4: روی پوشه Outlook 15 Profiles دوبار کلیک کنید.
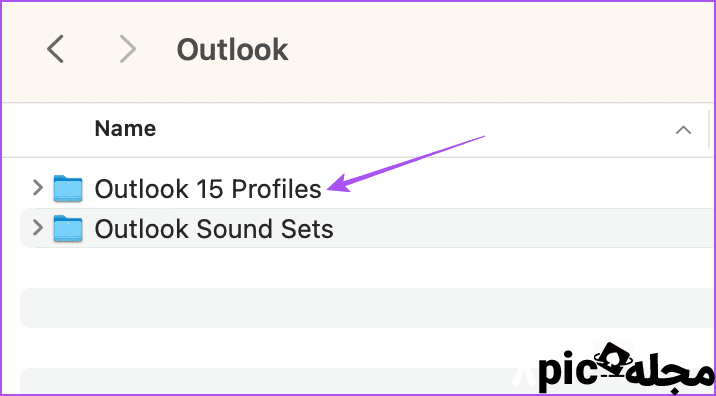
مرحله 5: بررسی کنید که آیا یک زیرپوشه با نام نمایه شما وجود دارد یا خیر.
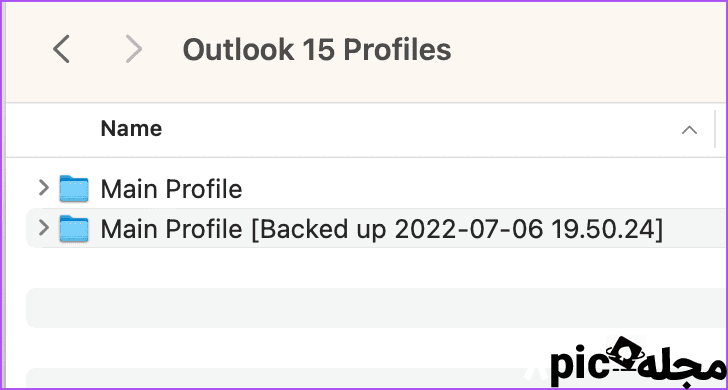
اگر زیرپوشه را نمیبینید، باید آن را جداگانه در مک خود جستجو کرده و در پوشه Outlook 15 Profiles قرار دهید.
پس از انجام این کار، Outlook را باز کنید و بررسی کنید که آیا مشکل حل شده است.
4. بررسی کنید که آیا نام نمایه Outlook دارای کاراکترهای خاص است یا خیر
اگر عملکرد جستجو هنوز در برنامه Outlook در Mac شما کار نمی کند، باید بررسی کنید که آیا نمایه Outlook شما دارای نویسه خاصی است یا خیر. این ممکن است باعث شود Outlook نتواند عملکرد جستجو را انجام دهد. در اینجا چگونگی آن است.
مرحله 1: میانبر صفحه کلید Command + Spacebar را فشار دهید تا Spotlight Search باز شود، Finder را تایپ کنید و Return را فشار دهید.
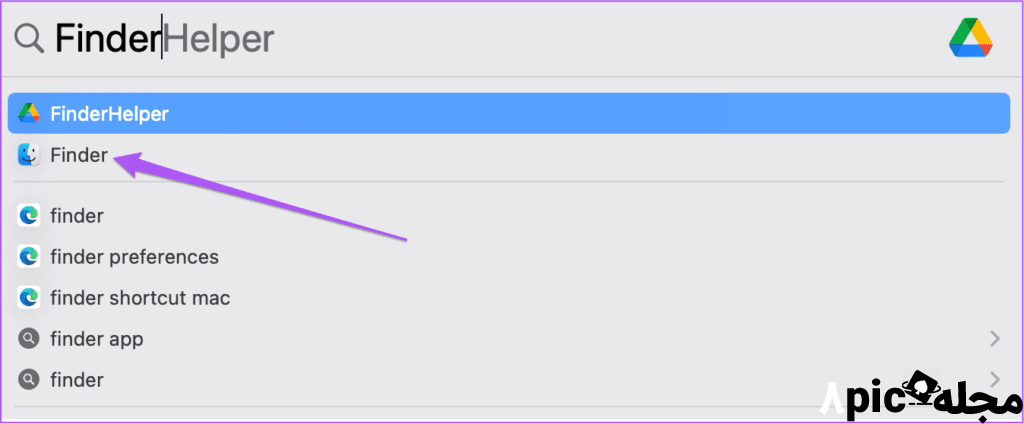
مرحله 2: روی Applications از نوار کناری سمت چپ کلیک کنید.
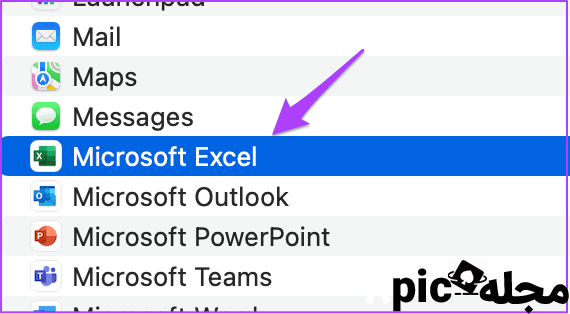
مرحله 3: Microsoft Outlook را جستجو کنید. سپس، روی آن کلیک راست کرده و «نمایش محتویات بسته» را انتخاب کنید.
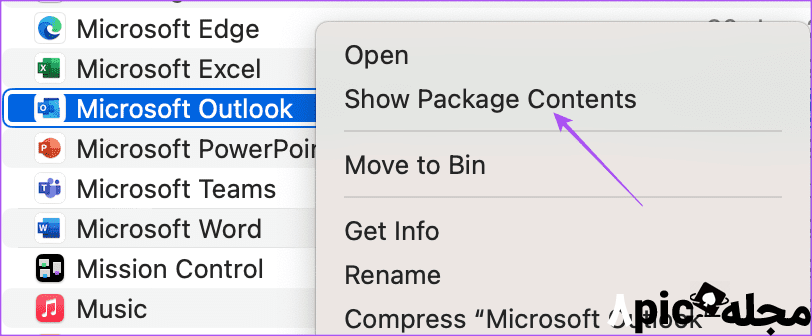
مرحله 4: روی پوشه Contents دوبار کلیک کنید.
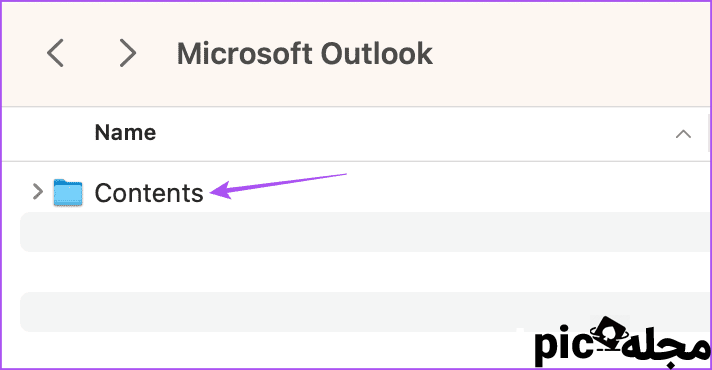
مرحله 5: پوشه Shared Support را باز کنید.
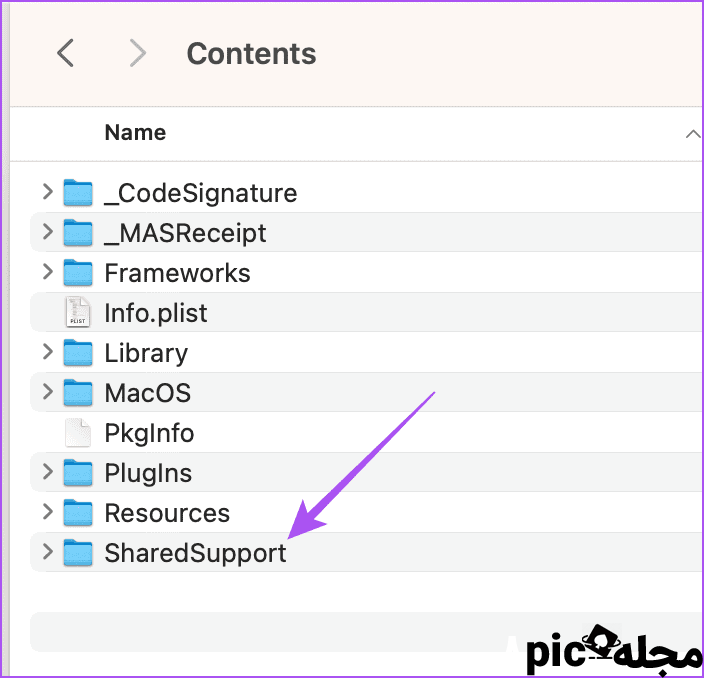
مرحله 6: روی Outlook Profile Manager دوبار کلیک کنید.
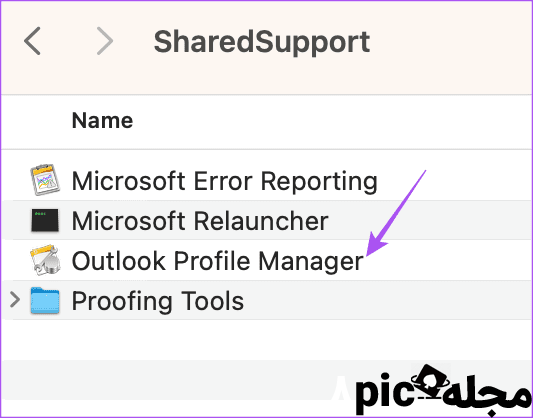
مرحله 7: بررسی کنید که آیا کاراکتر خاصی در نام نمایه Outlook شما وجود دارد یا خیر.
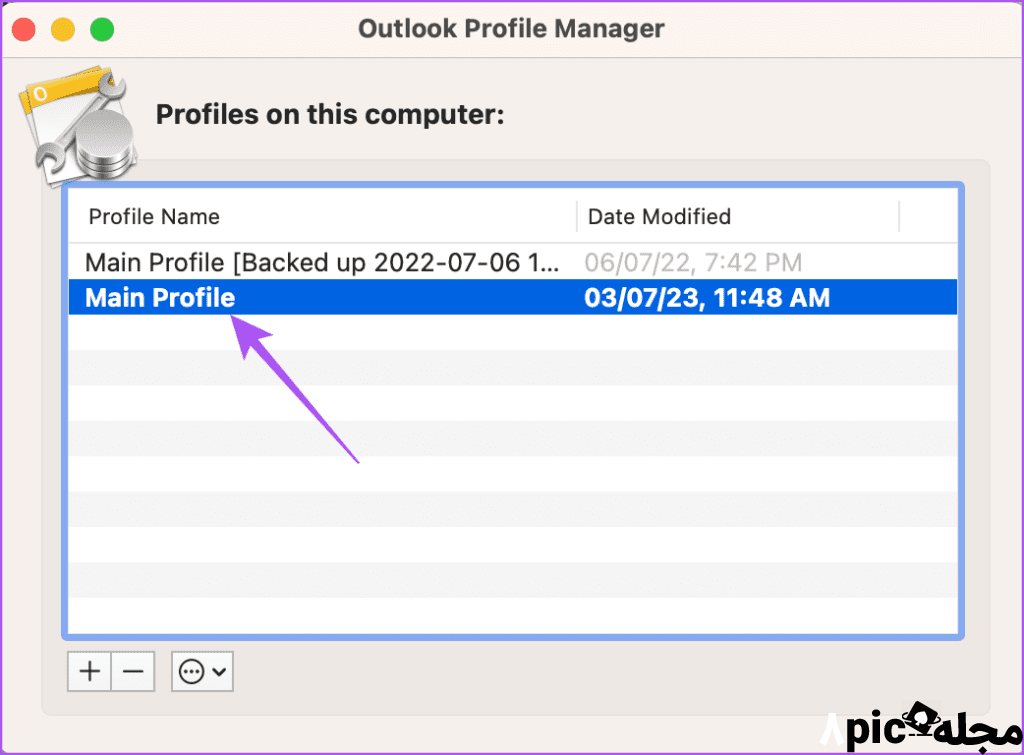
اگر بله، روی آن دوبار کلیک کنید و نام پروفایل را تغییر دهید.
مرحله 8: پنجره را ببندید و Outlook را باز کنید تا بررسی کنید که آیا مشکل حل شده است یا خیر.
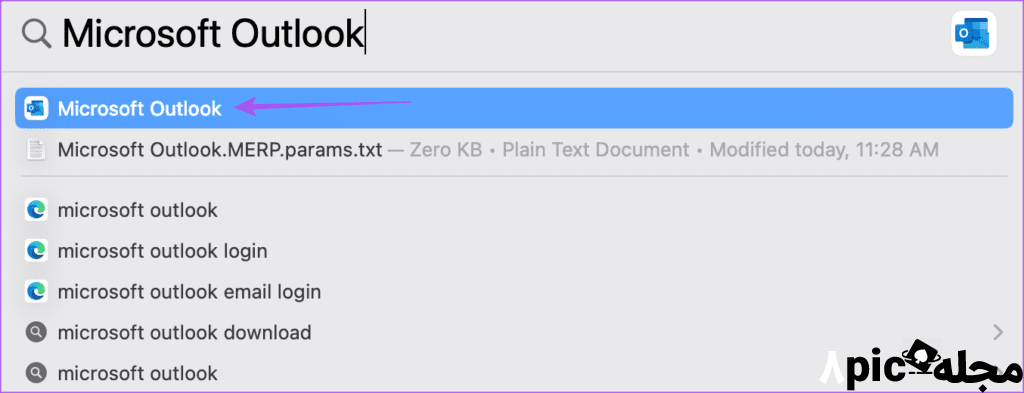
5. دوباره به حساب Outlook خود وارد شوید
می توانید دوباره وارد حساب Outlook خود در مک خود شوید. با این کار تمام داده های شما دوباره در برنامه دانلود می شود و باید مشکل برطرف شود.
مرحله 1: میانبر صفحه کلید Command + Spacebar را فشار دهید تا Spotlight Search باز شود، Microsoft Outlook را تایپ کنید و Return را فشار دهید.
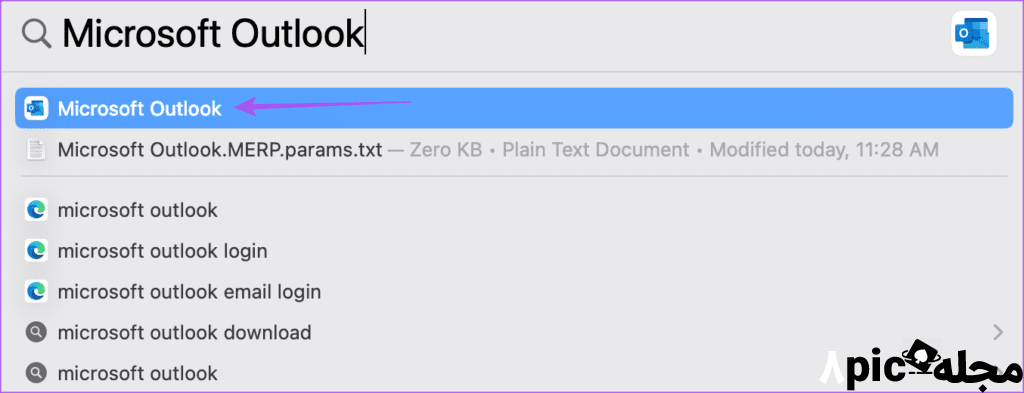
مرحله 2: روی Outlook در گوشه سمت چپ بالای نوار منو کلیک کنید و تنظیمات را از منوی زمینه انتخاب کنید.
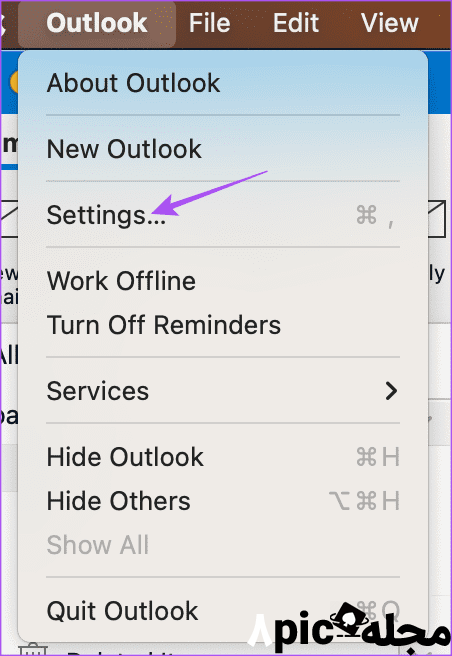
مرحله 3: از پنجره Outlook Preferences، روی Account کلیک کنید.
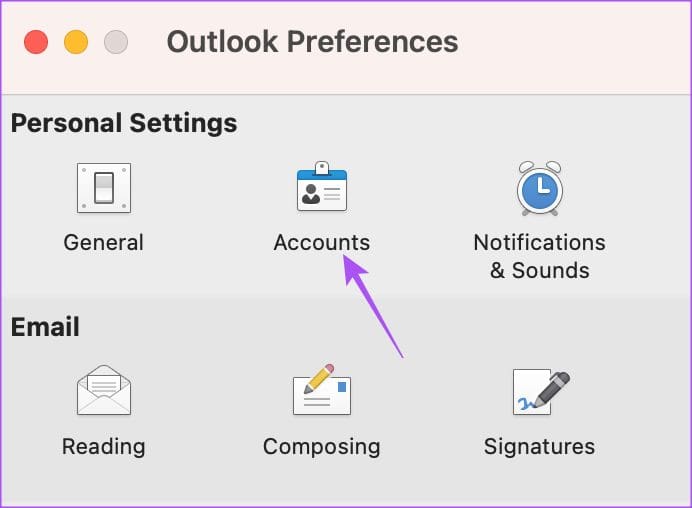
مرحله 4: نمایه Outlook خود را از نوار کناری سمت چپ انتخاب کنید و روی نماد Minus در گوشه سمت چپ پایین کلیک کنید تا آن را حذف کنید.
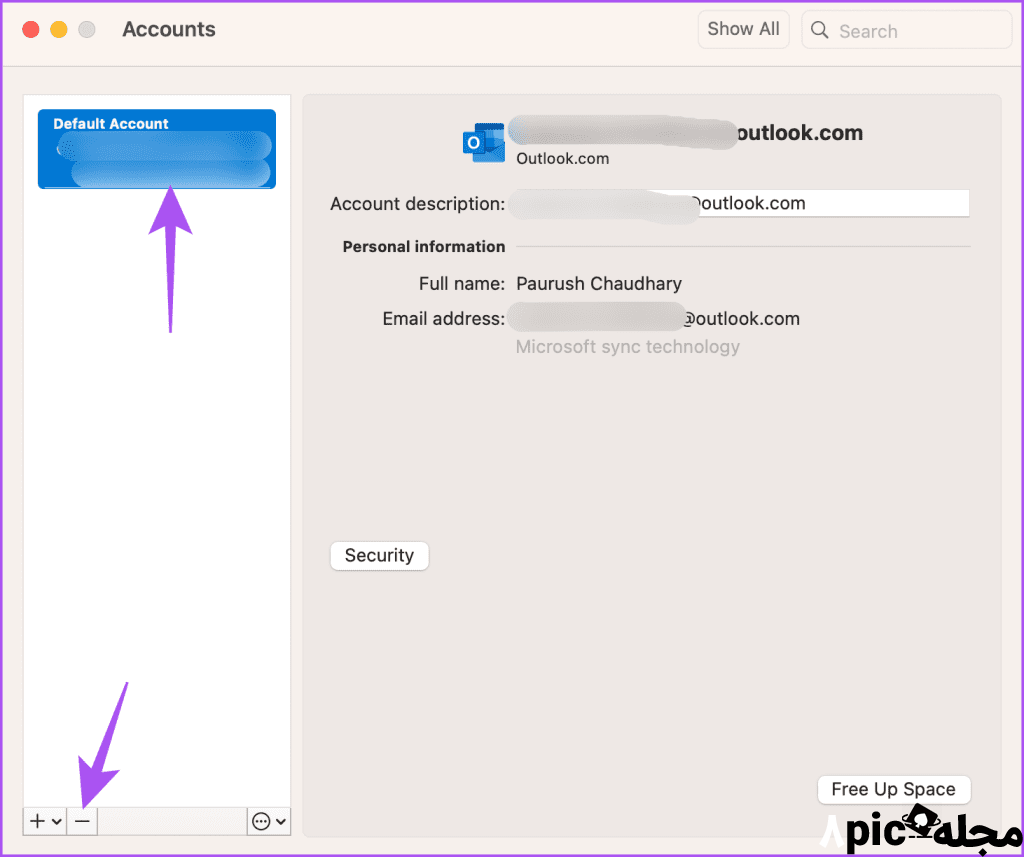
مرحله 5: برای تایید روی Sign Out کلیک کنید.
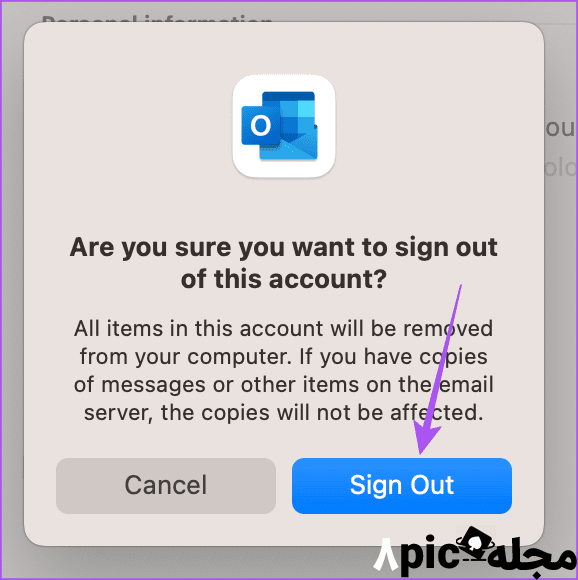
مرحله 6: روی Add Email Account کلیک کنید و بررسی کنید که آیا مشکل حل شده است یا خیر.
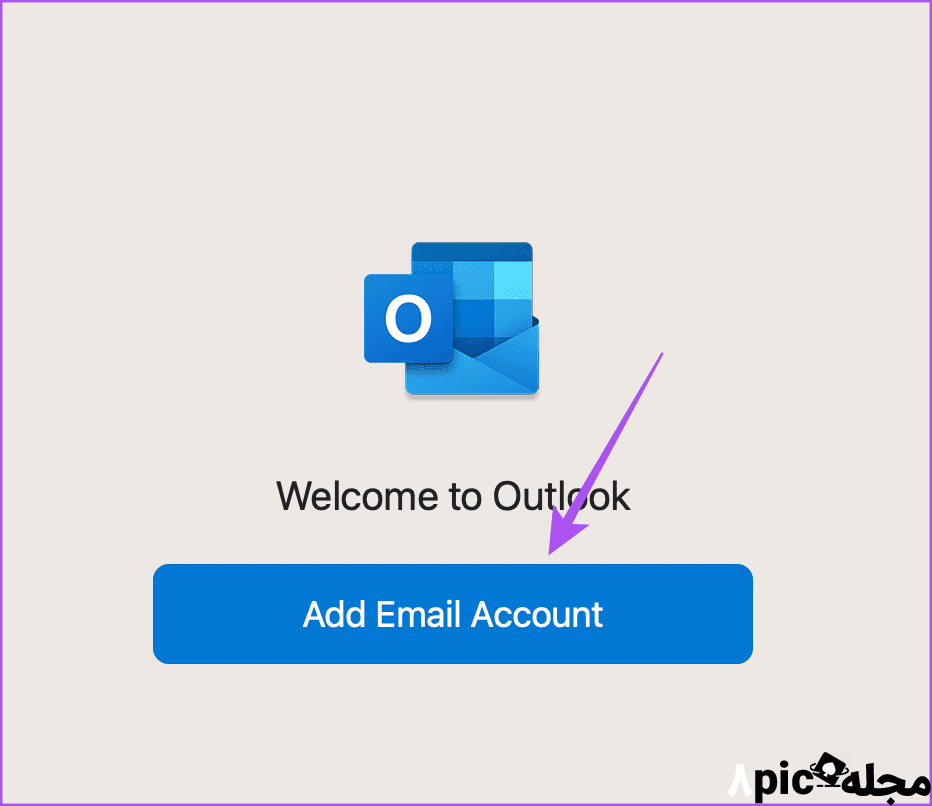
6. خروج اجباری و راه اندازی مجدد برنامه Outlook
پس از اینکه دوباره به حساب خود وارد شدید، پیشنهاد می کنیم برنامه Outlook را مجبور به خروج و راه اندازی مجدد در مک خود کنید. این به برنامه یک شروع تازه می دهد.
مرحله 1: روی لوگوی اپل در گوشه سمت چپ بالای نوار منو کلیک کنید و از منوی زمینه گزینه Force Quit را انتخاب کنید.
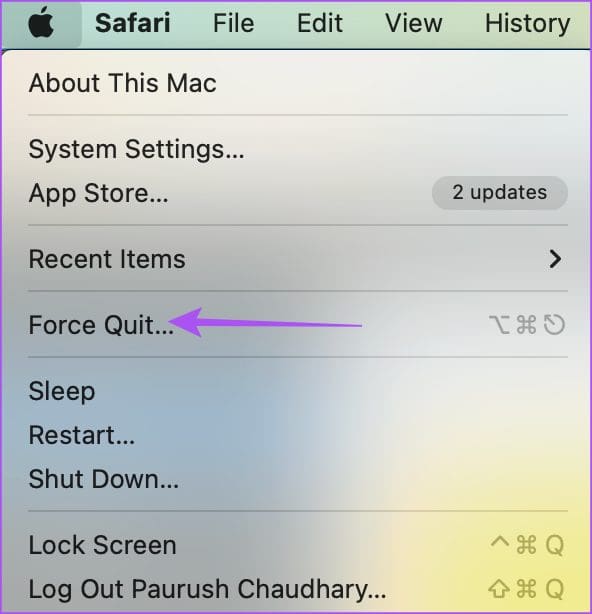
مرحله 2: Microsoft Outlook را از لیست انتخاب کرده و روی Force Quit کلیک کنید.
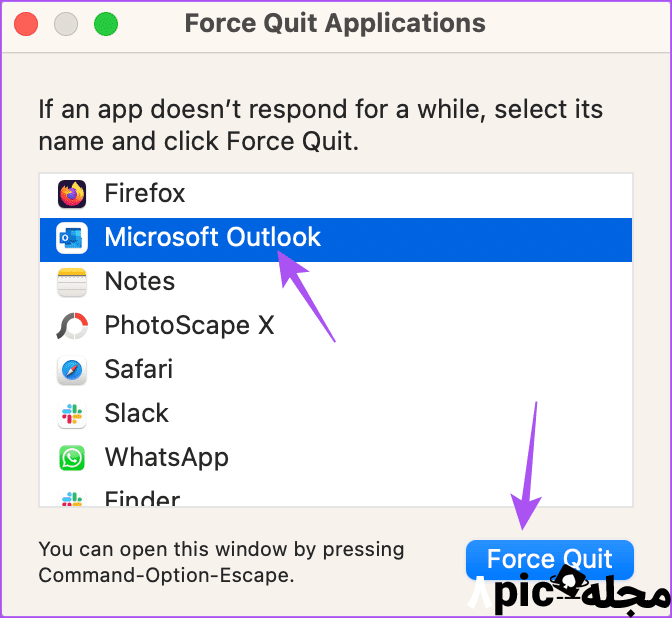
مرحله 3: Outlook را مجدداً راه اندازی کنید و بررسی کنید که آیا مشکل حل شده است.
7. برنامه Outlook را به روز کنید
اگر جستجوی Outlook هنوز در مک شما کار نمی کند، برنامه را به آخرین نسخه خود به روز کنید. برای به روز رسانی اپلیکیشن از لینک زیر استفاده کنید.
ایمیل Outlook خود را جستجو کنید
اگر جستجوی Outlook در مک شما کار نمی کند، این راه حل ها کمک خواهند کرد. گاهی اوقات، اگر مدتی است که این کار را نکرده اید، ممکن است مجبور شوید از سیستم خارج شوید یا رمز عبور را تغییر دهید. پست ما را در مورد نحوه تغییر رمز عبور حساب Outlook خود بررسی کنید.
امیدواریم از این مقاله 7 بهترین راه حل برای اینکه جستجوی ایمیل Outlook در مک کار نمی کند مجله هشت پیک نیز استفاده لازم را کرده باشید و در صورت تمایل آنرا با دوستان خود به اشتراک بگذارید و با امتیاز از قسمت پایین و درج نظرات باعث دلگرمی مجموعه مجله 8pic باشید
لینک کوتاه مقاله : https://5ia.ir/UdVReC
کوتاه کننده لینک
کد QR :

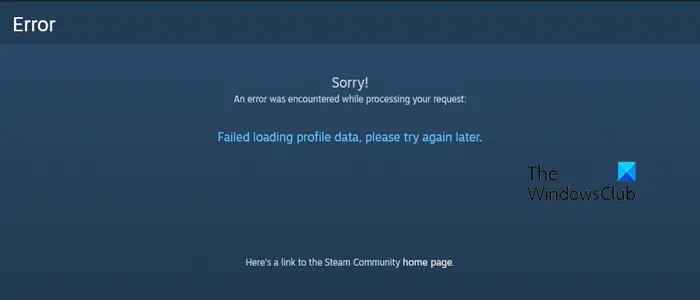

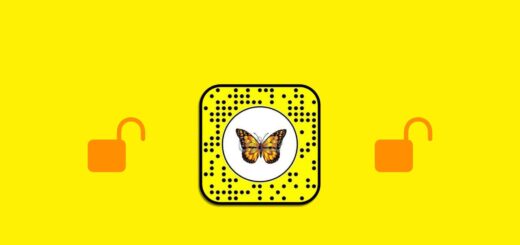



















آخرین دیدگاهها