نحوه استفاده از Copilot در Outlook
با مجله هشت پیک با مقاله ی نحوه استفاده از Copilot در Outlook
همراه ما باشید
اگر منتظر ابزاری هستید که بتواند بسیاری از وظایف شما را در عرض چند دقیقه انجام دهد و کار شما را آسان کند، پس انتظار شما به پایان رسیده است. نام این ابزار است کمک خلبان که مایکروسافت راه اندازی کرده است و به هوش مصنوعی ChatGPT باز بستگی دارد. را Microsoft 365 Copilot ویژگی چندین فرآیند را در Outlook خودکار می کند و ایده های مفیدی را برای کمک به کار شما با بهره وری بیشتر ارائه می دهد. این ابزار به افراد امکان میدهد اسناد بسازند، ایمیلها را بخوانند و خلاصه کنند و ارائههای خود را درست کنند. در این آموزش به نحوه انجام این کار می پردازیم اضافه کردن و استفاده از Copilot در Outlook.

Microsoft 365 Copilot چیست؟
Microsoft 365 Copilot ابزار جدیدی است که به کاربران کمک می کند تا با کمک هوش مصنوعی (AI) محتوای با کیفیت بالا تولید کنند. این ابزار می تواند به شما در کارهای مختلف مانند نوشتن وبلاگ، ایمیل، ارائه ارائه و ارائه پیشنهاداتی برای سبک، لحن، دستور زبان و اشتباهات املایی به روشی بسیار کارآمد کمک کند. همانطور که می بینید کمک خلبان برای پاسخ دادن به هر چیزی بسیار آسان است، اگر کاربران هر گونه دستورالعملی به کمک خلبان بدهند، پاسخ مربوطه را می دهد که با هدف کاربر مطابقت دارد. این ویژگی در برنامه های مختلف مایکروسافت 365 مانند Word، Outlook، PowerPoint و Teams موجود است.
چگونه Copilot را در Outlook اضافه و استفاده کنیم؟

در این بخش، نحوه اضافه کردن و استفاده از Copilot را در Outlook خواهیم دید. مراحل تجویز شده را دنبال کنید Microsoft Copilot را در Outlook اضافه کنید:
- Outlook را باز کنید و به فایل برگه
- بر روی گزینه ها کلیک کنید و از سمت چپ منو، Mail را انتخاب کنید.
- در اینجا، در بخش نوشتن پیامها، کادر کناری را علامت بزنید Microsoft 365 Copilot را فعال کنید.
- در نهایت برای ذخیره تغییرات روی OK کلیک کنید و پنجره Options را ببندید.
در اینجا نحوه استفاده از Microsoft Copilot در Outlook آورده شده است:
- برای استفاده از Copilot، یک ایمیل جدید بنویسید.
- همانطور که شروع به نوشتن ایمیل خود می کنید، یک نماد آبی رنگ در گوشه سمت راست پایین پنجره پیام خواهید دید. این بدان معنی است که Microsoft 365 Copilot در حال تأیید کلمه شما است و پیشنهادات مربوطه را در زمان واقعی نمایش می دهد.
- برای مشاهده پیشنهادات Copilot، Ctrl + space را روی صفحه کلید خود فشار دهید.
- یک نوار کناری در سمت راست پنجره ظاهر می شود و پیشنهاداتی مانند وضوح، مختصر بودن، رسمی بودن، ادب و لحن را نشان می دهد.
- شما پیشنهادات زیادی را در اینجا مشاهده کرده اید، می توانید بر اساس نیاز خود انتخاب کنید.
- در بالای نوار کناری، همچنین میتوانید امتیاز کلی را برای ایمیل خود بر اساس اینکه چقدر به سبک و لحنی که برنامهریزی کردهاید رعایت میکند، مشاهده کنید.
- پس از اتمام بازبینی ایمیل خود، روی Send as usual کلیک کنید.
به این ترتیب می توانید Copilot را در Outlook فعال کنید.
خواندن: نحوه استفاده از Microsoft Copilot در Word
چگونه Microsoft Copilot را فعال کنم؟
برای فعال کردن Microsoft Copilot، باید تغییراتی در تنظیمات Outlook ایجاد کنید. باید کادر Enable Microsoft 365 Copilot را علامت بزنید. برای دانستن نحوه انجام همین کار، مراحل فوق را بررسی کنید.
خواندن: چگونه یک دیکشنری سفارشی در Word، Excel و Outlook اضافه کنیم؟
آیا Copilot در مایکروسافت 365 موجود است؟
بله، Copilot برای Microsoft 365 در دسترس است. با کمک مدلهای زبان بزرگ (LLM)، Copilot دادههای شما را از برنامههای Microsoft Graph و Microsoft 365 یکپارچه میکند تا استفاده از برنامههای آفیس را برای شما کارآمد کند.
امیدواریم از این مقاله مجله هشت پیک نیز استفاده لازم را کرده باشید و در صورت تمایل آنرا با دوستان خود به اشتراک بگذارید و با امتیاز از قسمت پایین و درج نظرات باعث دلگرمی مجموعه مجله 8pic باشید
لینک کوتاه مقاله : https://5ia.ir/VYoWpL
کوتاه کننده لینک
کد QR :

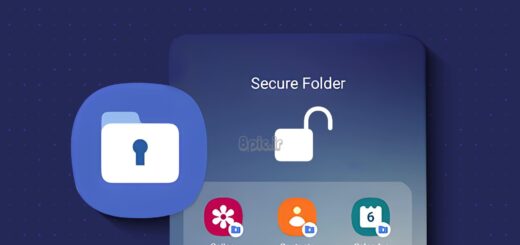
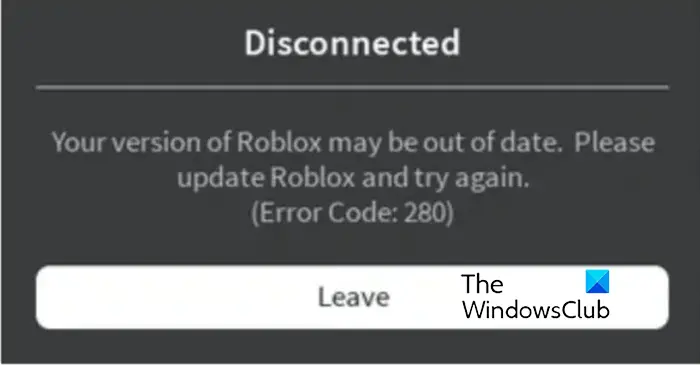
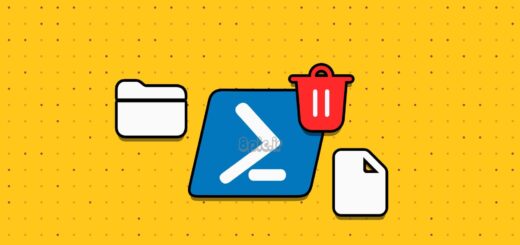



















آخرین دیدگاهها