6 روش برتر برای رفع خطای هارد ناشناخته در ویندوز
با مجله هشت پیک با مقاله ی 6 روش برتر برای رفع خطای هارد ناشناخته در ویندوز همراه ما باشید
آیا هر بار که رایانه ویندوز خود را راه اندازی می کنید، برنامه ای را اجرا می کنید یا با نوار وظیفه تعامل می کنید، همیشه خطای هارد ناشناخته را مشاهده می کنید؟ این معمولاً زمانی اتفاق میافتد که فایلهای اجرایی مرتبط با فرآیندهای مختلف سیستم ویندوز، مانند explorer.exe، ctfmon.exe، sihost.exe، و mcuicnt.exe با شکست مواجه شوند.
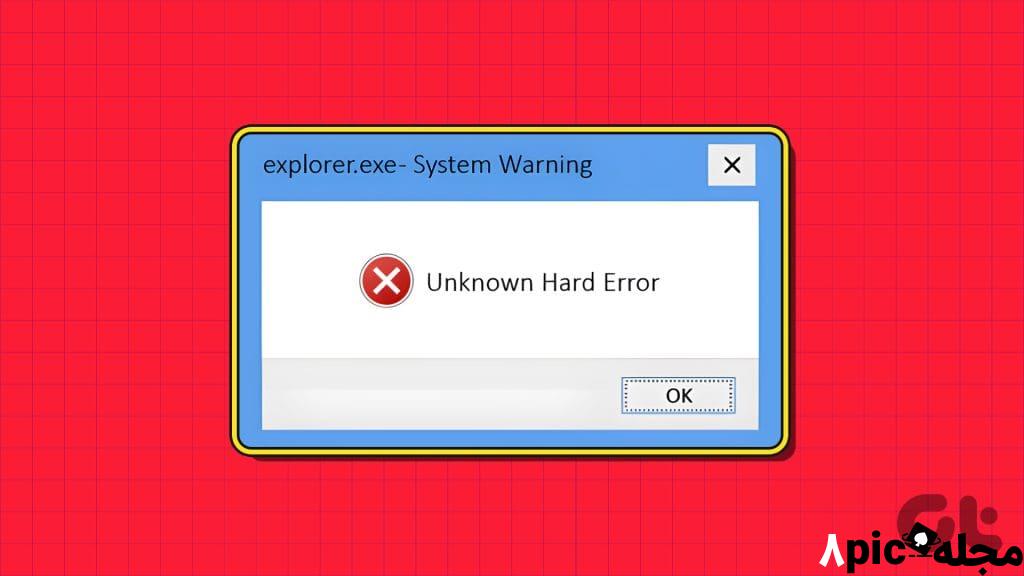
این خطای خاص می تواند شما را از استفاده از رایانه ویندوز 10 یا ویندوز 11 خود باز دارد و منجر به رفتارهای غیرعادی مانند از دست دادن آیکون های دسکتاپ، سوسو زدن صفحه، صفحه آبی مرگ (BSOD) و موارد دیگر شود. خوشبختانه رفع این خطای آزاردهنده با چند نکته عیب یابی که در زیر ذکر شده امکان پذیر است.
1. درایو خود را برای خطاها اسکن کنید
ابتدا، درایو سیستم (محل نصب ویندوز) را برای هر گونه داده خراب یا بخش های بد اسکن کنید. برای این کار، می توانید از ابزار Check Disk در ویندوز استفاده کنید.
مرحله 1: روی نماد Start کلیک راست کرده و از منوی Power User گزینه Terminal (Admin) را انتخاب کنید.
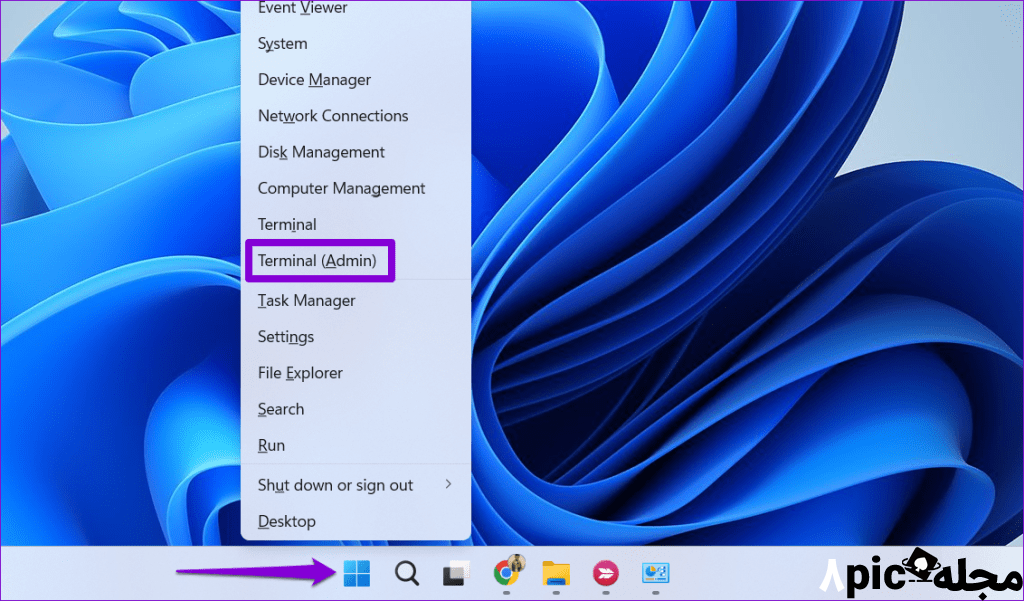
مرحله 2: وقتی فرمان User Account Control (UAC) ظاهر شد، Yes را انتخاب کنید.
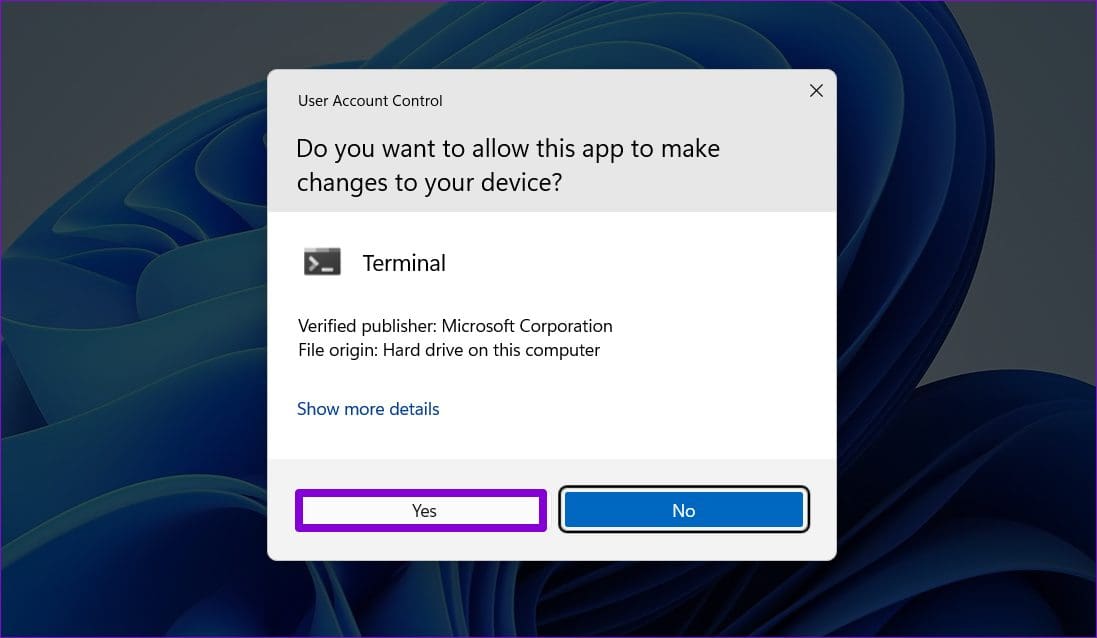
مرحله 3: در کنسول، دستور زیر را قرار داده و Enter را فشار دهید.
chkdsk c: /r /scan /perf
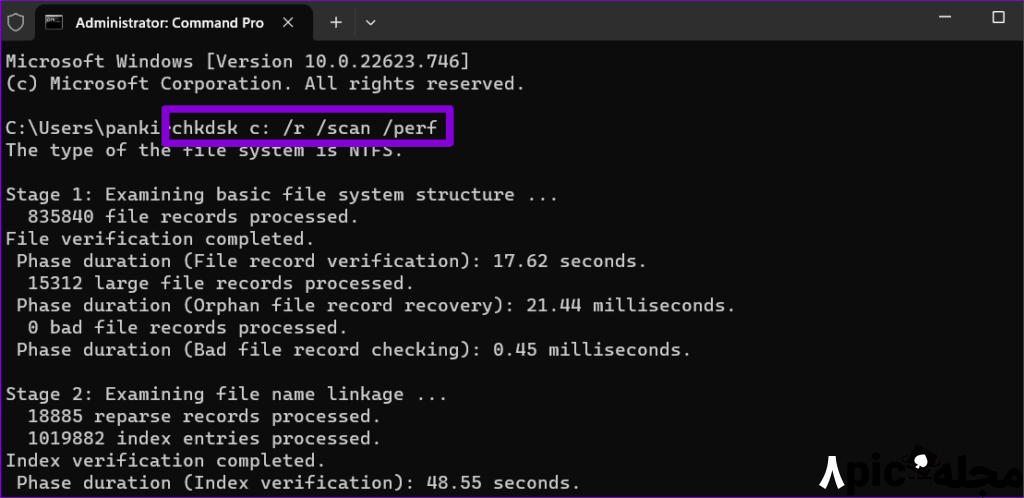
منتظر بمانید تا دستور اسکن شود و مشکلات درایو شما برطرف شود. سپس، بررسی کنید که آیا خطا هنوز رخ می دهد.
2. SFC و DISM Scans را اجرا کنید
اگر ابزار Check Disk نتواند مشکلات را شناسایی کند، باید فایلهای سیستم رایانه شخصی خود را با استفاده از ابزارهای SFC (System File Checker) و DISM (Deployment Image Services and Management) اسکن کنید. این ابزارها به طور خودکار فایل های سیستمی آسیب دیده را شناسایی کرده و با نسخه های ذخیره شده خود جایگزین می کنند.
مرحله 1: روی نماد جستجو در نوار وظیفه کلیک کنید، cmd را تایپ کنید و Run as administrator را انتخاب کنید.
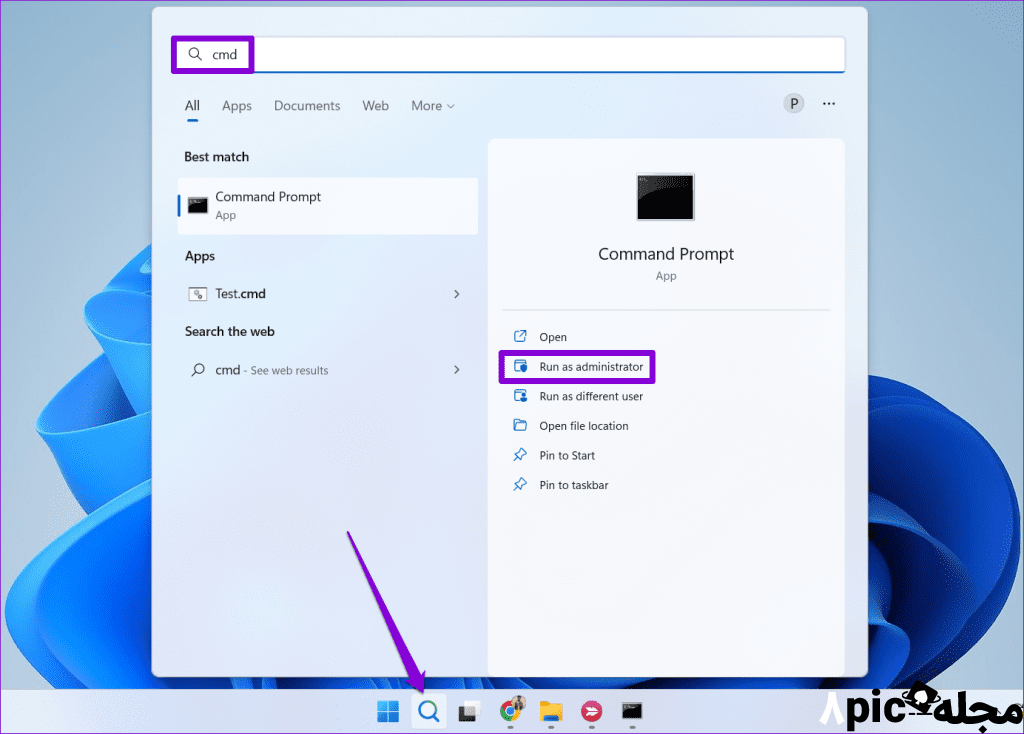
مرحله 2: وقتی فرمان User Account Control (UAC) ظاهر شد، Yes را انتخاب کنید.
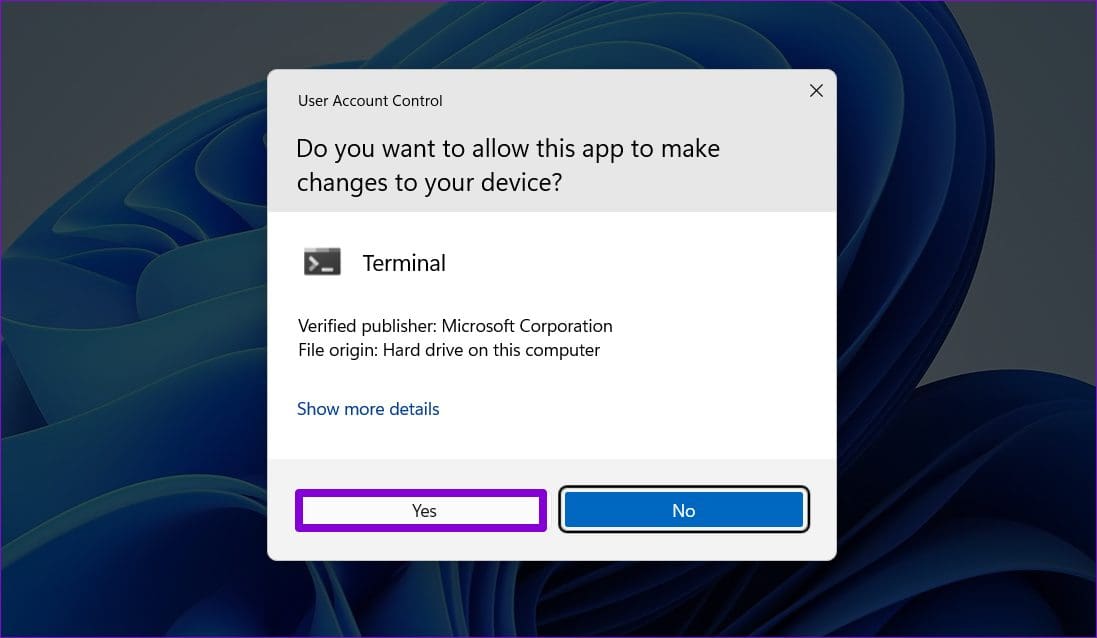
مرحله 3: در کنسول، دستور زیر را تایپ کرده و Enter را فشار دهید.
SFC /scannow
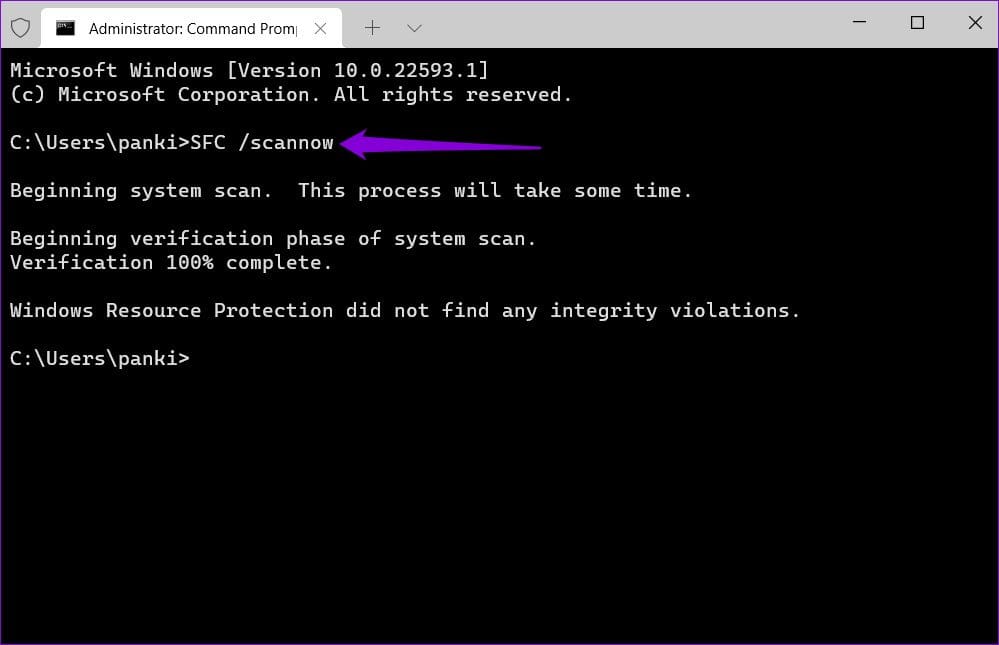
مرحله 4: دستورات زیر را یکی یکی اجرا کنید و بعد از هر کدام Enter را فشار دهید تا اسکن DISM اجرا شود:
DISM /آنلاین /Cleanup-Image /CheckHealth DISM /آنلاین /Cleanup-Image /ScanHealth DISM /آنلاین /Cleanup-Image /RestoreHealth
پس از اتمام اسکن، رایانه خود را مجدداً راه اندازی کنید و ببینید آیا هنگام راه اندازی یا هنگام استفاده از رایانه شخصی با خطای Unknown Hard مواجه می شوید.
3. برنامه یا برنامه معیوب را دوباره نصب کنید
آیا خطای سخت ناشناخته تنها زمانی ظاهر می شود که بخواهید برنامه یا بازی خاصی را روی رایانه شخصی ویندوز 10 یا ویندوز 11 خود راه اندازی کنید؟ اگر چنین است، ممکن است مشکلی در نصب آن برنامه یا برنامه وجود داشته باشد. برای حل مشکل می توانید دوباره آن را نصب کنید.
مرحله 1: میانبر صفحه کلید Windows + R را فشار دهید تا کادر محاوره ای Run باز شود. appwiz.cpl را در کادر تایپ کنید و Enter را فشار دهید.
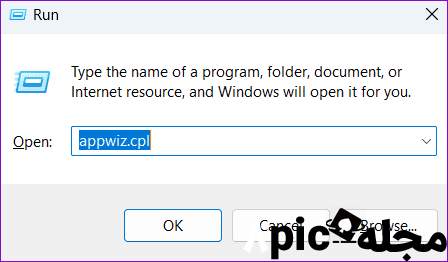
مرحله 2: برنامه مشکل ساز را از لیست انتخاب کنید و روی دکمه Uninstall در بالا کلیک کنید. سپس، دستورات روی صفحه را دنبال کنید تا برنامه را از رایانه خود حذف کنید.
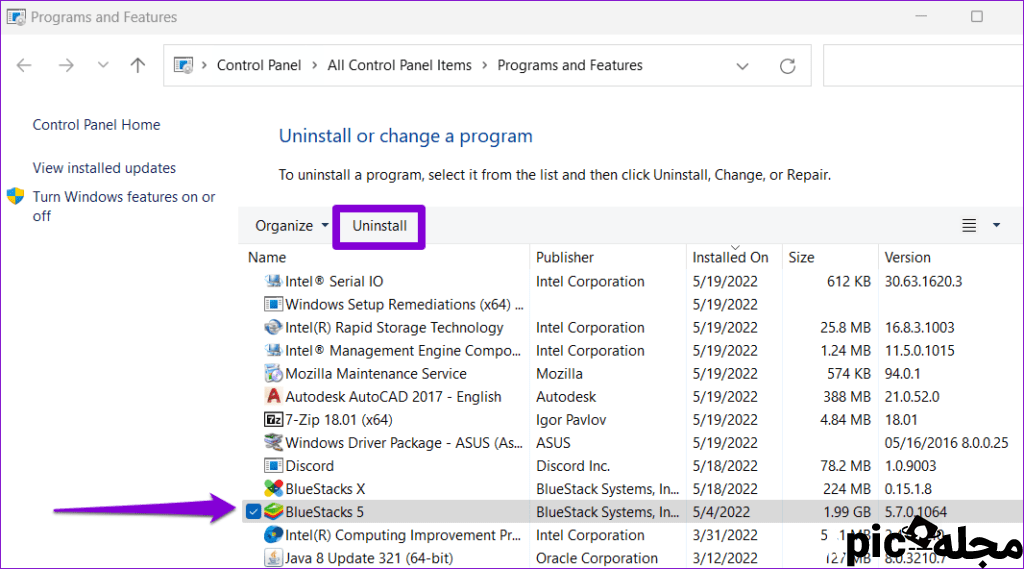
برنامه یا برنامه را دوباره نصب کنید؛ پس از آن خطا نباید شما را آزار دهد.
4. یک چکمه تمیز را امتحان کنید
کار دیگری که می توانید انجام دهید این است که رایانه شخصی خود را در حالت بوت تمیز راه اندازی کنید، جایی که ویندوز فقط خدمات و برنامه های ضروری را اجرا می کند. این به شما امکان می دهد تشخیص دهید که آیا خطا به دلیل عملکرد نادرست برنامه یا سرویس شخص ثالث رخ داده است یا خیر.
مرحله 1: میانبر صفحه کلید Windows + R را فشار دهید تا کادر محاوره ای Run باز شود، msconfig را در قسمت Open تایپ کنید و Enter را فشار دهید.
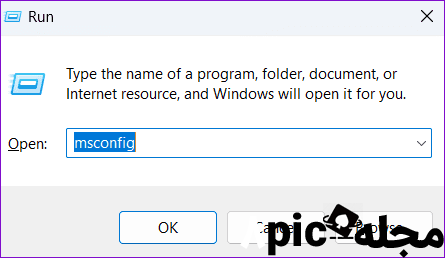
مرحله 2: به تب Services بروید و کادری را که کادر “پنهان کردن همه خدمات مایکروسافت” را میخواند علامت بزنید. سپس روی دکمه Disable all کلیک کنید.
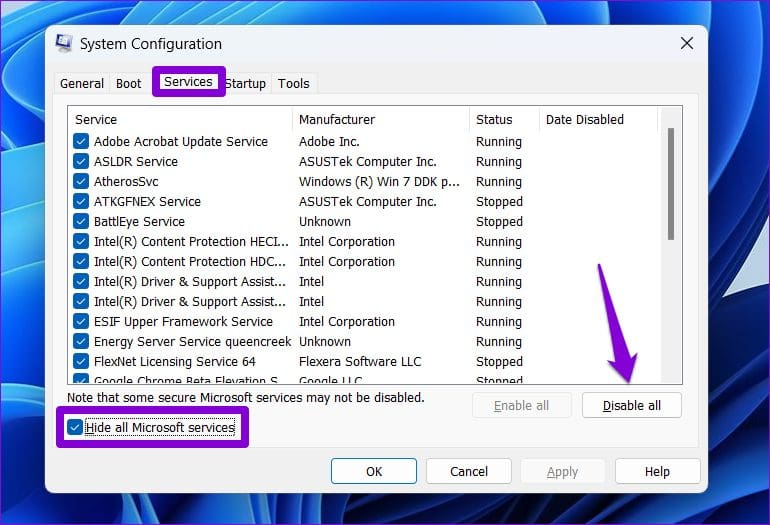
مرحله 3: به تب Startup بروید و روی Open Task Manager کلیک کنید.
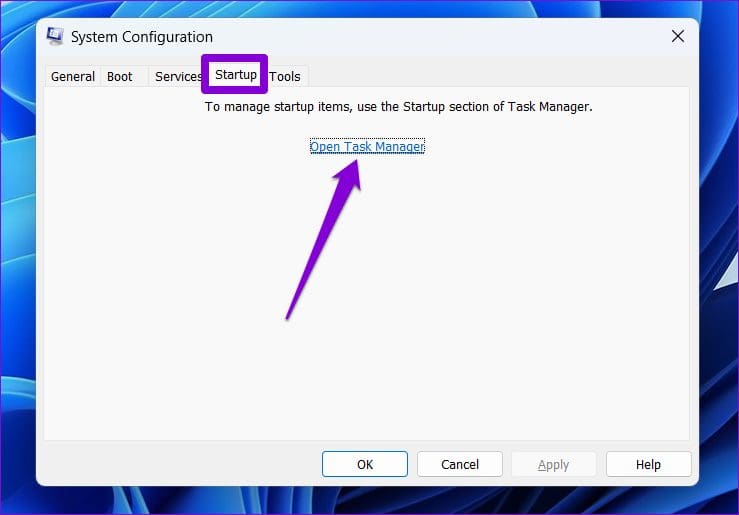
مرحله 4: یک برنامه یا برنامه شخص ثالث را انتخاب کنید و روی دکمه Disable کلیک کنید. این مرحله را تکرار کنید تا همه برنامه ها و برنامه های شخص ثالث غیرفعال شود.

پس از انجام مراحل بالا کامپیوتر خود را مجددا راه اندازی کنید و دوباره از آن استفاده کنید. اگر در حین بوت تمیز با خطای سخت ناشناخته مواجه نشدید، ممکن است یکی از برنامه ها یا برنامه های شخص ثالث شما باعث این خطا شده باشد. برای رفع آن، باید برنامهها و برنامههایی که اخیراً نصب شدهاند را یکی یکی حذف کنید.
5. به روز رسانی ویندوز را نصب کنید
مایکروسافت به طور مرتب به روز رسانی هایی را برای ویندوز 10 و 11 منتشر می کند تا ویژگی های جدید را منتشر کند، اشکالات را برطرف کند و امنیت را افزایش دهد. بهروزرسانیهای معلق را نصب کنید تا ببینید آیا با این کار خطا برطرف میشود یا خیر.
میانبر صفحه کلید Windows + I را فشار دهید تا برنامه تنظیمات باز شود. در تب Windows Update، روی دکمه Check for updates کلیک کنید. به روز رسانی های معلق را دانلود و نصب کنید و سپس بررسی کنید که آیا خطا همچنان رخ می دهد یا خیر.
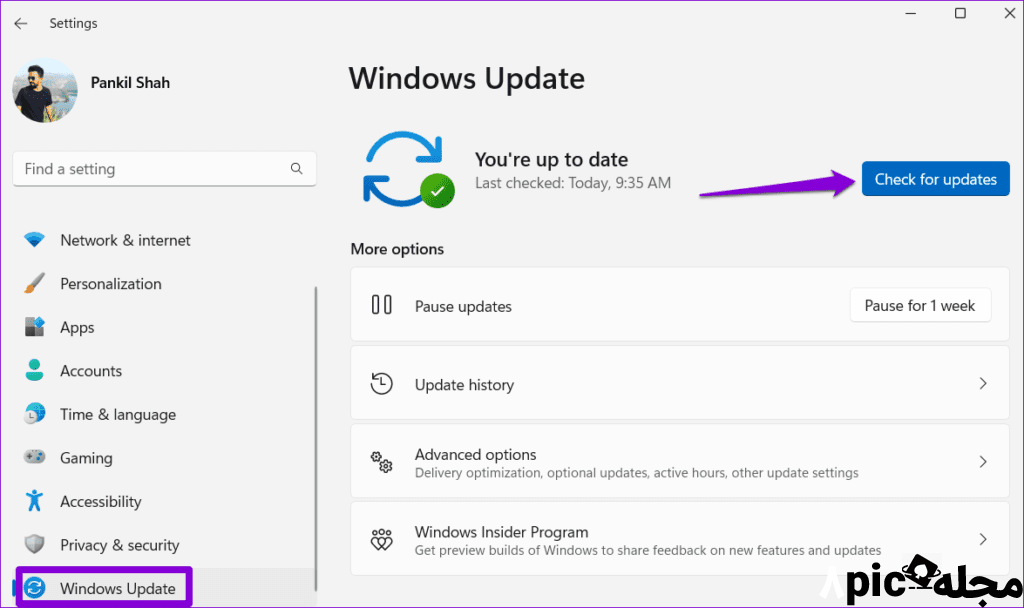
6. بازیابی سیستم را انجام دهید
ممکن است به دلیل تغییرات اخیر در سیستم شما، خطای سخت ناشناخته ظاهر شود. اگر نمی توانید علت دقیق را شناسایی کنید، انجام بازیابی سیستم کمک خواهد کرد. این رایانه شما را به حالت قبلی باز می گرداند که در آن به خوبی کار می کرد.
مرحله 1: روی نماد جستجو در نوار وظیفه کلیک کنید، ایجاد یک نقطه بازیابی را تایپ کنید و Enter را فشار دهید.
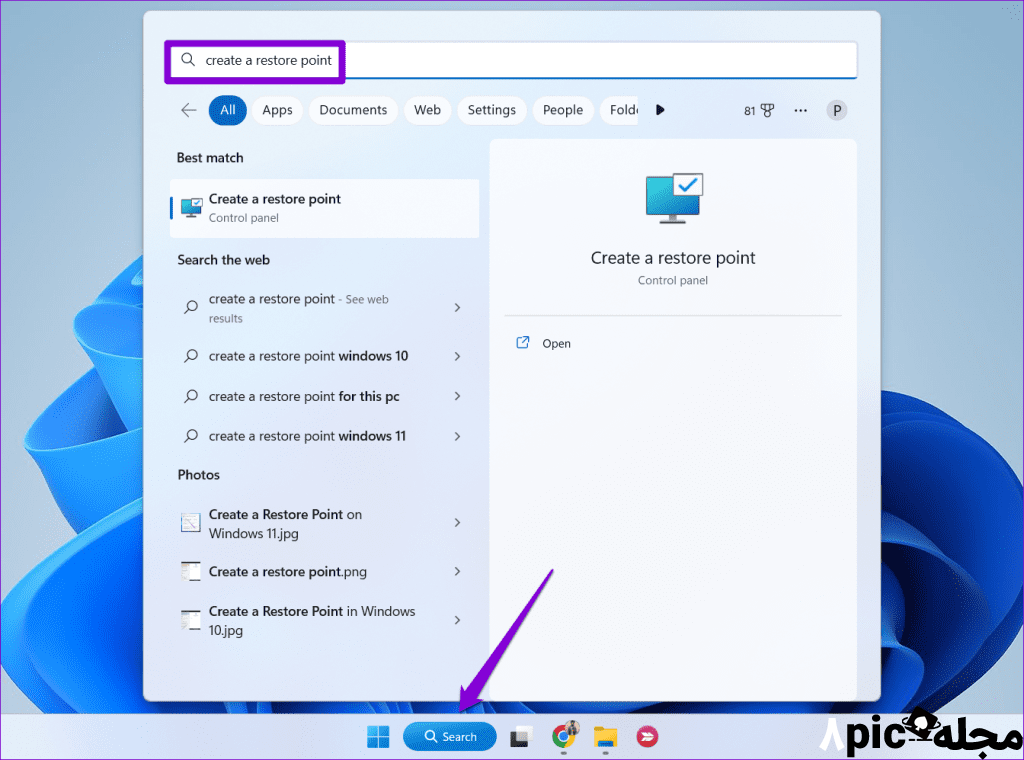
مرحله 2: در زیر تب System Protection، روی دکمه System Restore کلیک کنید.
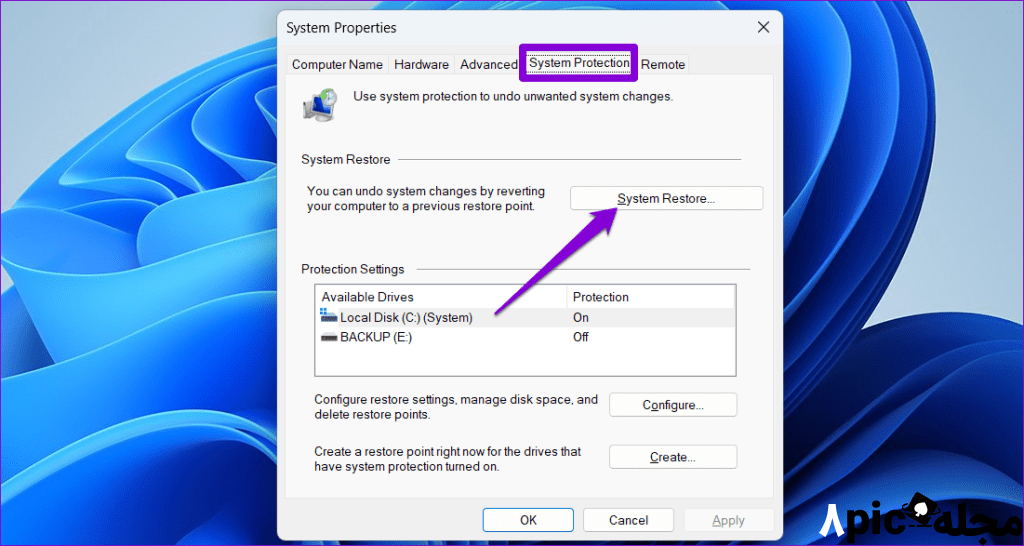
مرحله 3: گزینه Recommended restore را انتخاب کرده و روی Next کلیک کنید.
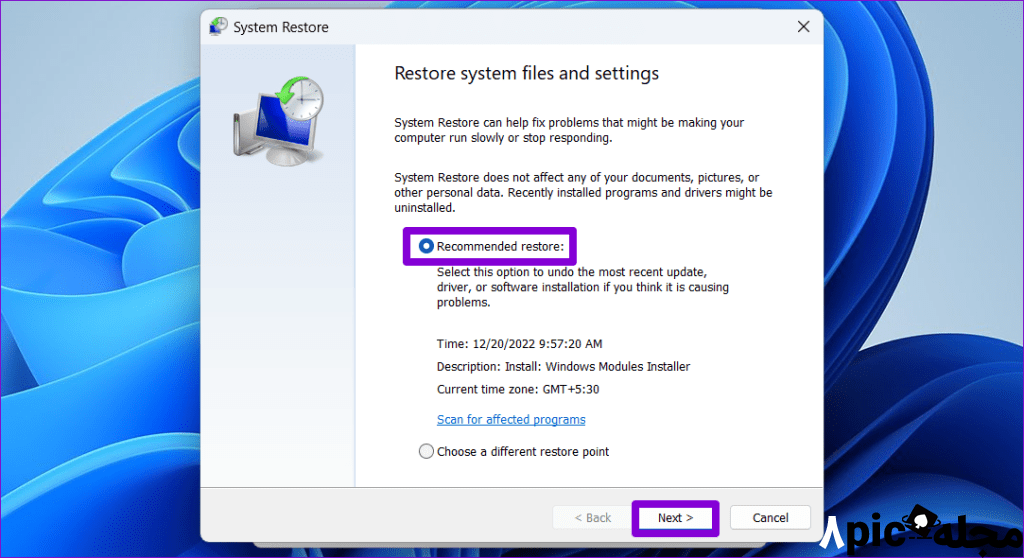
مرحله 4: قبل از زدن Finish یک بار دیگر همه جزئیات را مرور کنید.
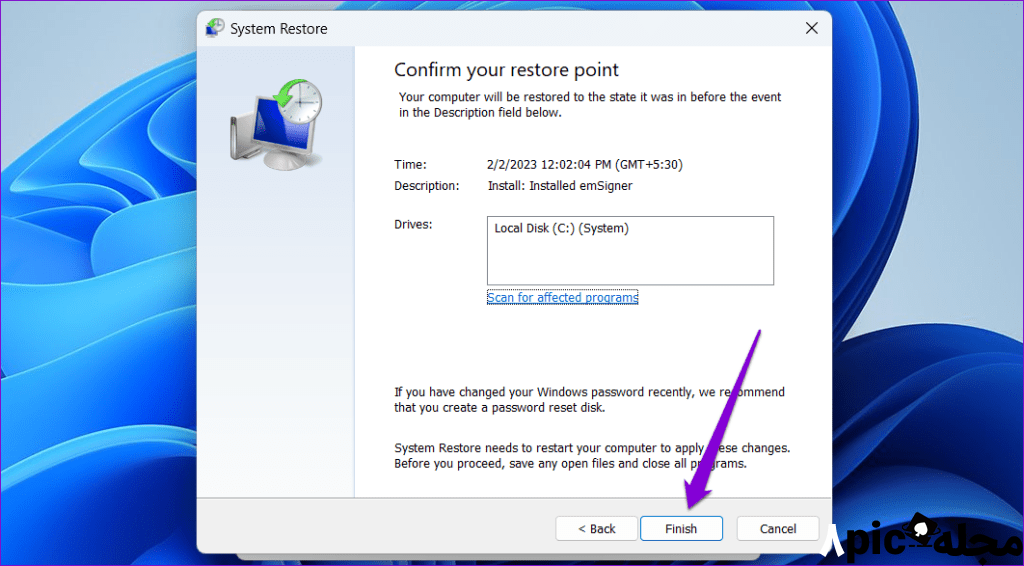
ناشناخته را حل کنید
تعمیر فایل های سیستم یا نصب مجدد برنامه مشکل ساز، خطای سخت ناشناخته را در رایانه شخصی ویندوز 10 یا ویندوز 11 شما حل می کند. اگر کار نکرد، ممکن است مجبور شوید سیستم را بازیابی کنید تا همه چیز به حالت عادی بازگردد. در هر صورت، در نظرات زیر به ما اطلاع دهید که کدام راه حل برای شما مفید است.
امیدواریم از این مقاله 6 روش برتر برای رفع خطای هارد ناشناخته در ویندوز مجله هشت پیک نیز استفاده لازم را کرده باشید و در صورت تمایل آنرا با دوستان خود به اشتراک بگذارید و با امتیاز از قسمت پایین و درج نظرات باعث دلگرمی مجموعه مجله 8pic باشید
لینک کوتاه مقاله : https://5ia.ir/xfAefY
کوتاه کننده لینک
کد QR :

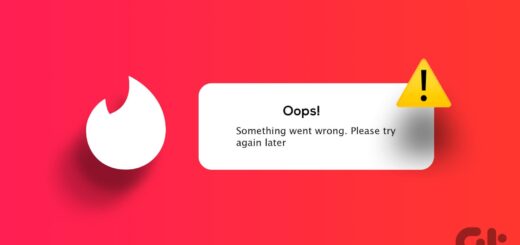
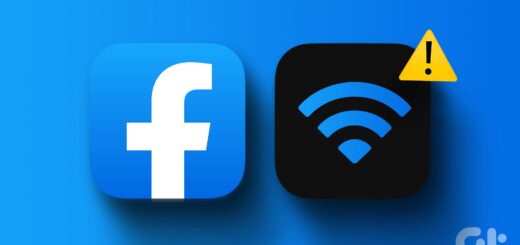
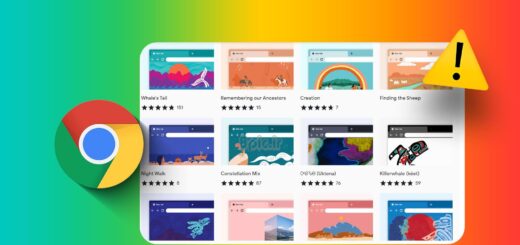


















آخرین دیدگاهها