6 راه حل برتر برای عدم نمایش موارد ارسال شده در Microsoft Outlook برای ویندوز
با مجله هشت پیک با مقاله ی 6 راه حل برتر برای عدم نمایش موارد ارسال شده در Microsoft Outlook برای ویندوز همراه ما باشید
پوشه موارد ارسال شده Microsoft Outlook، ایمیل های خروجی را برای مرجع ثبت می کند تا به شما امکان می دهد ایمیل های ارسال شده با موفقیت را تأیید کنید. همچنین، فراخوانی ایمیل را در صورت لزوم آسان می کند. با این حال، اگر ایمیل های شما در برنامه Outlook در رایانه ویندوز 10 یا 11 شما نباشد، این غیرممکن است.
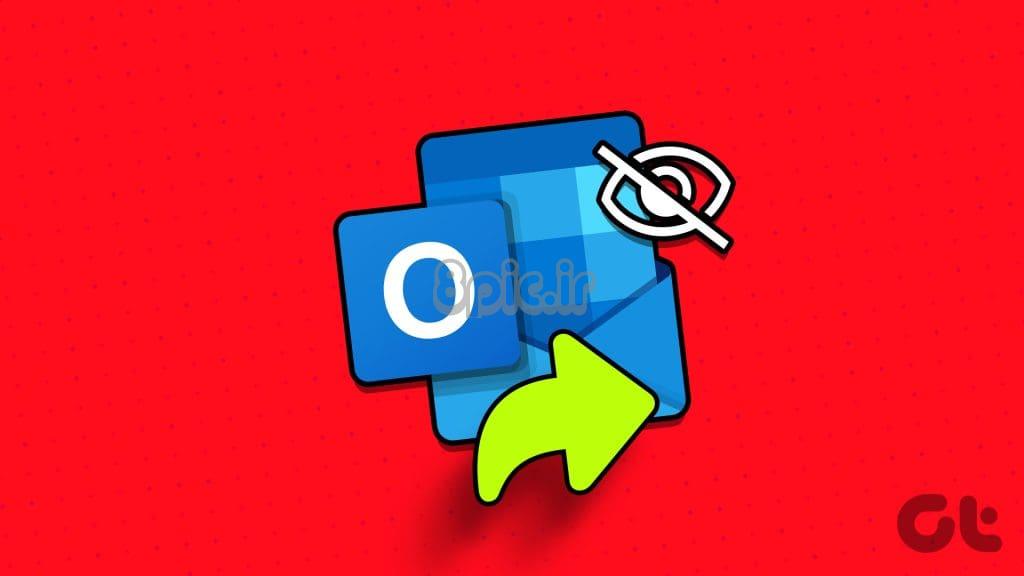
رفع این مشکل خاص می تواند به سادگی پیکربندی تنظیمات Outlook یا ایجاد یک نمایه جدید Outlook پیچیده باشد. در هر صورت، یکی از نکات زیر باید توانایی Outlook را برای نمایش موارد ارسال شده در ویندوز بازیابی کند.
1. مطمئن شوید که Outlook برای ذخیره موارد ارسال شده پیکربندی شده است
اگر قبلاً برنامه را طوری پیکربندی کرده باشید که کپی موارد ارسالی شما ذخیره نشود، ممکن است ایمیل های ارسالی شما در Outlook نمایش داده نشوند. در اینجا نحوه تغییر آن آمده است.
مرحله 1: Outlook را در رایانه شخصی خود باز کنید و روی منوی File در گوشه بالا سمت چپ کلیک کنید.
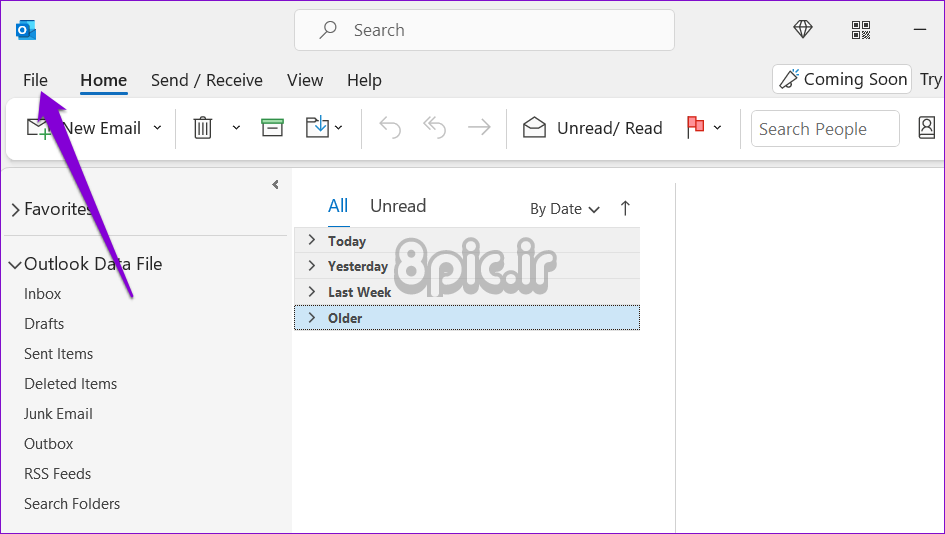
مرحله 2: گزینه ها را از قسمت سمت چپ انتخاب کنید.
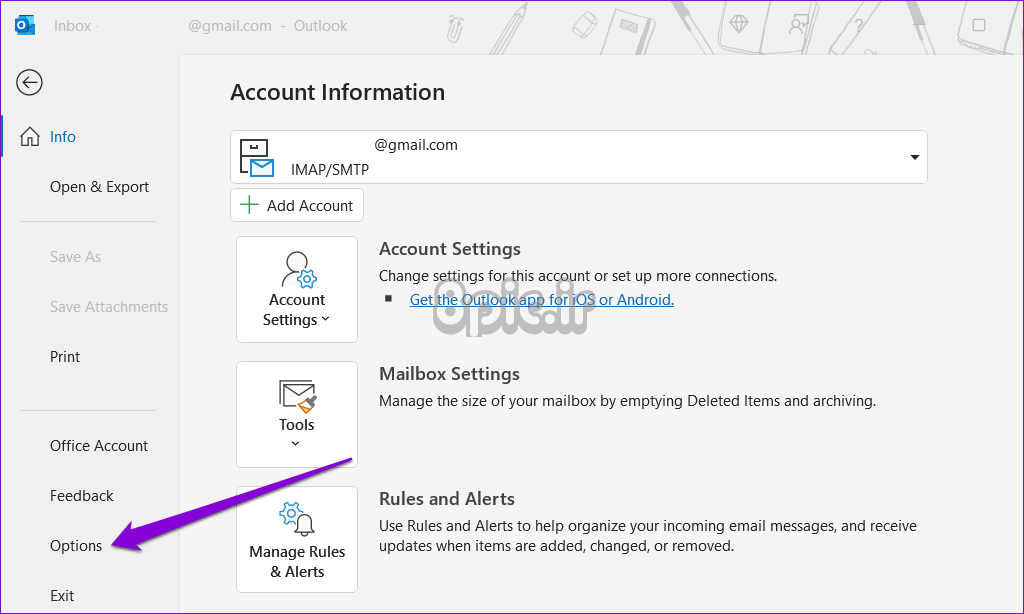
مرحله 3: در تب Mail، به قسمت Save messages رفته و تیک گزینه Save copy of messages in the Sent Items folder را بزنید. سپس، روی OK کلیک کنید.
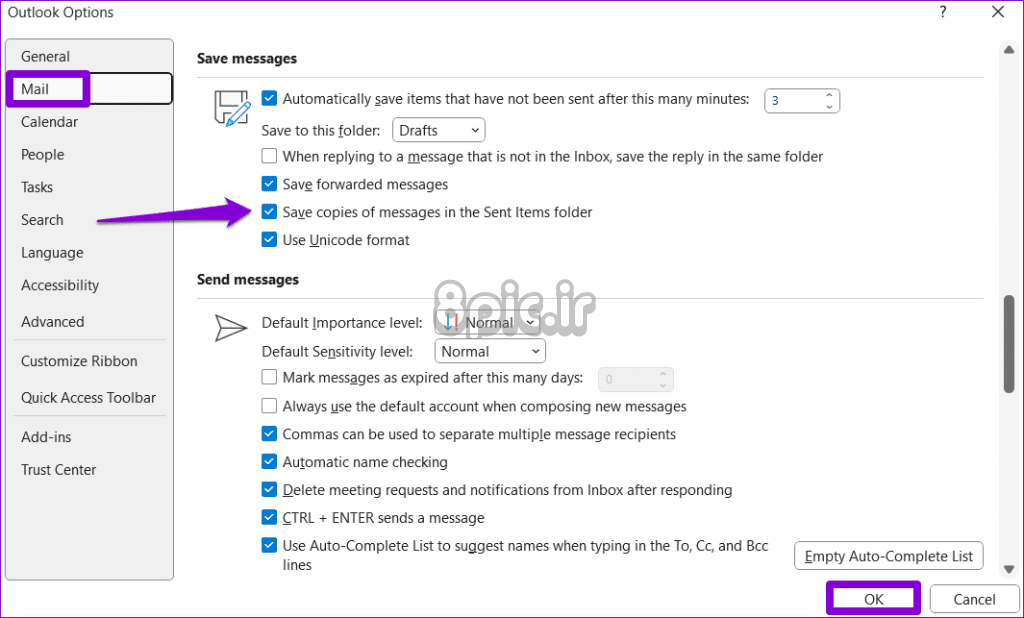
2. تنظیمات Group Policy برای Outlook را بررسی کنید
تنظیمات Local Group Policy نیز می تواند به شما در تغییر رفتار برنامه Outlook در ویندوز کمک کند. اگر قسمت Sent Items ایمیل های شما را حتی پس از پیکربندی Outlook برای انجام این کار ذخیره نمی کند، باید تنظیمات Group Policy را بررسی کنید.
توجه داشته باشید که این روش فقط برای کسانی کاربرد دارد که نسخههای حرفهای، آموزشی یا Enterprise ویندوز را اجرا میکنند. اگر از Windows Home استفاده می کنید، لازم نیست نگران این موضوع باشید.
مرحله 1: میانبر صفحه کلید Windows + R را فشار دهید تا کادر محاوره ای Run باز شود. gpedit.msc را در کادر متنی تایپ کنید و OK را بزنید.
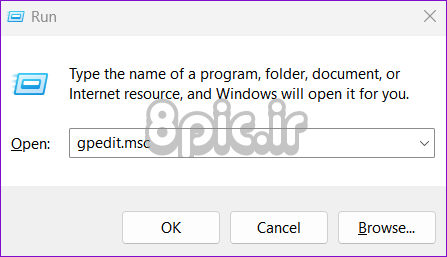
مرحله 2: وقتی فرمان User Account Control (UAC) ظاهر شد، Yes را انتخاب کنید.
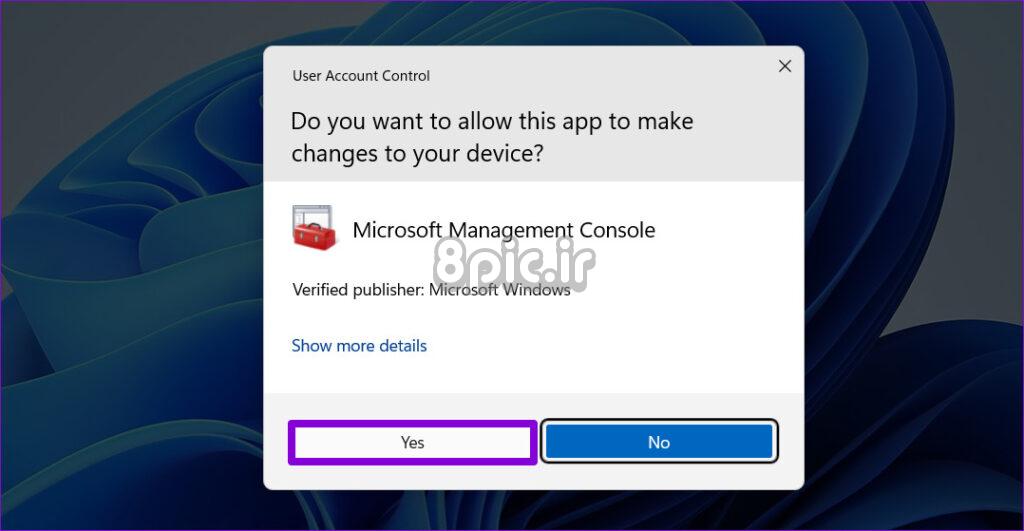
مرحله 3: از پنجره سمت چپ برای پیمایش به پوشه زیر استفاده کنید:
پیکربندی کاربر/الگوهای مدیریتی/Microsoft Outlook 2016/گزینههای Outlook/Preferences/گزینههای ایمیل
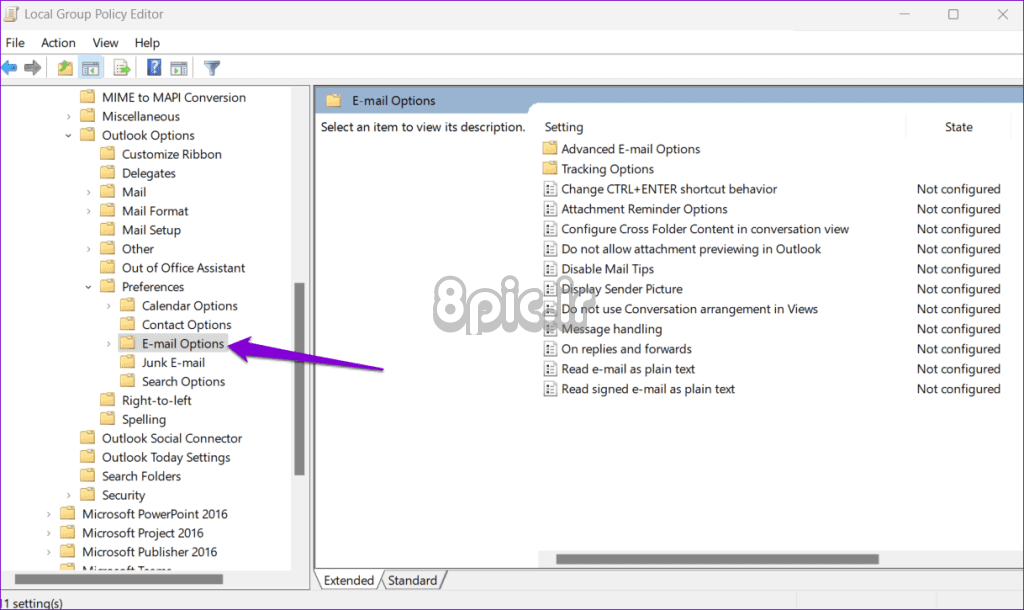
مرحله 4: روی سیاست مدیریت پیام در سمت راست خود دوبار کلیک کنید.
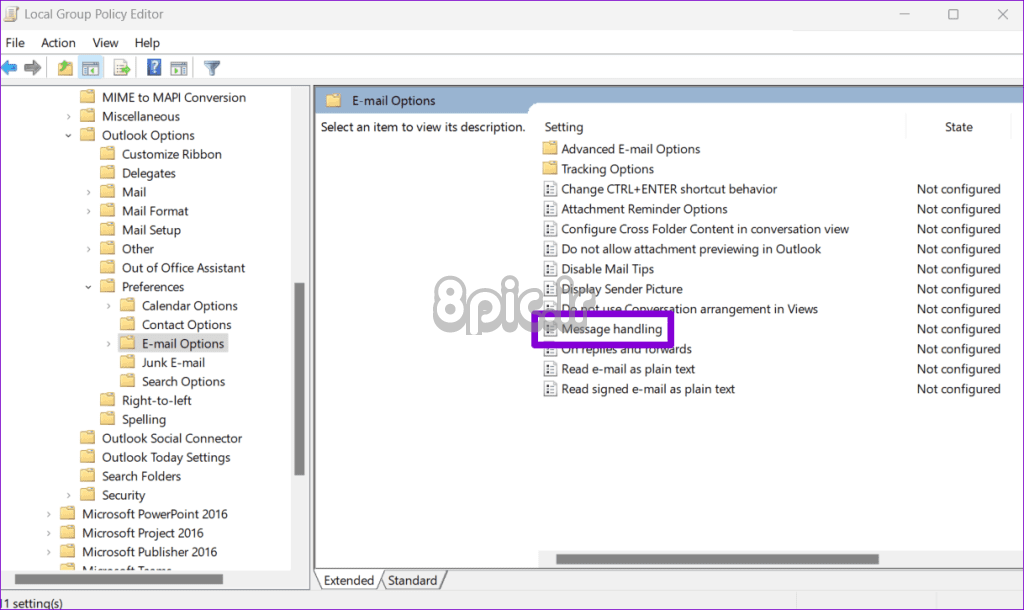
مرحله 5: گزینه Enabled را انتخاب کنید و سپس گزینه Save copies of messages in Sent Items folder را علامت بزنید. سپس Apply و سپس OK را بزنید.
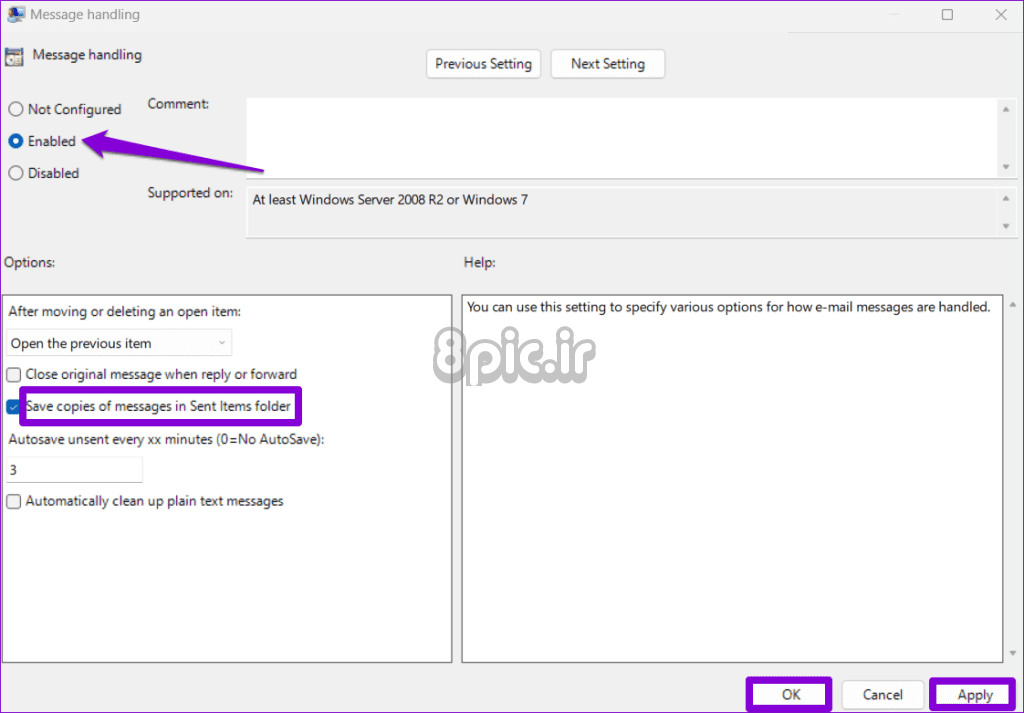
پس از این، Outlook را مجددا راه اندازی کنید و بررسی کنید که آیا کپی ایمیل های ارسالی شما را ذخیره می کند یا خیر.
3. سعی کنید چند ایمیل را از پوشه ارسال شده حذف کنید
فضای ذخیره سازی ناکافی همچنین می تواند از ذخیره ایمیل های ارسالی توسط Outlook جلوگیری کند. برای بررسی این امکان، سعی کنید چند ایمیل را از پوشه Sent Items حذف کنید و ببینید آیا با این کار مشکل شما حل می شود یا خیر.
مرحله 1: Outlook را باز کرده و پوشه Sent Items را انتخاب کنید.
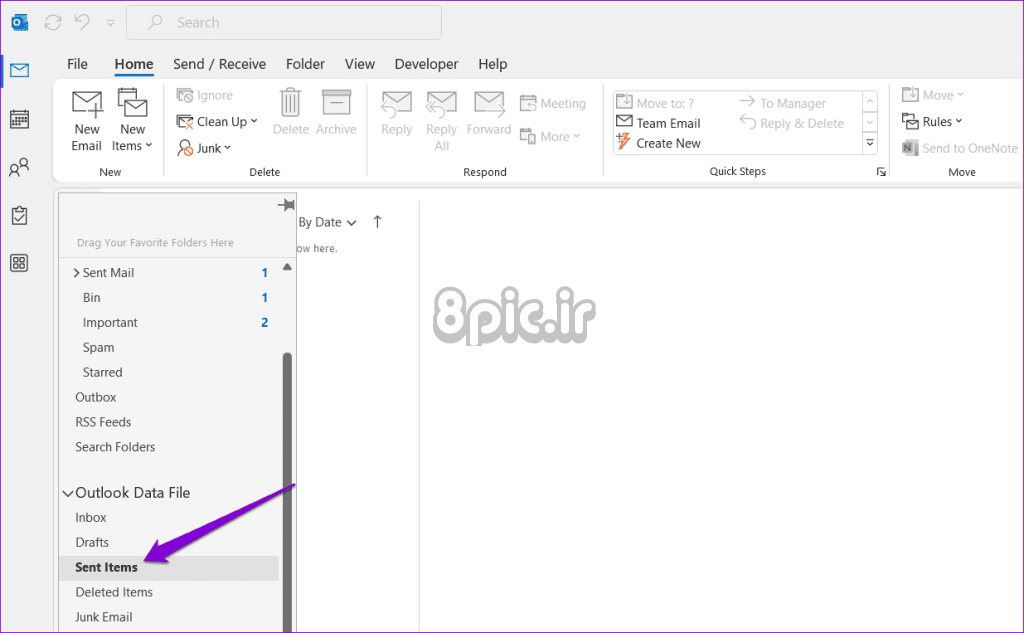
مرحله 2: کلید Control را نگه دارید و پیام هایی را که می خواهید حذف کنید انتخاب کنید. سپس روی دکمه Delete در بالا کلیک کنید.
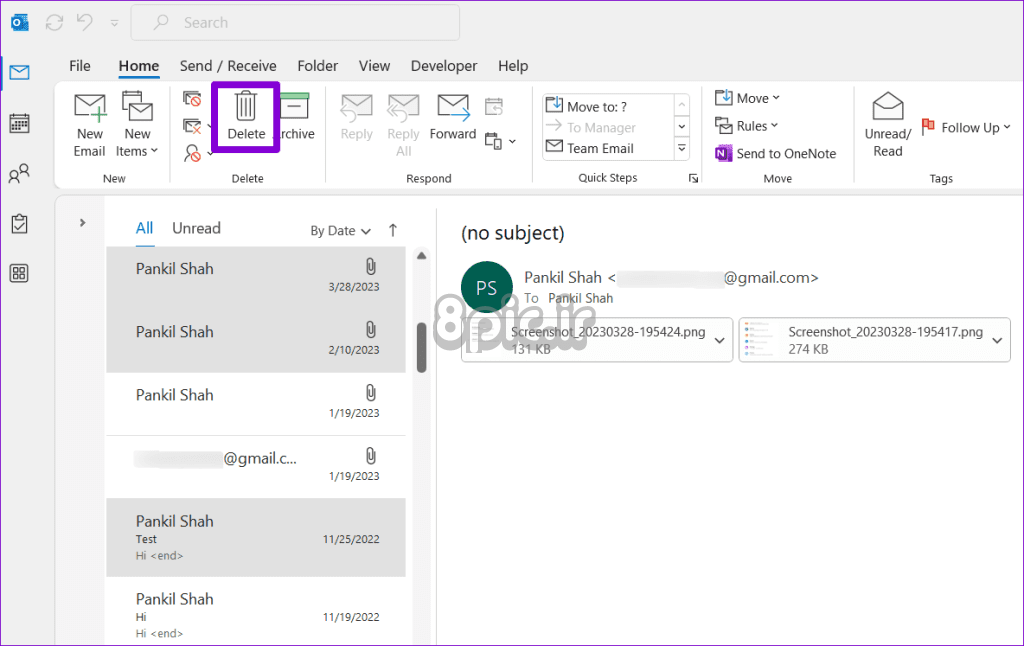
پس از آن، سعی کنید یک ایمیل ارسال کنید و بررسی کنید که Outlook آن را در پوشه Sent Items نشان می دهد یا خیر.
4. تنظیمات AutoArchive را بررسی کنید
اگر نمی توانید برخی از ایمیل های قدیمی را در پوشه موارد ارسال شده خود پیدا کنید، ممکن است Outlook آنها را بر اساس تنظیمات شما بایگانی یا حذف کرده باشد. اگر نمیخواهید این اتفاق بیفتد، تنظیمات AutoArchive را در Outlook با استفاده از این مراحل بررسی کنید:
مرحله 1: Outlook را در رایانه شخصی خود باز کنید، روی پوشه Sent Items کلیک راست کرده و Properties را انتخاب کنید.
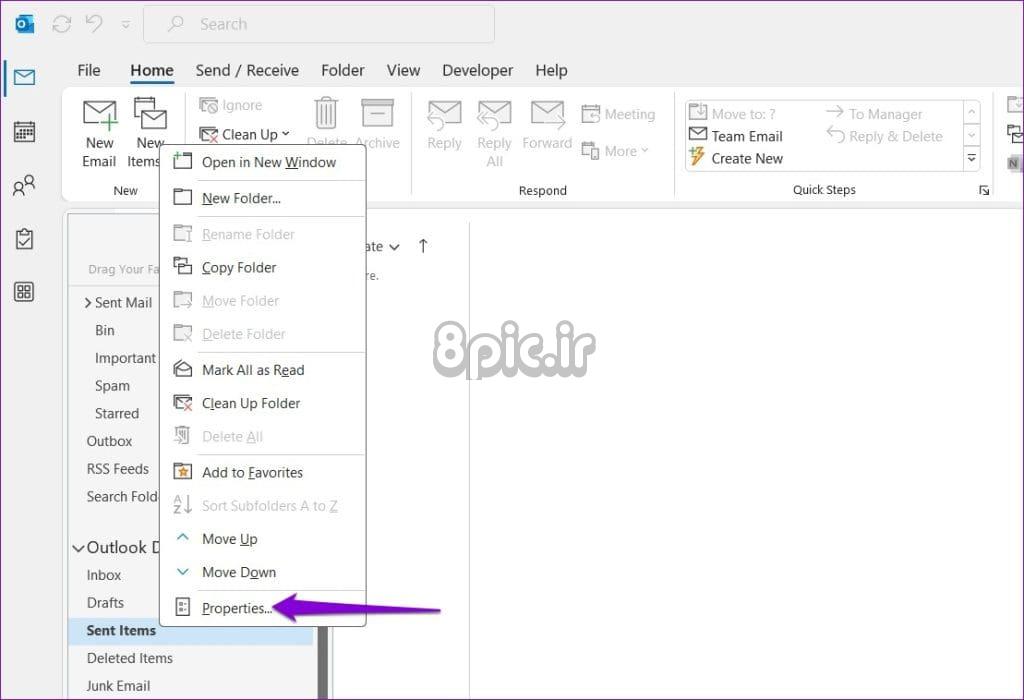
مرحله 2: به برگه AutoArchive بروید و گزینه “Do not archive items in this folder” را انتخاب کنید. سپس Apply و سپس OK را بزنید.
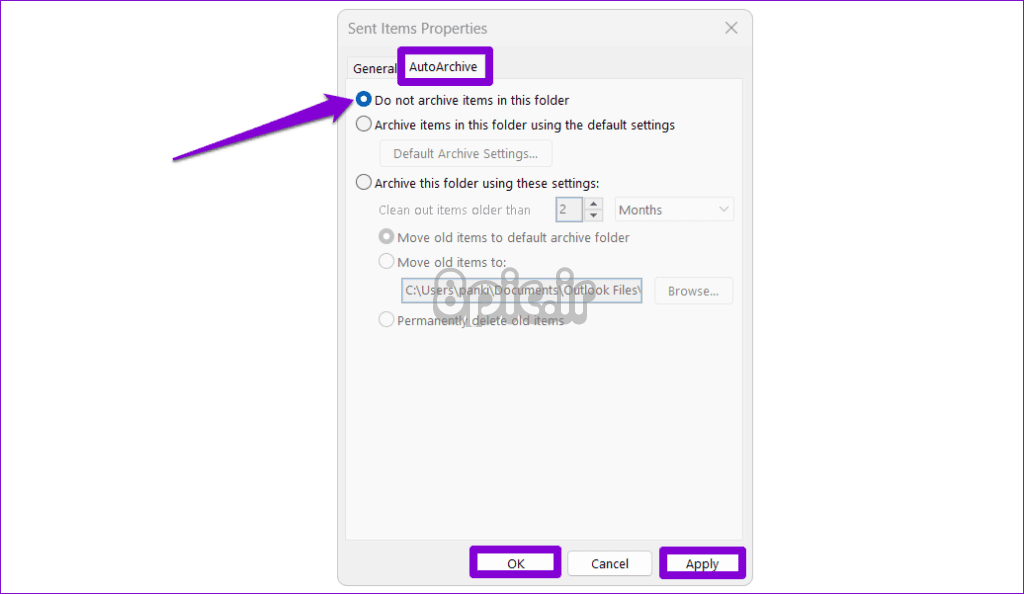
پس از این، Outlook نباید ایمیل های ارسالی را به صورت خودکار بایگانی کند و از بین نخواهند رفت.
5. موارد ارسال شده را در یک پوشه مختلف ذخیره کنید
اگر Outlook نتواند موارد ارسالی شما را پس از پیکربندی همه چیز نشان دهد، میتوانید ایمیلهای خود را در پوشه دیگری ذخیره کنید و ببینید که آیا کار میکند یا خیر. در اینجا به این صورت است:
مرحله 1: Outlook را باز کنید و روی دکمه New Email کلیک کنید.
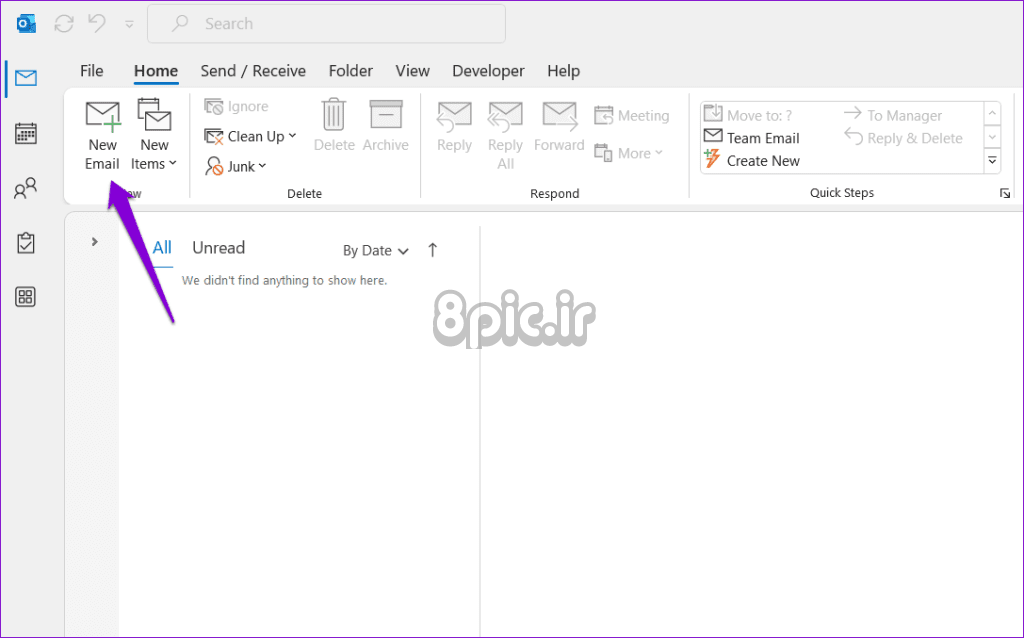
مرحله 2: در تب گزینه ها، روی دکمه “ذخیره آیتم های ارسال شده در” کلیک کنید و پوشه دیگر را انتخاب کنید.
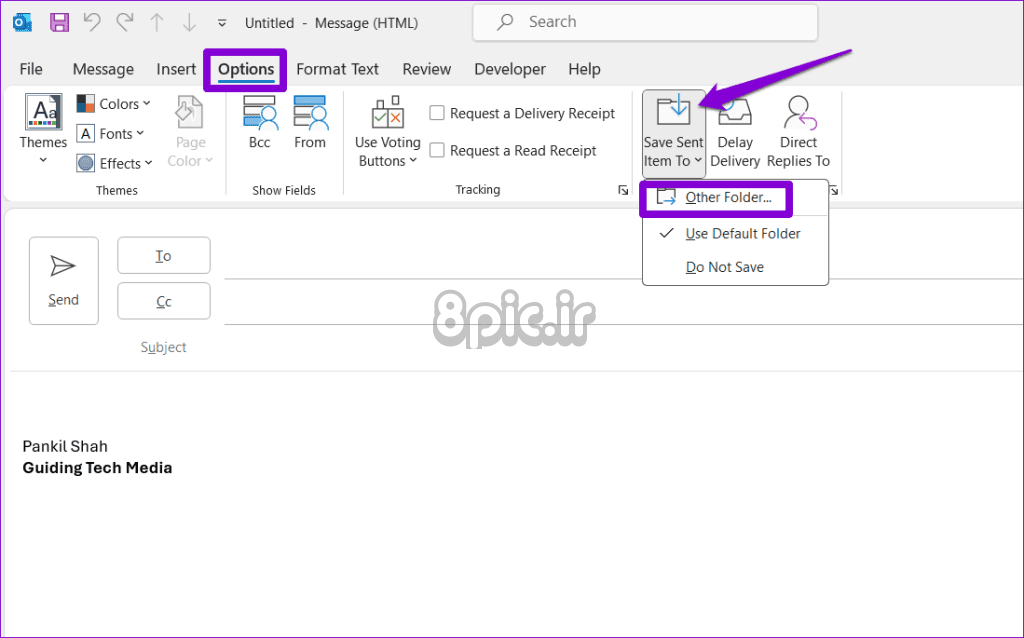
مرحله 3: روی دکمه New کلیک کنید، یک نام برای پوشه تایپ کنید و روی OK کلیک کنید.
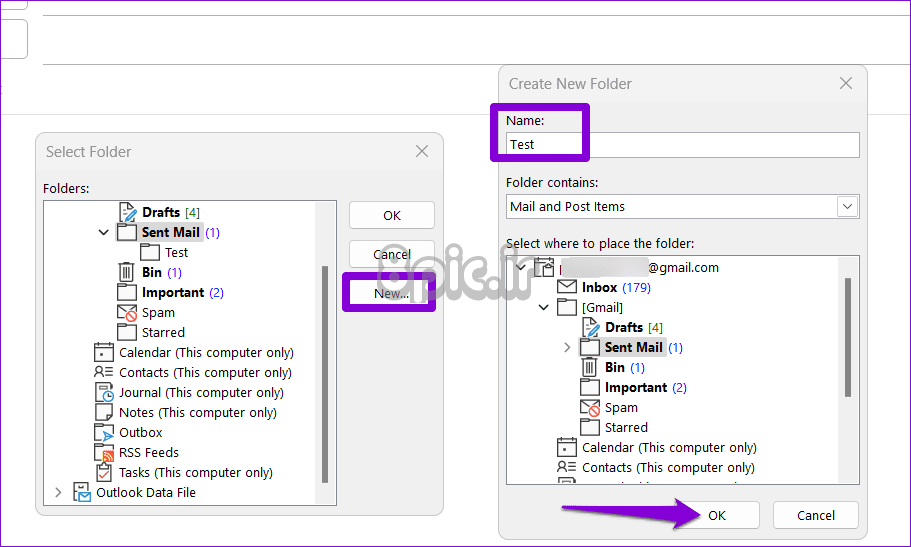
سعی کنید بعد از این یک ایمیل آزمایشی ارسال کنید و بررسی کنید که آیا مشکل باقی مانده است یا خیر.
6. یک نمایه Outlook جدید ایجاد کنید
نمایه Outlook شما در ویندوز ممکن است به مرور زمان خراب شود. وقتی این اتفاق میافتد، میتوانید با انواع مشکلات Outlook از جمله این مشکل مواجه شوید. اگر اینطور است، برای حل مشکل باید یک نمایه Outlook جدید ایجاد کرده و به آن تغییر دهید.
مرحله 1: میانبر صفحه کلید Windows + R را فشار دهید تا پنجره Run باز شود، Control را تایپ کنید و Enter را فشار دهید.
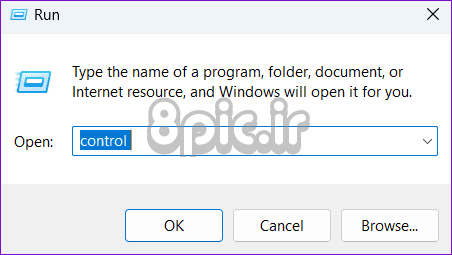
مرحله 2: نوع View را به نمادهای بزرگ تغییر دهید و روی Mail (Microsoft Outlook) کلیک کنید.
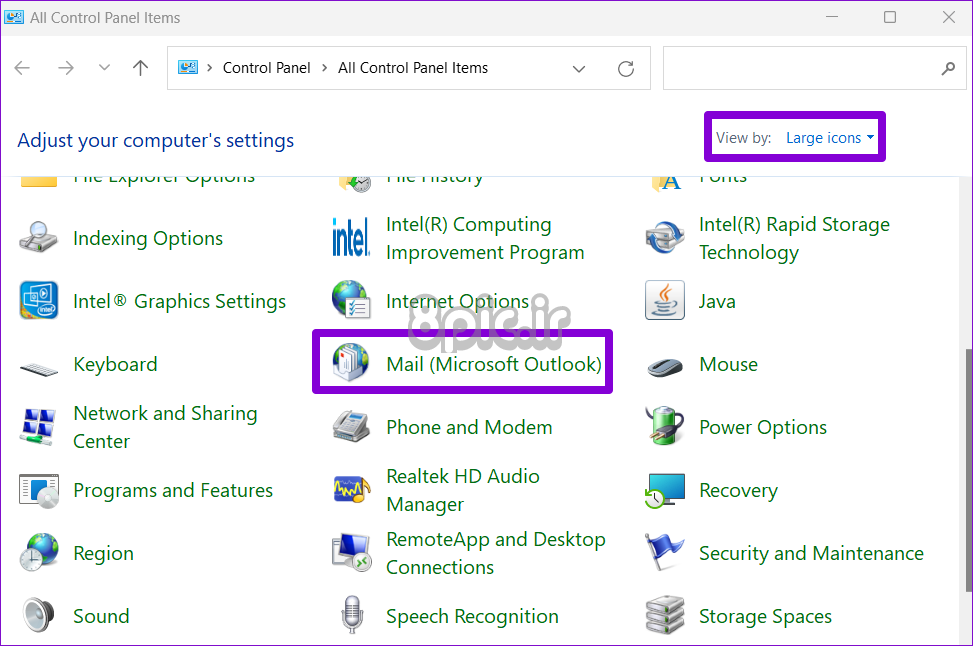
مرحله 3: در قسمت Profiles، Show Profiles را انتخاب کنید.
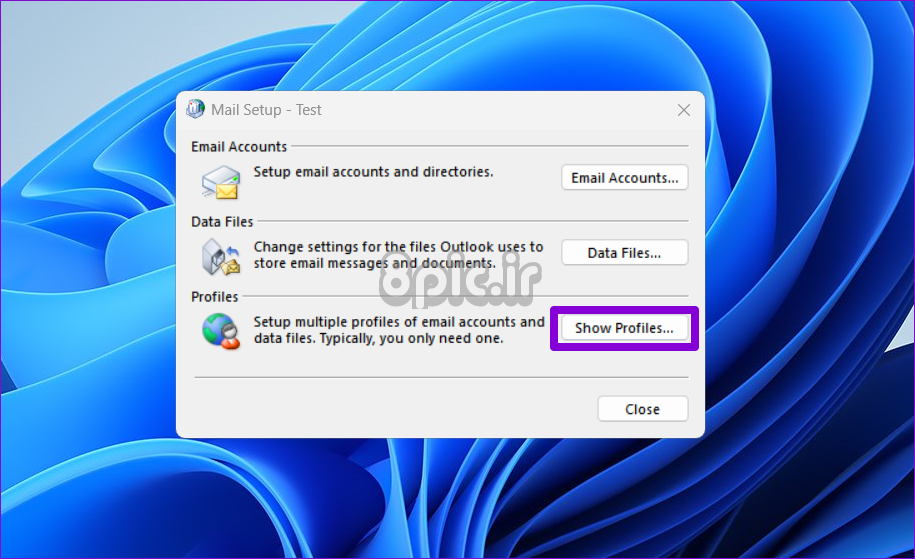
مرحله 4: روی دکمه افزودن کلیک کنید، یک نام برای پروفایل جدید وارد کنید و روی OK کلیک کنید.
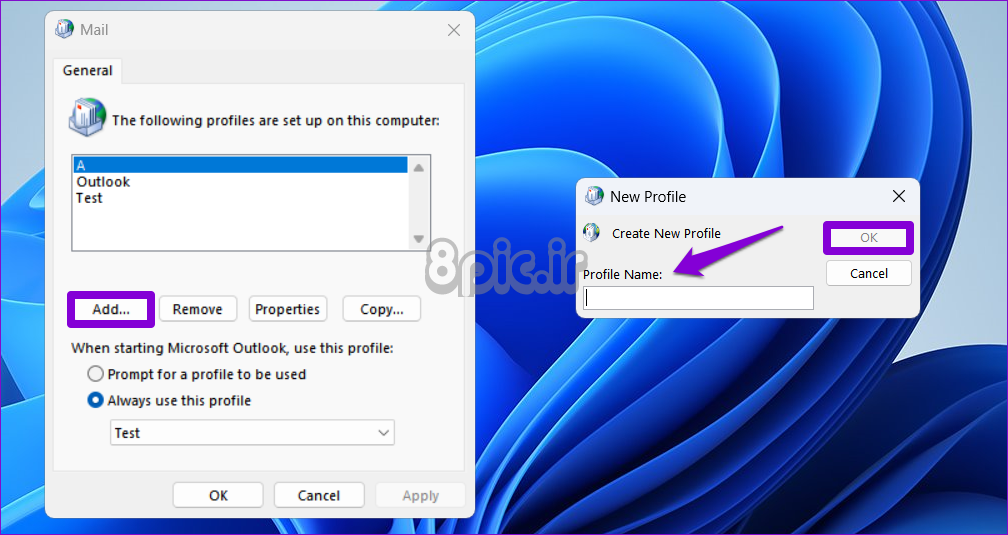
مرحله 5: جزئیات حساب خود را در پنجره Add Account وارد کرده و روی Next کلیک کنید.
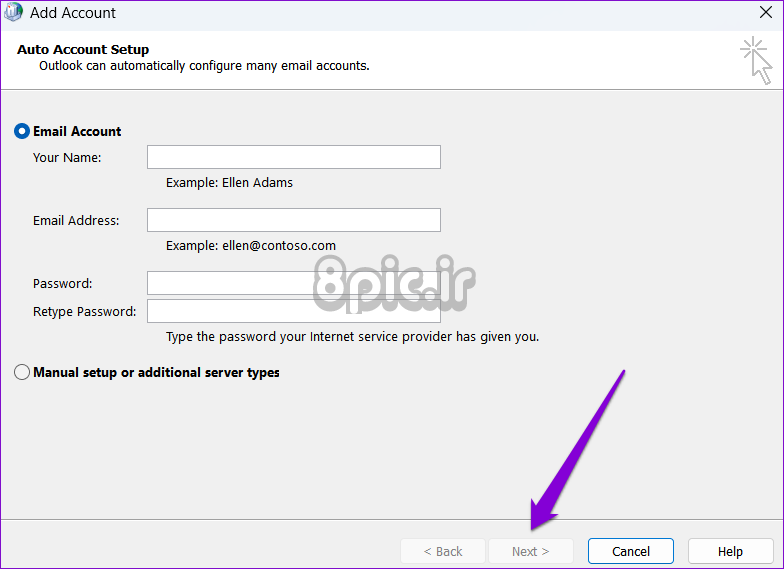
مرحله 6: نمایه جدید خود را در قسمت “When starting Microsoft Outlook” انتخاب کنید و روی Apply کلیک کنید.
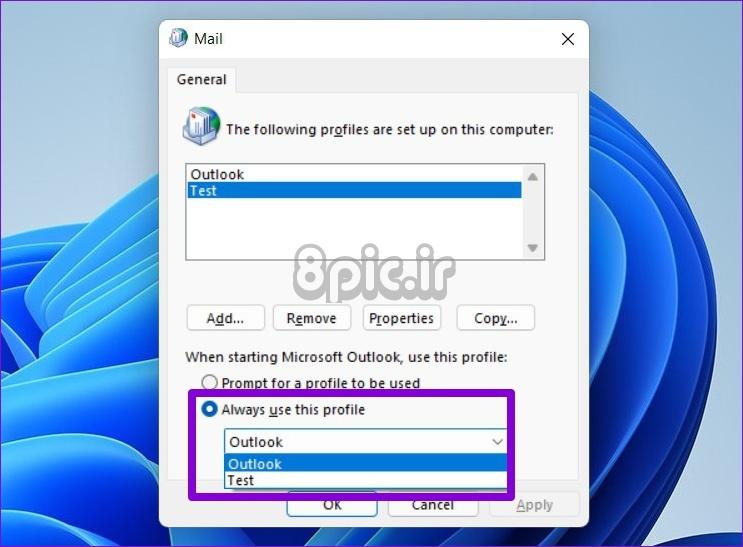
پس از ایجاد یک نمایه جدید، Outlook باید ایمیل های ارسالی شما را همانطور که انتظار می رود در رایانه ویندوز شما ذخیره و نمایش دهد.
بازیابی آنچه از دست رفته است
چنین مشکلاتی در برنامه Outlook می تواند بر بهره وری شما تأثیر بگذارد و شما را در تمام طول روز مشغول کند. قبل از اینکه به نسخه وب Outlook رضایت دهید، نکات ذکر شده در بالا را امتحان کنید تا Outlook موارد ارسالی را در رایانه شخصی ویندوز 10 یا 11 شما نشان دهد.
امیدواریم از این مقاله 6 راه حل برتر برای عدم نمایش موارد ارسال شده در Microsoft Outlook برای ویندوز مجله هشت پیک نیز استفاده لازم را کرده باشید و در صورت تمایل آنرا با دوستان خود به اشتراک بگذارید و با امتیاز از قسمت پایین و درج نظرات باعث دلگرمی مجموعه مجله 8pic باشید
لینک کوتاه مقاله : https://5ia.ir/FVwFPv
کوتاه کننده لینک
کد QR :

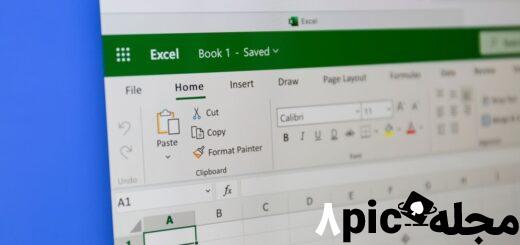
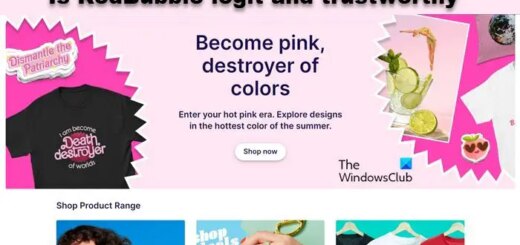
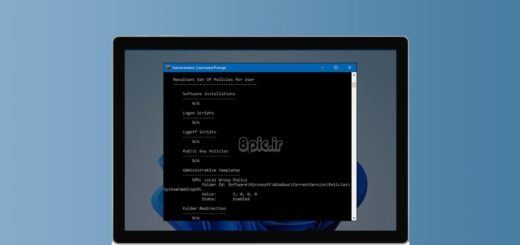



















آخرین دیدگاهها