8 راه حل برتر برای کار نکردن زیرنویسها در YouTube
با مجله هشت پیک با مقاله ی 8 راه حل برتر برای کار نکردن زیرنویسها در YouTube همراه ما باشید
زیرنویسهای بسته (CC)، که معمولاً در YouTube زیرنویس نامیده میشوند، میتوانند هنگام تماشای یک ویدیو در یک محیط پر سر و صدا یا تلاش برای درک محتوا به زبان خارجی مفید باشند. آنها همچنین برای افرادی که ناشنوا یا کم شنوا هستند ضروری هستند. با این حال، اگر یوتیوب زیرنویسها (زیرنویسها) ناگهان روی دستگاه شما کار نکنند

دلایل مختلفی می تواند وجود داشته باشد، از جمله تنظیمات نادرست شرح، یک پسوند معیوب و داده های حافظه پنهان خراب. چه در حال تماشای YouTube بر روی دسکتاپ یا یک دستگاه تلفن همراه باشید، این راهنما به شما کمک میکند مشکلات مربوط به شرحهای بسته را در کمترین زمان ممکن برطرف کنید.
1. زیرنویس ممکن است در دسترس نباشد
رایجترین دلیلی که ممکن است زیرنویسهای بسته در یک ویدیوی YouTube ظاهر نشود، این است که سازنده هیچ کدام را اضافه نکرده باشد. اگرچه YouTube میتواند زیرنویسهای خودکار را با استفاده از فناوری تشخیص گفتار ایجاد کند، اما اگر ویدیو خیلی طولانی باشد، کیفیت صدا پایین باشد یا به چندین زبان صحبت شود، ممکن است کار نکنند. در چنین مواردی، شرحهای بسته خودکار (CC) برای آن ویدیوی YouTube در دسترس نخواهد بود.
بنابراین، قبل از هر چیز دیگری، ویدیوهای دیگر را پخش کنید تا ببینید آیا مشکلی گسترده است یا خیر.
2. صفحه وب را بازخوانی کنید یا برنامه را مجدداً راه اندازی کنید
گاهی اوقات، مشکلات بارگیری با مرورگر یا برنامه YouTube ممکن است مانع از نمایش زیرنویس شوند. میتوانید صفحه وب را بازخوانی کنید یا برنامه YouTube را مجدداً راهاندازی کنید تا ببینید آیا با این کار مشکل برطرف میشود.
برای بستن YouTube در اندروید، روی نماد برنامه آن را طولانی فشار دهید و از منوی ایجاد شده روی نماد اطلاعات ضربه بزنید. سپس روی گزینه Force stop در پایین ضربه بزنید.
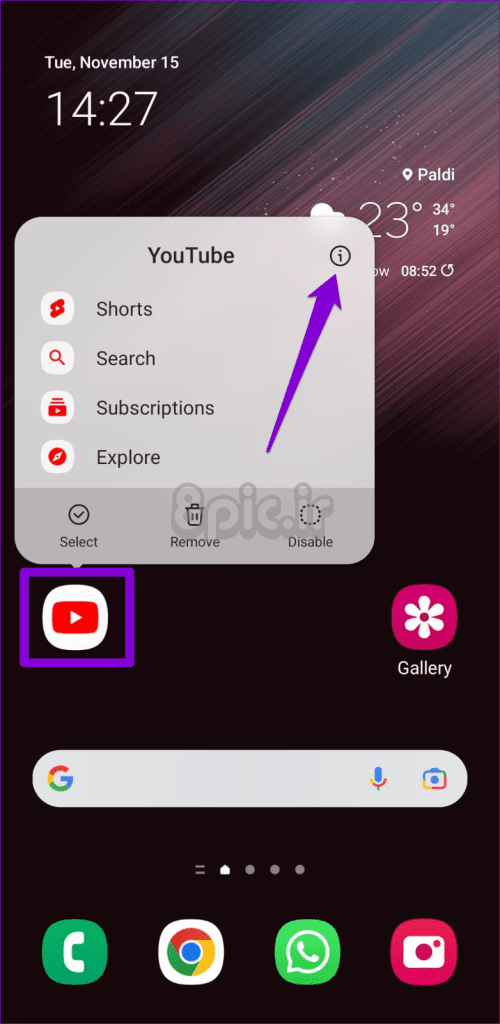
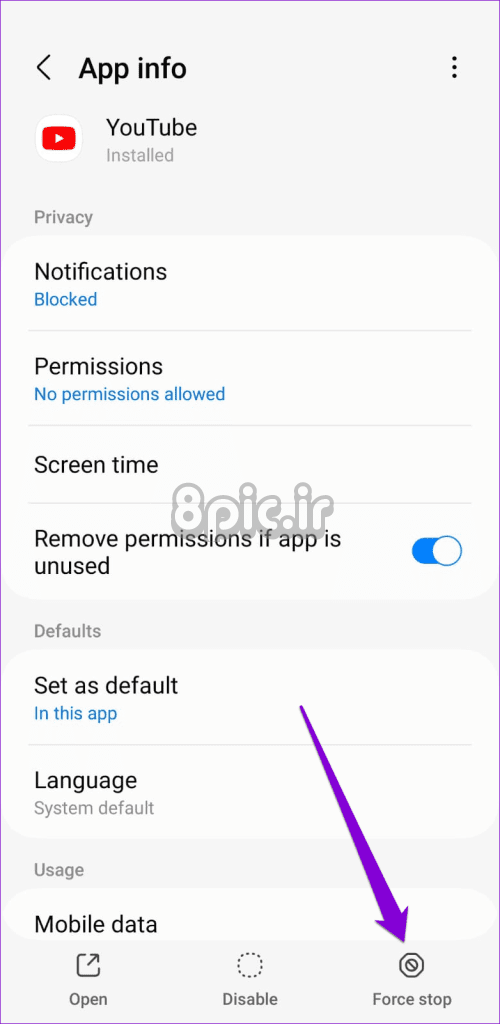
در آیفون، انگشت خود را از پایین صفحه به بالا بکشید (یا دکمه صفحه اصلی را دو بار فشار دهید) تا تغییر دهنده برنامه ظاهر شود. سپس روی کارت یوتیوب انگشت خود را به سمت بالا بکشید تا برنامه بسته شود.
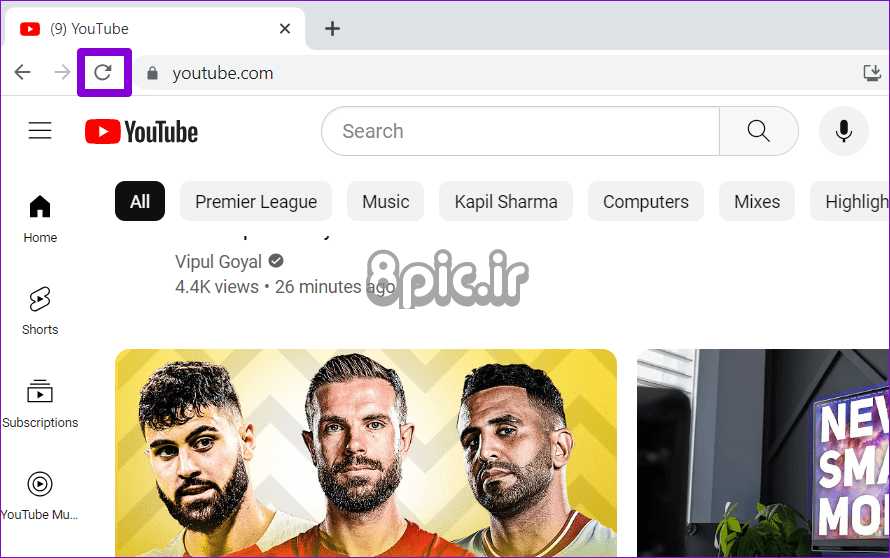
اگر از YouTube در یک مرورگر وب استفاده میکنید، سعی کنید صفحه وب را با کلیک کردن روی نماد تازهسازی مجدد بارگیری کنید و ببینید آیا این کمک میکند یا خیر.
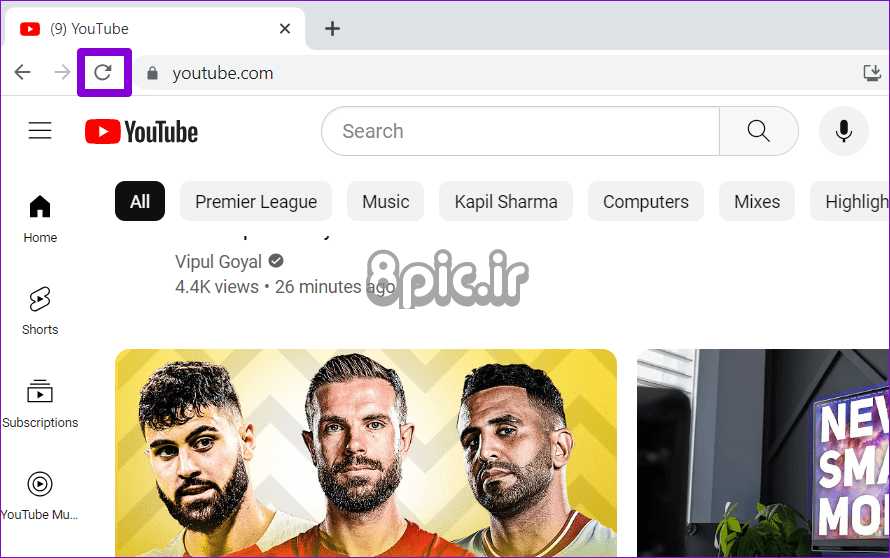
3. گزینه Captions Font and Style Settings را بررسی کنید
یوتیوب چندین گزینه برای سفارشی کردن رنگها، سبکها، اندازهها و موارد دیگر ارائه میکند. اگر این گزینه ها به درستی تنظیم نشده باشند، ممکن است در دیدن زیرنویس ها مشکل داشته باشید. برای مثال، اگر فونت خیلی کوچک باشد یا رنگ فونت خیلی شبیه به رنگ پسزمینه ویدیو باشد، ممکن است در خواندن زیرنویسها دچار مشکل شوید. در اینجا نحوه رفع آن آمده است.
دسکتاپ
مرحله 1: هر ویدیوی YouTube را در مرورگر خود پخش کنید، روی نماد چرخدنده در پایین کلیک کنید و روی Subtitles/CC کلیک کنید.
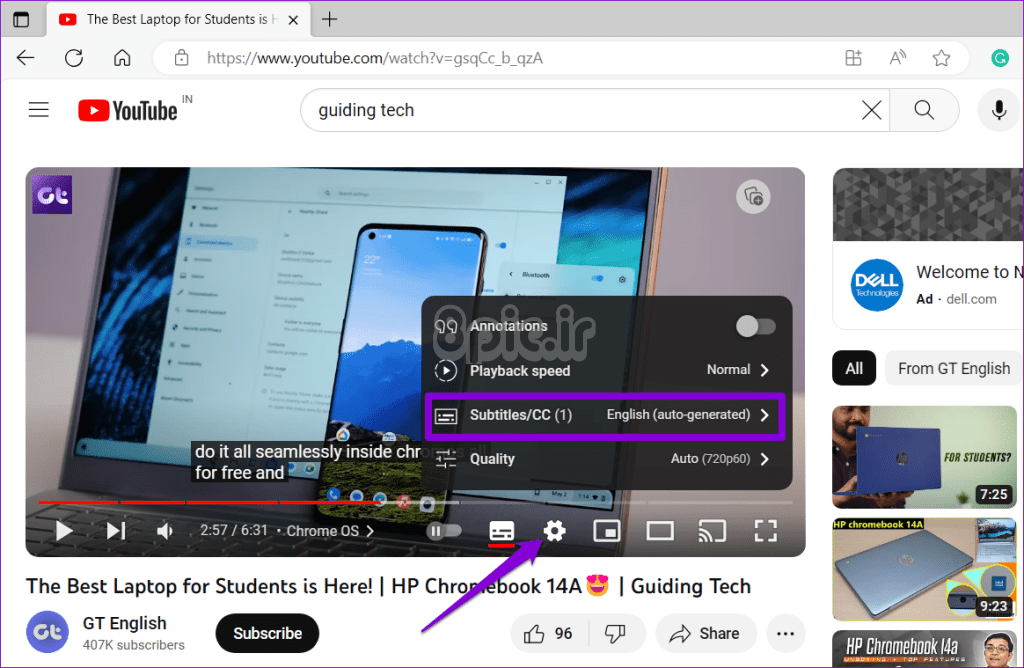
مرحله 2: روی گزینهها کلیک کنید.
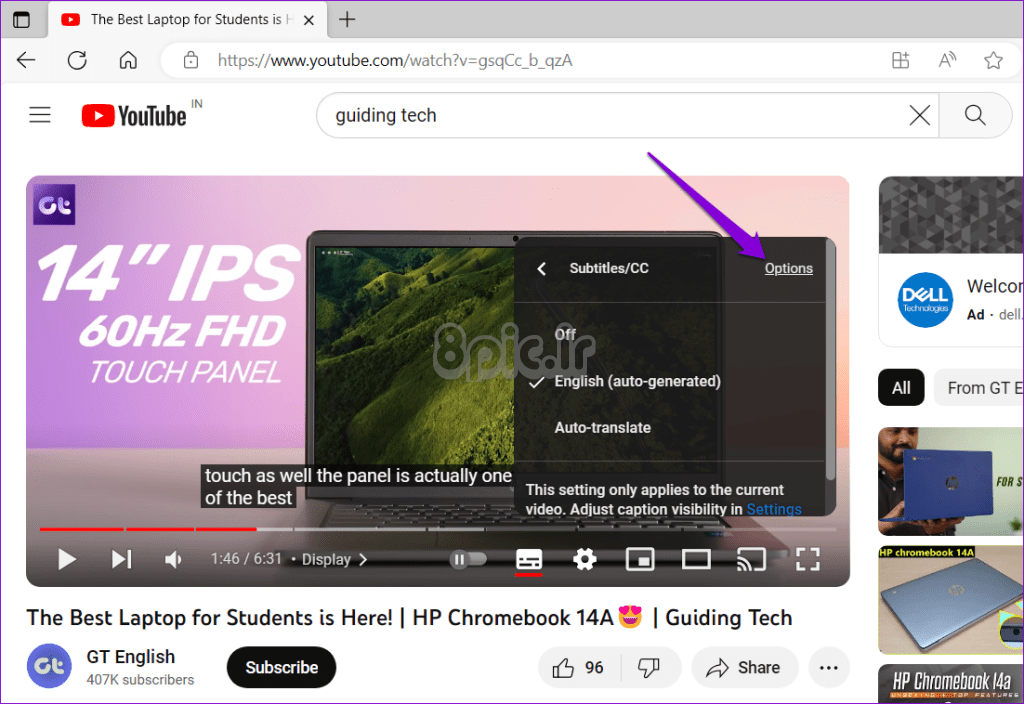
مرحله 3: به پایین بروید و روی ریست کلیک کنید.
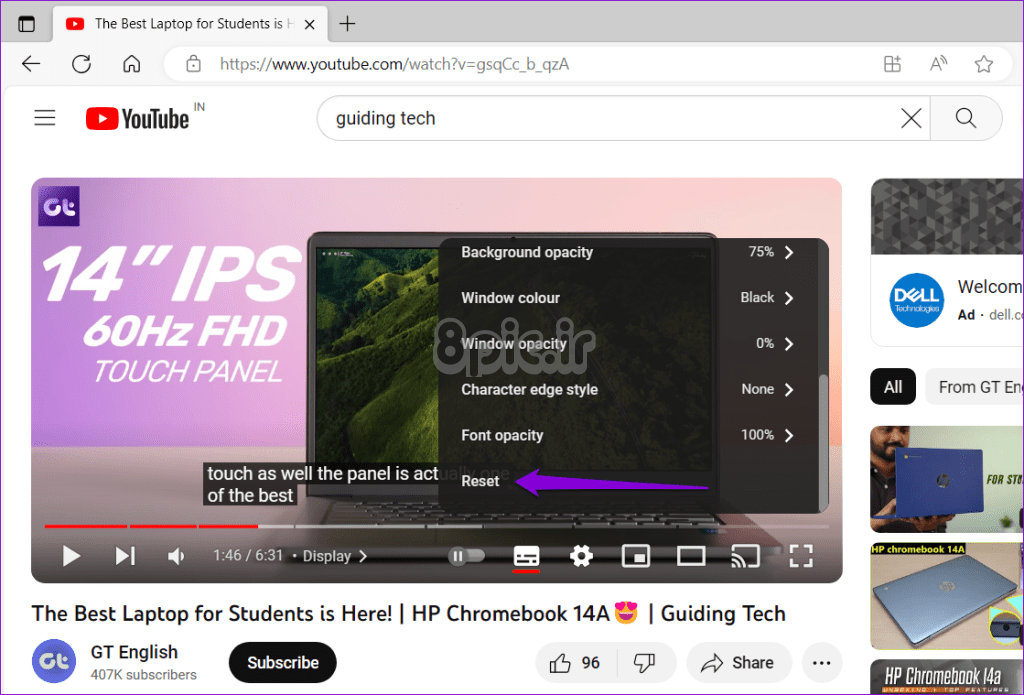
اندروید
مرحله 1: برنامه YouTube را باز کنید، روی نماد نمایه خود در گوشه سمت راست بالا ضربه بزنید و تنظیمات را انتخاب کنید.
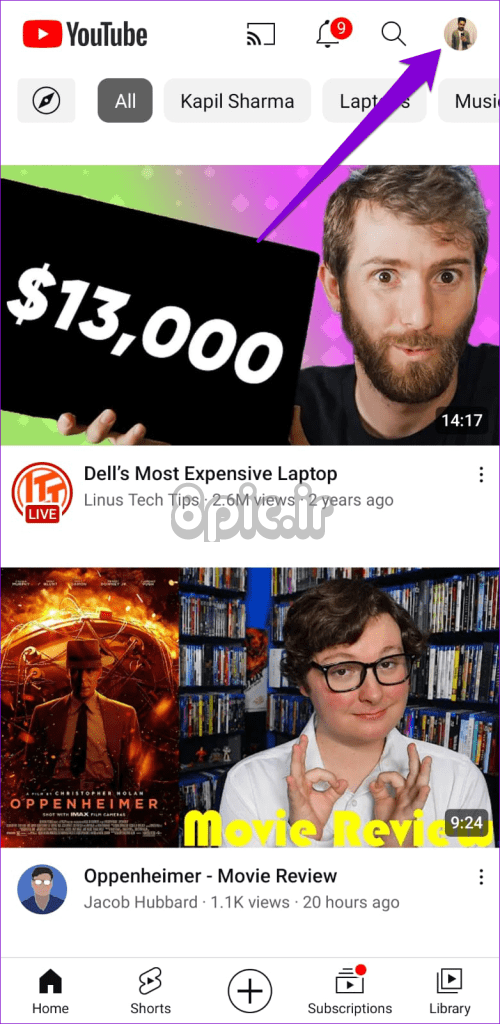
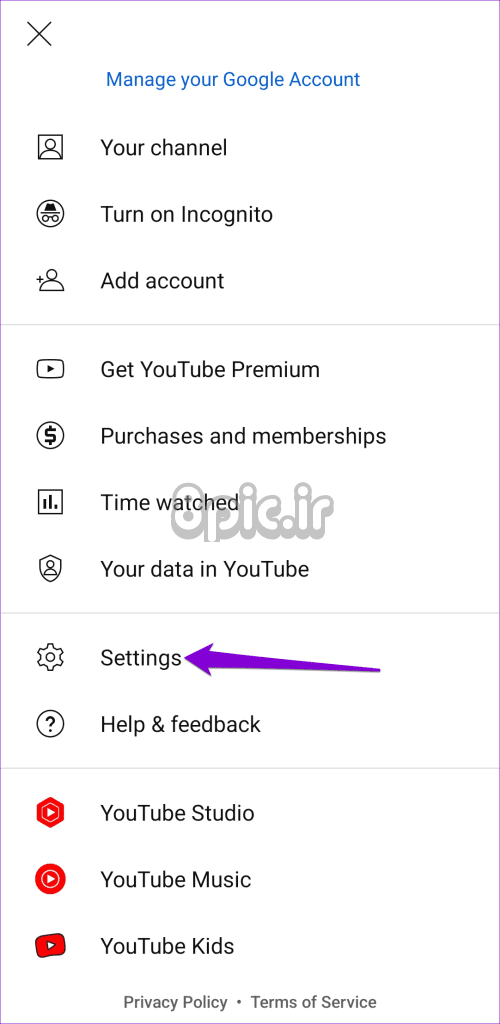
مرحله 2: برای ضربه زدن روی شرحها به پایین بروید.
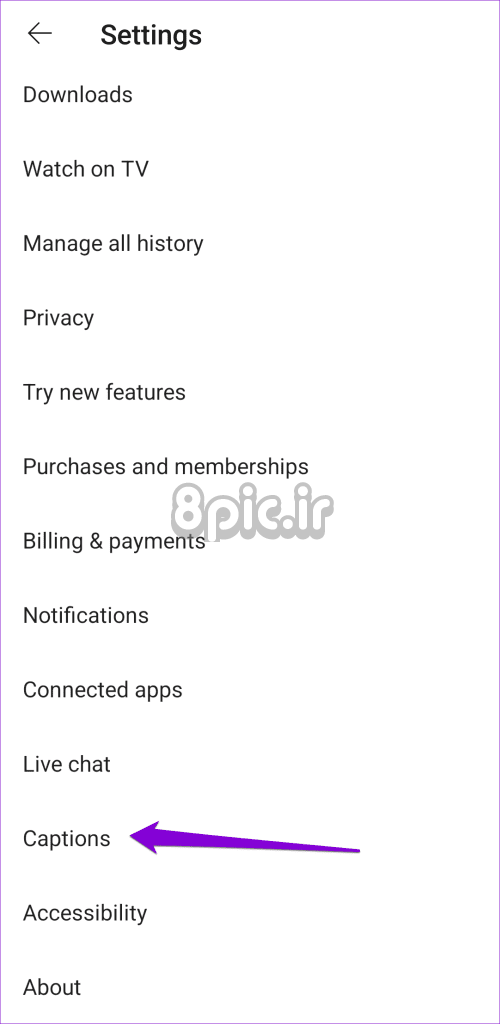
مرحله 3: روی اندازه و سبک عنوان ضربه بزنید. سپس، اندازه متن را در منوی زیر روی Normal و سبک Caption را روی پیشفرض قرار دهید.
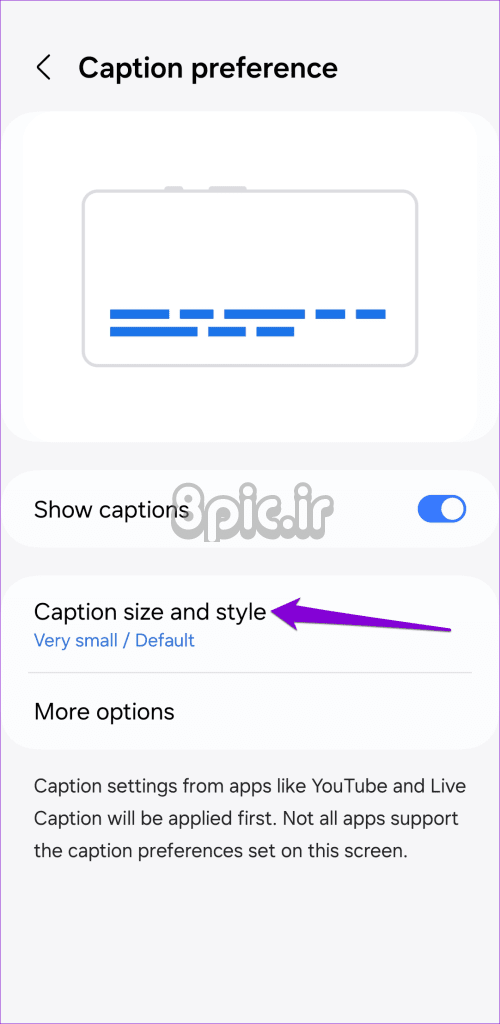
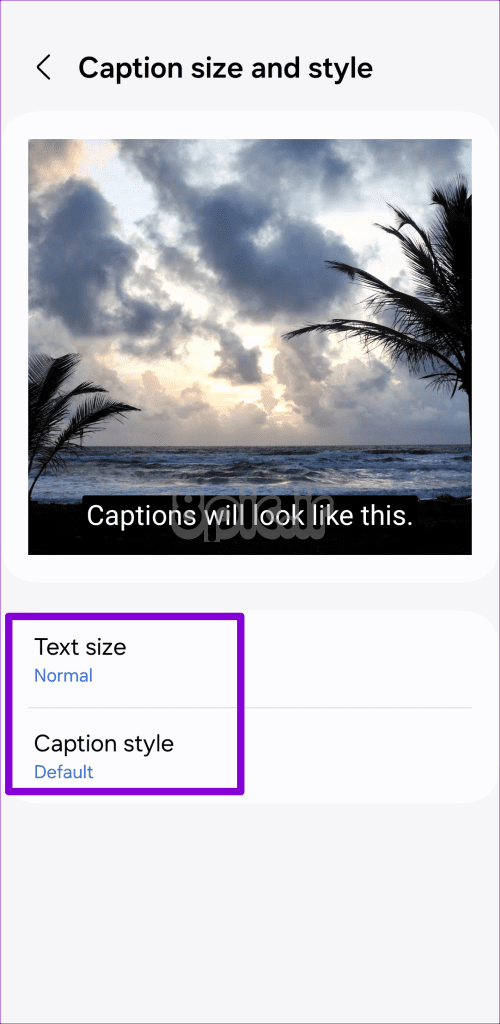
آیفون
مرحله 1: برنامه تنظیمات را باز کنید و به پایین بروید تا روی Accessibility ضربه بزنید. سپس، روی Subtitles & زیرنویس.
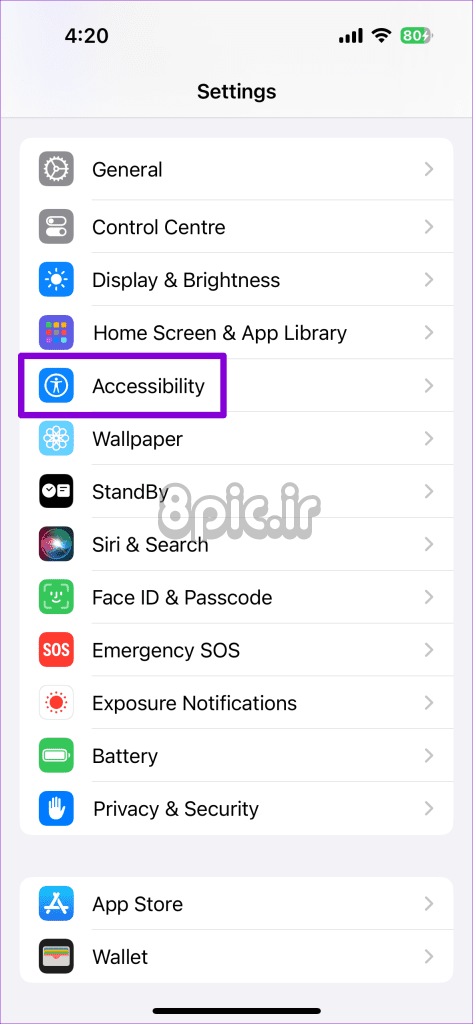
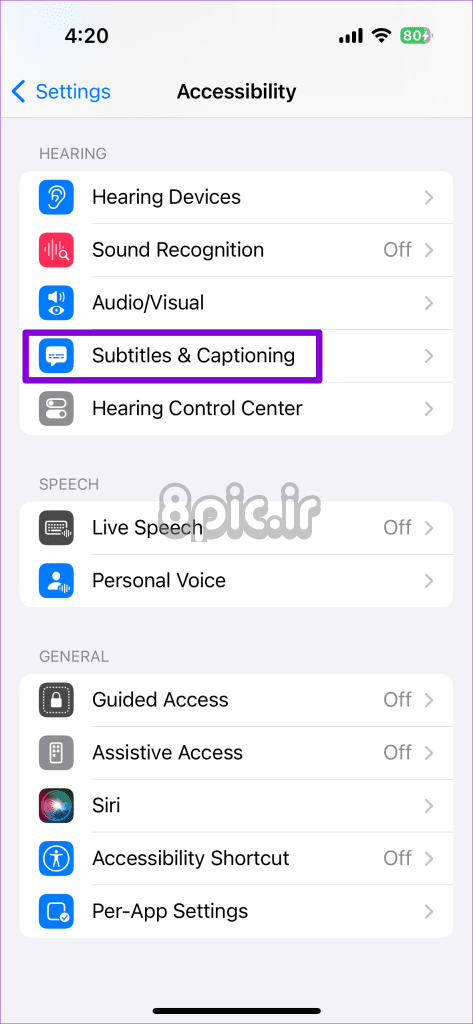
مرحله 2: روی Style ضربه بزنید و کلاسیک را از منوی زیر انتخاب کنید.
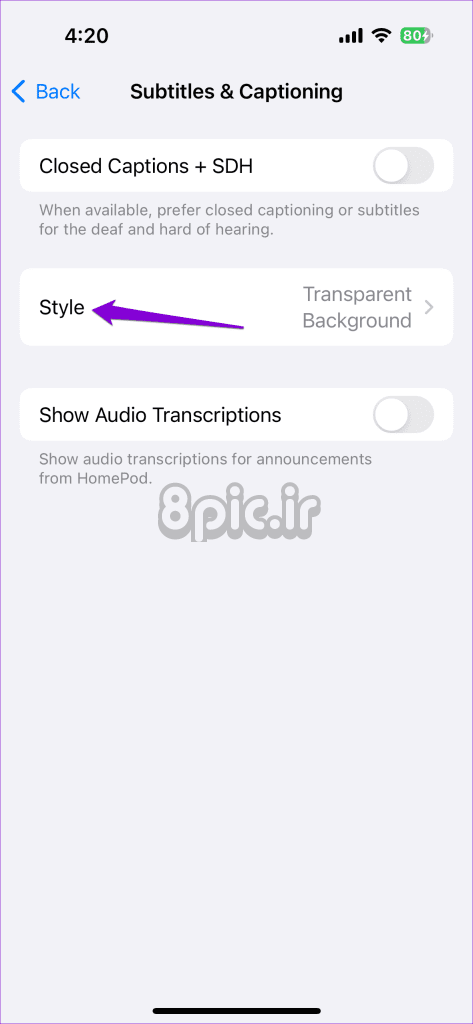
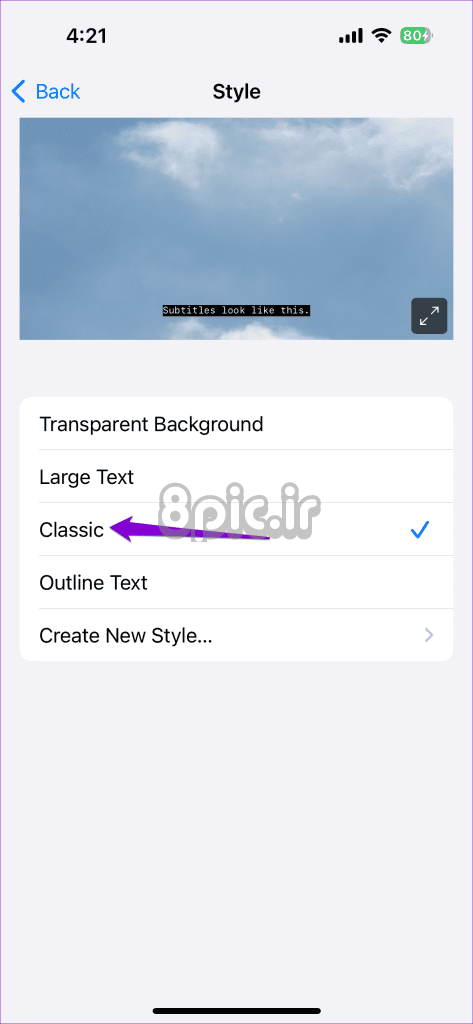
4. سرعت پخش را روی Normal قرار دهید
تغییر سرعت پخش یک ویدیوی YouTube نیز میتواند باعث شود که چنین شرحهایی کار نکنند یا هماهنگ نباشند. برای جلوگیری از این امر، سرعت پخش ویدیو را روی حالت عادی تنظیم کنید و ببینید آیا این کار می کند یا خیر.
دسکتاپ
مرحله 1: YouTube را در مرورگر خود باز کنید و هر ویدیویی را پخش کنید.
مرحله 2: روی نماد چرخدنده در پایین پخشکننده ویدیو کلیک کنید و سرعت پخش را انتخاب کنید.
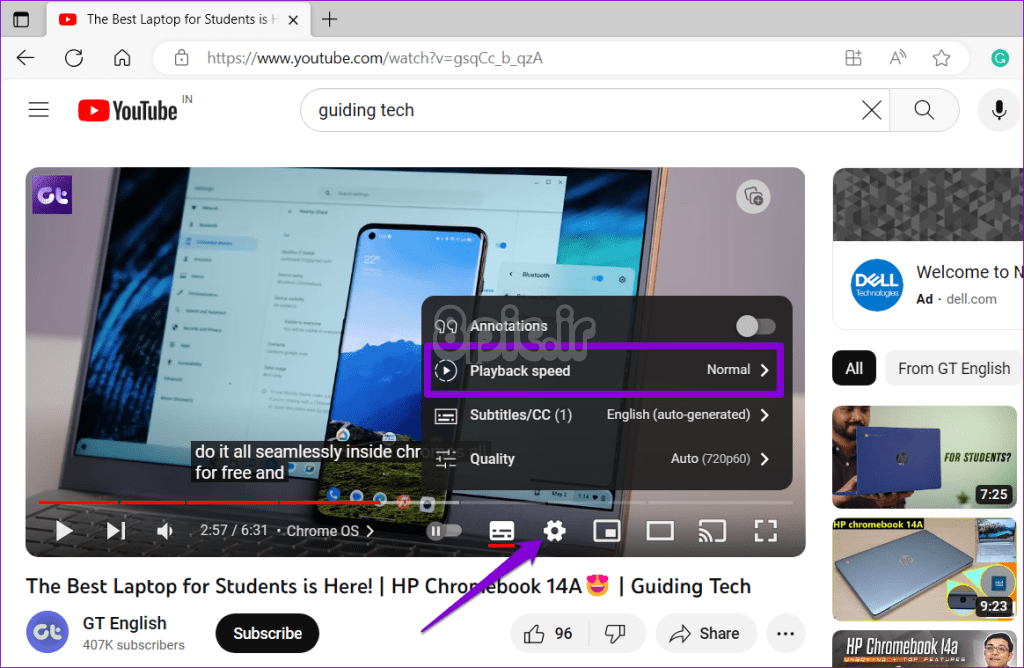
مرحله 3: گزینه Normal را انتخاب کنید.
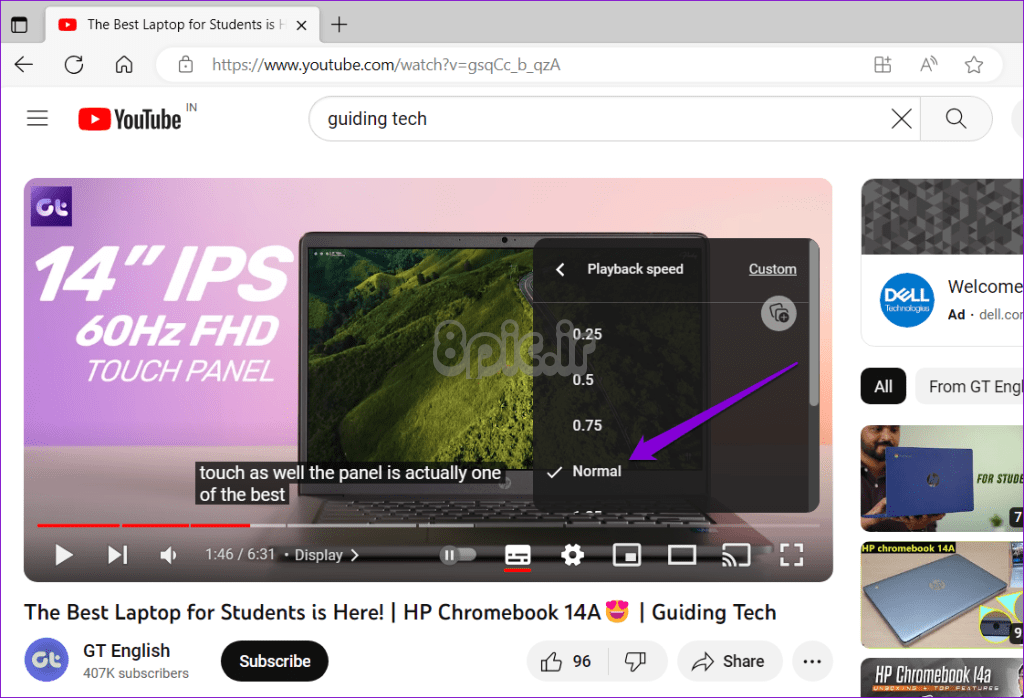
سیار
مرحله 1: برنامه YouTube را باز کنید و هر ویدیویی را پخش کنید. روی نماد چرخ دنده در بالا ضربه بزنید و سرعت پخش را از منوی ظاهر شده انتخاب کنید.
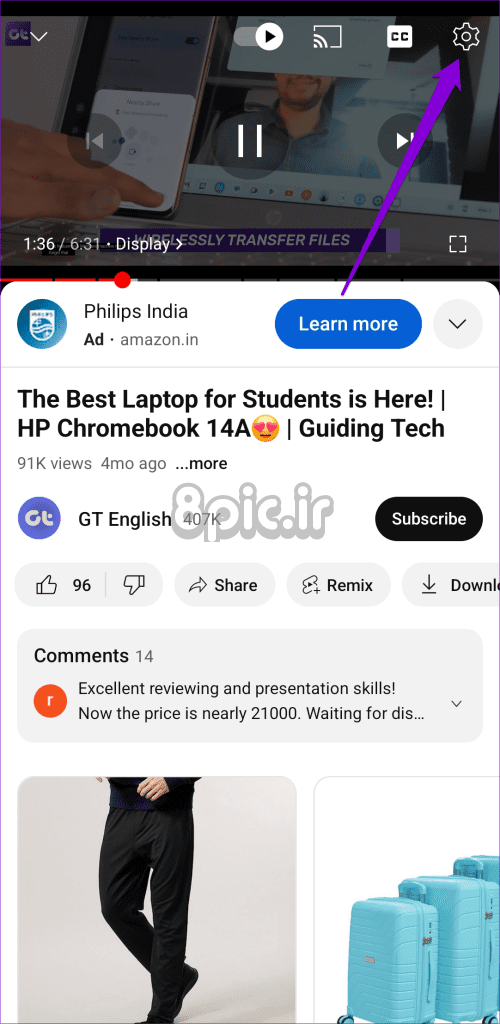
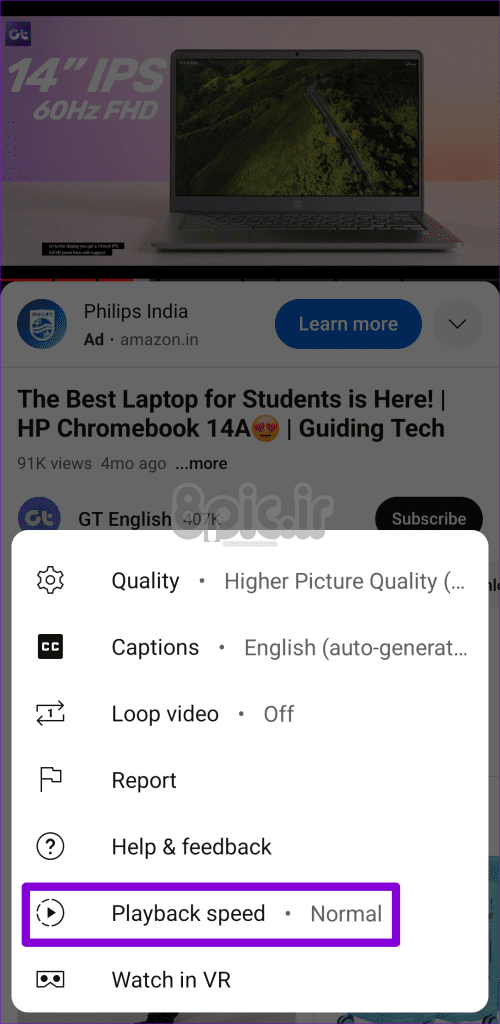
مرحله 2: گزینه Normal را انتخاب کنید.
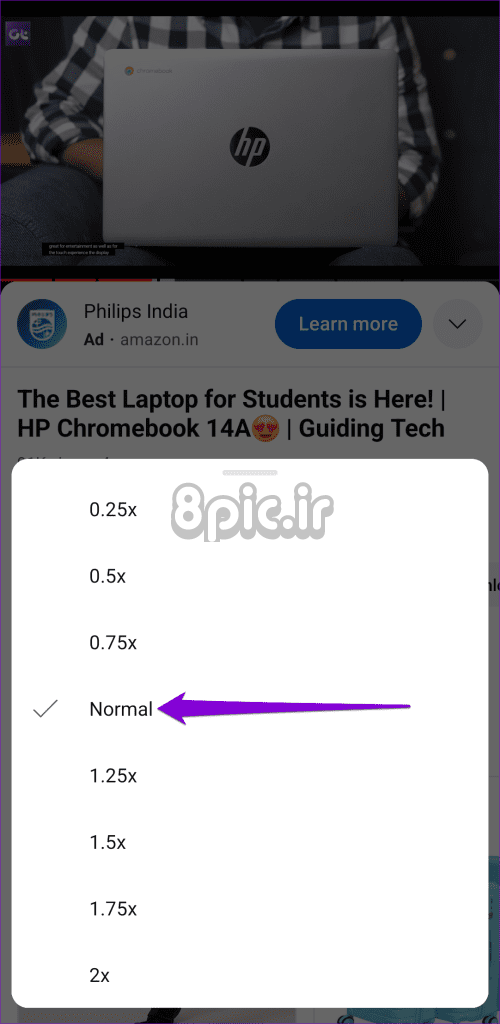
5. برنامه های افزودنی (رومیزی) را خاموش کنید
برنامههای افزودنی مرورگر شخص ثالث گاهی اوقات میتوانند مشکلاتی ایجاد کنند و در توانایی YouTube برای نمایش زیرنویسها اختلال ایجاد کنند. برای بررسی این امکان، به طور موقت هر برنامه افزودنی را در مرورگر خود غیرفعال کنید و ببینید آیا کار می کند یا خیر.
در Google Chrome، chrome://extensions را در نوار آدرس در بالا تایپ کنید و Enter را فشار دهید. سپس کلیدهای کنار برنامه های افزودنی خود را خاموش کنید.
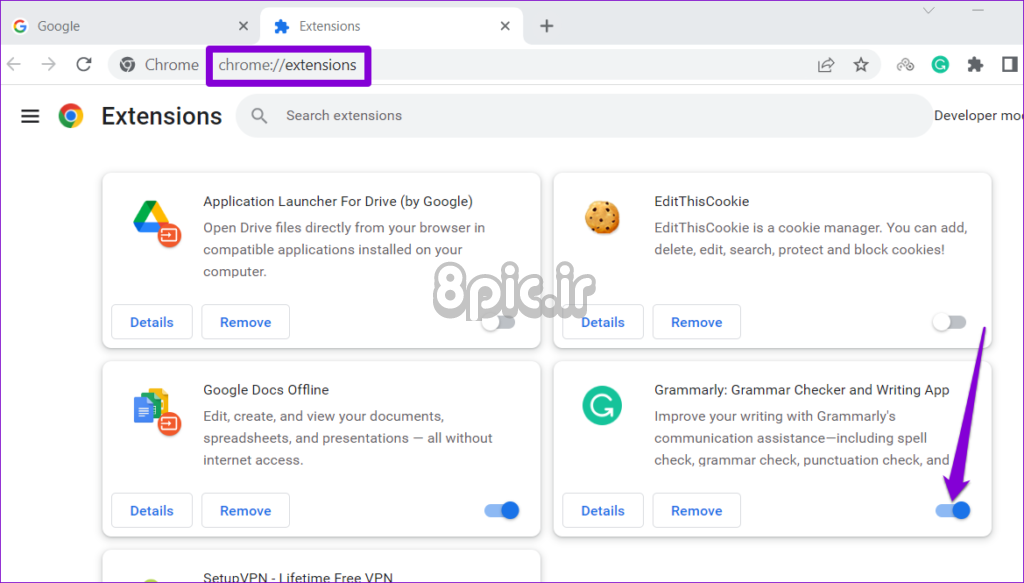
برای کسانی که از Microsoft Edge استفاده می کنند، edge://extensions را در نوار URL تایپ کرده و Enter را فشار دهید. از ضامن ها برای غیرفعال کردن همه برنامه های افزودنی استفاده کنید.
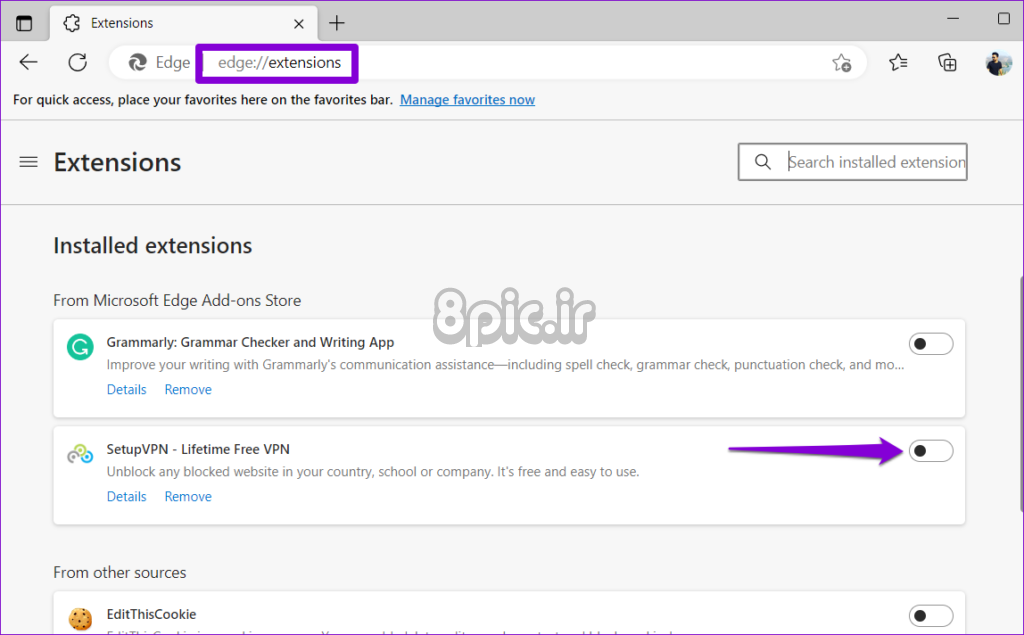
پس از این کار مرورگر خود را مجدداً راه اندازی کنید و بررسی کنید که آیا یوتیوب شرح های بسته را همانطور که انتظار می رود نشان می دهد یا خیر. اگر چنین شد، میتوانید برنامههای افزودنی خود را یکی یکی دوباره فعال کنید تا زمانی که مشکل دوباره رخ دهد. هنگامی که پسوند مشکل ساز را پیدا کردید، آن را حذف کنید.
6. پاک کردن داده های مرورگر (رومیزی)
حافظه پنهان و کوکیهای موجود مرورگر شما ممکن است خراب شده باشند، به همین دلیل است که با مشکلاتی مواجه میشوید. اگر چنین است، برای رفع مشکل باید کش مرورگر موجود را پاک کنید.
اگر از Chrome یا Edge استفاده میکنید، میانبر صفحه کلید Ctrl + Shift + Delete را فشار دهید تا پانل «پاک کردن دادههای مرور» باز شود. گزینه All time in Time Range را انتخاب کنید. کادری که «تصاویر و فایلهای ذخیرهشده» را میخواند علامت بزنید و دکمه پاک کردن دادهها را بزنید.
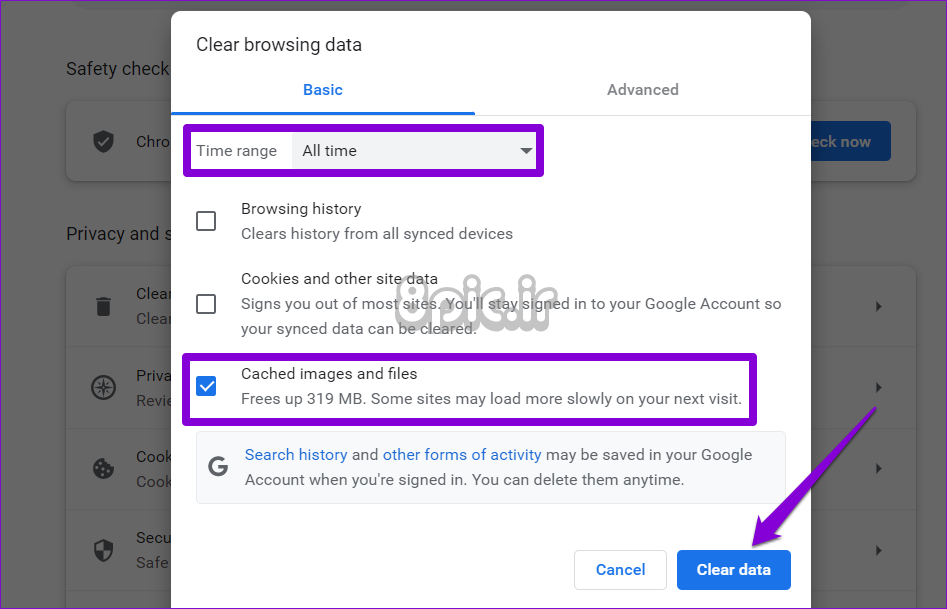
به طور مشابه، می توانید کش را در سافاری، فایرفاکس یا هر مرورگر دیگری که ممکن است استفاده می کنید پاک کنید. پس از آن، ویدیوهای یوتیوب باید زیرنویس ها را نمایش دهند.
7. پاک کردن کش برنامه (اندروید)
پاک کردن دادههای حافظه پنهان میتواند به حل انواع مشکلات مربوط به برنامه YouTube کمک کند. با انجام این کار، فایلهای موقت برنامه که ممکن است باعث ایجاد مشکل شده باشند، پاک میشوند.
مرحله 1: روی نماد برنامه YouTube به مدت طولانی فشار دهید و از منوی ظاهر شده روی نماد اطلاعات ضربه بزنید.
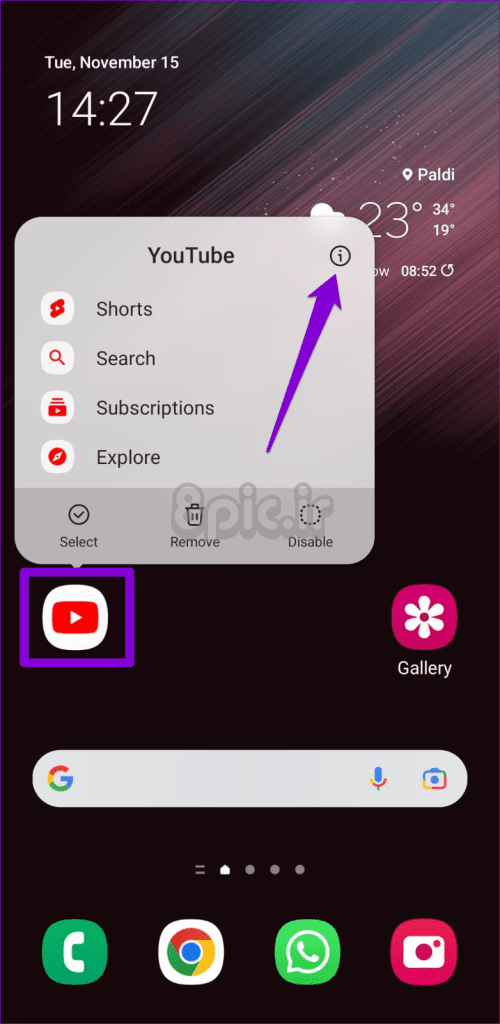
مرحله 2: به Storage بروید و روی گزینه Clear cache ضربه بزنید.
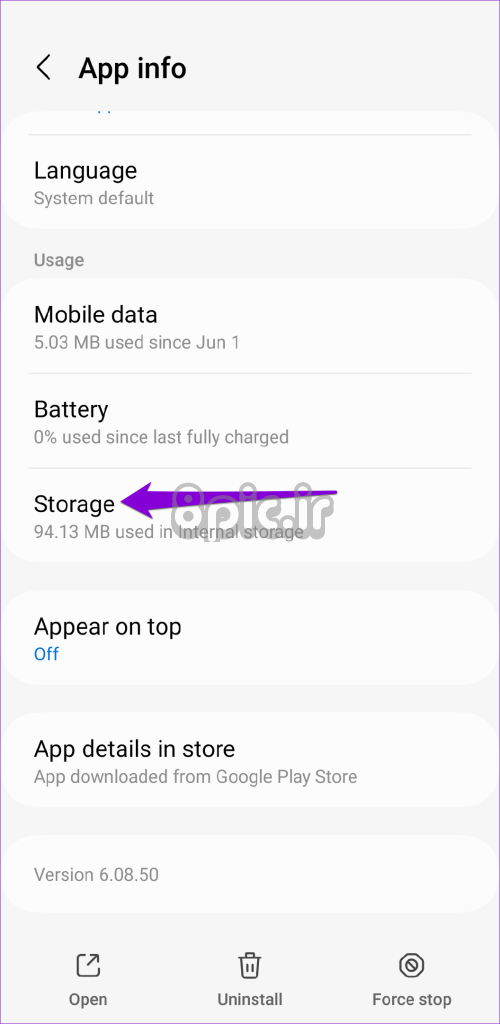
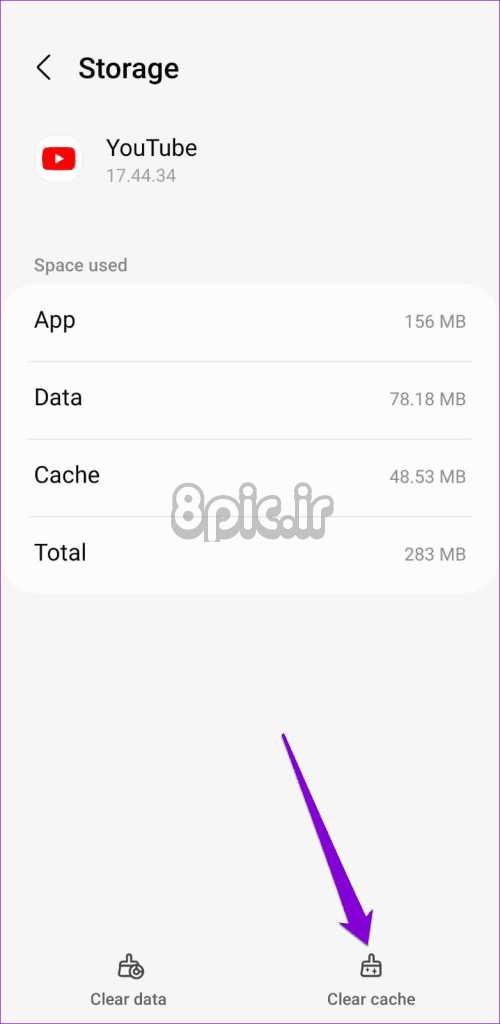
8. به روز رسانی برنامه (موبایل)
در نهایت، اگر زیرنویسها (زیرنویسها) هنوز در این مرحله کار نمیکنند، برنامه YouTube روی تلفن شما ممکن است باگ یا قدیمی باشد. برای بهروزرسانی برنامه YouTube به Play Store (اندروید) یا App Store (iPhone) بروید. پس از آن، شما نباید هیچ مشکلی را تجربه کنید.
زیرنویس ها مهم است
وقتی در درک ویدیو مشکل دارید یا میخواهید بدون ایجاد مزاحمت برای اطرافیانتان آن را تماشا کنید، زیرنویسهای بسته YouTube میتوانند مفید باشند. گاهی اوقات، زیرنویسها (زیرنویسها) در YouTube ممکن است برای شما کار سختی ایجاد کنند و کار را متوقف کنند، اما به راحتی میتوانید آنها را با نکات بالا کار کنید.
امیدواریم از این مقاله 8 راه حل برتر برای کار نکردن زیرنویسها در YouTube مجله هشت پیک نیز استفاده لازم را کرده باشید و در صورت تمایل آنرا با دوستان خود به اشتراک بگذارید و با امتیاز از قسمت پایین و درج نظرات باعث دلگرمی مجموعه مجله 8pic باشید
لینک کوتاه مقاله : https://5ia.ir/xsGpmB
کوتاه کننده لینک
کد QR :

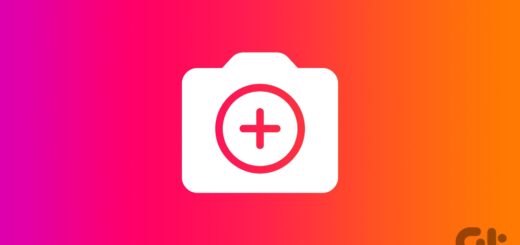
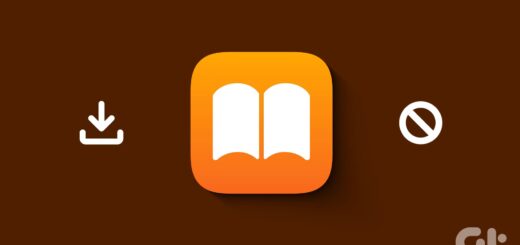



















آخرین دیدگاهها