6 راه برای خروج ایمن از حالت ایمن در ویندوز 10
- برای خروج ایمن از حالت Safe Mode در ویندوز 10، می توانید از Command Prompt، Settings، System Configuration tool یا Control Panel استفاده کنید.
- همچنین می توانید F8 را در هنگام بوت فشار دهید یا Shift را فشار دهید و گزینه Restart را بزنید تا از حالت Safe Mode خارج شوید.

ایکسبا کلیک بر روی فایل دانلود نصب کنید
برای رفع مشکلات سیستم رایانه شخصی ویندوز، به یک ابزار اختصاصی نیاز دارید
Fortect ابزاری است که به سادگی رایانه شما را پاک نمی کند، بلکه دارای یک مخزن با چندین میلیون فایل سیستم ویندوز است که در نسخه اولیه آنها ذخیره شده است. هنگامی که رایانه شما با مشکلی مواجه می شود، Fortect با جایگزین کردن فایل های بد با نسخه های جدید، آن را برای شما برطرف می کند. برای رفع مشکل فعلی رایانه شخصی خود، در اینجا مراحلی وجود دارد که باید انجام دهید:
Fortect را دانلود و نصب کنید روی کامپیوتر شما
فرآیند اسکن ابزار را شروع کنید برای جستجوی فایل های خراب که منبع مشکل شما هستند
روی آن راست کلیک کنید شروع به تعمیر بنابراین ابزار می تواند الگوریتم تعمیر را شروع کند
در حالت Safe Mode در رایانه ویندوز 10 خود گیر کرده اید و به دنبال راهی برای خروج از آن هستید؟ نگران نباشید؛ این راهنما می تواند کمک کند!
ما شما را با روشهای مختلف همراه با دستورالعملهای گام به گام راهنمایی میکنیم تا با خیال راحت از حالت ایمن خارج شوید و رایانه ویندوز 10 خود را به عملکرد عادی خود بازگردانید.
چگونه می توانم با خیال راحت از حالت Safe Mode در ویندوز 10 خارج شوم؟
قبل از انجام مراحل عیبیابی پیشرفته، باید بررسیهای زیر را در نظر بگیرید:
رفع برخی از مشکلات رایانه شخصی سخت است، مخصوصاً وقتی صحبت از گم شدن یا خراب شدن فایل های سیستم و مخازن ویندوز شما باشد.
حتما از ابزار اختصاصی مانند Fortect، که فایل های شکسته شما را با نسخه های تازه آنها از مخزن خود اسکن و جایگزین می کند.
پس از انجام، به راه حل های ذکر شده در زیر بروید.
1. از ابزار System Configuration استفاده کنید
- مطبوعات پنجره ها + آر برای باز کردن اجرا کن کنسول.

- تایپ کنید msconfig و کلیک کنید خوب برای باز کردن پیکربندی سیستم پنجره
- حرکت به چکمه برگه، مکان یابی گزینه های بوتو علامت کناری را بردارید بوت امن.

- کلیک درخواست دادن، سپس خوب.
- انتخاب کنید راه اندازی مجدد تا کامپیوتر خود را به طور عادی راه اندازی کنید.

2. از یک کلید ترکیبی استفاده کنید
- را فشار دهید پنجره ها کلید برای باز کردن شروع کنید منو و کلیک کنید قدرت دکمه.
- در حالی که نگه داشتن تغییر مکان روی صفحه کلید خود را فشار دهید، روی آن کلیک کنید راه اندازی مجدد. با این کار رایانه شما مجدداً راه اندازی می شود گزینه های راه اندازی پیشرفته منو.
- کامپیوتر شما به سیستم بوت می شود یک گزینه را انتخاب کنید صفحه نمایش و انتخاب کنید عیب یابی.

- در عیب یابی منو، انتخاب کنید گزینه های پیشرفته.

- انتخاب کنید تنظیمات راه اندازی از گزینه های پیشرفته منو.

- کلیک کنید روی راه اندازی مجدد دکمه برای راه اندازی مجدد کامپیوتر شما.
- پس از راه اندازی مجدد، لیستی از گزینه های راه اندازی را مشاهده خواهید کرد. کلید شماره مربوط به را فشار دهید ویندوز را به طور عادی راه اندازی کنید یا از حالت ایمن خارج شوید برای بوت شدن به حالت عادی
- اگر این گزینه را پیدا نکردید، فشار دهید F10 برای دریافت گزینه های بیشتر
3. از Command Prompt استفاده کنید
- را فشار دهید پنجره ها کلید، نوع cmd، و کلیک کنید به عنوان مدیر اجرا شود.

- دستور زیر را کپی و پیست کنید تا با خیال راحت از Safe Mode خارج شوید و ضربه بزنید وارد:
bcdedit /deletevalue {current} safeboot
- هنگامی که دستور با موفقیت اجرا شد، آن را ببندید خط فرمان پنجره
- اکنون رایانه شخصی خود را مجدداً راه اندازی کنید و به جای Safe Mode باید در حالت عادی بوت شود.
4. از برنامه تنظیمات استفاده کنید
- مطبوعات پنجره ها + من برای باز کردن تنظیمات برنامه
- را کلیک کنید به روز رسانی و امنیت.

- در قسمت سمت چپ، را انتخاب کنید بهبود.

- زیر راه اندازی پیشرفته بخش، روی اکنون دوباره راه اندازی کنید دکمه. این کار کامپیوتر شما را مجددا راه اندازی می کند گزینه های راه اندازی پیشرفته منو.
- کامپیوتر شما به سیستم بوت می شود یک گزینه را انتخاب کنید صفحه نمایش و انتخاب کنید عیب یابی.

- در عیب یابی منو، انتخاب کنید گزینه های پیشرفته.

- انتخاب کنید تنظیمات راه اندازی از گزینه های پیشرفته منو.

- کلیک کنید روی راه اندازی مجدد دکمه برای راه اندازی مجدد کامپیوتر.
- هنگامی که رایانه شما روشن شد، لیستی از گزینه های راه اندازی را مشاهده خواهید کرد. کلید عددی مربوط به Exit Safe Mode را فشار دهید، کامپیوتر شما اکنون در حالت عادی راه اندازی مجدد می شود.
5. از کلید تعیین شده در هنگام بوت استفاده کنید
- اگر سیستم شما همچنان از آن پشتیبانی میکند، میتوانید دکمه را فشار دهید F8 مکرراً در حین راهاندازی کلید کنید تا زمانی که گزینه های بوت پیشرفته منو ظاهر می شود
- کامپیوتر شما به سیستم بوت می شود یک گزینه را انتخاب کنید صفحه نمایش و انتخاب کنید عیب یابی.

- در عیب یابی منو، انتخاب کنید گزینه های پیشرفته.

- انتخاب کنید تنظیمات راه اندازی از گزینه های پیشرفته منو.

- کلیک کنید روی راه اندازی مجدد دکمه برای راه اندازی مجدد کامپیوتر.
- هنگامی که رایانه شما روشن شد، لیستی از گزینه های راه اندازی را مشاهده خواهید کرد. کلید شماره مربوط به را فشار دهید از حالت ایمن خارج شوید، و رایانه شما اکنون در حالت عادی راه اندازی مجدد می شود.
6. از Windows Recovery Environment استفاده کنید
- کامپیوتر خود را مجددا راه اندازی کنید. با راه اندازی مجدد، دکمه را فشار داده و نگه دارید قدرت را فشار دهید تا کامپیوتر خاموش شود.
- دکمه پاور را دوباره فشار دهید تا رایانه روشن شود.
- به محض ظاهر شدن لوگوی سازنده، دکمه پاور را دوباره فشار داده و نگه دارید تا کامپیوتر مجبور شود خاموش شود. مراحل 2 و 3 را دو بار دیگر تکرار کنید.
- در ریستارت سوم، ویندوز وارد می شود محیط بازیابی ویندوز (WinRE).
- که در WinRE، انتخاب کنید عیب یابی.

- در صفحه بعد، را انتخاب کنید گزینه های پیشرفته.

- انتخاب کنید تنظیمات راه اندازیاس از گزینه های پیشرفته منو.

- کلیک راه اندازی مجدد.
- پس از راه اندازی مجدد، لیستی از گزینه های راه اندازی را مشاهده خواهید کرد. کلید شماره مربوط به را فشار دهید حالت امن را غیرفعال کنید برای بوت شدن به حالت عادی
بنابراین، این روشهایی هستند که میتوانید با خیال راحت از حالت Safe Mode در ویندوز 10 خارج شوید و رایانه خود را در حالت عادی دوباره روشن کنید.
اگر با مشکلات دیگری مانند حالت Safe Mode در رایانه شخصی ویندوزی خود کار نمی کنید، توصیه می کنیم برای یافتن راه حل های سریع، این راهنما را بررسی کنید.
لطفاً هر گونه اطلاعات، راهنمایی و تجربه خود را در مورد موضوع در بخش نظرات زیر به ما بدهید.
لینک کوتاه مقاله : https://5ia.ir/nQm
کوتاه کننده لینک
کد QR :

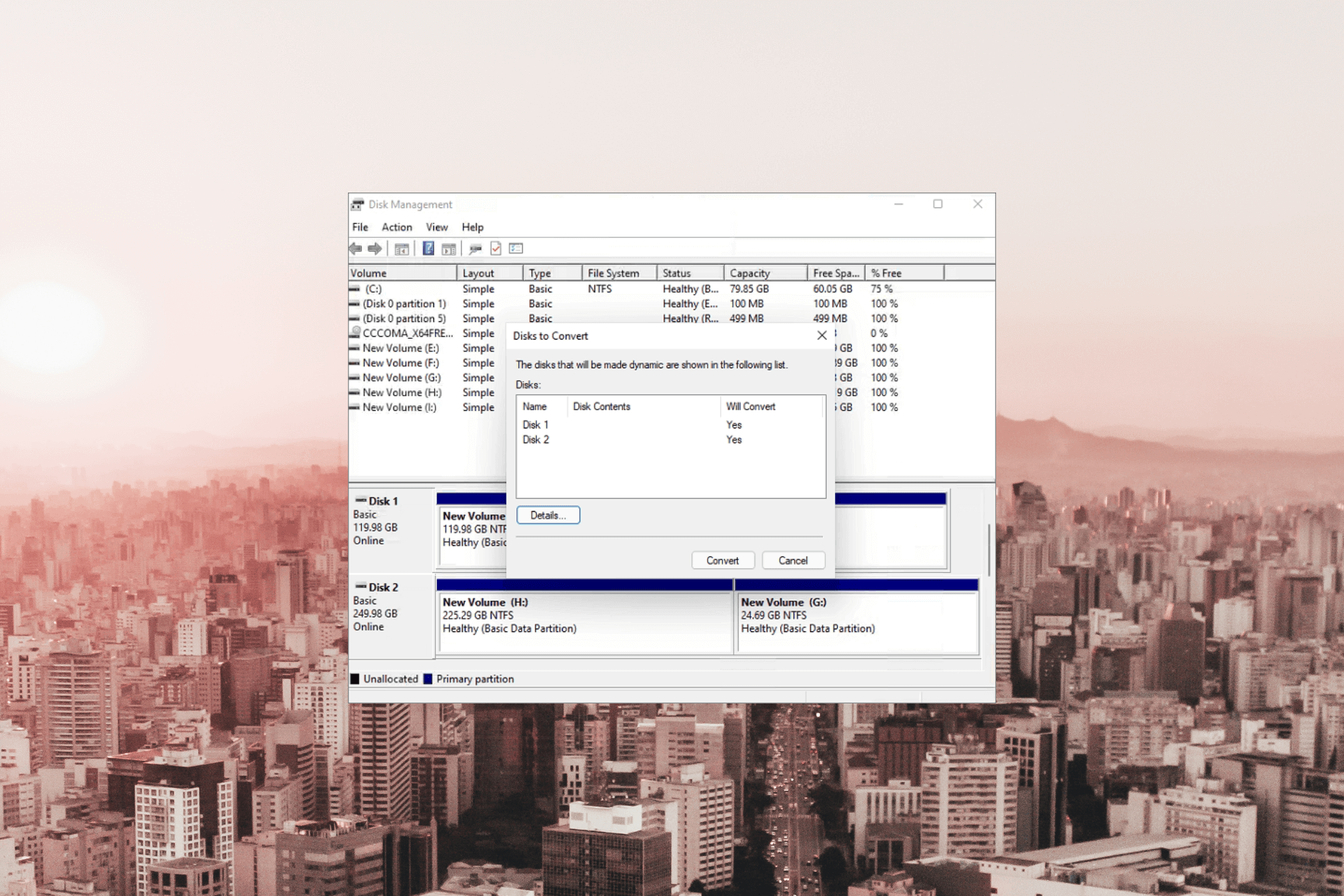
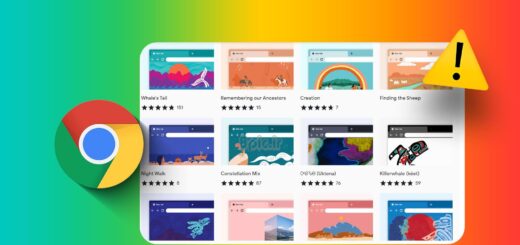
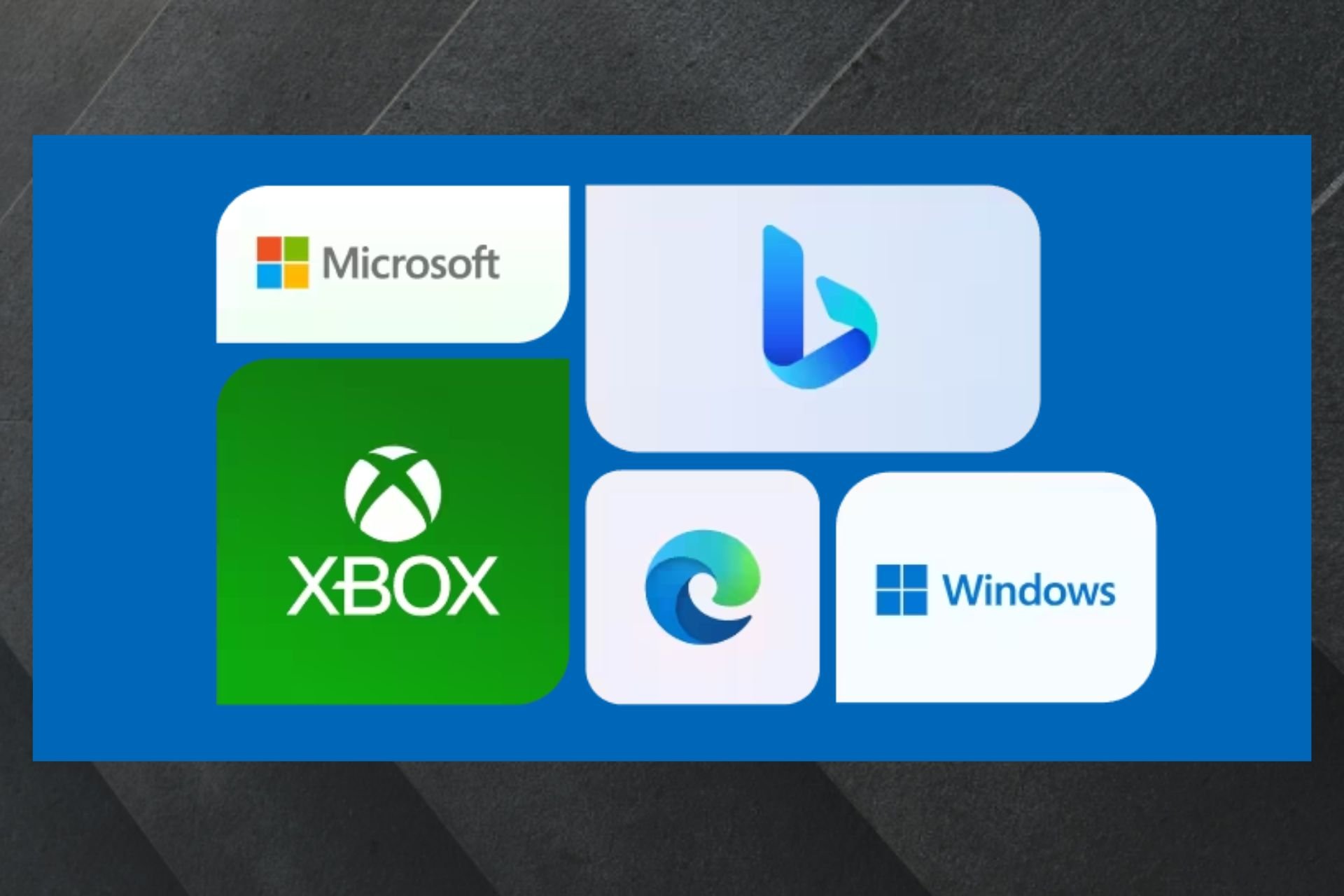



















آخرین دیدگاهها