4 روش برای بازگشت به Google Assistant از Gemini
با مجله هشت پیک با مقاله ی 4 روش برای بازگشت به Google Assistant از Gemini همراه ما باشید
شاید این روزها حداقل هفته ای یک بار کلمه هوش مصنوعی را بشنوید. همه در مورد آن صحبت می کنند. بنابراین، چرا گوگل باید عقب بماند؟ گوگل قبلاً سرویس هوش مصنوعی خود را با نام Bard راه اندازی کرد که اکنون به جمینی تغییر نام داده است. چه جالب تر؟ جمینی اکنون جانشین دستیار گوگل می شود. و شروع به جایگزینی دستیار گوگل در گوشی های اندرویدی کرده است. اگر Google Gemini دستیار دیجیتال شما را ربوده است، در اینجا نحوه بازگشت به Google Assistant از Gemini آورده شده است.

دلایل زیادی برای بازگشت به دستیار وجود دارد. اولا، جمینی ممکن است در حال حاضر کند به نظر برسد. ثانیا، از همه دستورات پشتیبانی نمی کند. علاوه بر این، برخی ممکن است رابط کاربری Gemini Assistant را دوست نداشته باشند. دلیلش هرچه که باشد، بازگشت به عقب آسان است.
برای خاموش کردن Gemini در گوشی های اندرویدی می توانید از روش های زیر استفاده کنید:
- از برنامه Google: تنظیمات برنامه Google را باز کنید و به Google Assistant > Digital Assistant from Google بروید. دستیار گوگل را انتخاب کنید.
- از تنظیمات تلفن: برنامه تنظیمات را باز کنید و به Apps > Assistant > Digital Assistants from Google بروید. Google Assistant را انتخاب کنید.
- با استفاده از برنامه Gemini: به تنظیمات Gemini > دستیارهای دیجیتال از Google > دستیار Google بروید.
- استفاده از رابط Gemini: رابط Gemini را گسترش دهید و به تنظیمات آن > دستیارهای دیجیتال از Google > دستیار Google بروید.
بیایید اکنون این روش ها را با جزئیات بررسی کنیم.
روش 1: استفاده از Google App
مرحله 1: برنامه Google را در تلفن Android خود باز کنید.
گام 2: روی نماد تصویر نمایه در بالا ضربه بزنید و تنظیمات را انتخاب کنید.
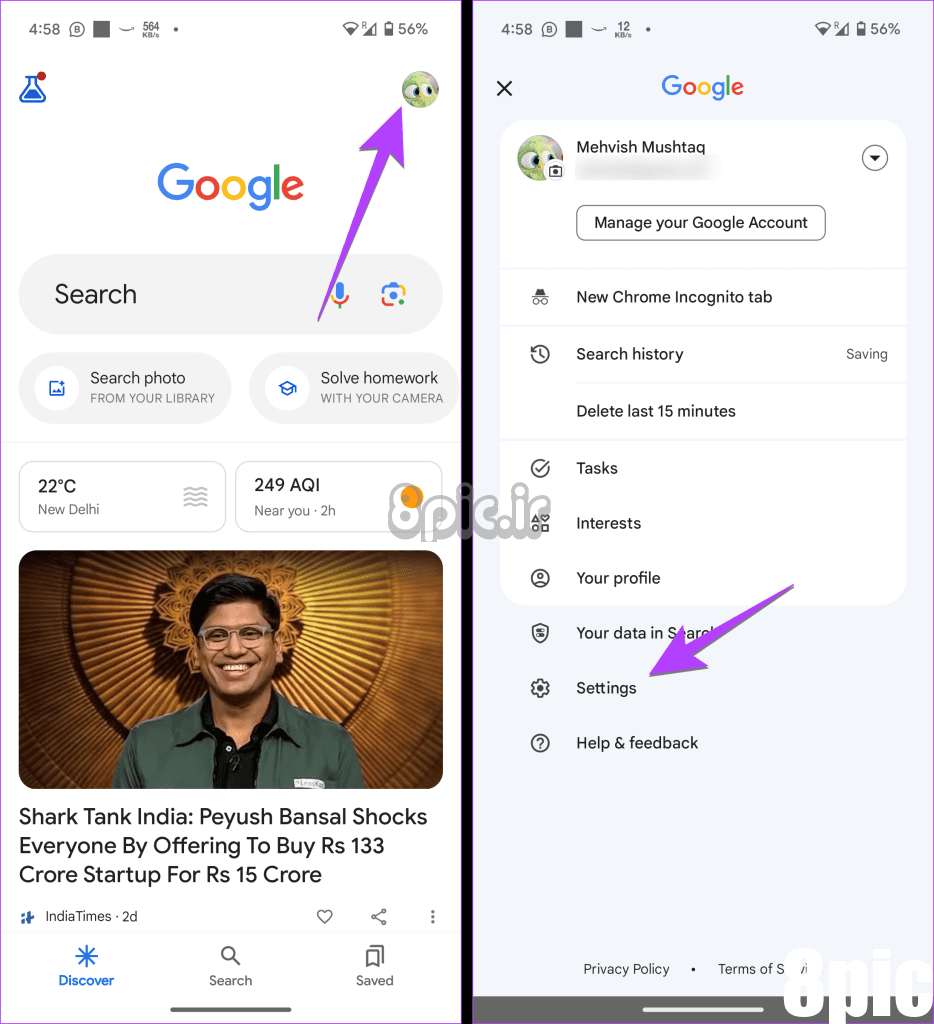
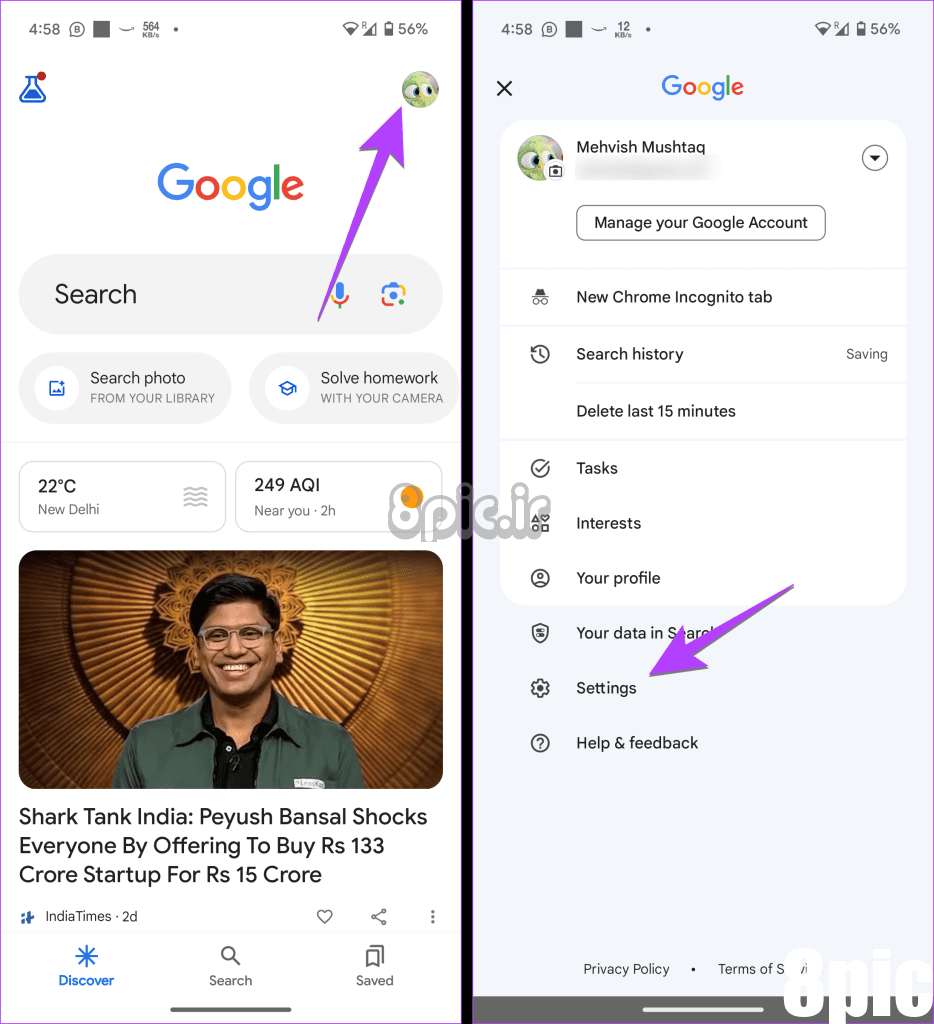
مرحله 3: به Google Assistant بروید و به دنبال آن «Digital Assistant from Google» بروید.
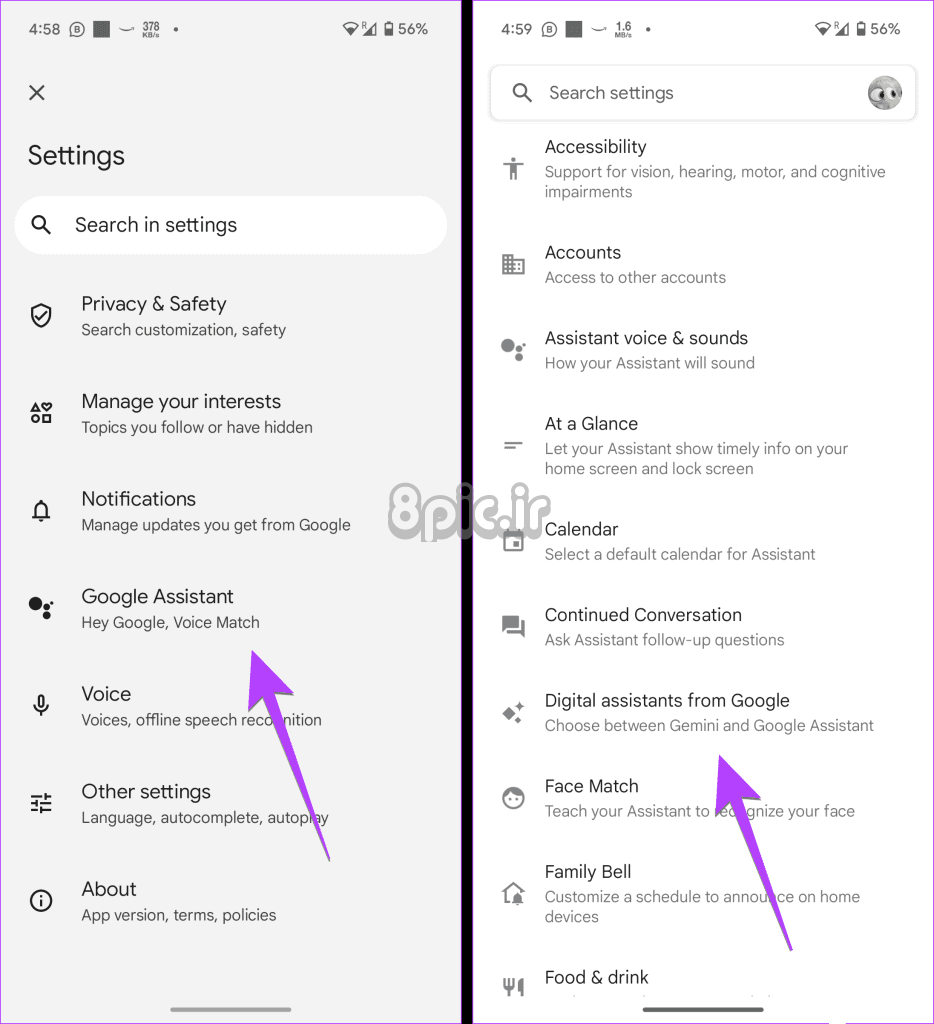
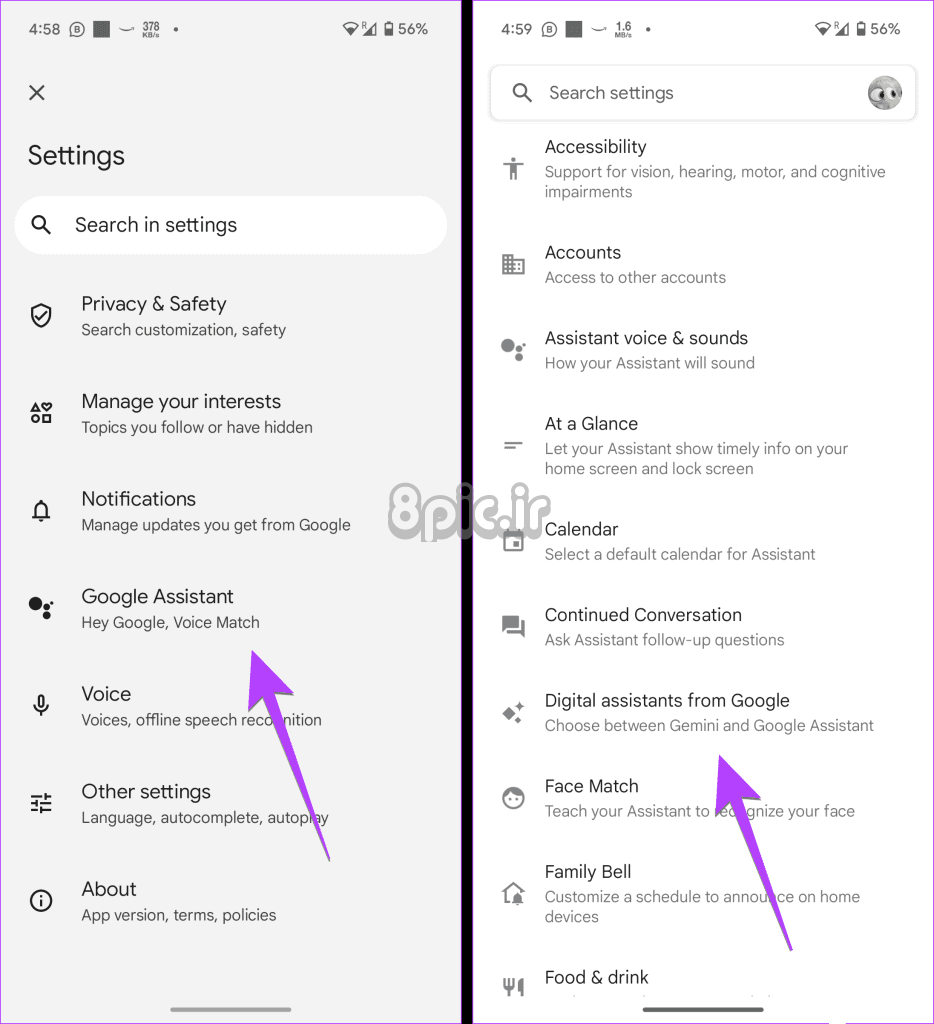
مرحله 4: دستیار Google را انتخاب کنید.
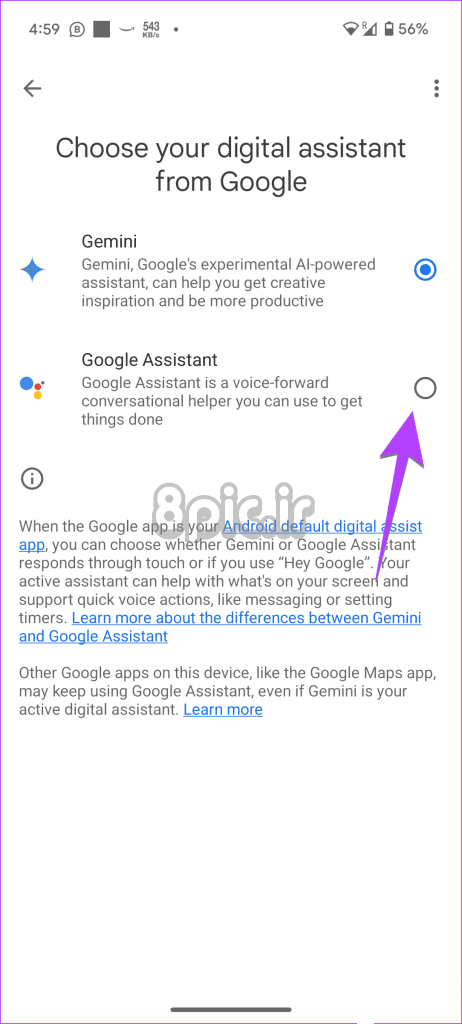
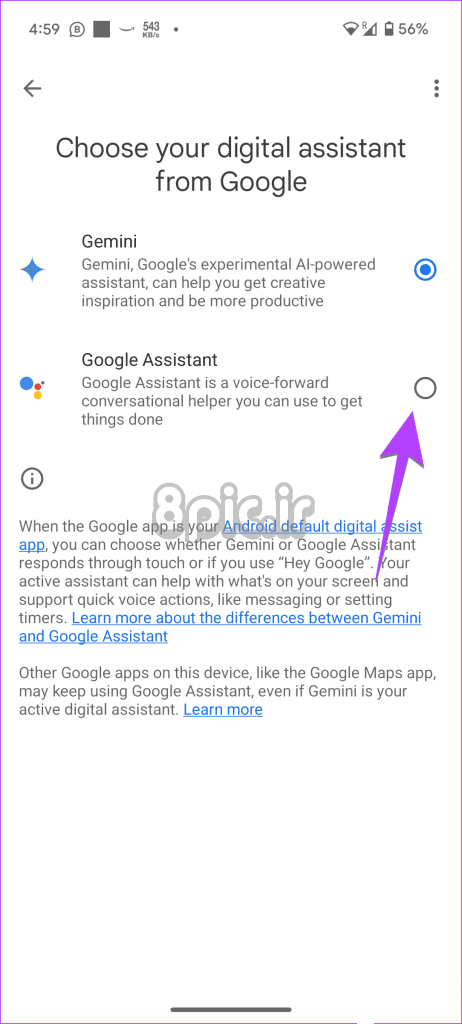
نکته: راه های دیگر را برای باز کردن تنظیمات دستیار Google در تلفن خود بررسی کنید.
روش 2: از تنظیمات تلفن
مرحله 1: تنظیمات را در گوشی خود باز کنید.
گام 2: به Apps و سپس Assistant بروید.
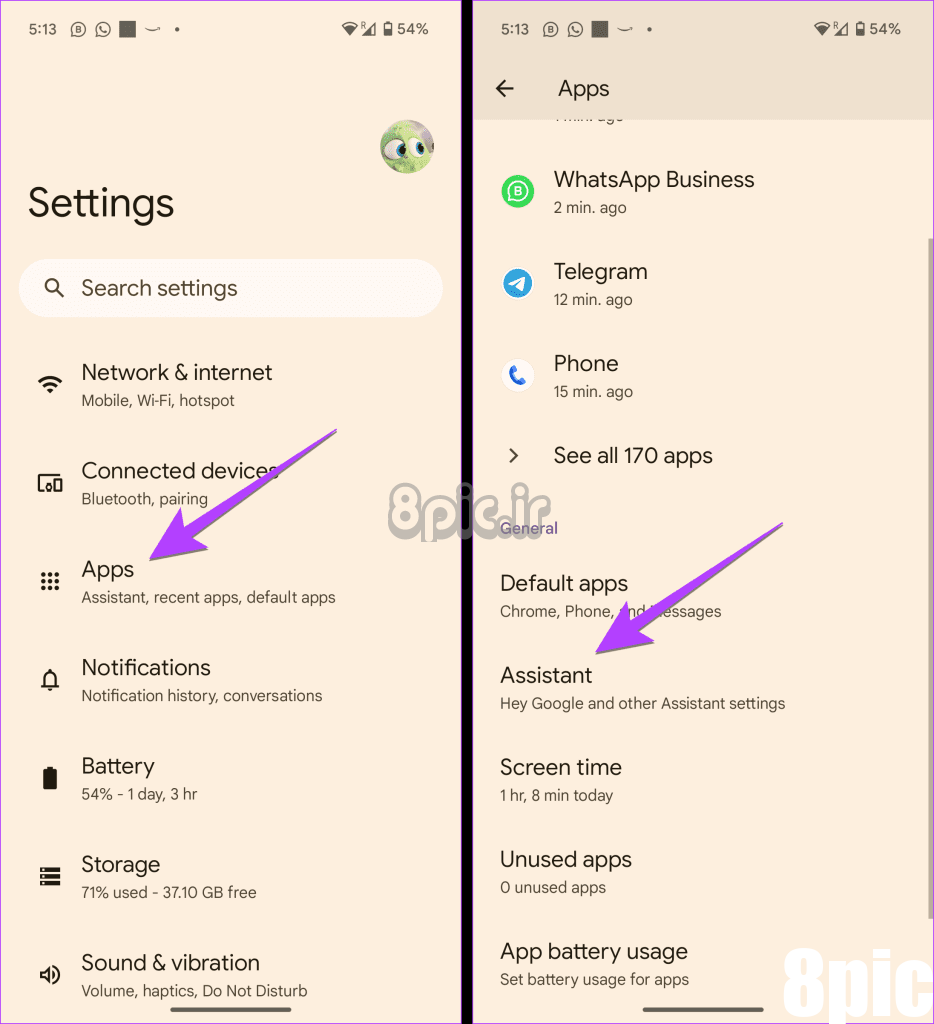
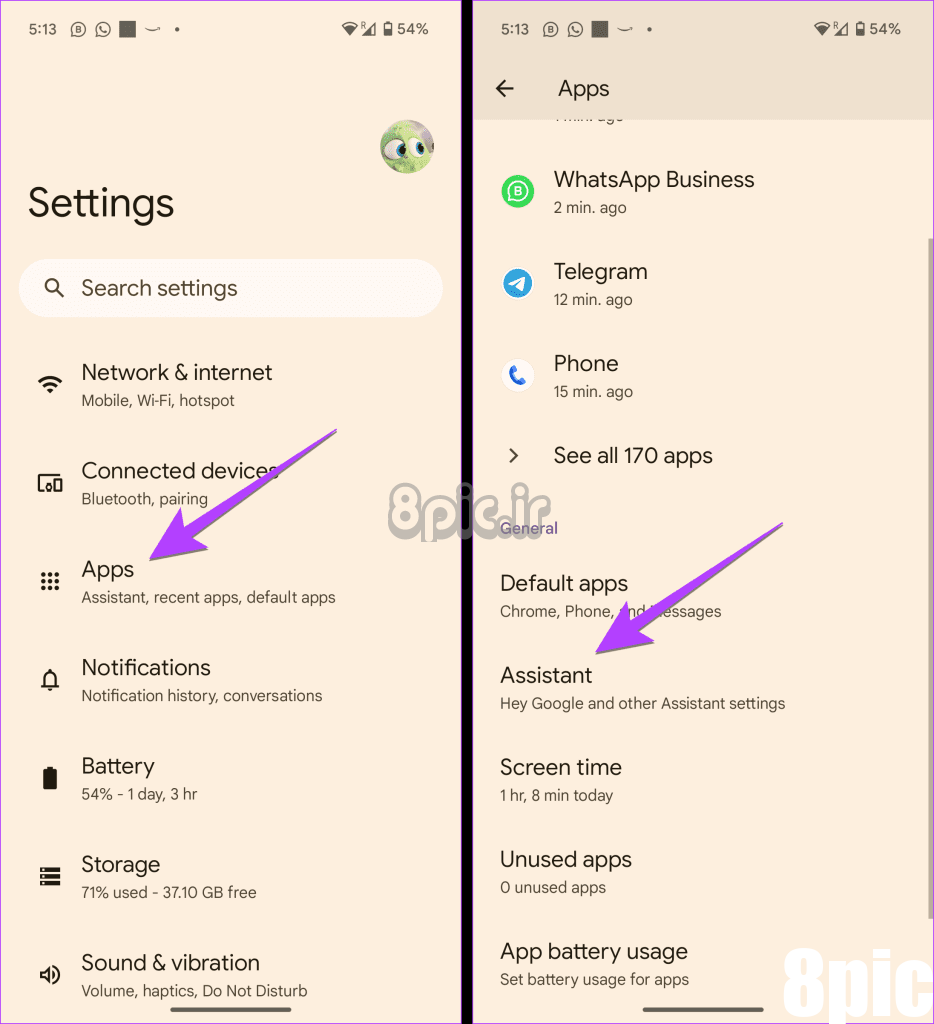
مرحله 3: روی «دستیارهای دیجیتال از Google» ضربه بزنید و دستیار Google را انتخاب کنید.
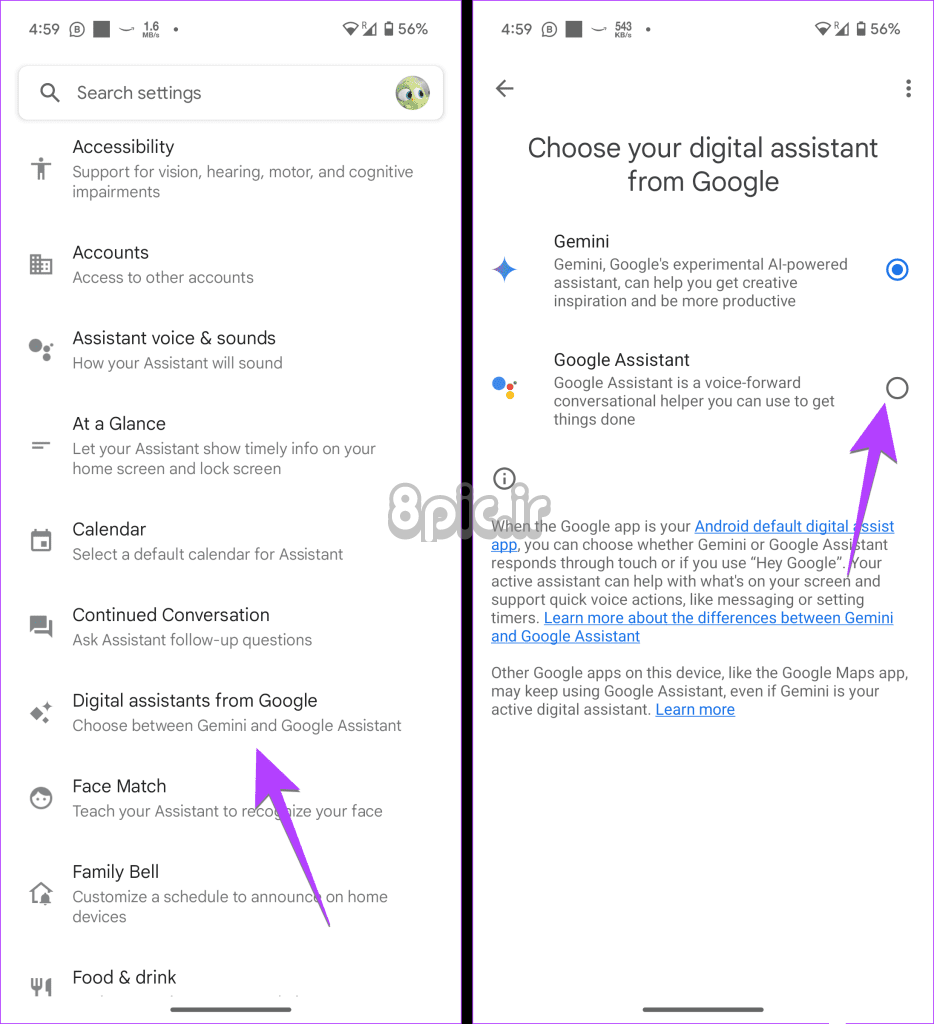
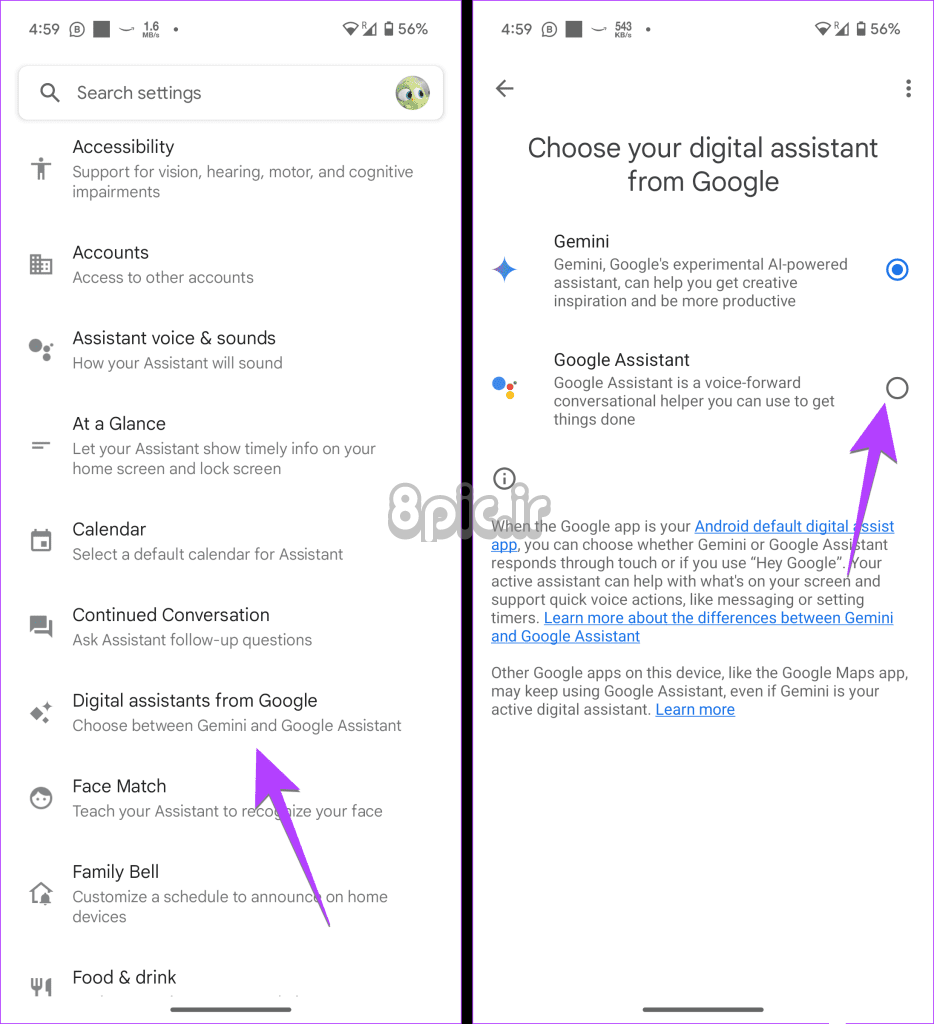
توجه داشته باشید: اگر مراحل بالا جواب نداد، به تنظیمات > Google > تب همه خدمات > تنظیمات برنامههای Google > جستجو، دستیار و صدا > دستیار Google > دستیارهای دیجیتال از Google > دستیار Google بروید.
روش 3: استفاده از برنامه Gemini (هنگام نصب)
اگر برنامه Gemini را روی گوشی اندرویدی خود نصب کرده اید، می توانید با استفاده از برنامه Gemini نیز به Google Assistant بازگردید، همانطور که در زیر نشان داده شده است:
مرحله 1: برنامه Gemini را در گوشی اندروید خود باز کنید.
گام 2: روی نماد تصویر نمایه در گوشه سمت راست بالا ضربه بزنید و تنظیمات را انتخاب کنید.
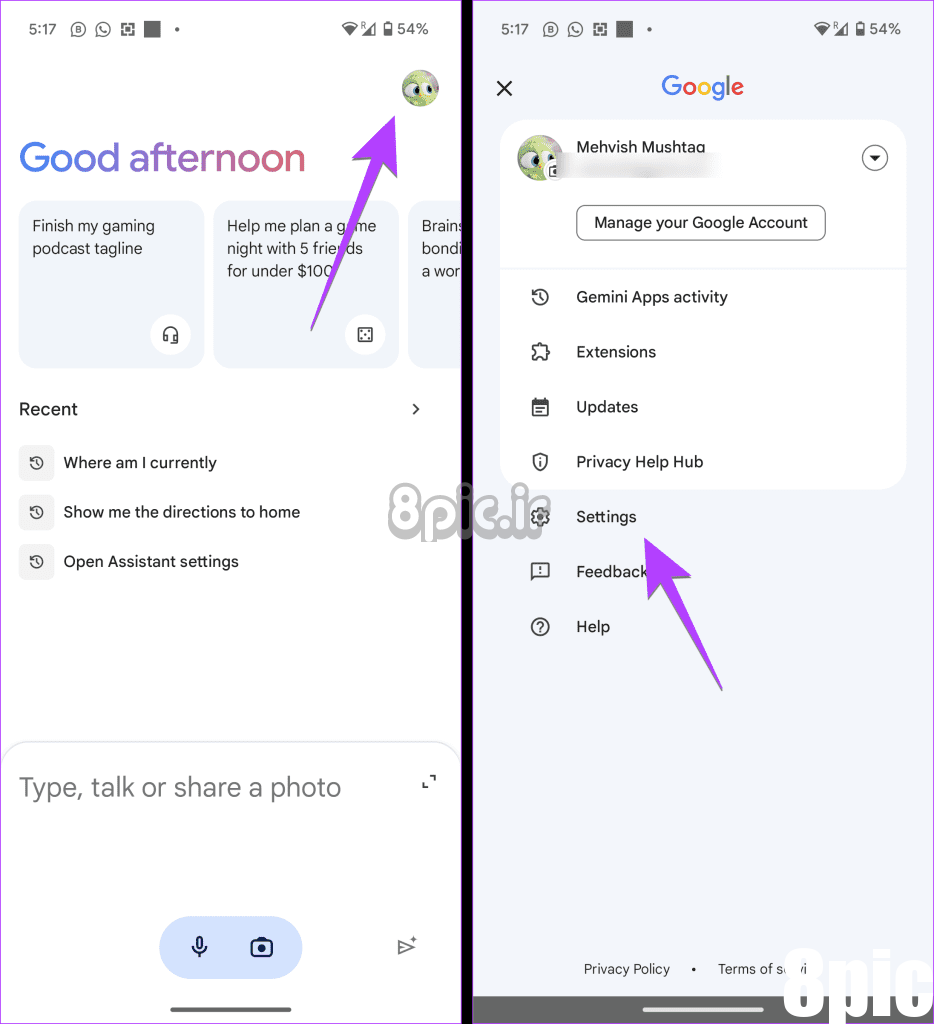
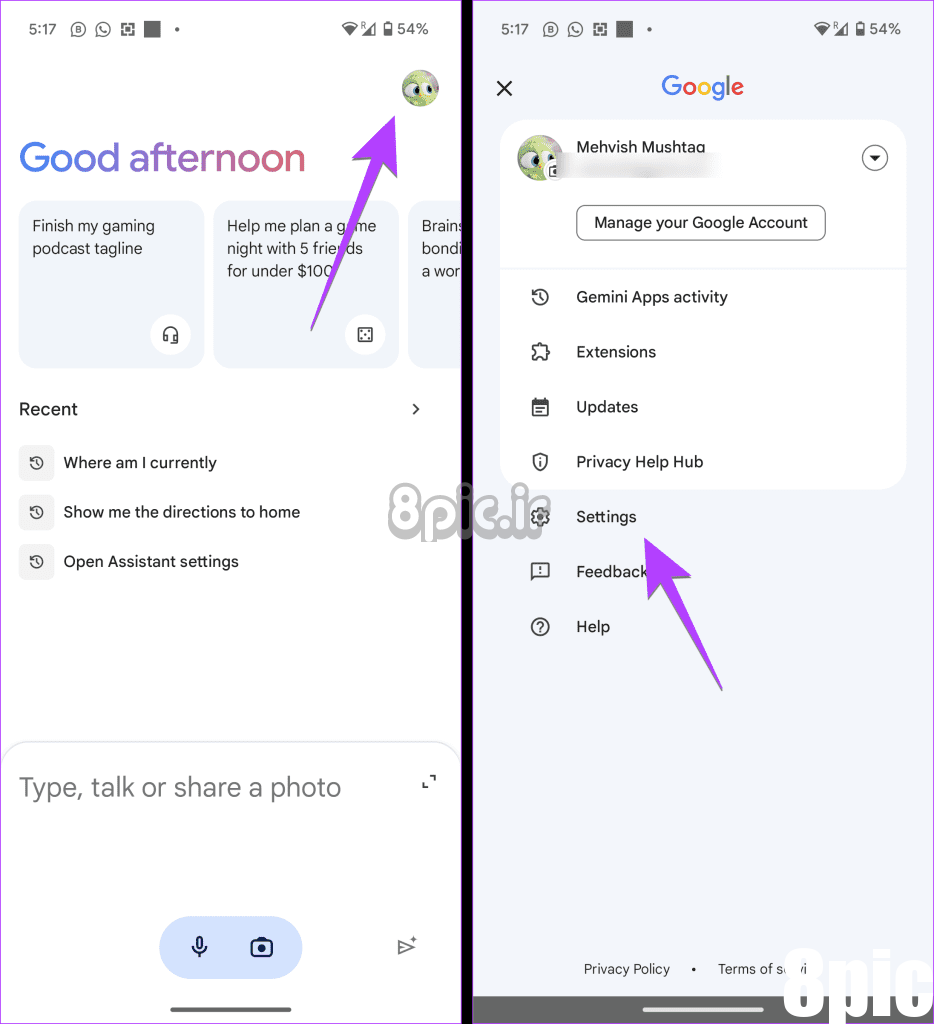
مرحله 3: روی «دستیاران دیجیتال از Google» ضربه بزنید و دستیار Google را انتخاب کنید.
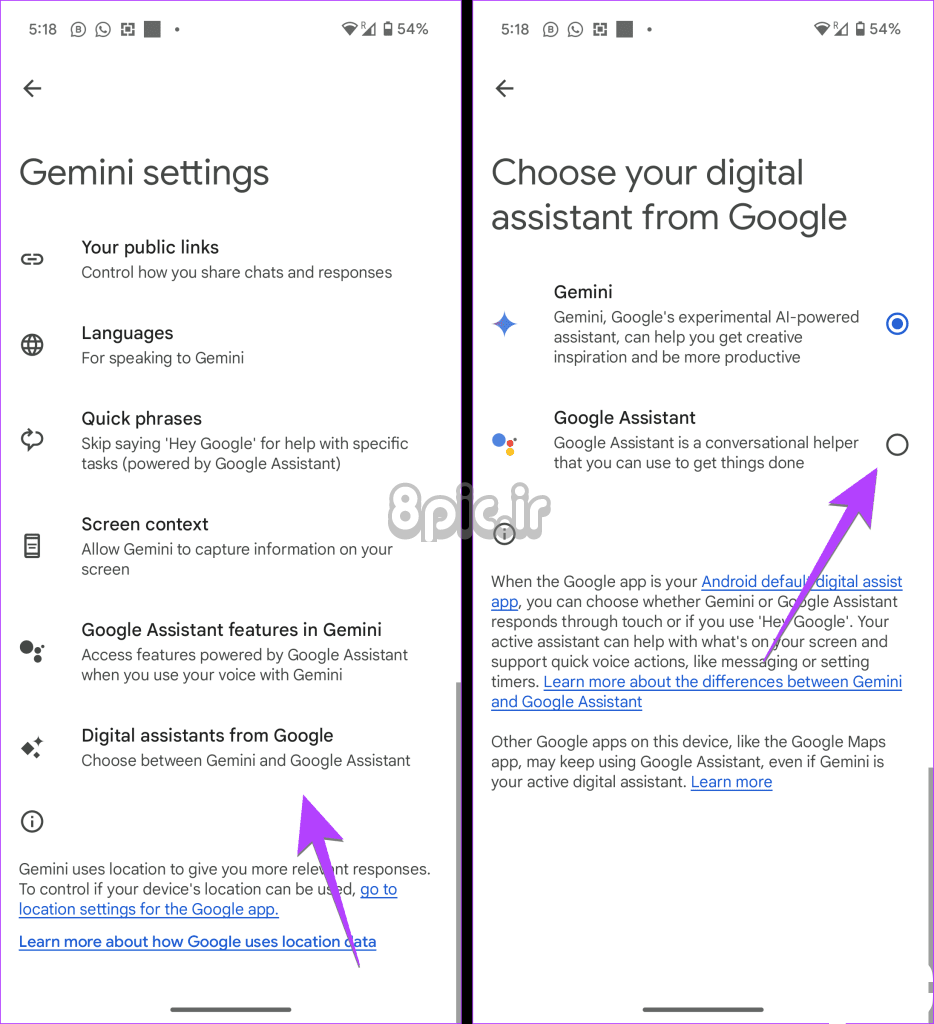
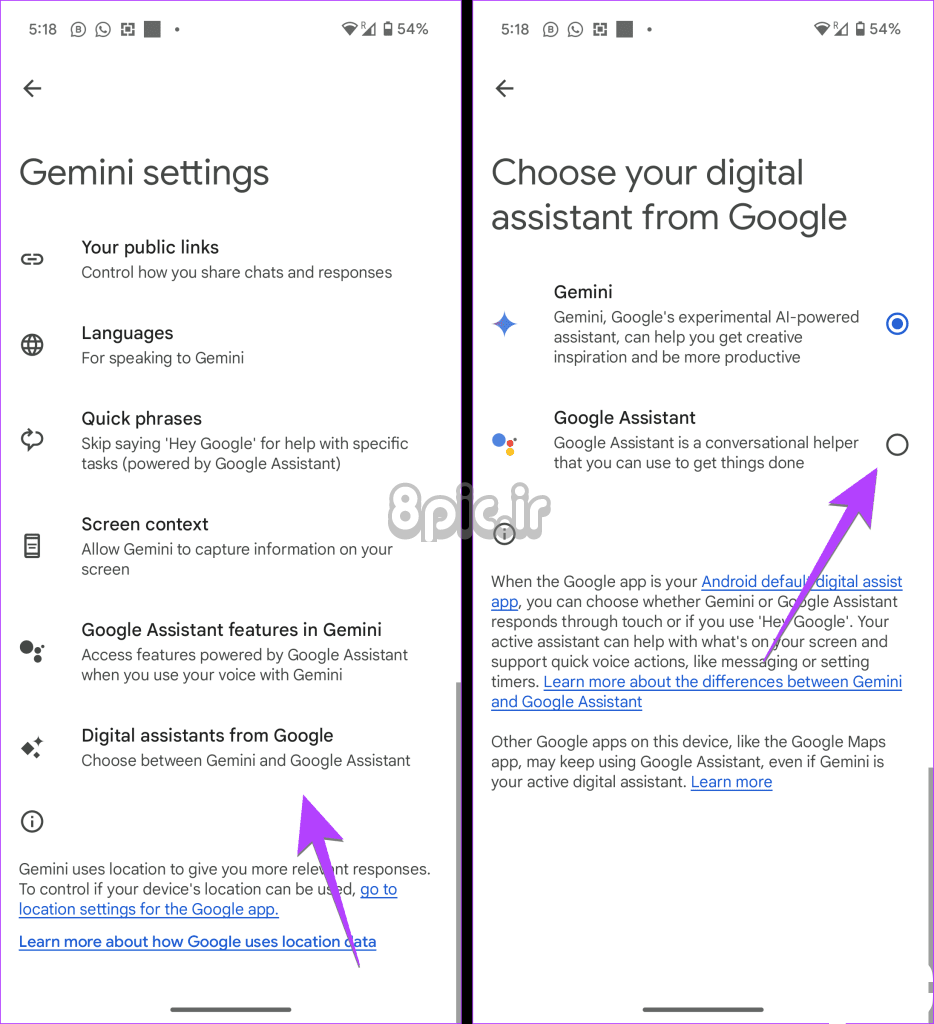
نکته: نحوه حذف تاریخچه دستیار گوگل را بدانید.
روش 4: استفاده از تنظیمات برنامه Gemini (در صورت عدم نصب)
اگر نمی توانید برنامه Gemini را در تلفن خود پیدا کنید، همچنان می توانید به تنظیمات آن بروید و مانند تصویر زیر به Google Assistant برگردید:
مرحله 1: Google Assistant یا Gemini Assistant را در تلفن خود راه اندازی کنید.
گام 2: وقتی صفحه Gemini نشان داده شد، روی نماد Expand در گوشه سمت راست بالا ضربه بزنید تا آن را به تمام صفحه باز کنید.


مرحله 3: اکنون روی نماد تصویر نمایه در گوشه سمت راست بالا ضربه بزنید و تنظیمات را انتخاب کنید.
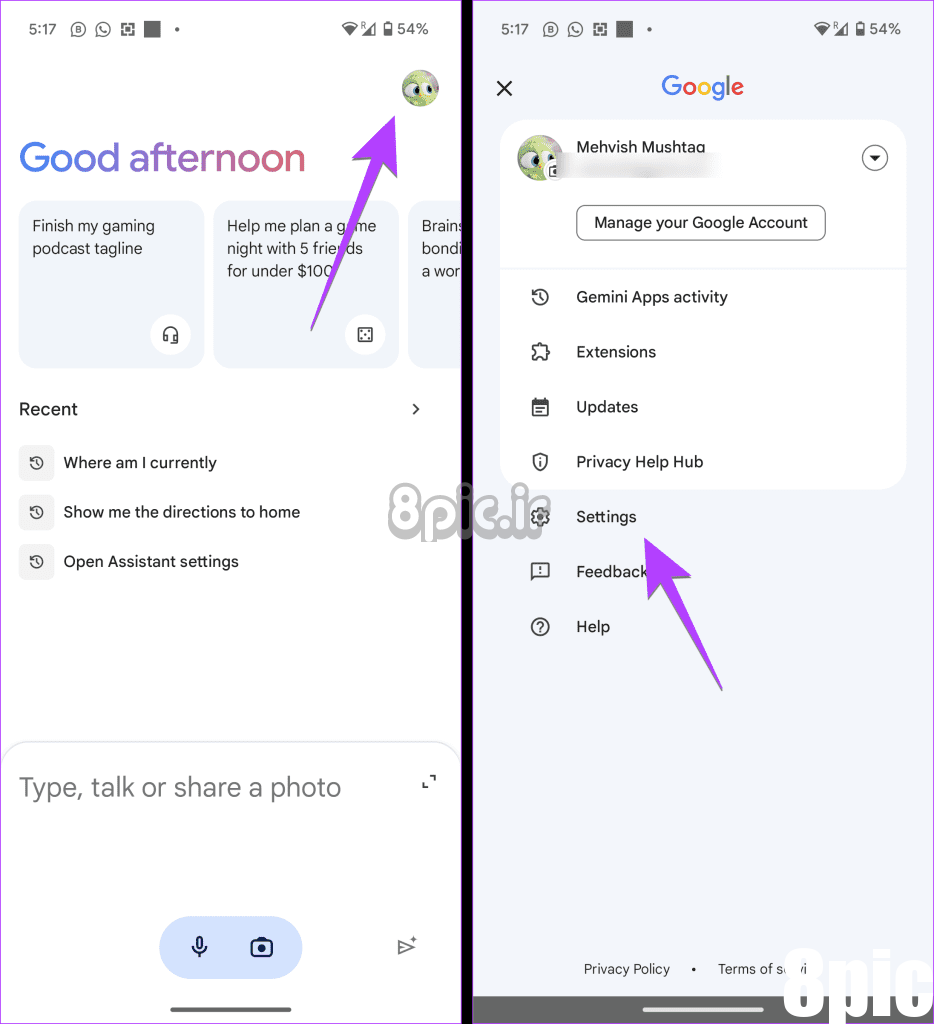
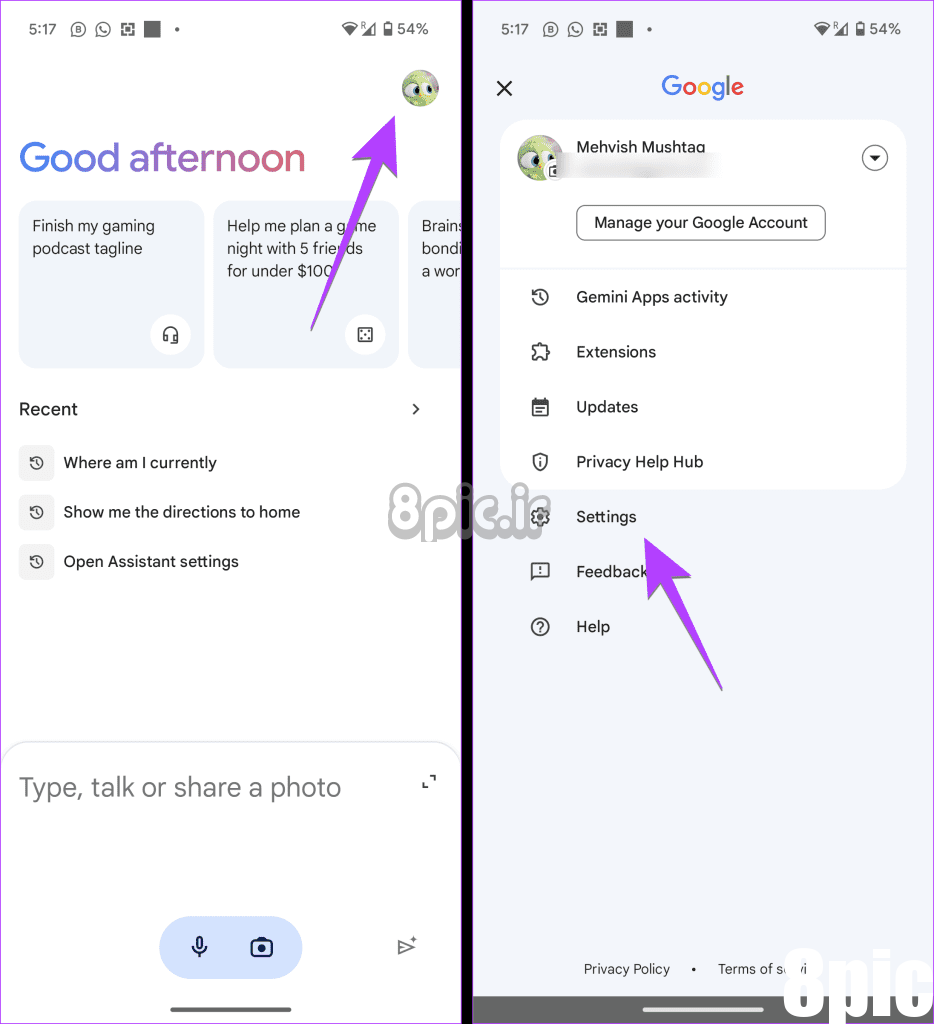
مرحله 4: «دستیاران دیجیتال از Google» را انتخاب کنید و دستیار Google را انتخاب کنید.
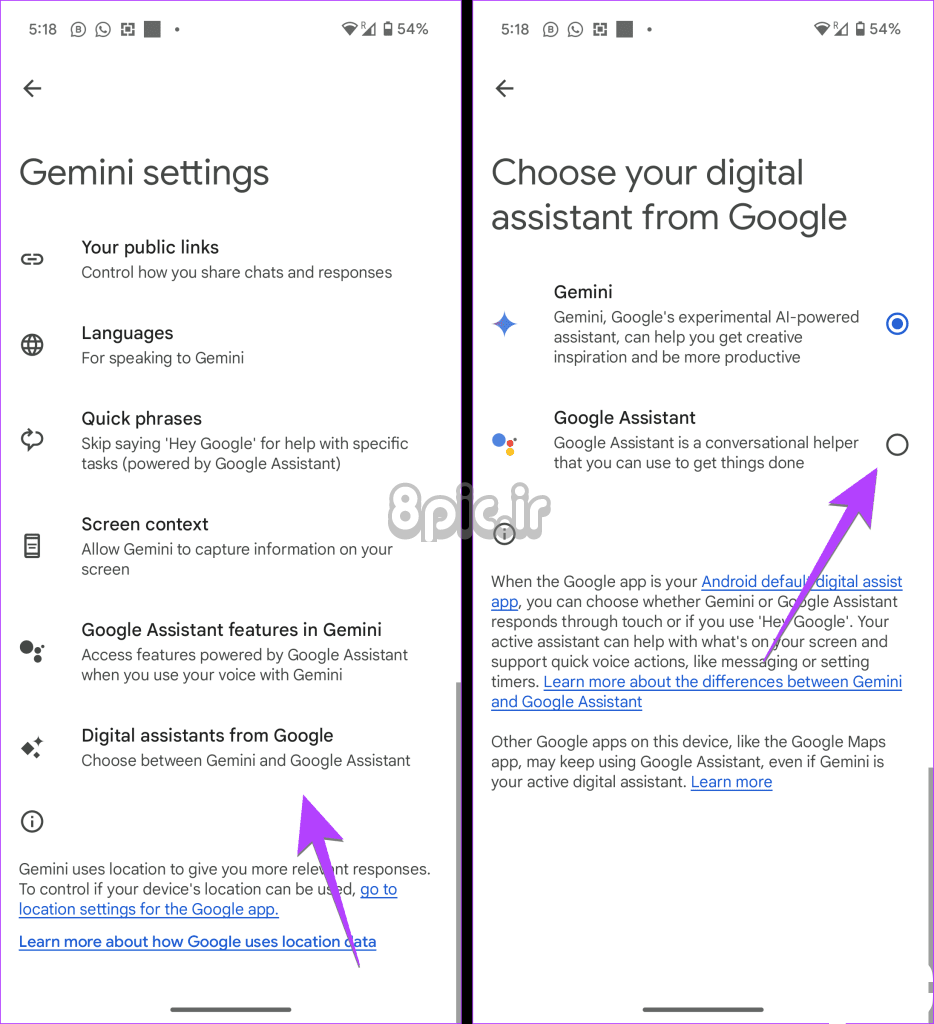
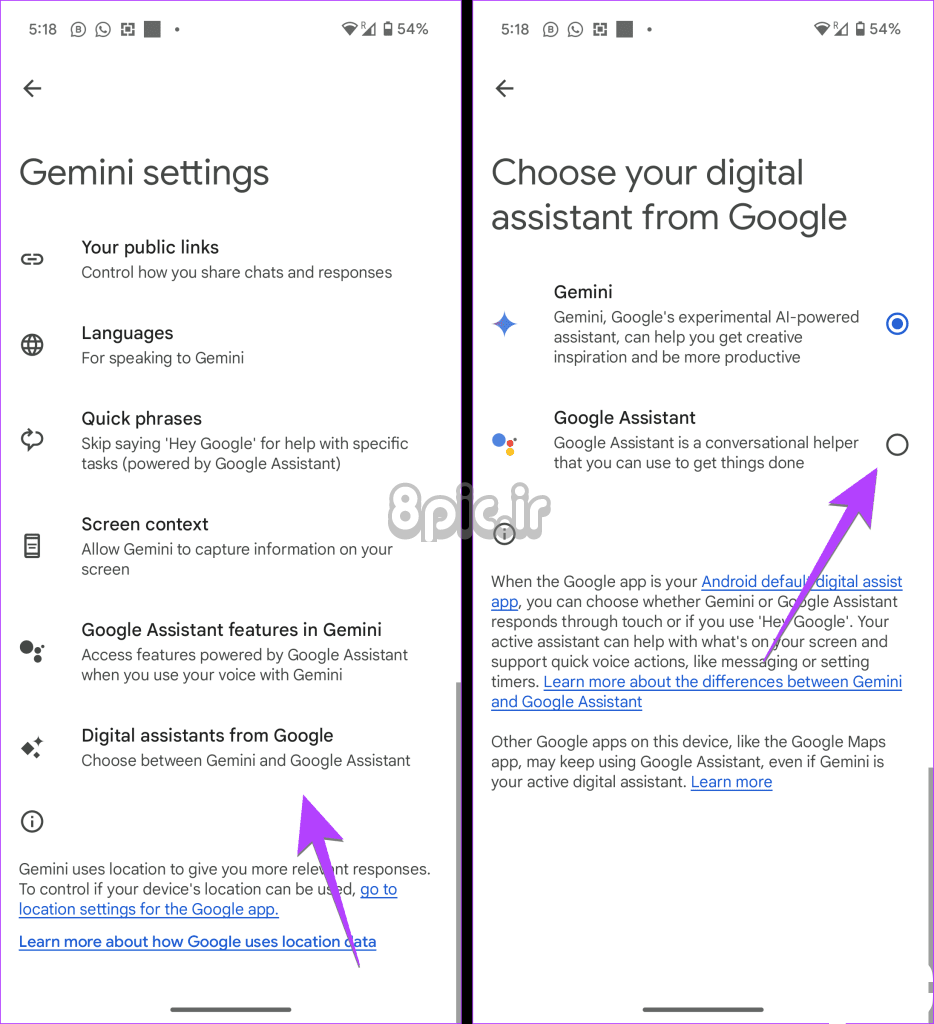
عیب یابی: دستیار Google پس از بازگشت از Gemini به Assistant کار نمی کند
اگر Google Assistant حتی پس از تغییر Gemini به Google Assistant کار نمیکند، راهحلهای زیر را امتحان کنید:
راه اندازی مجدد تلفن: به دلیل یک اشکال جزئی، تلفن اندرویدی شما ممکن است فکر کند هنوز با Gemini مرتبط است و نه Assistant. یک راه اندازی مجدد ساده باید آن را برطرف کند.
برنامه Google Assistant را نصب کنید: اگر راهاندازی دستیار Google نه Gemini و نه Google Assistant را فعال نمیکند، ممکن است Google Assistant به دلیل وجود اشکال حذف نصب شده باشد. در حالی که احتمالات نادری برای چنین چیزی وجود دارد، غیرممکن نیست. بنابراین، برنامه Assistant را به صورت دستی از فروشگاه Google Play بر روی گوشی اندرویدی خود نصب کنید.
پاک کردن حافظه پنهان و داده های Google App: سپس، سعی کنید حافظه پنهان برنامه Google را پاک کنید. برای این کار، به تنظیمات > برنامهها > Google > فضای ذخیرهسازی بروید و روی دکمه پاک کردن حافظه پنهان ضربه بزنید. پس از پاک کردن حافظه پنهان گوشی خود را ریستارت کنید.
سوالات متداول
1. برای دکمه دستیار میکروفون در صفحه اصلی چه اتفاقی افتاد؟
پیش از این، فشار دادن دکمه میکروفون در نوار جستجو در صفحه اصلی یا برنامه Google، دستیار Google را راه اندازی می کرد. اما گوگل اخیراً این رفتار را تغییر داده است و اکنون آیکون میکروفون به عنوان یک دکمه تایپ صوتی عمل می کند که به ویژگی جستجوی صوتی نیز معروف است. بنابراین، هر چیزی که شما بگویید به متن تبدیل می شود و گوگل به جای اینکه آن را به عنوان دستور دستیار در نظر بگیرد، آن را جستجو می کند.
2. آیا می توانید از Google Assistant و Gemini در گوشی اندروید خود استفاده کنید؟
متاسفانه نه. اگر از Google Assistant به عنوان دستیار پیش فرض خود استفاده می کنید، نمی توانید از Gemini استفاده کنید. و اگر Gemini را به عنوان دستیار پیش فرض خود تنظیم کنید، Google Assistant کار نخواهد کرد. اساساً نمیتوانید از Gemini بدون اینکه آن را به عنوان دستیار پیشفرض قرار دهید، استفاده کنید.
3. اگر Gemini روی صفحه قفل کار نمی کند چه باید کرد؟
همانطور که در روش 4 نشان داده شده است، به تنظیمات برنامه Gemini بروید و روی «ویژگیهای دستیار Google در Gemini» ضربه بزنید. کلید «استفاده از ویژگیهای دستیار Google» را فعال کنید و روی صفحه قفل ضربه بزنید. کلید «پاسخها در صفحه قفل» را فعال کنید.
4. چگونه Gemini را به عنوان دستیار دیجیتال پیش فرض در گوشی های اندرویدی تنظیم کنیم؟
از هر یک از روش های بالا استفاده کنید و Gemini را به جای Google Assistant انتخاب کنید. یا، راهنمای دقیق ما را برای همین مورد بررسی کنید.
با جوزا صلح کن
به هر حال جوزا آنقدرها هم بد نیست. میتواند جیمیل شما را جستجو کند، میتوانید درباره چیزهای روی صفحهتان سؤال بپرسید، برای نوشتن کمک بگیرید، تصاویر هوش مصنوعی تولید کنید و خیلی چیزهای دیگر. تنها چیزی که از دست رفته است، کلمات بیدار جداگانه برای راه اندازی و استفاده از آنها با استفاده از دستورات Hey Google و Hey Gemini است. این شگفت انگیز خواهد بود. اگر Gemini را نگه دارید، یاد بگیرید که چگونه نسخه پولی آن را دریافت کنید.
امیدواریم از این مقاله 4 روش برای بازگشت به Google Assistant از Gemini مجله هشت پیک نیز استفاده لازم را کرده باشید و در صورت تمایل آنرا با دوستان خود به اشتراک بگذارید و با امتیاز از قسمت پایین و درج نظرات ، ما را مجله 8pic همراهی کنید
لینک کوتاه مقاله : https://5ia.ir/hsLpNl
کوتاه کننده لینک
کد QR :

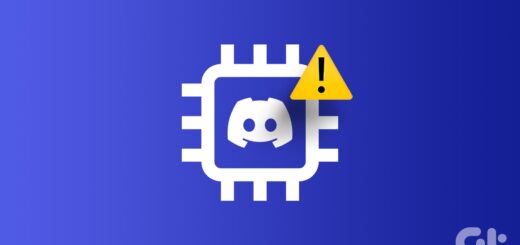

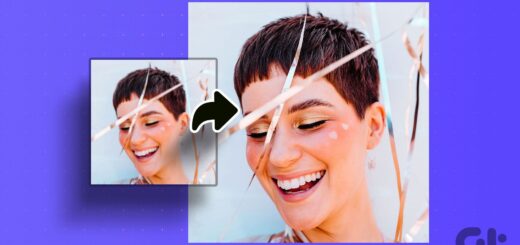



















آخرین دیدگاهها