6 بهترین راه حل برای کار نکردن دستیار Google در گوگل تی وی
با مجله هشت پیک با مقاله ی 6 بهترین راه حل برای کار نکردن دستیار google در گوگل تی وی همراه ما باشید
همانطور که در مورد بیشتر رابطهای تلویزیون هوشمند وجود دارد، گوگل تی وی همچنین به شما امکان میدهد یک دستیار مجازی را که به درستی Google Assistant نامیده میشود برای کارهای مختلف احضار کنید. همچنین حرکت در رابط را برای بچه ها و سالمندان راحت می کند. نیازی به گفتن نیست، اگر Google Assistant روی تنظیمات گوگل تی وی شما کار نکند، ممکن است خسته کننده باشد.

Google Assistant یک دستیار دیجیتال قابل اعتماد است. و عدم وجود آن در واقع می تواند باعث ناراحتی کاربران گوگل تی وی شود. به خواندن این پست ادامه دهید تا بهترین راه حل های کاربردی را برای زمانی که دستیار Google به دستورات صوتی در گوگل تی وی شما پاسخ نمی دهد، بیاموزید.
1. تنظیمات کنترل صدا را بررسی کنید
کنترل صوتی چیزی است که دستیار Google را به شنیدن و اجرای دستورات صوتی شما وا می دارد. اگر این ویژگی خاموش شده باشد، نمیتوانید از دستیار Google برای عملکردهای مختلف استفاده کنید. بنابراین، اولین راهحلی که توصیه میکنیم بررسی این است که آیا ویژگی کنترل صوتی در گوگل تی وی شما فعال شده است یا خیر. در اینجا چگونه است.
مرحله 1: تنظیمات را در گوگل تی وی خود باز کنید.
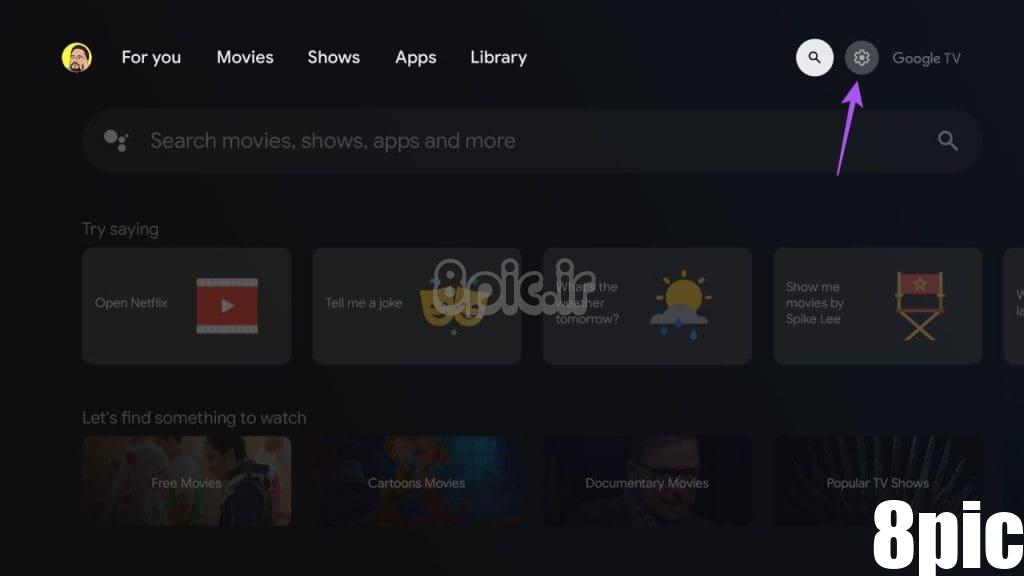
گام 2: به پایین بروید و Privacy را انتخاب کنید.
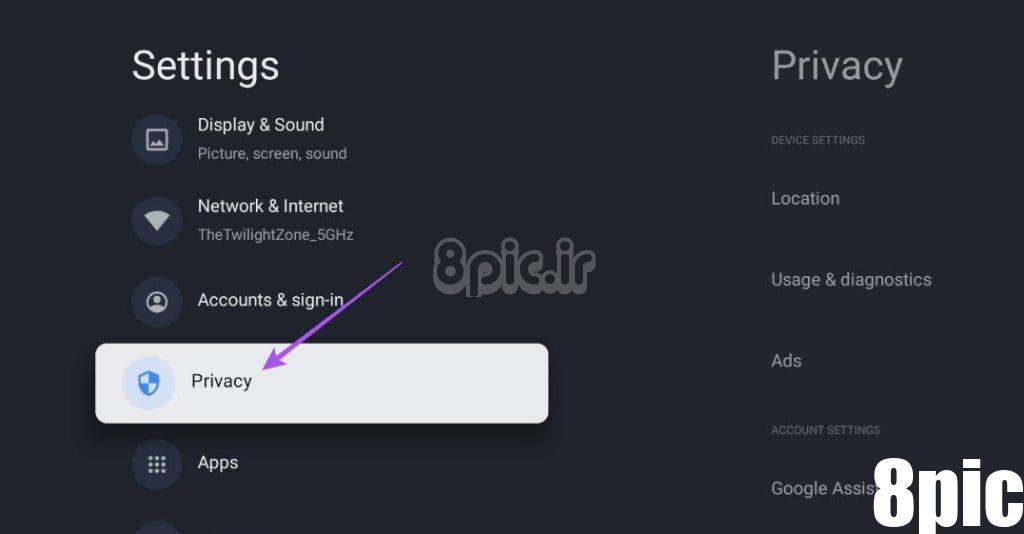
مرحله 3: در تنظیمات حریم خصوصی به Google Assistant بروید.
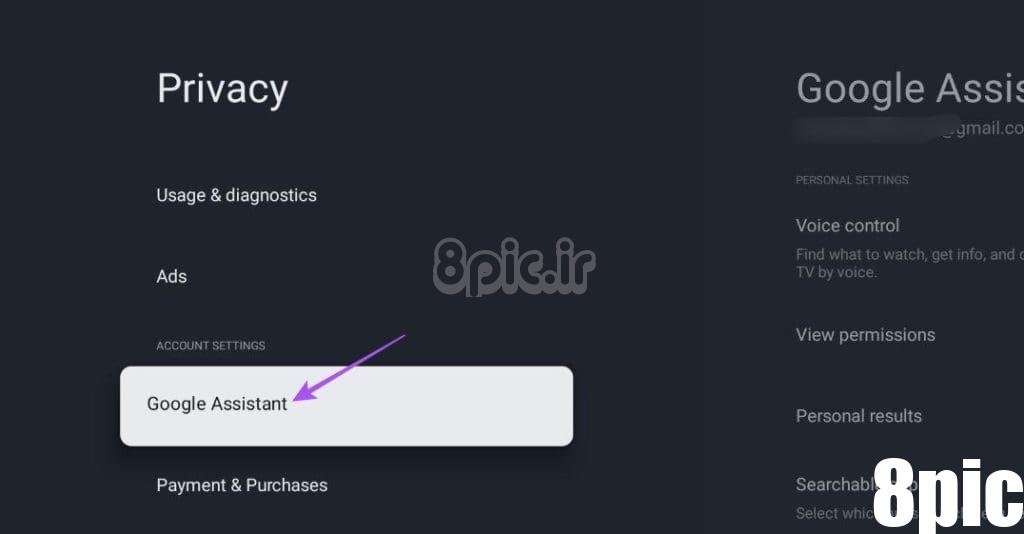
مرحله 4: مطمئن شوید که کنترل صوتی فعال شده است.
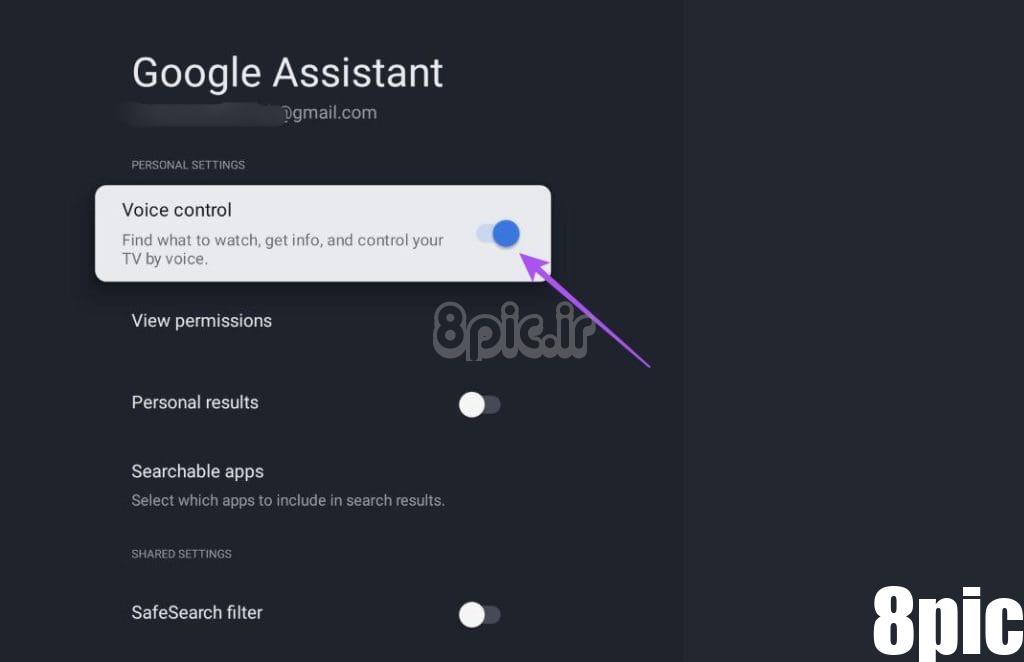
همچنین می توانید گزینه نمایش نتایج شخصی با استفاده از دستیار Google را فعال کنید.
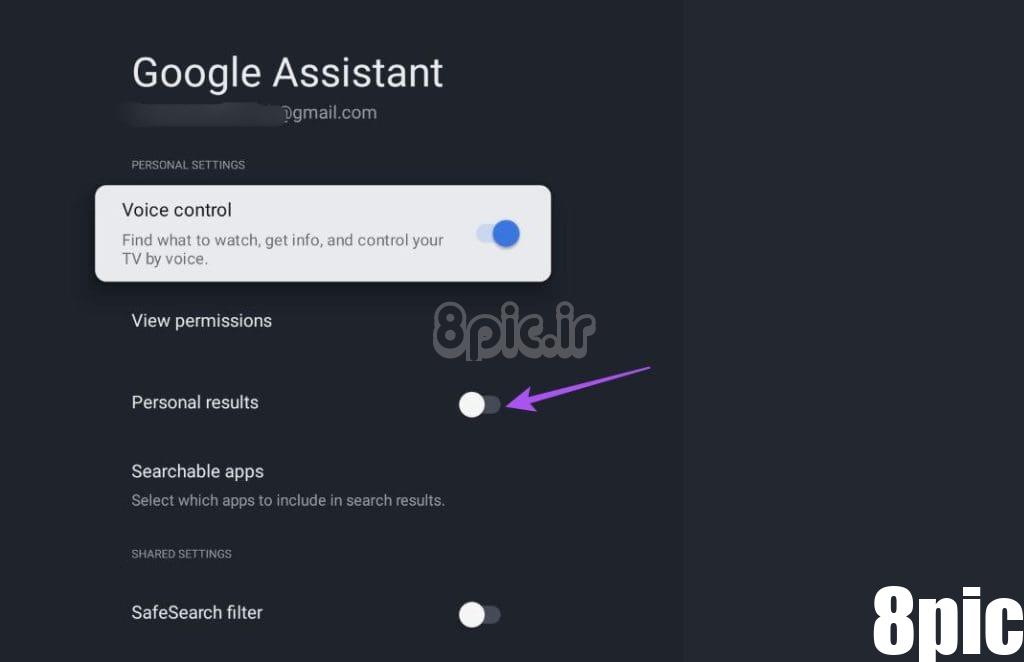
همچنین توصیه میکنیم فیلتر جستجوی ایمن را خاموش کنید، زیرا میتواند جستجوهای شما را از طریق دستیار Google محدود کند.
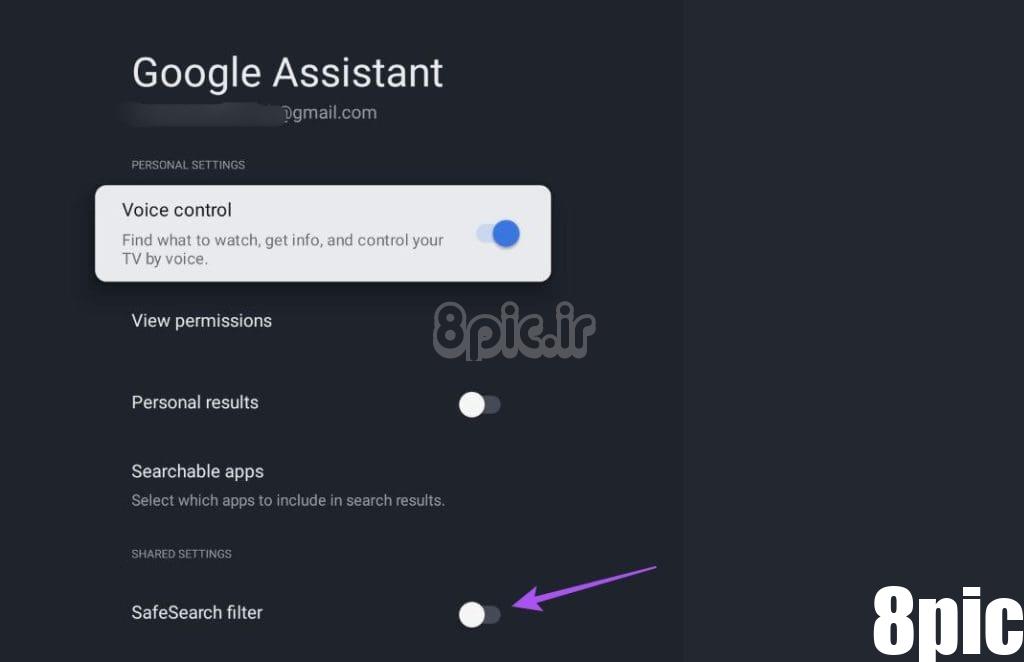
در آخر، برنامه های قابل جستجو را انتخاب کنید و بررسی کنید که آیا همه برنامه های سازگار با دستیار Google قابل استفاده هستند یا خیر.
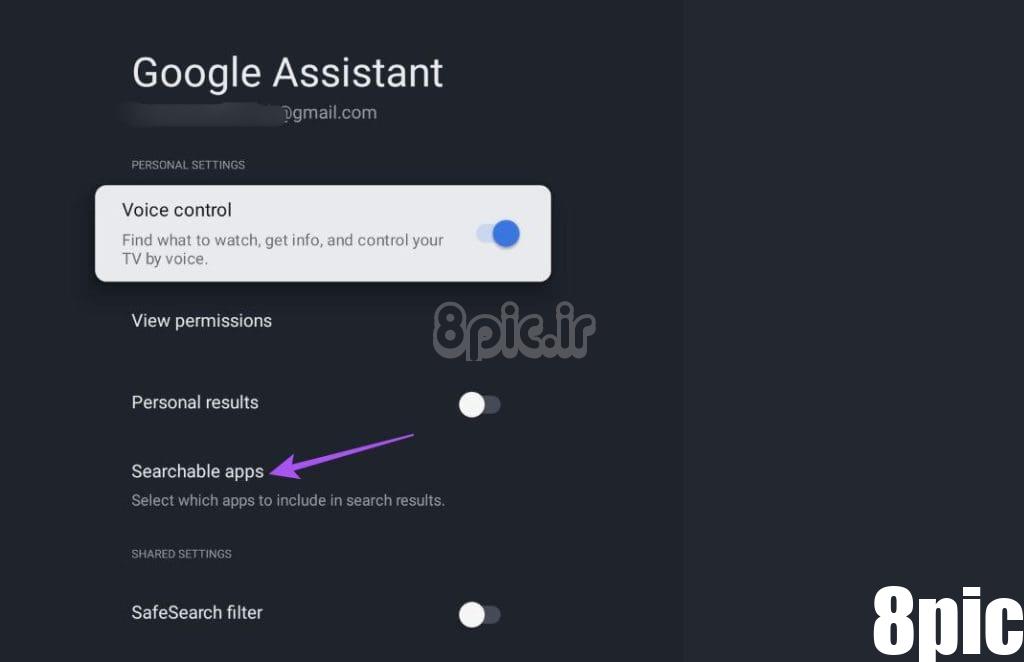
2. تنظیمات پروفایل را بررسی کنید
گوگل تی وی به شما امکان می دهد پروفایل های مختلفی ایجاد کنید تا از تجربه تماشای سفارشی لذت ببرید. علاوه بر این، میتوانید گزینه کنترل صوتی را برای یک نمایه خاص در گوگل تی وی خود خاموش کنید. بنابراین اگر Google Assistant هنوز در گوگل تی وی کار نمی کند، تنظیمات پروفایل را بررسی کنید.
مرحله 1: تنظیمات را از صفحه اصلی گوگل تی وی خود باز کنید.
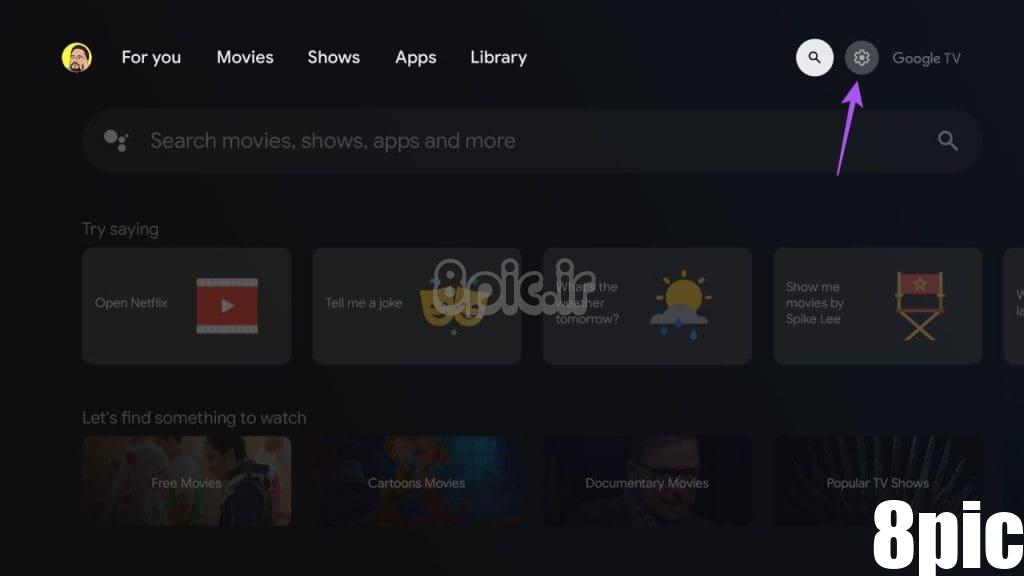
گام 2: به پایین اسکرول کنید و سپس Accounts and Sign In را انتخاب کنید.
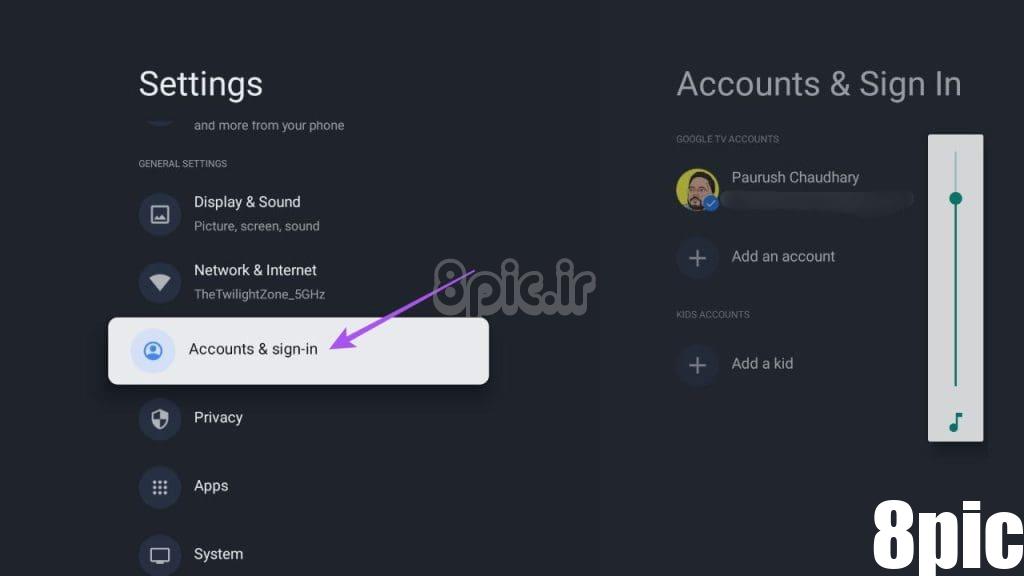
مرحله 3: نمایه فعلی خود را انتخاب کنید. سپس به پایین بروید و Google Assistant را انتخاب کنید.
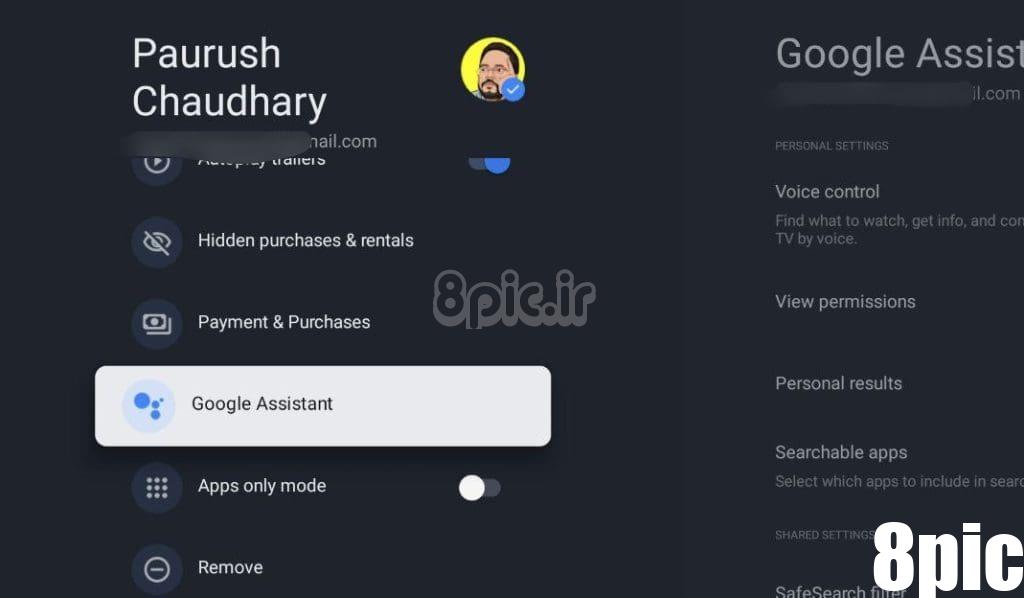
مرحله 4: بررسی کنید که آیا کنترل صوتی غیرفعال شده است. اگر بله، آن را فعال کنید و مجوزهای دیگر را نیز مشاهده کنید.
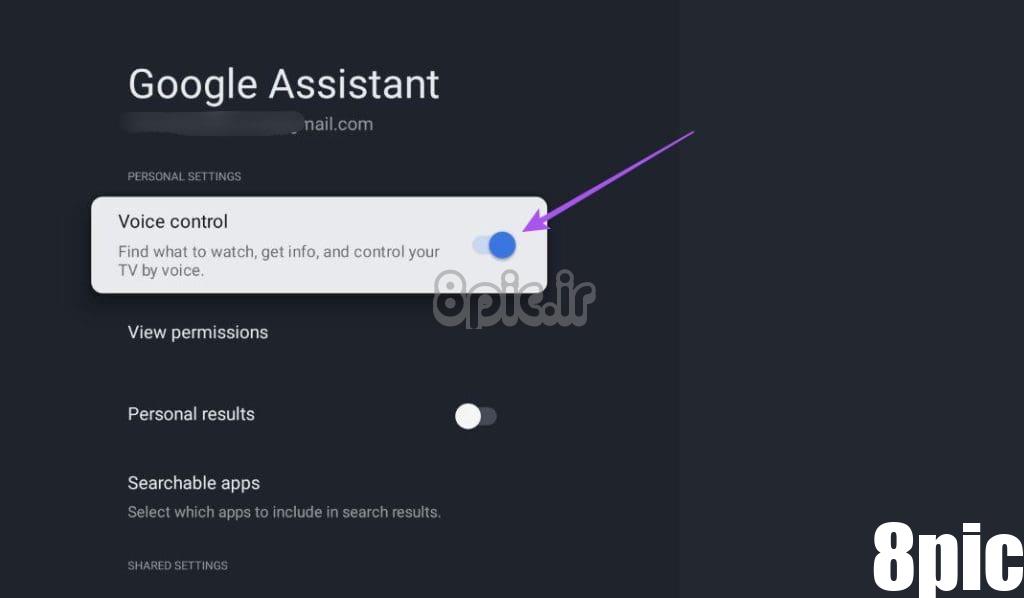
3. مجوزهای میکروفون را بررسی کنید
دقیقاً مانند تلفن خود، باید به برنامههای گوگل تی وی خود اجازه دهید به میکروفون دسترسی داشته باشند. این در مورد دستیار گوگل نیز صدق می کند. بنابراین، اگر مشکل ادامه داشت، میتوانید دسترسی میکروفون را برای برنامههای خاص بررسی و فعال کنید.
مرحله 1: از صفحه اصلی گوگل تی وی خود به تنظیمات بروید.
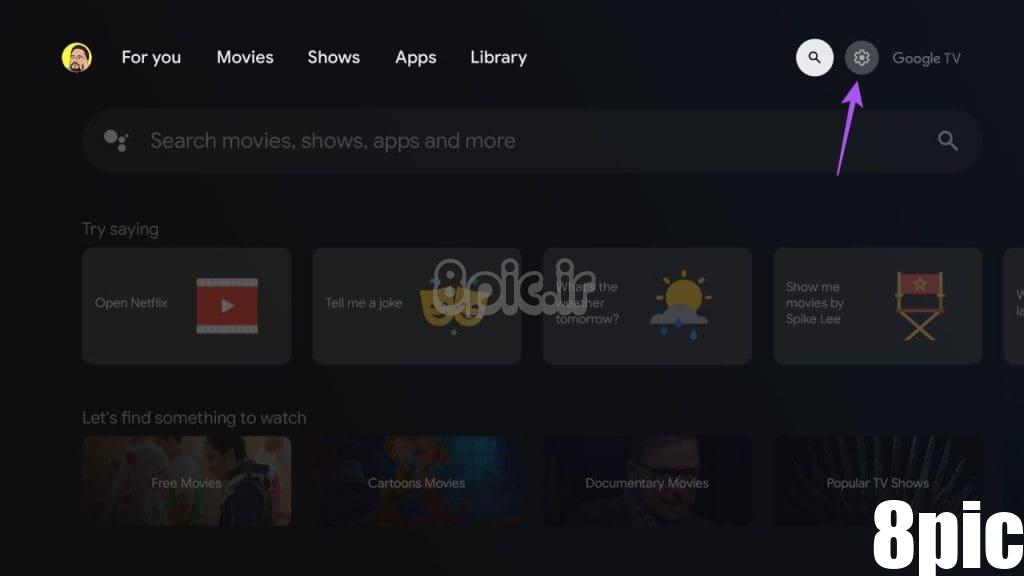
گام 2: به پایین اسکرول کنید و سپس Apps را انتخاب کنید.
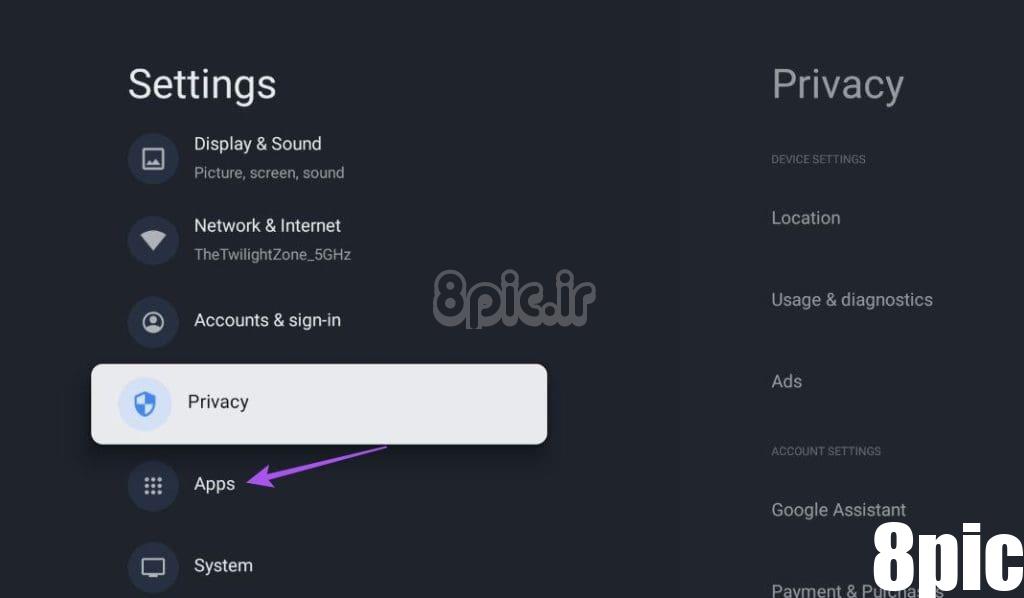
مرحله 3: مجوزهای برنامه را انتخاب کنید.
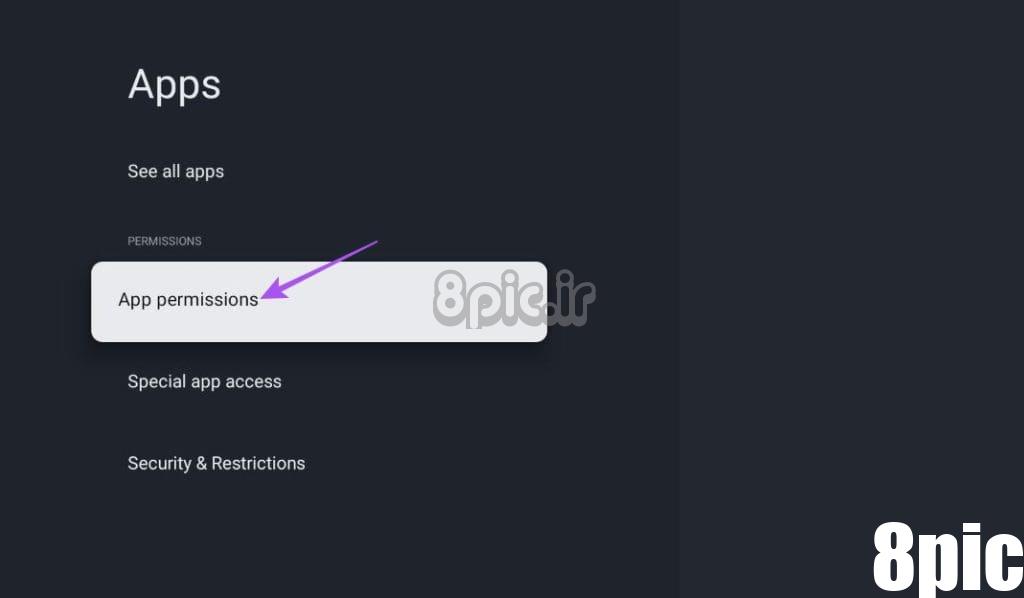
مرحله 4: در منوی سمت راست به پایین اسکرول کنید و سپس میکروفون را انتخاب کنید.
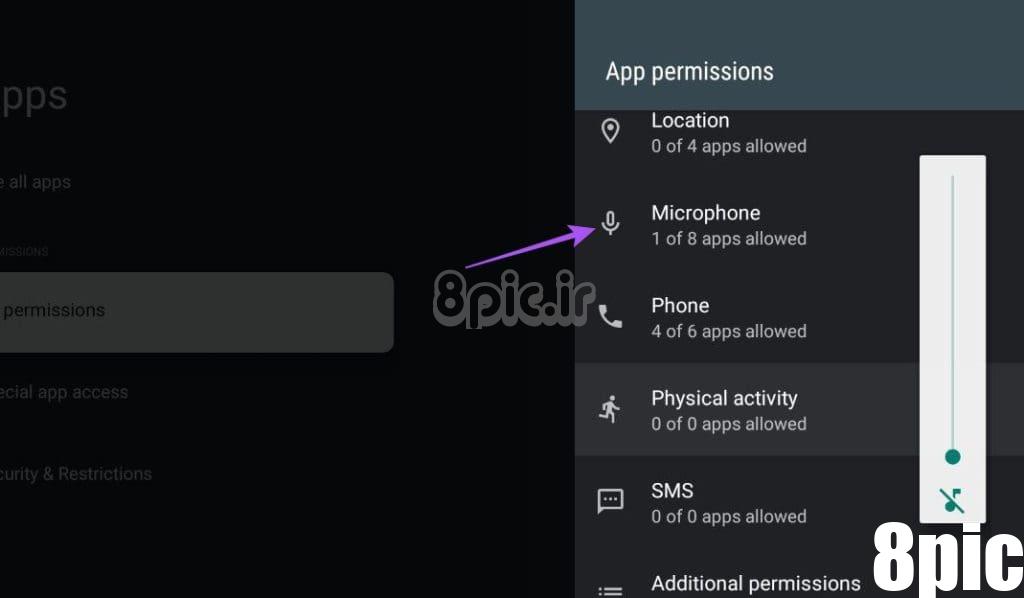
مرحله 5: نام برنامه را انتخاب کنید و دسترسی میکروفون را فعال کنید.
مرحله 6: پس از اتمام برنامه های نصب شده، به پایین بروید و همان را برای برنامه های سیستم علامت بزنید.
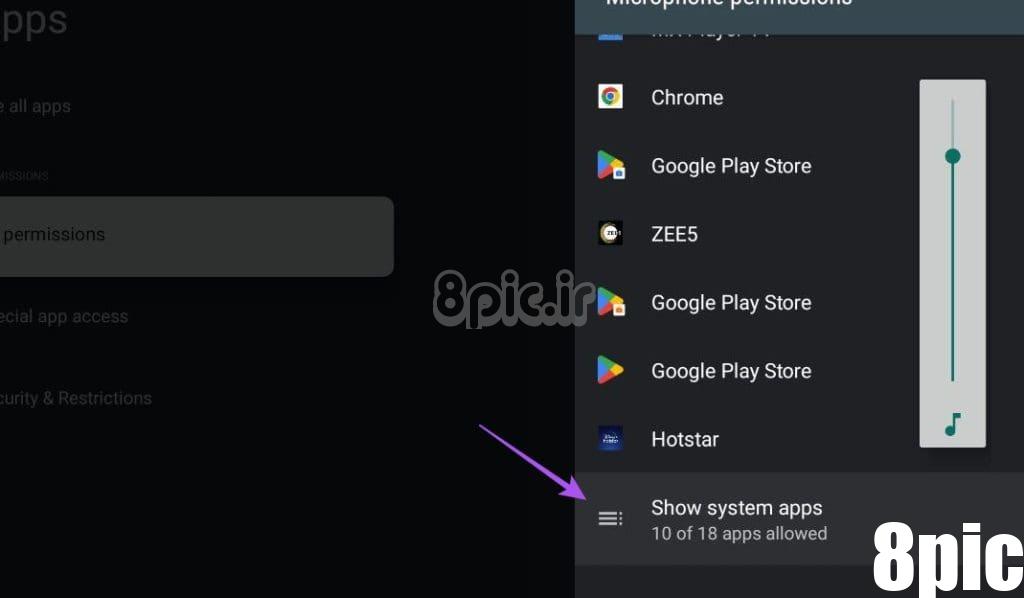
4. باتری های ریموت را تغییر دهید
مشکل می تواند به سادگی کنترل از راه دور گوگل تی وی شما باشد که به یک جفت باتری تازه نیاز دارد. کمی روی گودی پشت کنترل تلویزیون گوگل فشار کمی وارد کنید تا باتریهای قدیمی را جدا کنید. موارد جدید را نصب کنید و بررسی کنید که آیا مشکل حل شده است.
5. دوباره کنترل تلویزیون Google خود را جفت کنید
اگر چراغ کنترل از راه دور Chromecast شما پس از نصب باتریهای جدید ضربان دارد، با گوگل تی وی شما جفت نشده است. بنابراین، پیشنهاد می کنیم برنامه گوگل تی وی Remote را برای اتصال مجدد ریموت خود نصب کنید. برای آموزش نصب و اتصال برنامه گوگل تی وی Remote در آیفون خود می توانید به پست ما مراجعه کنید.
از طرف دیگر، کاربران اندروید باید برنامه گوگل تی وی را باز کنند و روی Connect TV در گوشه سمت راست پایین ضربه بزنید. مطمئن شوید تلفن Android یا iPhone و گوگل تی وی شما به یک شبکه Wi-Fi متصل هستند.
پس از راهاندازی برنامه کنترل از راه دور، در اینجا نحوه اتصال مجدد کنترل از راه دور فیزیکی را توضیح میدهیم. شما باید همان مراحل را دنبال کنید تا کنترل از راه دور خود را دوباره جفت کنید، علیرغم اینکه به گوگل تی وی شما متصل است.
مرحله 1: با استفاده از برنامه کنترل از راه دور یا کنترل از راه دور، به تنظیمات در صفحه گوگل تی وی خود بروید.
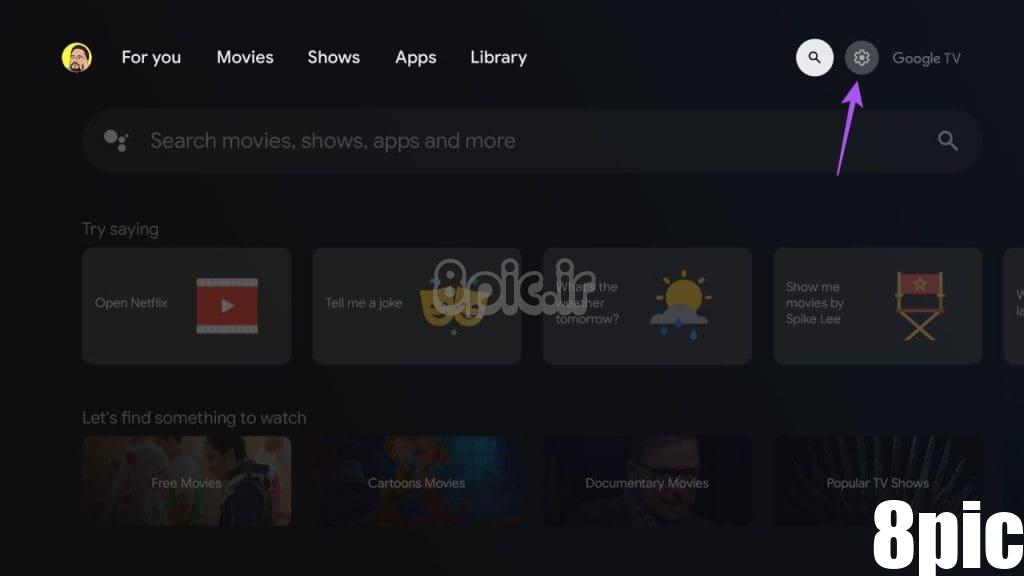
گام 2: به پایین بروید و سپس Remotes and Accessories را انتخاب کنید.
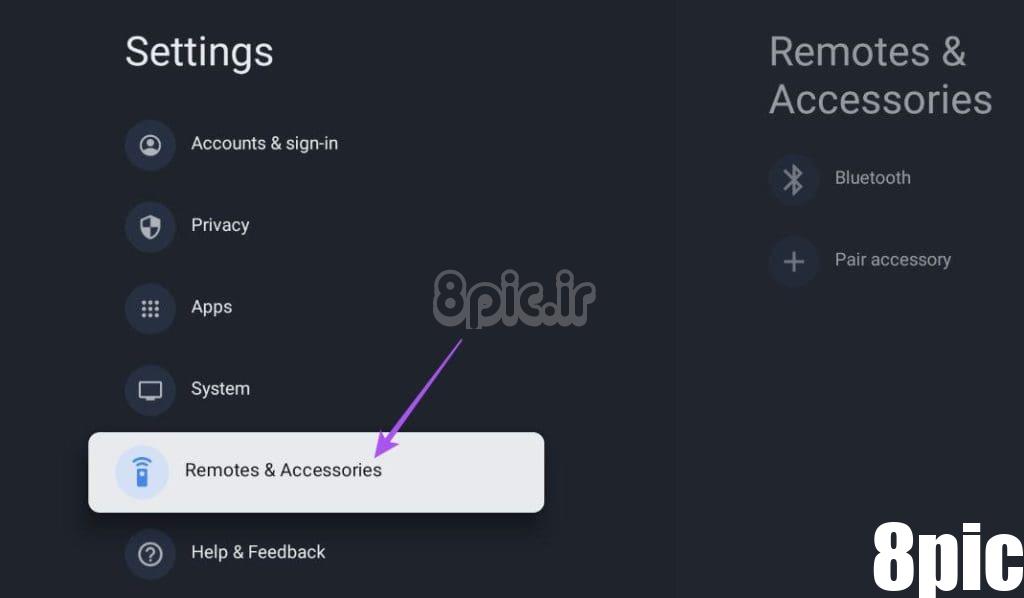
مرحله 3: نام ریموت خود را انتخاب کرده و Forget را انتخاب کنید.
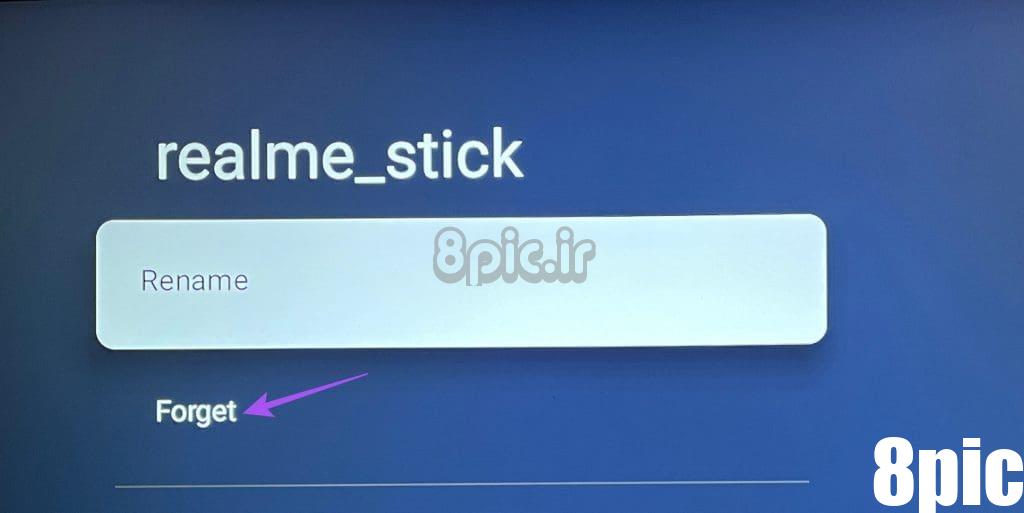
مرحله 4: برای تایید بله را انتخاب کنید.
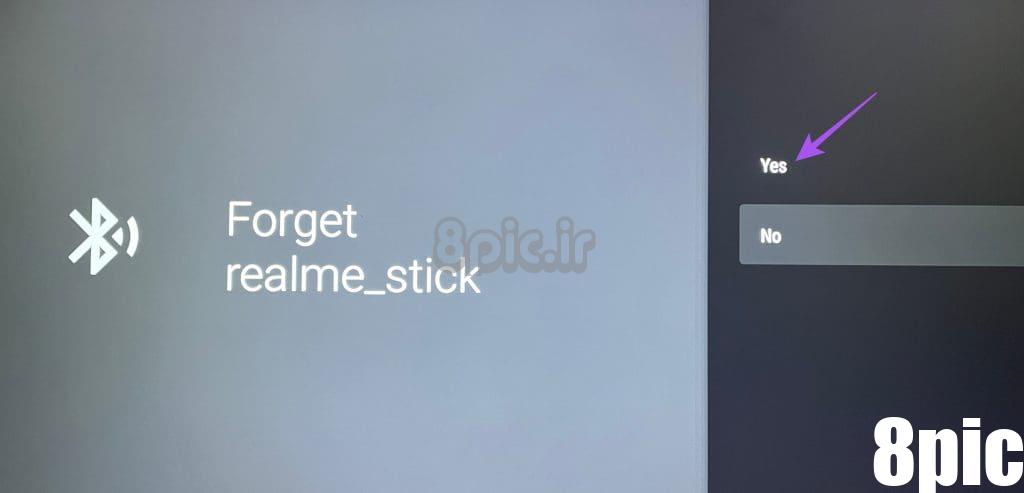
مرحله 5: ریموت خود را دوباره جفت کنید و بررسی کنید که آیا مشکل حل شده است.
6. نسخه سیستم عامل گوگل تی وی را به روز کنید
اگر هیچ یک از راه حل ها تا کنون جواب نداده است، آخرین راه حل به روز رسانی نسخه سیستم عامل گوگل تی وی است. این کار هر گونه اشکال یا اشکالی را که ممکن است باعث این مشکل شود برطرف می کند.
مرحله 1: به تنظیمات بروید و سپس System را انتخاب کنید.
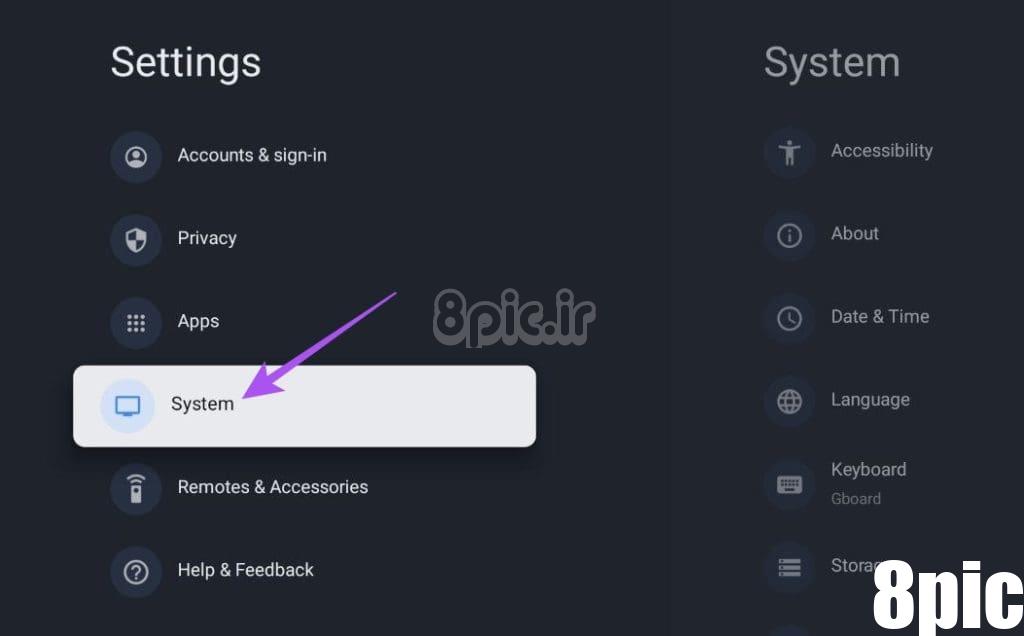
گام 2: درباره را انتخاب کنید.
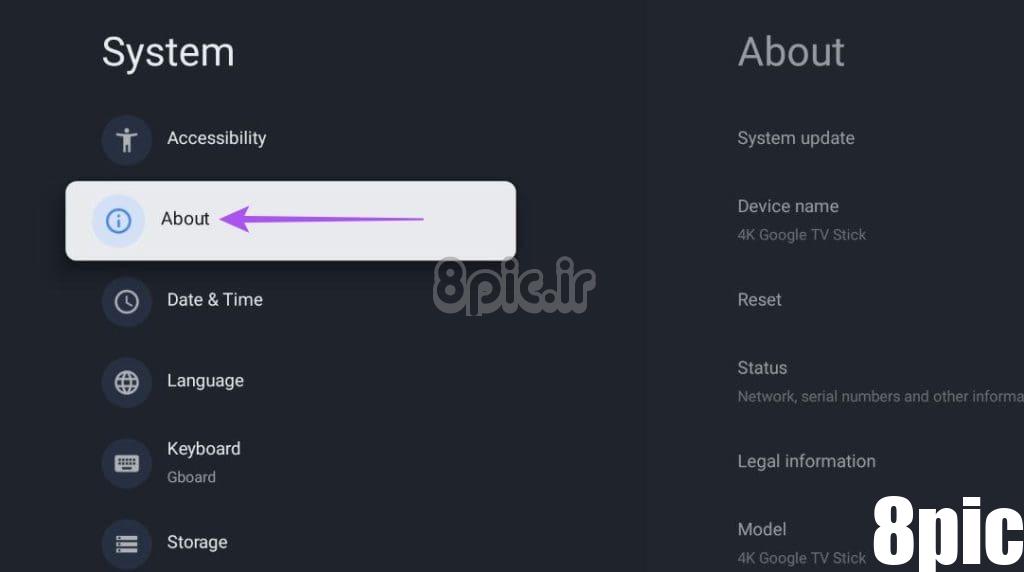
مرحله 3: System Update را انتخاب کنید.
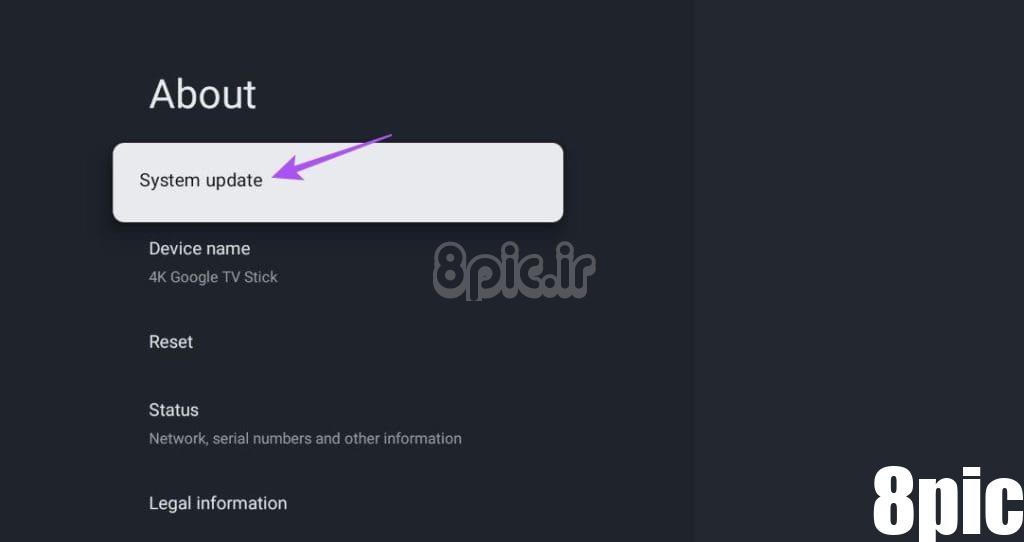
مرحله 4: در صورت موجود بودن آپدیت را دانلود و نصب کنید.
پس از نصب، بررسی کنید که آیا مشکل حل شده است. به هر حال توصیه می شود همیشه از نسخه نرم افزار به روز شده در گوگل تی وی خود استفاده کنید.
سلام گوگل، پخش جریانی را شروع کنید
راه حل های ذکر شده باید به رفع مشکل کار نکردن دستیار Google در گوگل تی وی شما کمک کند. Google Assistant استفاده از گوگل تی وی را راحتتر میکند، مخصوصاً زمانی که خیلی خسته هستید و حتی نمیتوانید دکمه کنترل از راه دور را فشار دهید. اوه بیا! همه ما آنجا بوده ایم، درست است؟ بنابراین، اگر راه حل های ذکر شده در بالا به حل پرس و جو کمک کرد، به ما اطلاع دهید!
امیدواریم از این مقاله 6 بهترین راه حل برای کار نکردن دستیار Google در گوگل تی وی مجله هشت پیک نیز استفاده لازم را کرده باشید و در صورت تمایل آنرا با دوستان خود به اشتراک بگذارید و با امتیاز از قسمت پایین و درج نظرات ، ما را در مجله 8pic همراهی کنید . همچنین سایت هشت پیک فضای رایگان برای آپلود عکس و آپلود فایل را در بخش آپلود سنتر برای شما مهیا کرده است و آماده ی میزبانی از فایلهای شماست . در بخش مجله نیز میتوانید همواره از به روزترین مقالات هشت پیک استفاده کنید
لینک کوتاه مقاله : https://5ia.ir/YMzcfw
کوتاه کننده لینک
کد QR :


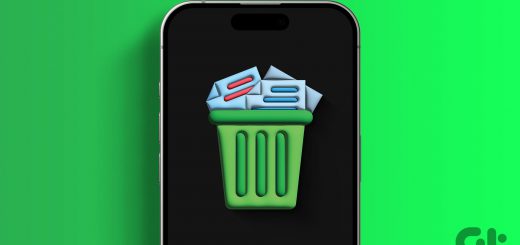
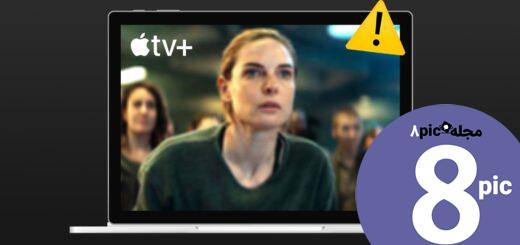


















آخرین دیدگاهها