WiFi در ویندوز 11/10 کار نمی کند
به گزارش مجله هشت پیک WiFi در ویندوز 11/10 کار نمی کند
که در این بخش به محتوای این خبر با شما کاربران گرامی خواهیم پرداخت
به ندرت پیش می آید که وای فای کامپیوتر به دلیل خطا از کار بیفتد. با این حال، گاهی اوقات، Wi-Fi ممکن است به دلیل ویژگیهای ویندوز که از آن جلوگیری میکند، از کار بیفتد. در این مقاله، در مورد آنچه که می توانید انجام دهید، صحبت کرده ایم ASUS، HP، Acer، Lenovo، Dell و غیره Wi-Fi کار نمی کند در لپ تاپ یا رایانه شخصی ویندوز 11/10.
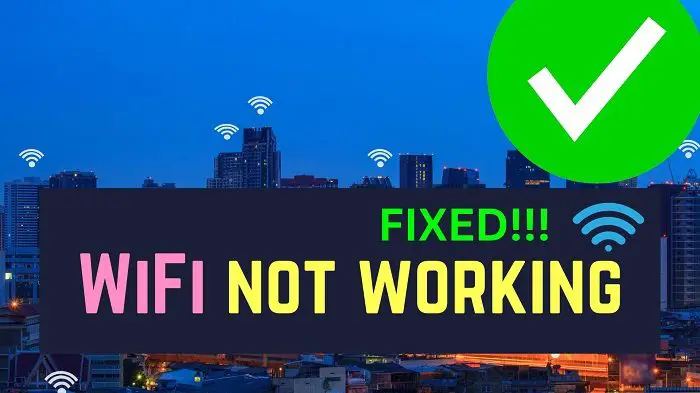
مشکلات اتصال وای فای می تواند مربوط به برند کامپیوتر باشد. دلیل آن این است که برندهای مختلف رایانه از درایورهای مختلف Wi-Fi استفاده می کنند. در این صورت می توانید درایورها را از وب سایت سازنده آنها نصب کرده و آنها را نصب کنید.
اصلاحات اولیه: قبل از ادامه عیبیابی برند خاص، به شما پیشنهاد میکنیم مراحل عیبیابی کلی را برای رفع مشکلات Wi-Fi انجام دهید. این راه حل ها برای هر کامپیوتری مفید خواهند بود. با این حال، اگر آنها کار نمی کنند، راه حل های زیر را برای مارک رایانه خود دنبال کنید:
وای فای ایسوس کار نمی کند
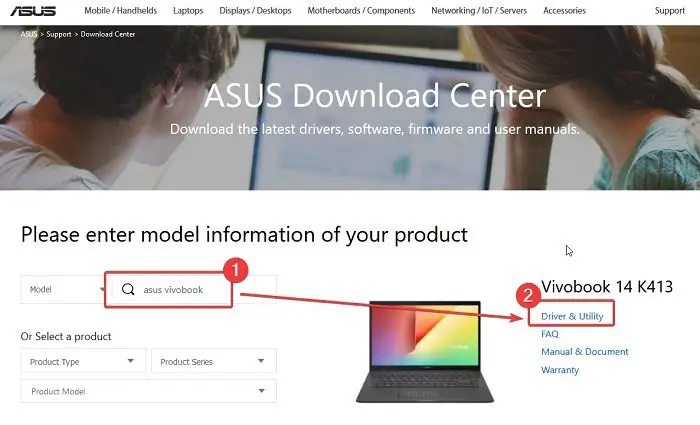
ایسوس با پایگاه خود در صنعت لپ تاپ در حال رشد است. این شرکت سیستم خود را با استفاده از یک برنامه پیش فرض به خط مشی ها متصل نگه می دارد. این برنامه همچنین بهروزرسانیهای درایور را بهطور خودکار به رایانههای ایسوس منتقل میکند. با این حال، اگر این برنامه را از رایانه خود حذف نصب کنید، باید درایورهای Wi-Fi را به صورت دستی نصب کنید.
در صورت کار نکردن وای فای با کامپیوتر ایسوس، می توانید درایورها را دانلود کرده و به صورت زیر مشکل را برطرف کنید:
- به وب سایت Asus Download Center در Asus.com بروید.
- مدل خود را در نوار جستجوی ایسوس جستجو کنید.
- را کلیک کنید درایور و ابزار.
- را کلیک کنید دانلود مربوط به درایورهای WLAN
- یک فایل EXE دانلود خواهد شد.
- روی فایل EXE کلیک کنید تا همان فایل نصب شود.
خواندن: درایورهای ویندوز 11 را از کجا دانلود کنیم
HP Wi-Fi کار نمی کند

HP محبوب ترین تولید کننده سیستم های کامپیوتری است. اگر Wi-Fi روی رایانه های HP کار نمی کند، باید مراحل عیب یابی که قبلا ذکر شد را امتحان کنید. به غیر از اینها، می توانید درایورهای HP را از وب سایت سازنده دانلود و نصب کنید. روال انجام این کار به شرح زیر است:
- به وب سایت HP Software and Downloads در HP.com بروید.
- اکنون دو گزینه در صفحه خواهید داشت.
- اولین گزینه تشخیص خودکار درایورهای رایانه شما است.
- گزینه دوم این است که شماره سریال کامپیوتر HP خود را وارد کرده و درایورها را جستجو کنید.
- درایورهای WLAN را از لیست دانلود کنید. یک فایل EXE دانلود خواهد شد.
- برای نصب مجموعه جدید درایورها کافی است روی فایل کلیک کنید.
خواندن: نحوه استفاده از HP Support Assistant برای به روز رسانی درایورها
Dell Wi-Fi کار نمی کند

در مورد کامپیوترهای دل، هر درایور صفحه خاصی دارد. معمولاً درایورهای Wi-Fi عمومی روی همه رایانههای Dell کار میکنند. مراحل نصب درایورهای Wi-Fi در رایانه های Dell به شرح زیر است:
- به صفحه درایورهای Wi-Fi Dell در Dell.com بروید.
- مدل کامپیوتر دل خود را جستجو کنید.
- درایورها را دانلود کنید
- آنها در قالب یک فایل EXE دانلود خواهند شد.
- برای نصب روی فایل EXE کلیک کنید.
خواندن: درایورهای Dell را با استفاده از ابزار Dell Update دانلود کنید
وای فای لنوو کار نمی کند
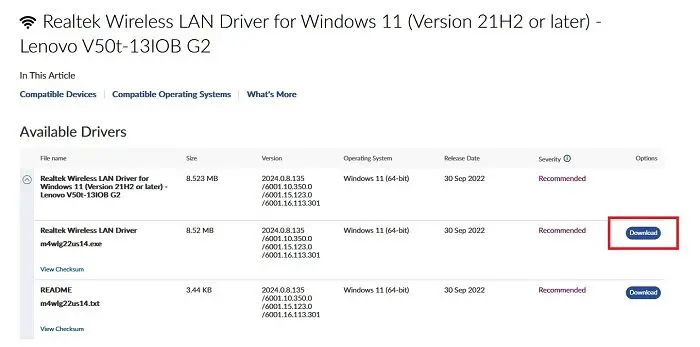
Lenovo مجموعه درایورهای خود را اغلب به روز می کند. تمام به روز رسانی ها به ترتیب در صفحه دانلودهای وب سایت لنوو ذکر شده است. درایورهای وای فای لنوو را می توان به صورت زیر دانلود کرد:
- برای دانلود درایور Wi-Fi Lenovo در Lenovo.com به صفحه وب بروید.
- از آنجایی که درایورها درایورهای Wi-Fi Realtek هستند، مدل آن اهمیتی نخواهد داشت.
- به سادگی فایل EXE را دانلود و نصب کنید.
امیدوارم این مفید بوده باشد. لطفا در قسمت نظرات به ما اطلاع دهید.
خواندن: Lenovo System Update درایورهای Lenovo را دانلود می کند
چگونه بررسی کنیم که وای فای کار نمی کند؟
در حالی که بررسی معمول برای باز کردن هر وب سایت مورد نظر شما انجام می شود، اگر آن وب سایت کار نمی کند چه؟ در این صورت پیشنهاد می کنیم سرعت اینترنت را از طریق ابزارهای بررسی سرعت وب بررسی کنید. به غیر از این، میتوانید Google.com را باز کنید. از آنجایی که وب سایت گوگل در صورت باز شدن فوری به حداقل منابع ممکن نیاز دارد.
خواندن: نحوه نصب درایورهای وای فای برای ویندوز 11
چگونه روتر وای فای را ریست کنیم؟
روش بازنشانی روتر Wi-Fi ساده است. روتر را از دیوار جدا کنید. حالا پشت روتر را بررسی کنید و متوجه سوراخ کوچکی می شوید که می توان به راحتی یک پین در آن قرار داد. از یک پین کوچک برای ایجاد سوراخ برای چند ثانیه در حالی که روتر را به منبع تغذیه متصل نگه دارید، استفاده کنید. هنگامی که روتر به تنظیمات اولیه خود بازنشانی شد، می توانید کل سیستم را دوباره وصل کنید.
خواندن: بهترین نرم افزار رایگان به روز رسانی درایور برای ویندوز 11.
امیدواریم از این مقاله مجله هشت پیک نیز استفاده لازم را کرده باشید و در صورت تمایل آنرا با دوستان خود به اشتراک بگذارید و با امتیاز از قسمت پایین و درج نظرات باعث دلگرمی مجموعه مجله 8pic باشید
لینک کوتاه مقاله : https://5ia.ir/nReDWk
کوتاه کننده لینک
کد QR :

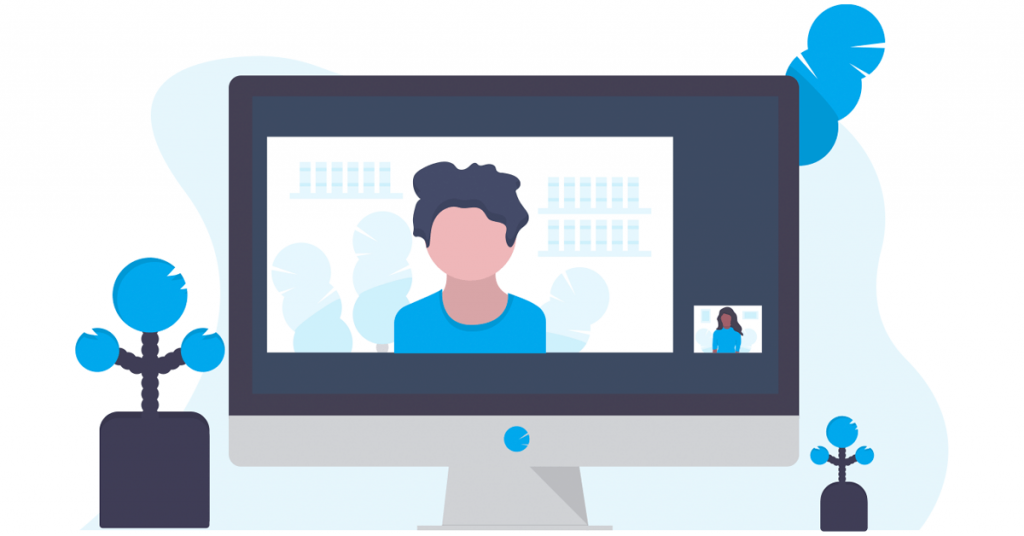
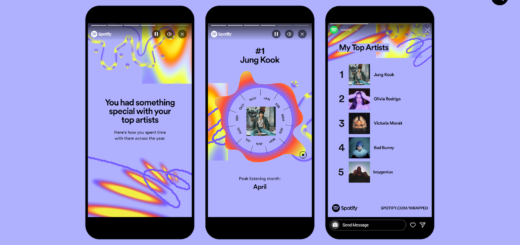




















آخرین دیدگاهها