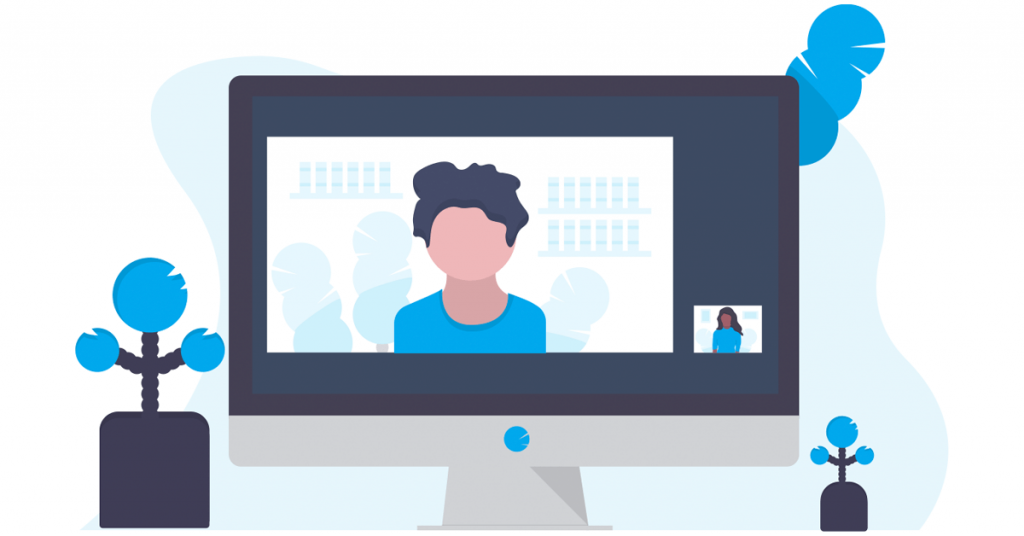
چگونه می توان (به راحتی) تقویم محتوای عالی را در Google Sheets ایجاد کرد
زمان مطالعه: 13 دقیقه
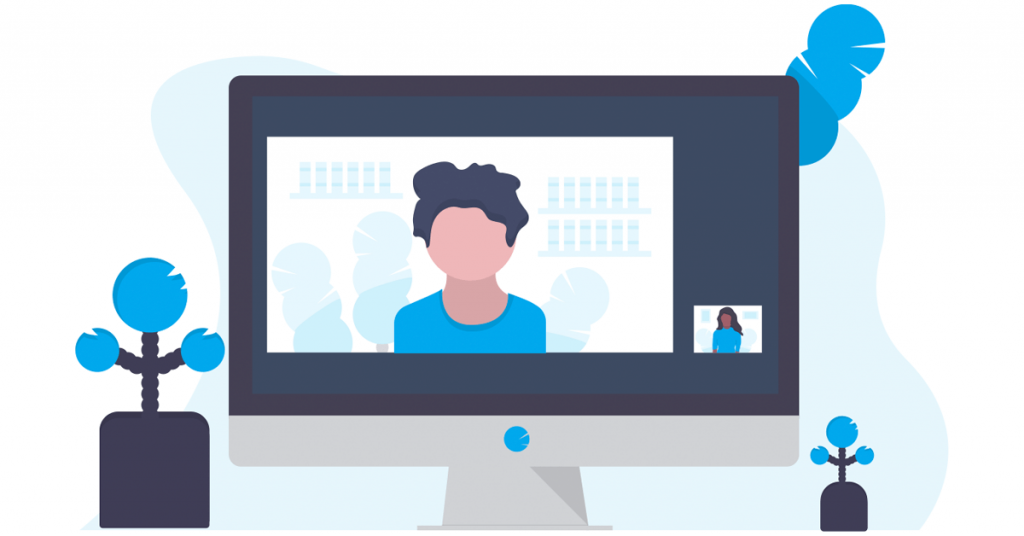
لینک کوتاه مقاله : https://5ia.ir/vlTWar
کوتاه کننده لینک
کد QR :
با مجله هشت پیک با مقاله ی چگونه می توان (به راحتی) تقویم محتوای عالی را در Google Sheets ایجاد کرد همراه ما باشید
شاید صفحات گسترده ای را برای جمع آوری داده ها، پیگیری کمپین ها یا سازماندهی تکالیف هفتگی ایجاد کنید. اما آیا تا به حال به استفاده از صفحات گسترده برای ساخت تقویم فکر کرده اید؟
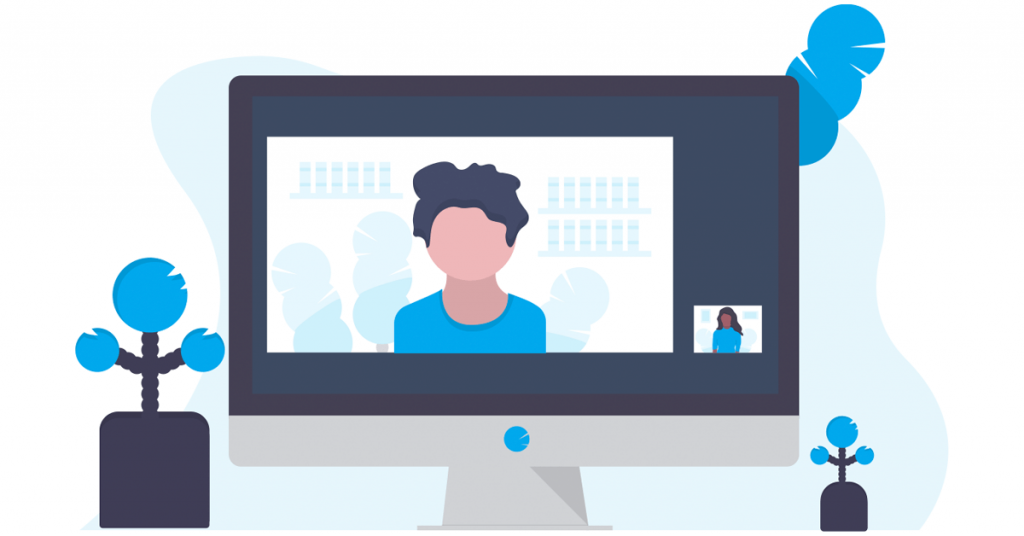
اگر نه، اجازه دهید به شما بگویم چرا Google Sheets ابزار عالی برای تقویم محتوای شما است. اگر اغلب روی کمپینهایی برای مشتریان مختلف کار میکنید، ایجاد تقویمهای فردی در Google Sheets میتواند به هر دو تیم شما کمک کند تا در مسیر خود باقی بمانند. از طرف دیگر، میتوانید یک تقویم Google Sheet برای هماهنگ کردن پروژههای داخلی ایجاد کنید.
در زیر، نحوه ساخت تقویم در Google Sheets را بررسی خواهیم کرد و نکاتی را درج می کنیم که به شما در ارتقای طراحی کمک می کند. بنابراین، Google Sheets را باز کنید و برای ایجاد تقویم شخصی خود آماده شوید.
چرا یک تقویم در Google Sheets ایجاد کنیم؟
بیایید صادق باشیم: Google Sheets ممکن است اولین ابزاری نباشد که وقتی به ایجاد یک تقویم فکر می کنید به ذهنتان خطور می کند.
اما حقیقت این است که دلایل قانع کننده زیادی برای استفاده از Google Sheets به عنوان تقویم وجود دارد. در اینجا موارد مورد علاقه من است:
1. همکاری آسان: Google Sheets همکاری با اعضای تیم را بسیار آسان می کند. با ایجاد یک تقویم در کاربرگنگار Google، میتوانید آن را با تیم خود به اشتراک بگذارید و به همه اجازه دهید در زمان واقعی مشارکت داشته باشند و بهروزرسانی کنند. این تضمین می کند که همه در یک صفحه هستند و می توانند سازماندهی شده و مطلع بمانند.
2. قابلیت دسترسی: با Google Sheets، تقویم شما از هر جایی با اتصال به اینترنت قابل دسترسی است (و حتی آفلاین! در اینجا نحوه فعال کردن دسترسی آفلاین برای اسناد خود آورده شده است). چه در دفتر باشید، چه از راه دور کار کنید یا در حال حرکت، به راحتی می توانید به تقویم خود در هر دستگاهی دسترسی داشته باشید و آن را به روز کنید. این انعطافپذیری تضمین میکند که همیشه بهروز هستید و میتوانید در صورت نیاز تغییراتی ایجاد کنید.
3. قابلیت سفارشیسازی : Google Sheets طیف وسیعی از گزینههای قالببندی و طراحی را ارائه میکند تا تقویم شما کاملاً متعلق به شما باشد (مثلاً در مقایسه با ابزار تقویم از پیش ساخته شده). میتوانید رنگها، فونتها و سبکهای مختلفی را انتخاب کنید تا تقویم خود را از نظر بصری جذاب کنید و به راحتی پیمایش کنید. این سطح از سفارشیسازی تضمین میکند که تقویم شما با برند تیم شما مطابقت دارد یا سبک منحصر به فرد شما را منعکس میکند.
4. ادغام با سایر ابزارها : Google Sheets به طور یکپارچه با سایر ابزارهای Google مانند Google Calendar و گوگل درایو ادغام می شود. این بدان معنی است که می توانید به راحتی تقویم Google Sheets خود را با تقویم Google خود همگام کنید و همچنین می توانید فایل ها و اسناد مرتبط را در صفحه گسترده پیوند داده و سازماندهی کنید و همه چیز را در یک مکان متمرکز نگه دارید.
5. مقرون به صرفه: دلیل مورد علاقه من برای استفاده از Google Sheets به عنوان تقویم؟ رایگان است. این امر به ویژه برای مشاغل کوچک یا افرادی که ممکن است بودجه لازم برای یک ابزار تقویم اختصاصی را نداشته باشند بسیار مهم است.
بنابراین، اگر به دنبال راهی ساده و در عین حال قدرتمند برای سازماندهی و مدیریت برنامه خود هستید، Google Sheets را امتحان کنید. در مرحله بعد، نحوه ایجاد یکی در حساب Google خود را توضیح خواهیم داد.
نحوه ساخت تقویم در صفحات گوگل
- یک صفحه گسترده جدید باز کنید و ماه خود را انتخاب کنید.
- شروع به قالب بندی تقویم خود کنید.
- از یک فرمول برای پر کردن روزهای هفته استفاده کنید.
- اعداد را پر کنید
- بقیه اعداد را پر کنید.
- در صورت لزوم تقویم خود را تغییر فرم دهید.
- عناصر طراحی را برای حرفه ای کردن ظاهر اضافه کنید.
- این روند را از فوریه تا دسامبر تکرار کنید.
ساخت تقویم در ابزاری که معمولاً برای صفحات گسترده استفاده می شود کمی ترسناک به نظر می رسد، اما نگران نباشید، این فرآیند در واقع بسیار شهودی است. و با کمک برخی نکات، می توانید به راحتی یک تقویم کاربردی بسازید که بتوانید برنامه خود را با آن همگام سازی کنید.
در پایان، تقویم شما چیزی شبیه به این خواهد بود:
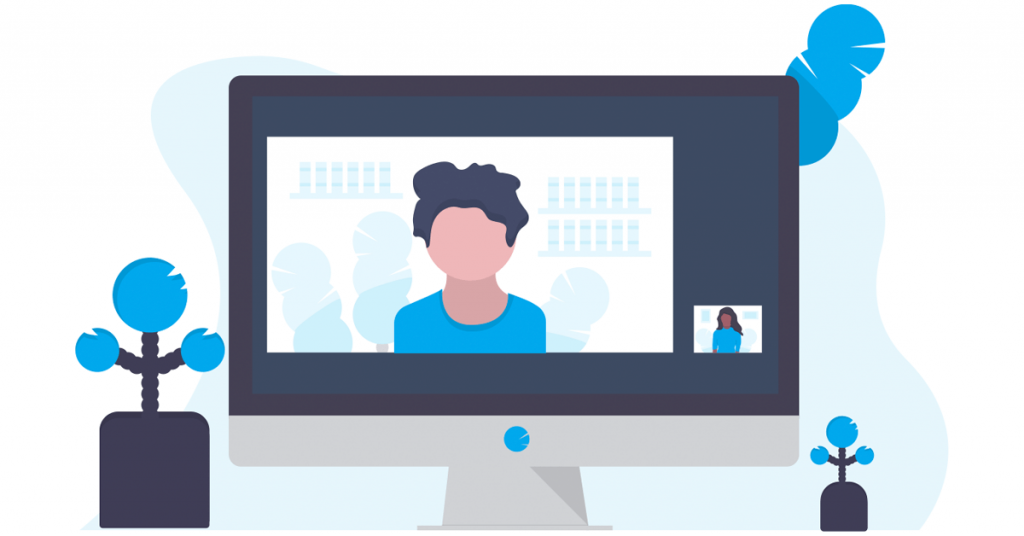
1. یک صفحه گسترده جدید باز کنید و ماه خود را انتخاب کنید.
ابتدا یک صفحه گسترده جدید باز کنید.
سپس، ماه خود را انتخاب کنید. برای این مثال، ژانویه [YYYY] را انجام دادم، بنابراین آن را در خانه اول پر کردم. نکته جالب در مورد Google Sheets این است که به طور خودکار تاریخ ها را تشخیص می دهد، بنابراین تایپ کردن یک ماه و به دنبال آن سال در قالب YYYY به Google می گوید که شما با تاریخ ها کار خواهید کرد.
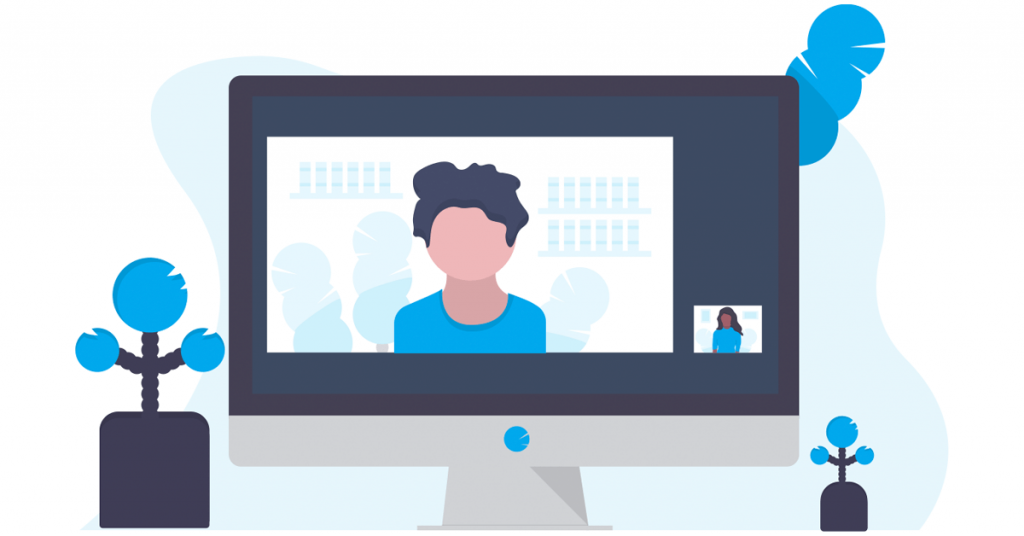
2. شروع به قالب بندی تقویم خود کنید.
در مرحله بعد، تقویم خود را قالب بندی کنید. من متن ژانویه [YYYY] را در ستون A، ردیف 1 انتخاب کردم. هفت ستون (AG) را هایلایت کردم و روی Merge کلیک کردم تا آن سلول در کل ستون باشد. این دکمه را می توانید در سمت راست ابزار Fill پیدا کنید.
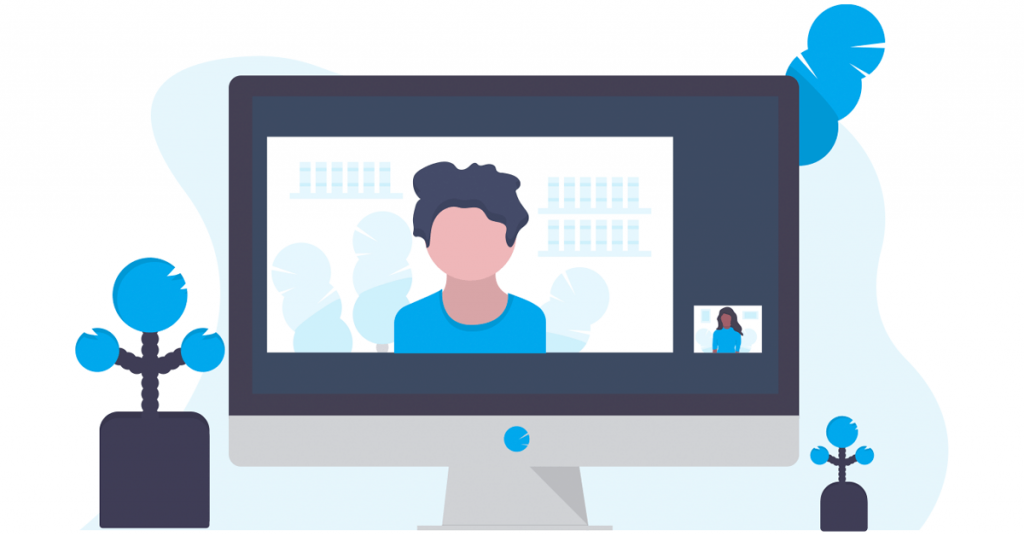
در اینجا، من همچنین متن خود را با استفاده از ابزار کنار Merge تراز وسط قرار دادم. بعداً، اندازه فونت را افزایش میدهم و ماه را پررنگ میکنم.
3. از یک فرمول برای پر کردن روزهای هفته استفاده کنید.
در مرحله بعد، روزهای هفته را در هر ستون (AG) پر کنید. شما می توانید این کار را به صورت دستی انجام دهید اما من تصمیم گرفتم از یک فرمول استفاده کنم. Sheets تابعی دارد که به شما امکان میدهد فرمولها را تایپ کنید تا اقدامات خاصی را به طور همزمان انجام دهید.
برای پر کردن روزهای هفته، در سلولی که میخواهید اولین روز هفته شما باشد، تایپ کنید: =TEXT(1، “DDDD”). چیزی که این به Google می گوید این است که شماره شما با تاریخ یا زمان جایگزین می شود و قالبی که استفاده می کنید روزهای هفته است.
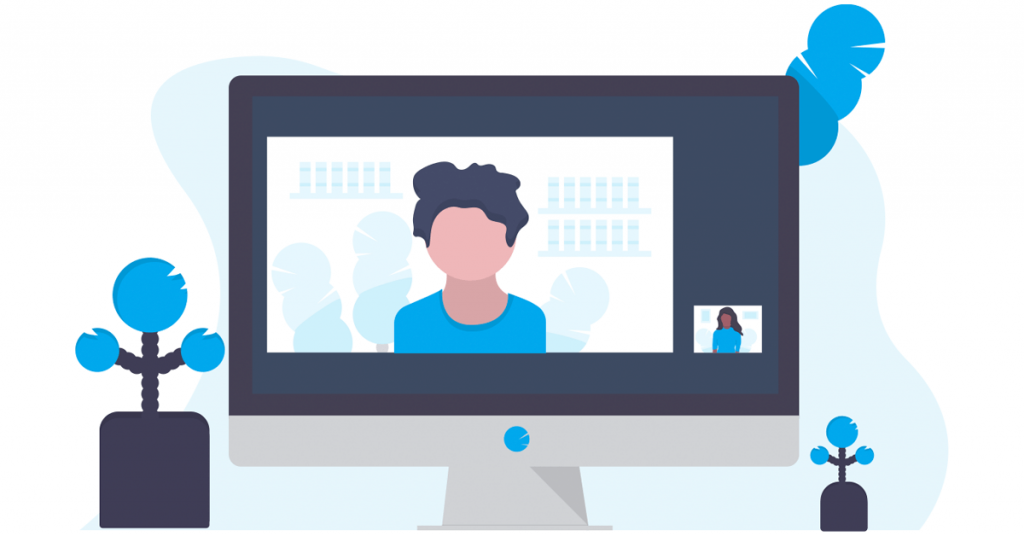
عدد 1 را در فرمول برجسته کرده و با COLUMN() جایگزین کنید. سپس، enter را فشار داده و روز اول خود را انتخاب کنید. شما می خواهید فرمول را در سلول یکشنبه با کشیدن انتخابگر به انتهای ردیف خود (AG) کپی کنید و دوباره اینتر را فشار دهید.
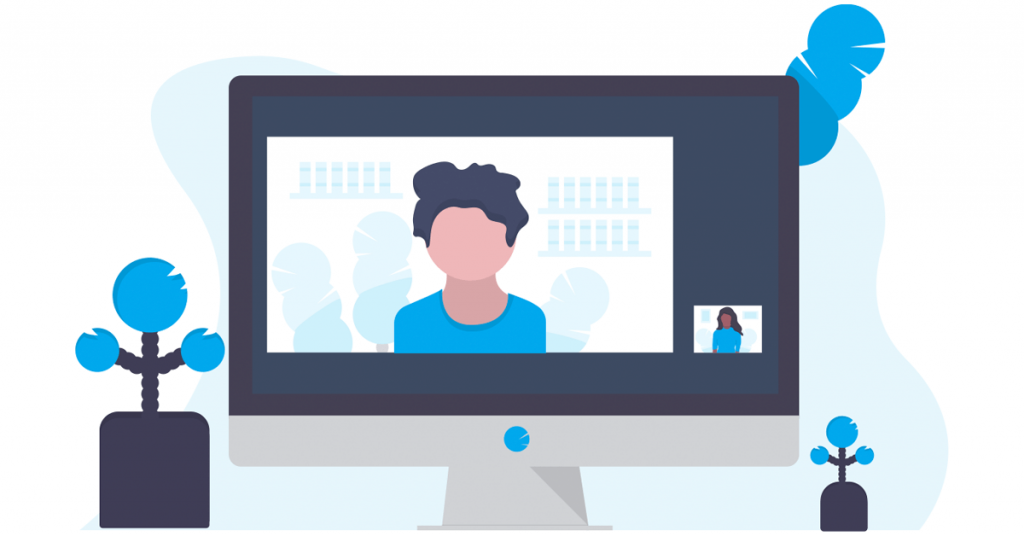
فشردن اینتر باید به طور خودکار بقیه هفته را پر کند. به یاد داشته باشید، اگر این برای شما کار نمی کند، همیشه می توانید روزها را به صورت دستی پر کنید.
4. اعداد را پر کنید.
عالی! شما روزهای هفته خود را دارید. حال می خواهیم مقادیر عددی را پر کنیم. قبل از این مرحله، برای اضافه کردن رنگ به ردیف روز وقت گذاشتم و فونت را به فونتی که کمی بیشتر دوست داشتم تغییر دادم.
برای مقادیر عددی، ما به سادگی اولین روز ماه را شناسایی می کنیم و برای پر کردن بقیه، کلیک کرده و بکشید.
چگونه؟
عدد 1 را روی کادر درست زیر اولین روز ماه قرار دهید، سپس کلیک کرده و به صورت افقی بکشید. بسته به روز هفته، ممکن است لازم باشد این فرآیند را با استفاده از روز دوم ماه دنبال کنید تا بتوانید به صورت افقی کلیک کرده و بکشید.
برای این مثال، از یکشنبه به عنوان اولین روز ماه استفاده می کنیم، اما به یاد داشته باشید که روز اول سال به سال متفاوت خواهد بود.
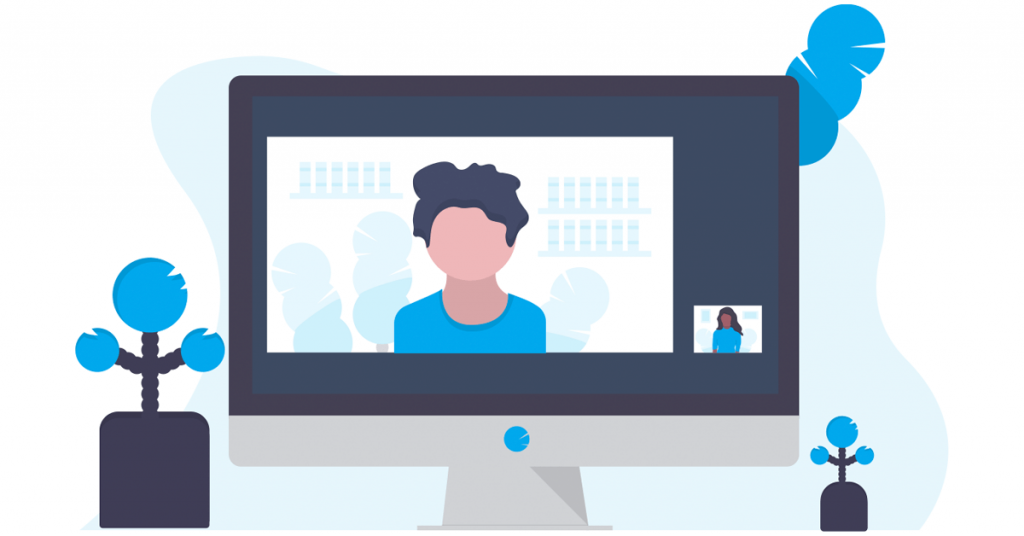
5. بقیه اعداد را پر کنید.
توجه: در این مرحله، اعداد تقویم را در هر سطر دیگر پر کردم تا بعداً به قالب بندی کمک کنم.
اکنون که ردیف اول خود را پر کردید، وقت آن است که بقیه را پر کنید. عدد بعدی را به صورت دستی وارد کنید، سپس کلیک کرده و به صورت افقی بکشید تا بقیه آن پر شود.
این روند را برای ردیف های بعدی تکرار کنید. اولین عدد را به صورت دستی وارد میکنید، سپس روی ردیف کلیک کرده و به پایین بکشید. در اینجا برای ردیف بعدی در ژانویه به نظر می رسد.
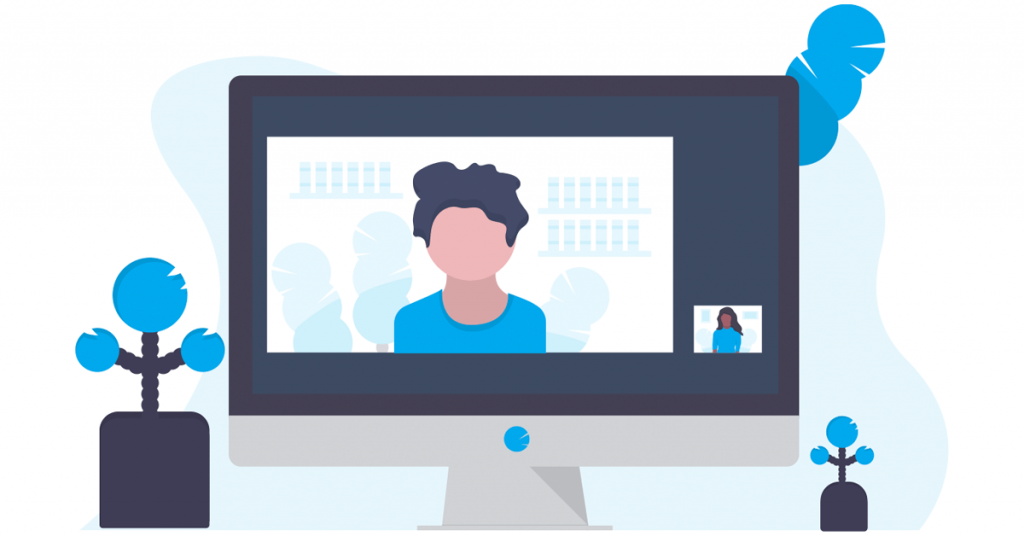
توجه: مطمئن شوید که ماه را با شماره مناسب به پایان می رسانید! برای ژانویه، آن روز 31 خواهد بود.
6. در صورت لزوم تقویم خود را تغییر فرم دهید.
همه چیز شبیه یک تقویم شده است، درست است؟ در این مرحله، چیزها را دوباره فرمت کردم تا ظاهر تقویمم کمی تمیز شود.
آن ردیف های اضافی بین ردیف های شماره گذاری شده را به خاطر دارید؟ من آن سطرها را گسترش دادم تا کادرهایی در زیر اعداد ایجاد کنم. برای انجام این کار، من به سادگی ردیف ها را به سمت پایین کشیدم تا آن سلول ها بزرگتر شوند.
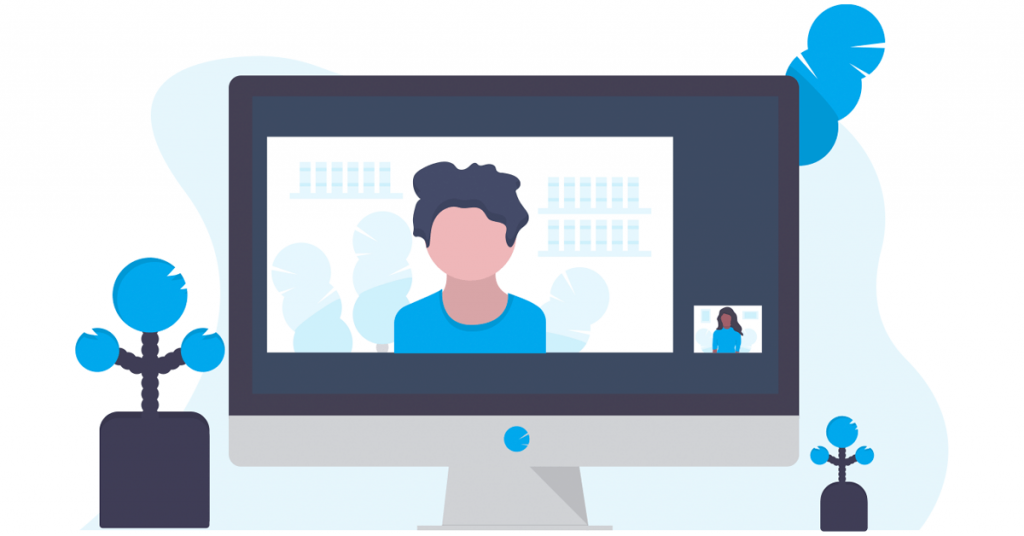 در اینجا چند نکته اضافی برای قالب بندی وجود دارد:
در اینجا چند نکته اضافی برای قالب بندی وجود دارد:
- ردیف های خالی زیر اعداد خود را انتخاب کنید و با استفاده از ابزار تراز متن در مرکز آنها را در مرکز قرار دهید.
- کل تقویم خود را انتخاب کنید و همه عناصر را به صورت عمودی تراز کنید تا در مرکز سلول های خود قرار گیرند. برای انجام این کار از ابزار عمودی alignment استفاده کنید.
- اعداد روز خود را پررنگ کنید.
- در صورت تمایل، ردیف های شماره گذاری شده خود را کمی سایه بزنید.
- در صورت تمایل، ستون های شنبه و یکشنبه را خاکستری کنید تا روزهای کاری شما برجسته شود.
7. عناصر طراحی را برای حرفه ای کردن ظاهر اضافه کنید.
در نهایت، می توانید برخی از عناصر طراحی سرگرم کننده را برای شخصی سازی ظاهر و احساس تقویم خود اضافه کنید. اگر برای یک مشتری یا پروژه آتی است، باید روزهای راه اندازی لازم را در اینجا بگنجانید.
برای این مرحله، چند تصویر سرگرم کننده اضافه کردم، چند رویداد تقویم فرضی را گنجاندم و با اندازه فونت بازی کردم.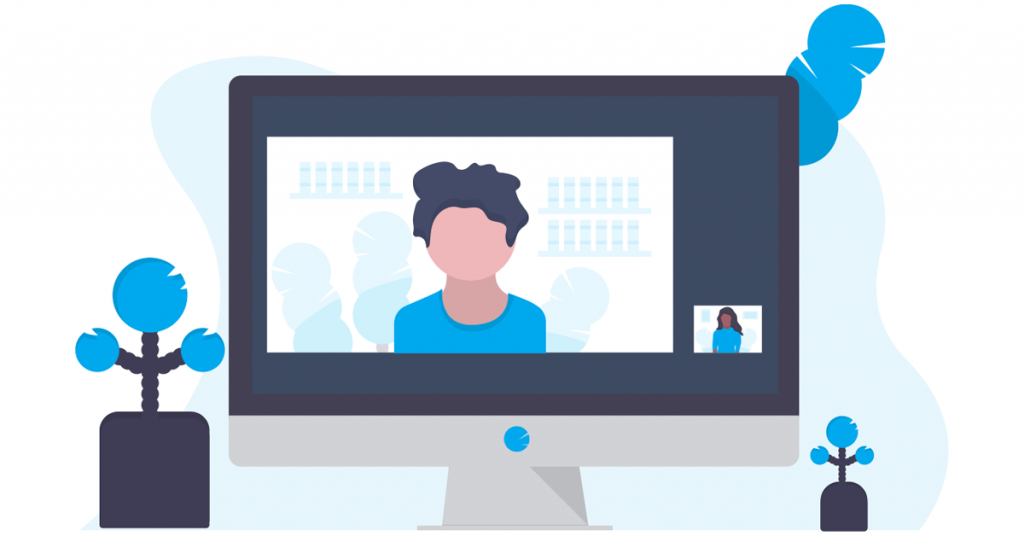
8. این روند را از فوریه تا دسامبر تکرار کنید.
زمان تکرار برای ماه فوریه تا دسامبر است. زمانی که تقویم ژانویه خود را به شکلی که می خواهید طراحی کردید، کافی است آن را کپی کنید. برای انجام این کار، روی برگه برگه کلیک راست کرده و از منو گزینه Duplicate را انتخاب کنید.
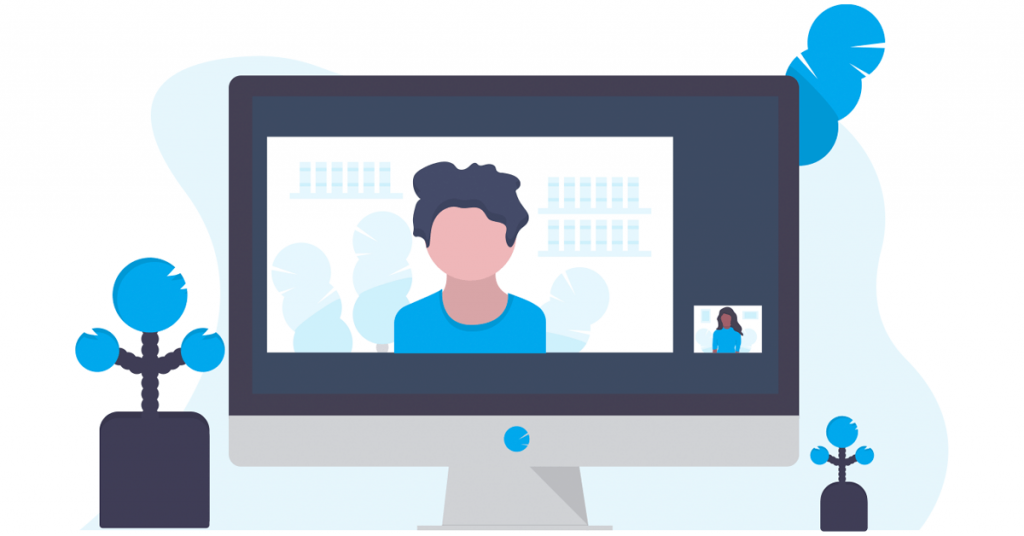
برای پر کردن اعداد، فقط باید روز شروع را بدانید، سپس کلیک کنید و بکشید تا بقیه سطرها پر شود. در اینجا اولین روزهای هر ماه برای سال 2024 آمده است :
- ژانویه : دوشنبه
- فوریه : پنجشنبه
- اسفند : جمعه
- آوریل : دوشنبه
- اردیبهشت : چهارشنبه
- ژوئن : شنبه
- جولای : دوشنبه
- مرداد : پنجشنبه
- سپتامبر : یکشنبه
- اکتبر : سه شنبه
- نوامبر : جمعه
- دسامبر : یکشنبه
در مرحله بعد، باید بدانید که چند روز باید پر کنید. در اینجا تعداد روزهایی که برای هر ماه نیاز دارید آمده است:
- ژانویه : 31
- فوریه : 28 یا 29
- مارچ : 31
- آوریل : 30
- مه : 31
- ژوئن : 30
- ژوئیه : 31
- آگوست : 31
- سپتامبر : 30
- اکتبر : 31
- نوامبر : 30
- دسامبر : 31
و سپس، کار شما تمام شد!
استفاده از Sheets مفید است زیرا می توانید تقویم خود را مستقیماً در مرورگر خود باز کنید. همچنین می توانید برنامه خود را در مکانی جدا از تلفن خود پیگیری کنید.
نحوه درج تقویم در صفحات گوگل
- نمایش جدول زمانی تقویم را در Google Sheets نصب کنید.
- نوار کناری Calendar Timeline View را باز کنید.
- رویدادهای تقویم Google خود را در کاربرگنگار بکشید.
- داده های تقویم خود را پاک کنید.
- از جدول زمانی تقویم Google Sheets خود لذت ببرید.
همانطور که در بالا توضیح دادیم می توانید به صورت دستی یک تقویم بسازید یا همانطور که در زیر به آن می پردازیم از یک الگو استفاده کنید. همچنین میتوانید با استفاده از افزونه، یک تقویم را در Google Sheets وارد کنید.
Google Sheets دارای نمای خط زمانی داخلی است که می تواند برای تقویم سازی مفید باشد. اگرچه به خودی خود آنقدرها هم مفید نیست. با افزودنی مناسب، میتوانید تقویمی با نمای خط زمانی وارد کنید که حاوی همه رویدادهای شما باشد.
برای این آموزش ساده، از افزودنی تقویم تقویم نمای زمان استفاده خواهیم کرد.
1. نمایش جدول زمانی تقویم را در Google Sheets نصب کنید.
مطمئن شوید که به حساب Google خود وارد شده اید. سپس، Calendar Timeline View را در Google Workspace خود نصب کنید. به سادگی روی Install در گوشه بالا سمت راست کلیک کنید.
در صفحهگسترده Google Sheets، میتوانید به Extensions > Add-ons > Get add-ons بروید. Calendar Timeline View را جستجو کنید و آن را از آنجا نصب کنید.
2. نوار کناری Calendar Timeline View را باز کنید.
در نوار کناری Google Sheets، یک نماد برای افزونه ای که به تازگی نصب کرده ایم ظاهر می شود. روی آن کلیک کنید تا نوار کناری باز شود.
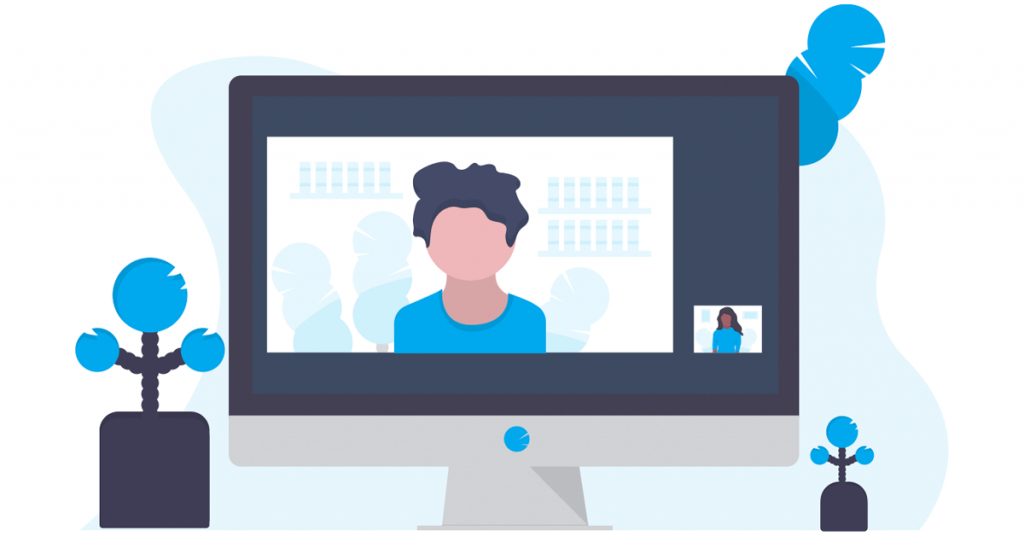
3. رویدادهای Google Calendar خود را در Sheets بکشید.
با استفاده از این افزونه، رویدادهای تقویم Google خود را به نمای جدول زمانی Google Sheets میکشید.
بهترین قسمت؟ میتوانید برای هر محدوده تاریخی، از جمله ماه، سه ماهه یا سال آینده، یک جدول زمانی Google Sheets ایجاد کنید. من توصیه می کنم یک جدول زمانی متفاوت برای سه ماهه یا نیم سال مختلف ایجاد کنید.
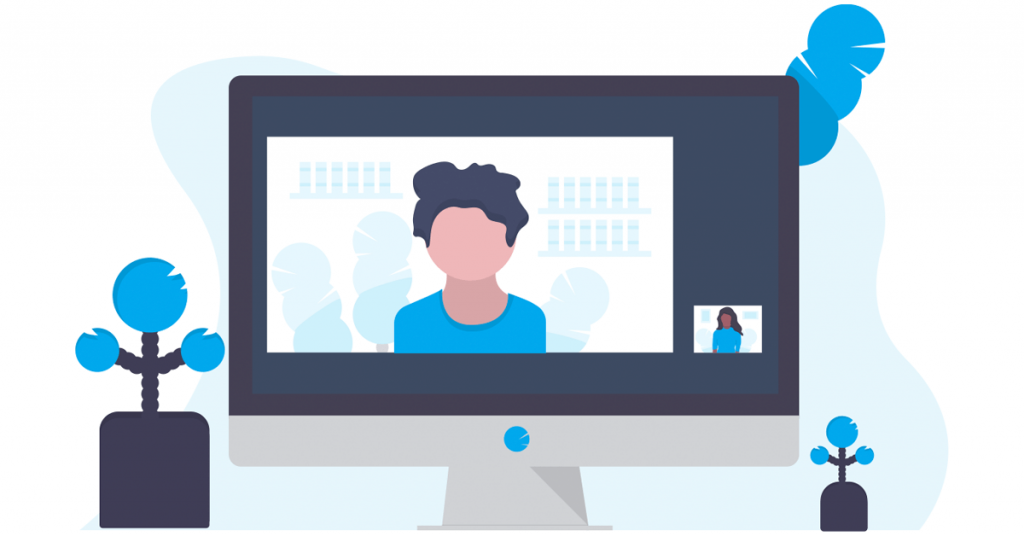
در نوار کناری، یک تقویم خاص (مانند تقویم خود، تقویم تعطیلات ایالات متحده یا تقویم دیگری) را انتخاب کنید.
سپس، در پایین، روی Pull Events کلیک کنید.
5. داده های تقویم خود را پاک کنید.
در ابتدا، نتیجه ممکن است بد به نظر برسد. این ابزار همه چیز را از Google Calendar شما، از جمله توضیحات Zoom، میکشد، که میتواند خط زمانی شما را به هم ریخته نشان دهد.
میتوانید دادههایی را که ابزار بیرون آورده است، مستقیماً روی صفحهگسترده پاک کنید. به عنوان مثال، من توضیحات رویداد را حذف کردم تا توضیحات در تایم لاین من نمایش داده نشود.
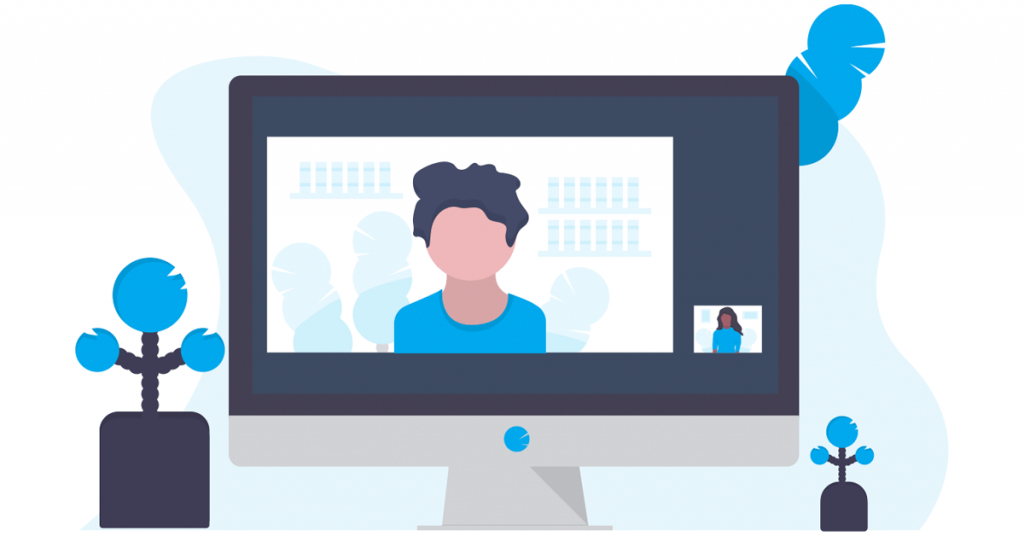
مهمان ها را هم حذف کردم، چون به آنها نیازی نداشتم.
6. از جدول زمانی تقویم Google Sheets خود لذت ببرید.
بعد از اینکه رویدادهای Google Calendar خود را کشیدید، افزونه به طور خودکار یک جدول زمانی ایجاد می کند. سپس تنظیمات را در تب Timeline به تاریخ شروع، تاریخ پایان و عنوان کارت سمت راست تغییر دادم.
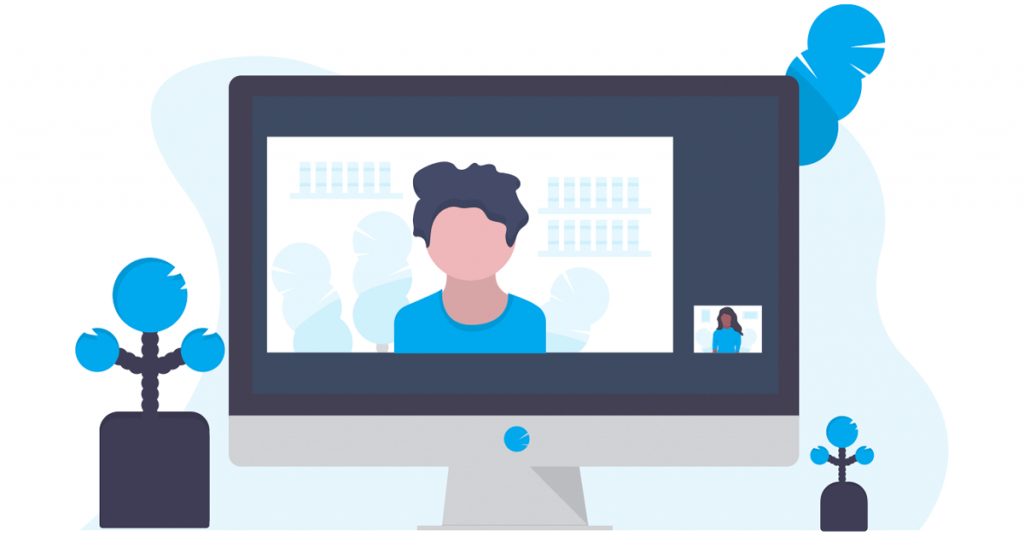
همه ما تمام شدیم! در اینجا نتیجه نهایی است.
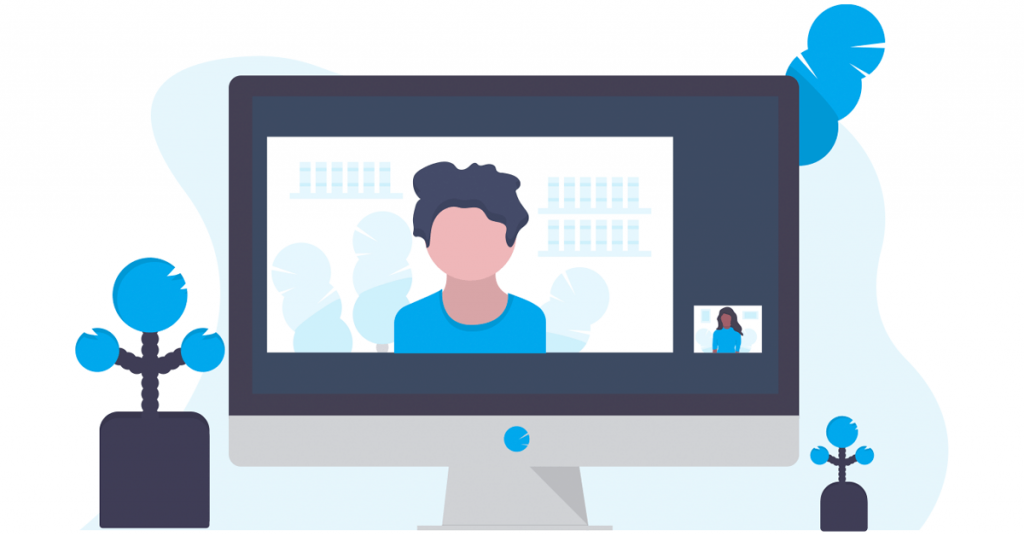
اگر زمان یا حوصله ایجاد یک تقویم از ابتدا یا نصب یک افزونه را ندارید، در زیر قالب های تقویم Google Sheets را برای دانلود رایگان برای شما آورده شده است.
الگوهای تقویم Google Sheets
خبر خوب: شما فقط به الگوهای داخلی Google Sheets محدود نمی شوید که در زیر به اشتراک می گذاریم. اگر به یک تقویم سالانه کاربردی تر نیاز دارید، من شما را با این گزینه های مناسب برای بازاریاب تحت پوشش قرار داده ام.
1. الگوی تقویم ویرایشی رایگان برای Google Sheets
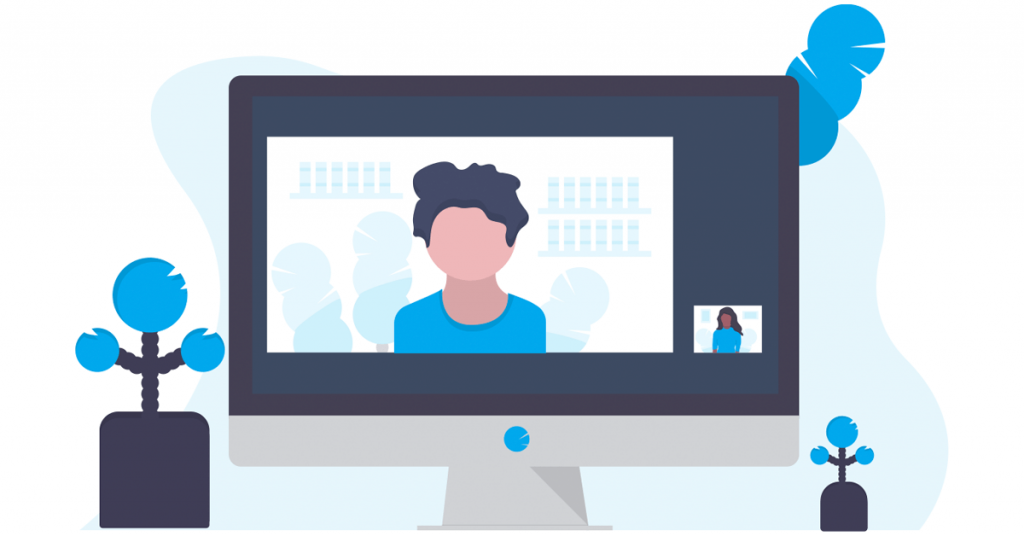
قالب رایگان را دانلود کنید
این الگوی تقویم سرمقاله برای Google Sheets طراحی شده است و تمام نیازهای برنامه ریزی تحریریه شما را پوشش می دهد. با استفاده از این الگو، می توانید یک استراتژی ویراستاری قوی را به صورت روزانه و ماهانه در یک برگه قابل اسکن و قابل دسترسی ارائه کنید.
طراحی شده برای حداکثر قابلیت استفاده و خوانایی، شامل یک طرح عمودی برای تاریخ ها، و همچنین ستون هایی است که می توانید جزئیاتی مانند نویسنده، موضوع، جزئیات محتوا و کلمات کلیدی را اضافه کنید.
طراحی عمودی و یک ساله مانند این می تواند برای تلاش های دیگر مانند اهداف حرفه ای و شخصی نیز استفاده شود. میتوانید ستونها را در صورت لزوم تغییر دهید تا با اهداف خود و تیمتان در سال آینده مطابقت داشته باشد.
2. الگوی تقویم محتوای رسانه های اجتماعی صفحه گسترده رایگان
این الگوی تقویم رسانه های اجتماعی مبتنی بر اکسل برای بازاریاب هایی که می خواهند یک استراتژی اجتماعی قوی برای سال آینده ایجاد کنند ایده آل است. بهترین قسمت؟ همراه با راهنمای کاربر برای کسانی که در برنامه ریزی استراتژی رسانه های اجتماعی تازه کار هستند ارائه می شود.
اگر از قبل یک برنامه اجتماعی دارید، میتوانید از این تقویم برای هر تلاش چند کانالی مانند بازاریابی محتوا در چندین پلتفرم و وبلاگنویسی مهمان در وبسایتهای ناشران مختلف استفاده کنید. به سادگی عناوین موجود در برگه ها را تغییر دهید تا متناسب با اهداف شما باشد.
این الگو را می توان به راحتی به سند Google Sheets تبدیل کرد. برای آپلود آن در گوگل درایو، کافی است به drive.google.com بروید و فایل را از کاوشگر فایل خود به لیست اسناد گوگل درایو خود بکشید.
از طرف دیگر، برای ایجاد یک صفحه گسترده Google Sheets جدید، به sheets.new بروید. سپس روی File > Import > Upload کلیک کنید . در آنجا، میتوانید فایل اکسل را بدون افت کیفیت وارد کنید.
چگونه با استفاده از قالب Google Sheets یک تقویم بسازیم
Google Sheets یک الگوی داخلی برای ساخت تقویم ارائه می دهد. تنها نقطه ضعف این است که گزینههای سفارشیسازی محدود هستند — شما فقط میتوانید از تمهای Google Sheets استفاده کنید. گفته می شود، اگر عجله دارید، این یک گزینه عالی است.
1. به sheets.google.com بروید.
مطمئن شوید که به حساب Google خود وارد شده اید یا در صورت درخواست وارد شوید. این شما را مستقیماً به صفحه اصلی Sheets می برد، جایی که می توانید به الگوها دسترسی داشته باشید.
یا به drive.google.com بروید، روی New ضربه بزنید ، روی پیکان سمت راست کنار Google Sheets کلیک کنید و روی From a template ضربه بزنید .
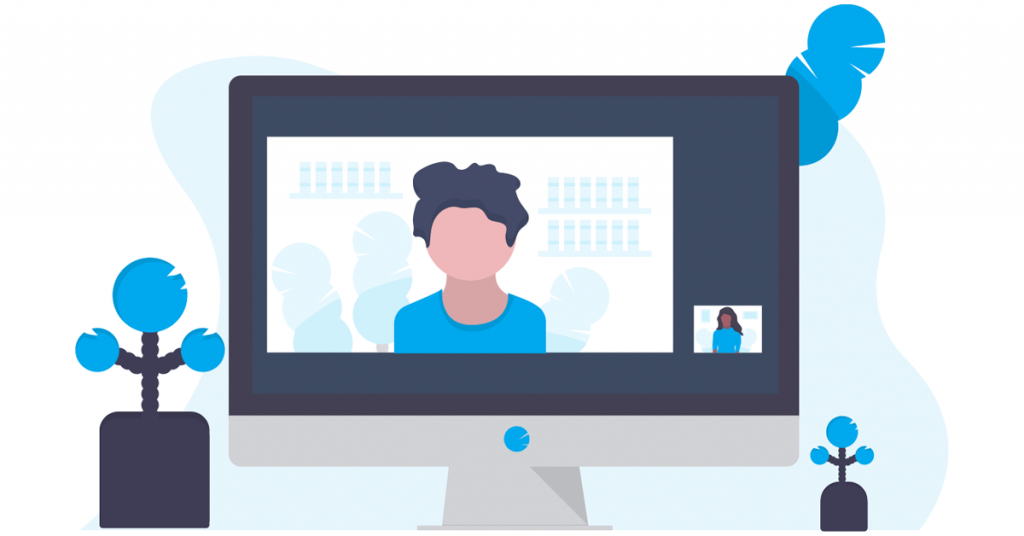
2. به گالری الگو دسترسی داشته باشید.
اگر از طریق گوگل درایو به الگوهای Google Sheets دسترسی پیدا کرده اید، نیازی به انجام این مرحله نخواهید داشت.
در غیر این صورت، در بنر بالایی با عنوان شروع یک صفحه گسترده جدید ، روی گالری الگو ضربه بزنید .
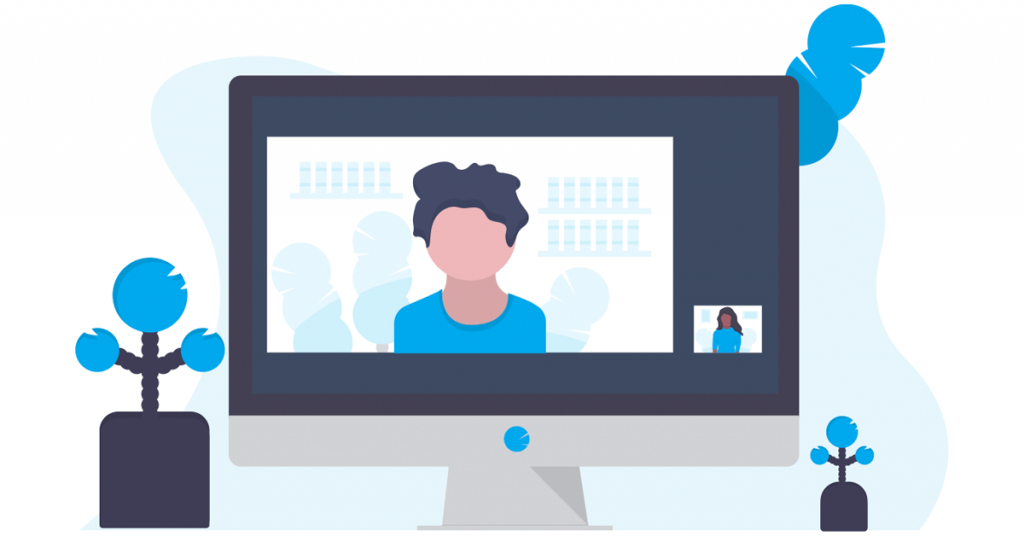
3. الگوی تقویم سالانه را پیدا کنید.
الگوها بر اساس دستههایی مانند «کار» و «مدیریت پروژه» تقسیم میشوند. به پایین بروید تا به بخش شخصی برسید ، سپس روی Annual Calendar ضربه بزنید .
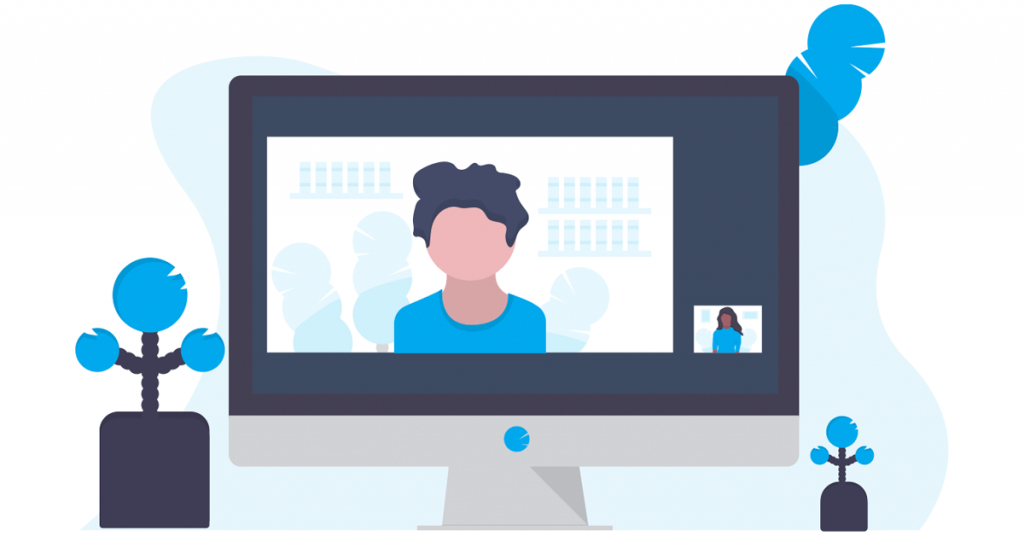
4. در صورت نیاز قالب بندی را تغییر دهید.
همه چیز تمام شد! تقویم شما ایجاد شده است. در مرحله بعد، زمان تغییر قالببندی با استفاده از تمهای موجود Google Sheets فرا رسیده است. همچنین می توانید فونت ها را به دلخواه تغییر دهید.
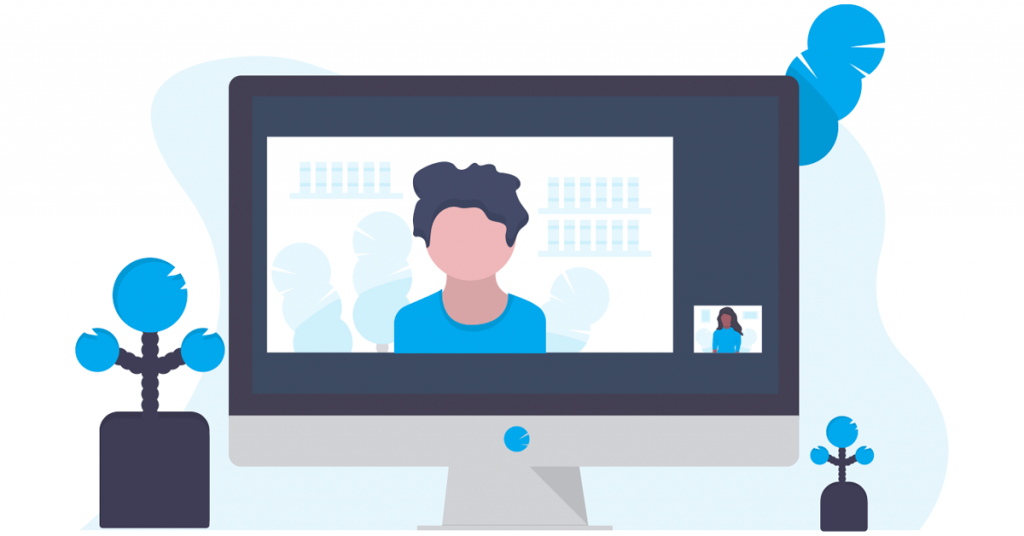
یک گزینه جایگزین برای استفاده از الگوی داخلی Google Sheets استفاده از الگوهای شخص ثالث مانند HubSpot در زیر است که به شما امکان می دهد اسناد تجاری مهم مانند تقویم های اجتماعی و تحریریه ایجاد کنید.
تقویم سرمقاله ما به شما کمک می کند تا یک استراتژی قوی را به صورت روزانه تنظیم کنید. با کمی سفارشیسازی، تقویم تحریریه شما به آرامی اجرا میشود و زمان بیشتری برای تمرکز بر کیفیت محتوای خود در اختیار شما قرار میدهد.
منبع ویژه: الگوهای تقویم تحریریه رایگان
قالب های رایگان را دانلود کنید
از تقویم برگههای Google برای سازماندهی وظایف خود استفاده کنید
اگر با کاربرگنگار آشنا هستید و میخواهید آن را امتحان کنید، یک تقویم Google Sheets ایجاد کنید. اگر برای ردیابی یک کمپین بازاریابی داخلی، سازماندهی پروژه های آتی مشتری، یا به اشتراک گذاشتن تقویم رویداد با سهامداران کلیدی نیاز به ایجاد یک تقویم تمیز دارید، این یک گزینه عالی است. اما اگر نمیخواهید یکی از ابتدا ایجاد کنید، از الگوی تقویم سرمقاله ما برای شروع سریع برنامهریزی و تلاشهای سازمانی خود استفاده کنید.
امیدواریم از این مقاله چگونه می توان (به راحتی) تقویم محتوای عالی را در Google Sheets ایجاد کرد مجله هشت پیک نیز استفاده لازم را کرده باشید و در صورت تمایل آنرا با دوستان خود به اشتراک بگذارید و با امتیاز از قسمت پایین و درج نظرات باعث دلگرمی مجموعه مجله 8pic باشید
لینک کوتاه مقاله : https://5ia.ir/vlTWar
کوتاه کننده لینک
کد QR :

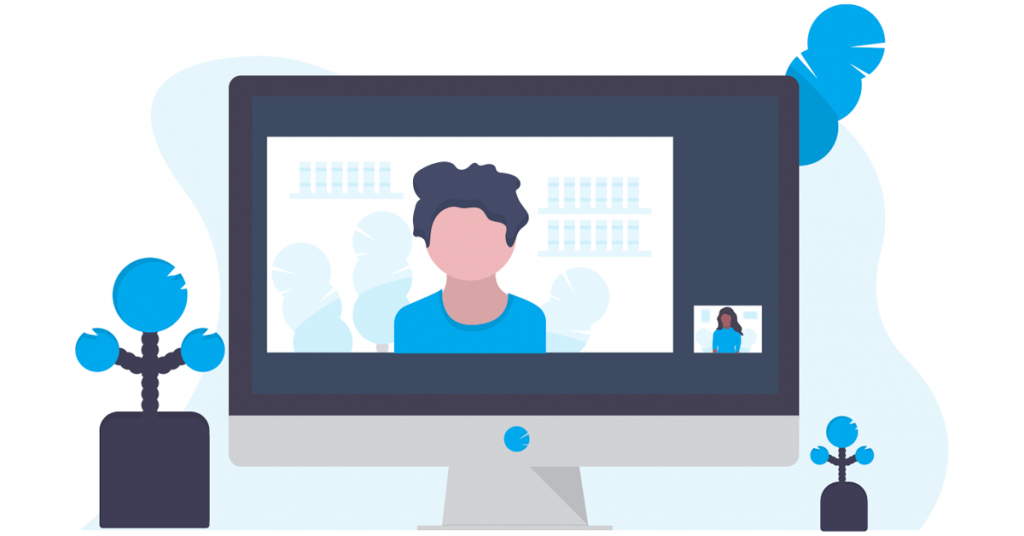
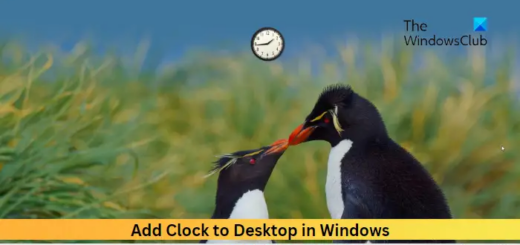

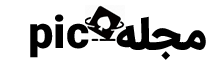


















آخرین دیدگاهها