نوار بازی ایکس باکس و Task Manager وضعیت متفاوتی را نشان می دهند [Fix]
- برای ردیابی اطلاعات رایانه شخصی خود می توانید بین Afterburner و HWinFO یکی را انتخاب کنید.
- ویندوز 11 عملکردها را در اولویت قرار می دهد، بنابراین وقتی از بازی خارج می شوید، درصدها کاهش می یابد.
- با این حال، یکی از کاربران بازی در حالت پنجره را برای مقایسه خوب پیشنهاد کرد.

نوار بازی ایکس باکس و Task Manager اغلب هنگام اجرای یک بازی وضعیت متفاوتی را نشان می دهند. به عنوان مثال، این کاربر ردیت لحظه ای را که دو برنامه نرم افزاری چیزهای متفاوتی را نشان می دادند، گرفت.
برای رفع مشکلات سیستم رایانه شخصی ویندوز، به یک ابزار اختصاصی نیاز دارید
Fortect ابزاری است که به سادگی رایانه شما را پاک نمی کند، بلکه دارای یک مخزن با چندین میلیون فایل سیستم ویندوز است که در نسخه اولیه آنها ذخیره شده است. هنگامی که رایانه شما با مشکلی مواجه می شود، Fortect با جایگزین کردن فایل های بد با نسخه های جدید، آن را برای شما برطرف می کند. برای رفع مشکل فعلی رایانه شخصی خود، در اینجا مراحلی وجود دارد که باید انجام دهید:
- Fortect را دانلود و نصب کنید روی کامپیوتر شما
- فرآیند اسکن ابزار را شروع کنید برای جستجوی فایل های خراب که منبع مشکل شما هستند
- روی آن راست کلیک کنید شروع به تعمیر بنابراین ابزار می تواند الگوریتم تعمیر را شروع کند
البته در نوار بازی Xbox مشکلاتی وجود دارد. این ابزار ممکن است همیشه کار نکند، اما راه حل های زیادی برای آن وجود دارد. و گاهی اوقات، زمانی که می خواهید آن را در عمل به تصویر بکشید، ممکن است به شما سرکشی کند.
Task Manager واقعاً عاری از مسائل نیست. در واقع، بهتر است جایگزین هایی برای آن انتخاب کنید. اما اگر اینطور نیست، پس باید به درستی از آن استفاده کنید.
با این حال، وقتی نوار بازی Xbox و Task Manager اطلاعات متفاوتی را نشان میدهند، چه کاری میتوانید انجام دهید، به خصوص زمانی که در حال انجام یک بازی هستید؟ خوب، به قول کلمه، وقتی دو نفر با هم دعوا می کنند، سومی برنده می شود. بنابراین، ما از شکستن آن برای شما متنفریم، اما متأسفانه، کار زیادی نمی توانید در مورد آن انجام دهید.
چرا نوار بازی Xbox و Task Manager اطلاعات متفاوتی را نشان می دهند؟
خوب، یک توضیح می تواند این باشد که هر برنامه روی فرآیندهای خود تمرکز می کند. به عبارت دیگر، ویندوز 11 توابع را در اولویت قرار می دهد. بنابراین وقتی روی Task Manager کلیک می کنید، درصدها پایین می آیند. اما اگر به بازی می روید، دوباره بالا می رود.
یکی از کاربران پیشنهاد کرد که باید بازی خود را در حالت پنجره ای بازی کنید و ببینید که Task Manager به آن چه واکنشی نشان می دهد.
اما سایر کاربران موافق هستند که هیچ یک از برنامه ها قابل اعتماد نیستند و به جای آن باید یک برنامه شخص ثالث برای انجام کار تهیه کنید. می توانید از MSI Afterburner یا HWinFO استفاده کنید.
اطلاعات خود را با Afterburner ردیابی کنید
- به وب سایت Afterburner بروید.
- بر روی Download Afterburner کلیک کرده و آن را نصب کنید.

- و بس.
سپس می توانید بازی خود را با آن ردیابی کنید و آن را با نوار بازی Xbox و Task Manager مقایسه کنید. Afterburner خود را همیشه به روز نگه دارید.
اطلاعات خود را با HWinFO دنبال کنید
- به وب سایت HWinFO بروید و روی دکمه دانلود رایگان کلیک کنید.
- گزینه ای را انتخاب کنید که برای رایانه شخصی شما مناسب است، آن را دانلود و نصب کنید.

- اکنون می توانید اطلاعات رایانه شخصی خود را با HWinFO ردیابی کنید.
این یکی را نیز امتحان کنید و ببینید که چگونه با نوار بازی Xbox و Task Manager مقایسه می شود. و حتما تجربه خود را در قسمت نظرات زیر با ما در میان بگذارید.
لینک کوتاه مقاله : https://5ia.ir/Fkx
کوتاه کننده لینک
کد QR :

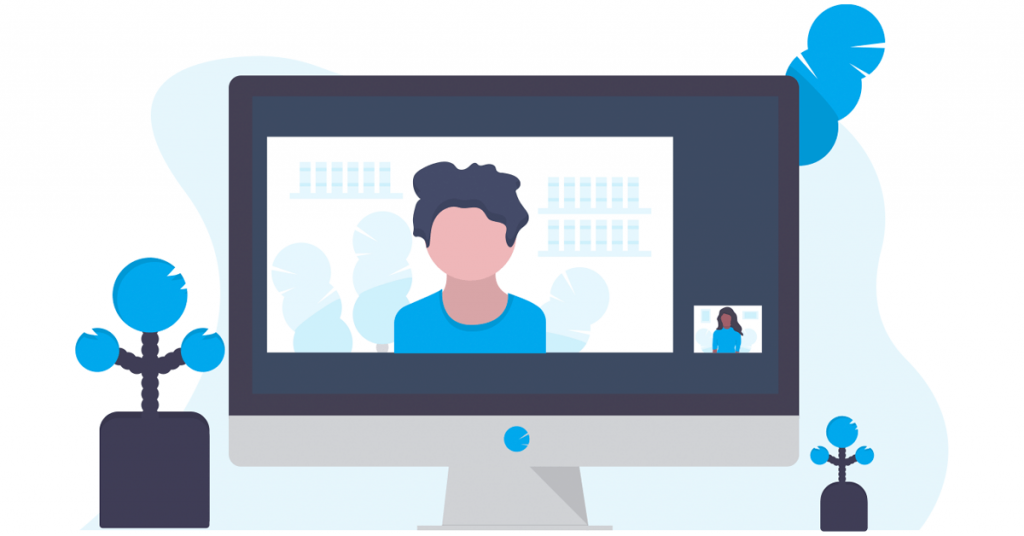

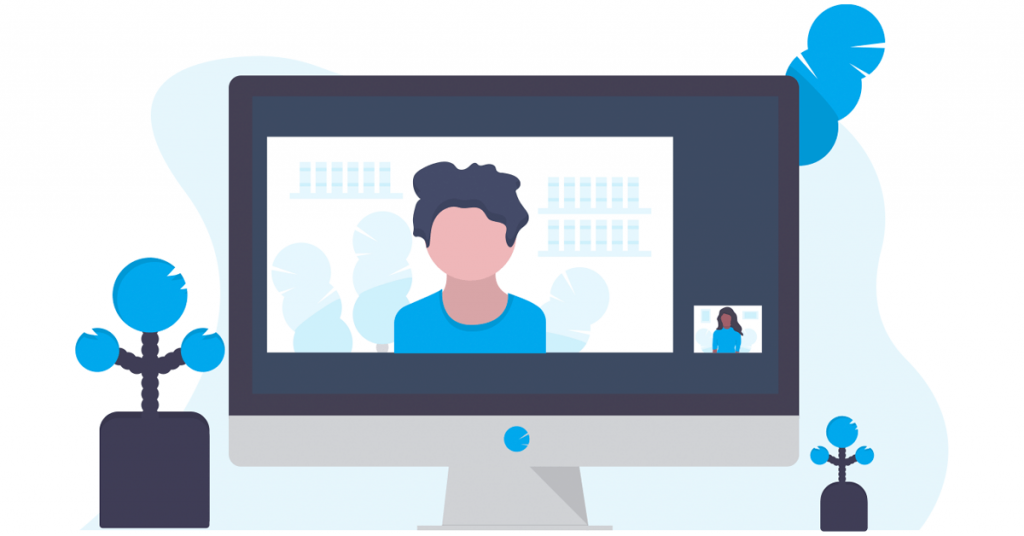



















آخرین دیدگاهها