نحوه غیرفعال کردن یا فعال کردن رومینگ داده سلولی در ویندوز 11
با مجله هشت پیک با مقاله ی نحوه غیرفعال کردن یا فعال کردن رومینگ داده سلولی در ویندوز 11
همراه ما باشید
در این آموزش به شما نشان خواهیم داد نحوه فعال یا غیرفعال کردن رومینگ داده سلولی در ویندوز 11. یک تنظیم اختصاصی در ویندوز 11 برای رومینگ داده وجود دارد که اگر فعال یا روشن باشد، اتصال داده تلفن همراه را روشن نگه میدارد. این به شما امکان میدهد تا زمانی که در یک منطقه رومینگ هستید یا زمانی که دستگاه خارج از شبکه اپراتور تلفن همراه شما است، به استفاده از دادههای تلفن همراه ادامه دهید. اگر میخواهید از هزینههای رومینگ داده جلوگیری کنید، میتوانید یا را غیرفعال کنید رومینگ داده تلفن همراه را خاموش کنید در موقع لزوم.
اگر دستگاه ویندوز 11 شما دارای سیم کارت داخلی یا سیم کارت داخلی است، می توانید ابتدا رایانه شخصی ویندوز 11 خود را به یک برنامه تلفن همراه متصل کنید و سپس رومینگ داده تلفن همراه را طبق نیاز خود فعال/غیرفعال کنید.
نحوه فعال یا غیرفعال کردن رومینگ داده سلولی در ویندوز 11
تو می توانی رومینگ داده سلولی را در ویندوز 11 فعال یا غیرفعال کنید با استفاده از سه روش بومی اینها هستند:
- رومینگ داده تلفن همراه را با استفاده از برنامه تنظیمات روشن یا خاموش کنید
- با استفاده از ویرایشگر خط مشی گروه، رومینگ داده تلفن همراه را فعال یا غیرفعال کنید
- رومینگ داده سلولی را با استفاده از ویرایشگر رجیستری فعال یا غیرفعال کنید.
بیایید همه این گزینه ها را با جزئیات بررسی کنیم.
1]رومینگ داده تلفن همراه را با استفاده از برنامه تنظیمات روشن یا خاموش کنید

ساده ترین راه برای رومینگ داده تلفن همراه را با استفاده از برنامه تنظیمات روشن یا خاموش کنید ویندوز 11. برای این کار، مراحل زیر را دنبال کنید:
- بر روی دکمه Start کلیک راست کرده و آن را انتخاب کنید تنظیمات گزینه. با این کار برنامه تنظیمات ویندوز 11 باز می شود
- انتخاب کنید شبکه و اینترنت تنظیم از قسمت سمت چپ
- کلیک کنید روی سلولی گزینه. اگر قبلاً آن را روشن نکرده اید، ممکن است لازم باشد ابتدا گزینه Cellular را روشن کنید
- برای گزینه های رومینگ داده (زیر تنظیمات اتصال بخش)، استفاده کنید پرسه نزن گزینه موجود در منوی کشویی با این کار رومینگ داده سلولی در ویندوز 11 غیرفعال یا غیرفعال می شود.
برای روشن کردن یا رومینگ داده تلفن همراه را فعال کنید در ویندوز 11 از مراحل بالا استفاده کنید و آن را انتخاب کنید پرسه زدن گزینه از منوی کشویی گزینه های رومینگ داده.
این تنظیم را می توان از رجیستری ویندوز نیز روشن/خاموش کرد. ابتدا به مسیر زیر دسترسی پیدا کنید:
HKEY_LOCAL_MACHINE\SOFTWARE\Microsoft\WwanSvc\RoamingPolicyForPhone
به دنبال کلید GUID (شناسه منحصر به فرد جهانی) برای اتصال داده تلفن همراه خود باشید و آن را انتخاب کنید. مقدار DWORD را با نام مشاهده خواهید کرد اینترنت همیشه روشن. اگر دادههای مقدار Hex آن را روی آن تنظیم کنید 18000، سپس پرسه نزنید گزینه تنظیم خواهد شد. اگر 18002 سپس به عنوان داده مقدار Hex برای این مقدار DWORD تنظیم می شود پرسه زدن گزینه برای گزینه های رومینگ داده در برنامه تنظیمات تنظیم می شود.
2]رومینگ داده تلفن همراه را با استفاده از ویرایشگر خط مشی گروه فعال یا غیرفعال کنید

این گزینه قابلیت رومینگ داده تلفن همراه را به طور کامل غیرفعال می کند و شما نمی توانید از برنامه تنظیمات برای روشن/خاموش کردن این ویژگی استفاده کنید. بعداً، میتوانید در هر زمان با استفاده از همین گزینه، ویژگی رومینگ داده تلفن همراه را فعال کنید. در اینجا مراحل انجام می شود:
- تایپ کنید gpedit.msc در کادر جستجو و استفاده از وارد کلید
- پنجره Group Policy Editor باز می شود. اکنون به Windows Connection Manager پوشه وجود دارد. مسیر آن این است:
Computer Configuration > Administrative Templates > Network > Windows Connection Manager
- بر روی آن دوبار کلیک کنید اتصال به شبکه های پهن باند تلفن همراه رومینگ را ممنوع کنید تنظیمات موجود در بخش سمت راست اکنون می توانید این تنظیم را ویرایش کنید
- انتخاب کنید فعال شد گزینه
- انتخاب کنید درخواست دادن دکمه و خوب دکمه.
اکنون همه تلاشهای اتصال دستی و خودکار به شبکههای ارائهدهنده رومینگ مسدود خواهند شد زیرا رومینگ داده تلفن همراه با این تنظیم غیرفعال میشود.
برای فعال کردن یا استفاده مجدد از رومینگ داده تلفن همراه در ویندوز 11، می توانید مراحل ذکر شده در بالا را دنبال کنید و بر روی پیکربندی نشده گزینه یا معلول گزینه موجود برای اتصال به شبکه های پهن باند تلفن همراه رومینگ را ممنوع کنید تنظیمات. کلیک کنید روی درخواست دادن دکمه و خوب را فشار دهید تا تنظیمات جدید را ذخیره کنید.
3]رومینگ داده سلولی را با استفاده از ویرایشگر رجیستری فعال یا غیرفعال کنید

این گزینه همانند گزینه Group Policy Editor می باشد. قبل از اینکه رومینگ داده تلفن همراه را با استفاده از ویرایشگر رجیستری فعال یا غیرفعال کنید، باید یک نسخه پشتیبان از رجیستری ایجاد کنید که در صورت بروز مشکل به شما کمک می کند رجیستری را بازیابی کنید. پس از آن، از مراحل زیر استفاده کنید:
- در کادر جستجوی ویندوز 11 تایپ کنید regeditو فشار دهید وارد برای باز کردن پنجره ویرایشگر رجیستری
- دسترسی به WcmSvc تنظیمات یا کلید رجیستری مسیر این تنظیمات رجیستری در اینجا آمده است:
HKEY_LOCAL_MACHINE\SOFTWARE\Policies\Microsoft\Windows\WcmSvc
- انتخاب کنید GroupPolicy زیر تنظیمات WcmSvc را فشار دهید. این کلیدی است که گزینه مربوط به رومینگ داده تلفن همراه را برای دستگاه های ویندوز 11 ذخیره می کند. اگر این کلید را نمی بینید، پس یک کلید رجیستری جدید ایجاد کنید (روی WmcSvc > New > Key راست کلیک کرده و نام آن را به GroupPolicy تغییر دهید
- حالا یک مقدار DWORD (32 بیتی) در قسمت سمت راست ایجاد کنید و نام آن را بگذارید fBlockRoaming. این مقدار DWORD به استفاده یا جلوگیری از دسترسی به ویژگی رومینگ داده سلولی در ویندوز 11 کمک می کند. برای این کار، باید این مقدار را ویرایش کنید.
- روی مقدار fBlockRoaming دوبار کلیک کنید. یک جعبه کوچک جلوی شما خواهد بود. در قسمت Value data، اضافه کنید 1و را فشار دهید خوب دکمه بستن جعبه
با این کار رومینگ داده های سلولی در دستگاه ویندوز 11 شما غیرفعال می شود. اگر تغییرات را مشاهده نکردید، File Explorer را مجددا راه اندازی کنید.
هنگامی که می خواهید ویژگی رومینگ داده تلفن همراه را دوباره با استفاده از ویرایشگر رجیستری فعال کنید، مراحل ذکر شده در بالا را دنبال کنید و مقدار داده ها را تنظیم کنید. fBlockRoaming مقدار DWORD به 0. دکمه OK را فشار دهید تا تنظیمات ذخیره شود.
چگونه داده های تلفن همراه را در ویندوز روشن کنم؟
برای فعال یا روشن کردن داده های تلفن همراه در رایانه شخصی ویندوز، مطمئن شوید که سیستم ویندوز 11/10 شما از eSIM پشتیبانی می کند یا یک سیم کارت داخلی در آن نصب شده است. پس از آن می توانید از تنظیمات سریع در ویندوز 11 و مرکز عملیات ویژگی در ویندوز 10 برای فعال کردن داده های سلولی. برای این کار، را فشار دهید Win+A کلید میانبر و سپس روی آن کلیک کنید سلولی دکمه. بعد از اینکه گزینه cellular را فعال کردید، روی آن کلیک کنید اتصالات سلولی را مدیریت کنید و اپراتور تلفن همراه را انتخاب کنید.
چگونه WWAN را در ویندوز 11 فعال کنم؟
برای فعال کردن یا استفاده از WWAN (یا Wireless Wide Area Network) یا اتصال سلولی در ویندوز 11، میتوانید از برنامه تنظیمات استفاده کنید. اگر یک طرح خدمات WWAN فعال از ارائه دهنده تلفن همراه خود دارید و سیم کارت روی دستگاه ویندوز 11 شما نصب شده است، می توانید از شبکه WWAN (مثلاً شبکه LTE) با استفاده از فناوری تلفن همراه استفاده کنید. دسترسی به شبکه و اینترنت در برنامه تنظیمات ویندوز 11 دسته بندی کنید و گزینه سلولار را روشن کنید. شبکه WWAN خود را انتخاب کنید و آن را برای استفاده از اینترنت یا داده تلفن همراه متصل کنید.
امیدوارم این مفید باشد.
در ادامه بخوانید: نحوه اتصال به شبکه سلولی در ویندوز در حالت S.
امیدواریم از این مقاله مجله هشت پیک نیز استفاده لازم را کرده باشید و در صورت تمایل آنرا با دوستان خود به اشتراک بگذارید و با امتیاز از قسمت پایین و درج نظرات باعث دلگرمی مجموعه مجله 8pic باشید
لینک کوتاه مقاله : https://5ia.ir/iNEVIj
کوتاه کننده لینک
کد QR :

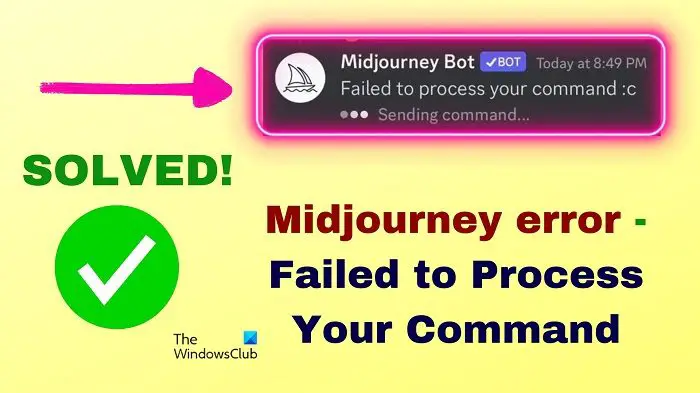
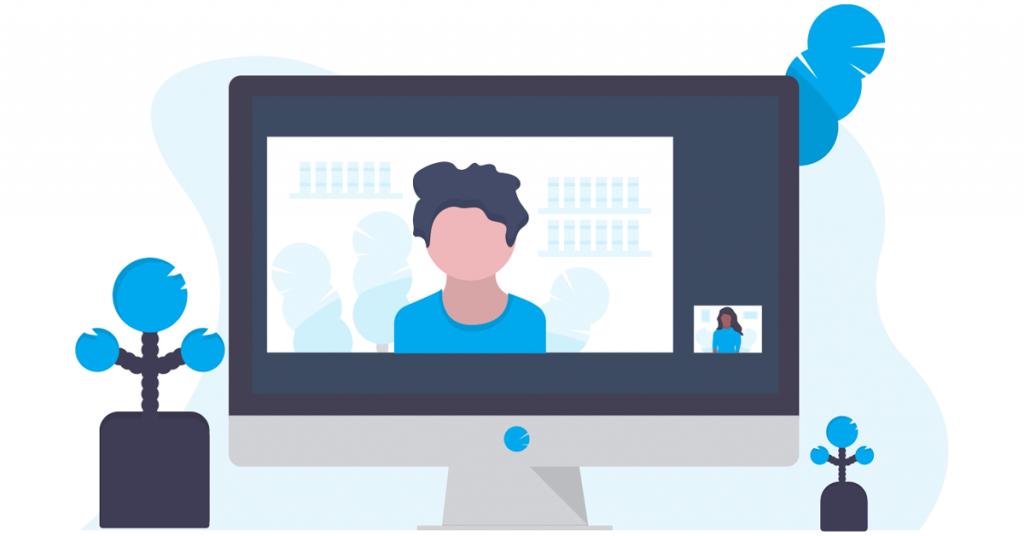
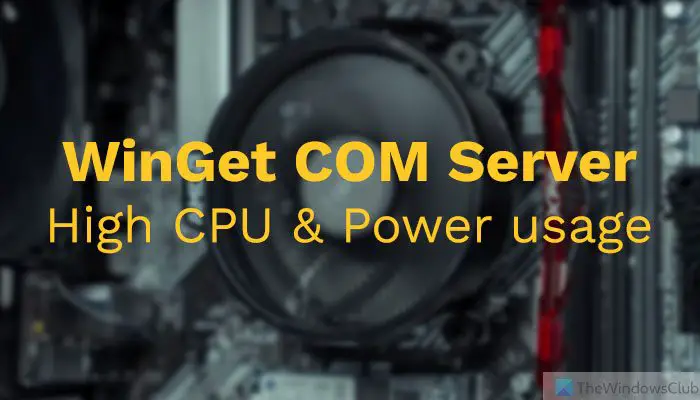



















آخرین دیدگاهها