رفع خطای WSl Wsl/Service/CreateInstance/CreateVm/E_INVALIDARG
با مجله هشت پیک با مقاله ی رفع خطای WSl Wsl/Service/CreateInstance/CreateVm/E_INVALIDARG همراه ما باشید
کد خطای WSL Wsl/Service/CreateInstance/CreateVm/E_INVALIDARG معمولاً هنگام استفاده از زیرسیستم ویندوز برای لینوکس (WSL) توسط کاربران مواجه می شود. این به پیکربندی، مشکلات اجرا در WSL یا هر مشکل اساسی دیگر مربوط می شود که می تواند مانع اجرای توزیع لینوکس در سیستم ویندوز شود.
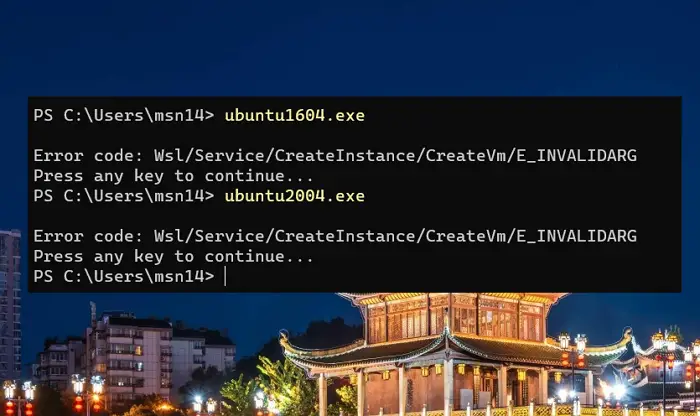
بخش E_INVALIDARG از خطا در CreateVm مربوط به نمونه سازی ماشین مجازی است. در اینجا دلایل احتمالی وجود دارد که به شما در درک آن کمک می کند.
دلایل احتمالی خطای WSL CreateVm/E_INVALIDARG
- مجازی سازی در BIOS/UEFI فعال نشده است: دلیل اصلی خطای E_INVALIDARG عدم پشتیبانی از مجازی سازی در تنظیمات BIOS/UEFI سیستم است. از آنجایی که WSL برای ایجاد و اجرای ماشین های مجازی نیاز به مجازی سازی دارد، مواجه شدن با محدودیت ها در مورد پشتیبانی مجازی سازی می تواند منجر به خطا شود.
- Hyper-V نصب یا فعال نشده است: مجازی سازی Hyper-V فرآیند ایجاد چندین ماشین مجازی در ویندوز است. می تواند سیستم عامل ها و دستگاه های سخت افزاری مانند دستگاه های شبکه یا هارد دیسک را مجازی سازی کند. WSL برای مجازی سازی در ویندوز 10 یا ویندوز 11 (نسخه های حرفه ای) به Hyper-V متکی است. اگر Hyper-V نصب یا فعال نباشد، می تواند منجر به خطای “E_INVALIDARG” شود.
- خرابی نصب WSL: نصب خراب WSL میتواند فایلهای پیکربندی مربوطه را مخدوش کرده و منجر به خطای E_INVALIDARG شود .
کد خطای WSl: Wsl/Service/CreateInstance/CreateVm/E_INVALIDARG
یک رویکرد جامع برای حل این خطا شامل بررسی اجزای مربوطه ویندوز و عملکردهای آنها در BIOS/UEFI و ویندوز است، جدا از تنظیم مجدد WSL. اصلاحات احتمالی برای این خطا به تفصیل در زیر آمده است:
- تغییر تنظیمات BIOS/UEFI
- نصب یا فعال کردن پلتفرم ماشین مجازی و Hyper-V
- WSL را بازنشانی کنید
- حذف و نصب مجدد WSL
- تنظیمات Distro را بررسی کنید
- بررسی گزارش رویداد ویندوز
مراحل عیبیابی احتمالی که میتوانند برای حل مؤثر مشکل اجرا شوند عبارتند از:
1] تغییر تنظیمات BIOS/UEFI
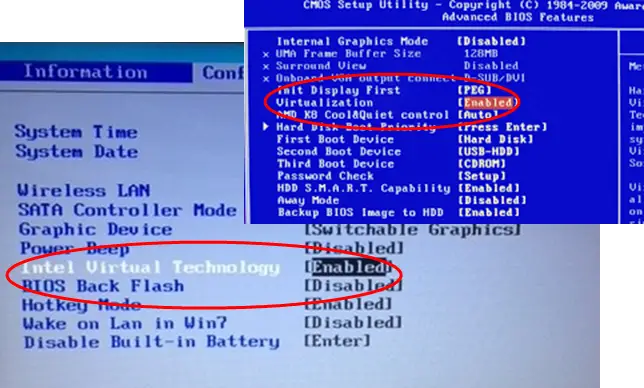
یکی از اقدامات اولیه عیب یابی در پیگیری حل E_INVALIDARG این است که اطمینان حاصل شود که هیچ مشکلی در پلتفرم ماشین مجازی وجود ندارد. برای شروع، با بررسی BIOS/UEFI برای اطمینان از فعال بودن فناوری مجازی سازی، مراحل زیر را می توان آغاز کرد:
- سیستم را مجددا راه اندازی کنید تا با فشار دادن (F2، F10، DEL، یا ESC، در صورت لزوم) وارد تنظیمات BIOS/UEFI شوید.
- تنظیمات CPU یا بخش مربوطه را انتخاب کنید و مطمئن شوید که گزینه Virtualization Technology فعال است.
2] نصب یا فعال کردن پلتفرم ماشین مجازی و Hyper-V
برای رفع خطای e_invalidarg ، باید تنظیمات VM را بررسی کنید زیرا VM تعامل یکپارچه با WSL را حفظ می کند. کارایی و قابلیت اطمینان WSL را می توان در صورتی بهینه کرد که اجزای ماشین مجازی به خوبی کار کنند. با اطمینان از نصب و فعال بودن پلتفرم ماشین مجازی و Hyper -V، مراحل زیر را می توان اجرا کرد:
- کنترل پنل را باز کنید و Turn Windows Feature On or Off را در زیر گزینه Programs and Features انتخاب کنید .
- مطمئن شوید که پلتفرم ماشین مجازی بررسی یا فعال است. اگر نه، همان را فعال کنید.
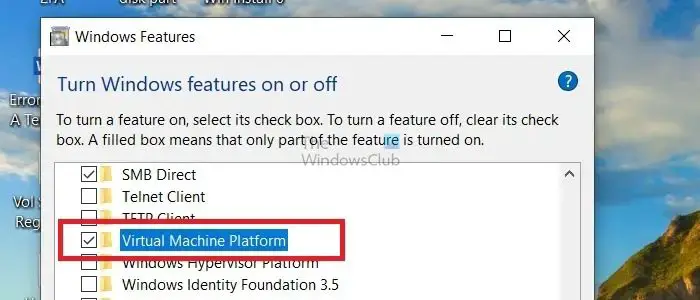
- همچنین در صورت فعال نبودن گزینه Hyper-V را از همان لیست فعال کنید.
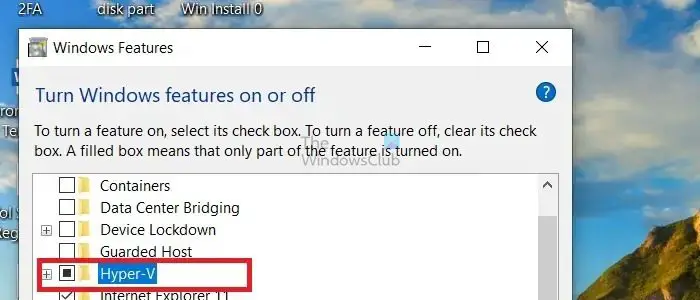
- سیستم را مجددا راه اندازی کنید تا تغییرات اعمال شوند.
3] WSL را بازنشانی کنید
مشکلات احتمالی ناشی از نصب یا پیکربندی نادرست WSL که منجر به خطای E_INVALIDARG می شود ، با تنظیم مجدد WSL قابل اصلاح است. اگر سیستم فایل یا محیط مربوطه خراب باشد، ممکن است اجرای دستورات WSL متوقف شود و منجر به خطای آرگومان نامعتبر شود.
از این رو، تنظیم مجدد WSL، نمونه ها و متغیرهای مرتبط را مجدداً راه اندازی می کند، که به نوبه خود می تواند به علت کمک کند.
با اجرای مراحل زیر، WSL را می توان از طریق Windows PowerShell بازنشانی کرد:
- Windows PowerShell را در نوار جستجوی دسکتاپ تایپ کنید و روی نتیجه جستجوی منطبق کلیک راست کنید تا Run as Administrator را انتخاب کنید .
- برای خاموش کردن WSL، wsl -shutdown را اجرا کنید
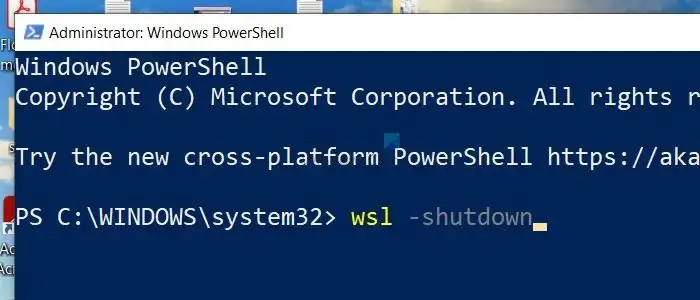
- برای لغو ثبت توزیع (توزیع) یا نمونه خاص (فقط در صورت وجود چندین توزیع)، wsl -unregister <DistroName> را اجرا کنید.
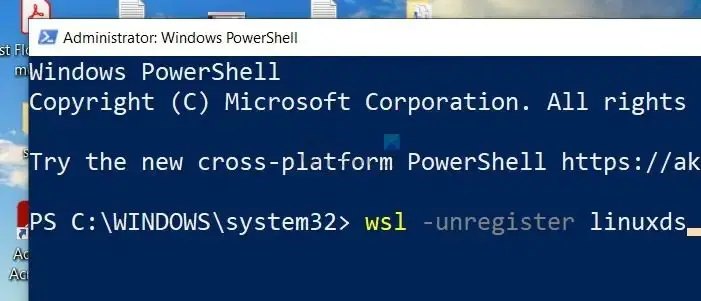
- برای نصب مجدد توزیع لینوکس مربوطه، wsl -install را اجرا کنید
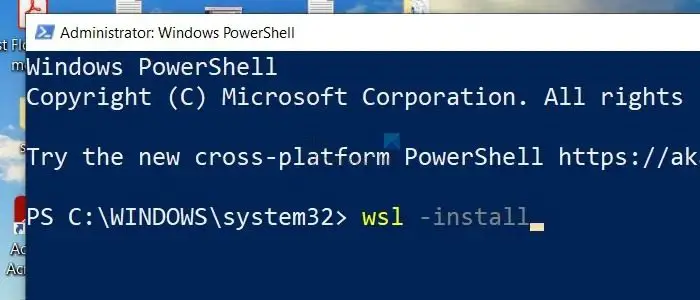
4] حذف و نصب مجدد WSL
یکی از دلایل اصلی این خطا را می توان به مشکلات نصب یا پیکربندی خراب در مورد زیرسیستم مربوطه نسبت داد. همانطور که در بالا نشان داده شد، اگر تنظیم مجدد WSL نتواند مشکل را حل کند، این مرحله را می توان پیاده سازی کرد.
همچنین، WSL به اجزای سیستم و وابستگیهای مختلفی متکی است که در صورت عدم وجود یا ناسازگاری میتواند منجر به خطای فوقالذکر شود. از این رو، در چنین شرایطی، حذف WSL و نصب مجدد آن می تواند به حذف خطای مورد نظر کمک کند.
برای حذف نصب و سپس نصب مجدد WSL، مراحل زیر را می توان اجرا کرد:
- Windows PowerShell را در نوار جستجوی دسکتاپ تایپ کنید و روی نتیجه جستجوی منطبق کلیک راست کنید تا Run as Administrator را انتخاب کنید .
- برای حذف WSL، wsl -uninstall را اجرا کنید
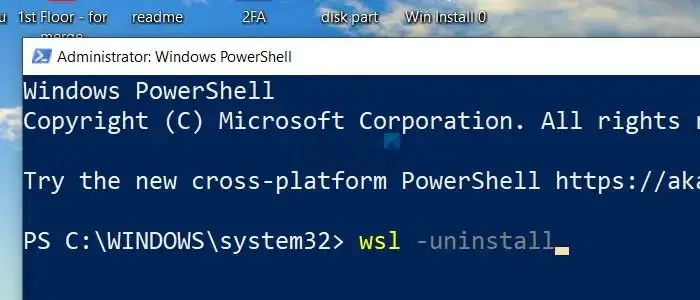
- برای نصب مجدد زیرسیستم، wsl -install را اجرا کنید
5] پیکربندی Distro را بررسی کنید
جزئیات پیکربندی یک توزیع لینوکس نصب شده در فایل wsl.conf در زیر پوشه /etc بر اساس هر توزیع ذخیره می شود. فایل مذکور مربوط به توزیع خاص لینوکس است و در شرایطی که پیکربندی خراب است، می تواند منجر به خطای مورد بحث شود. برای بررسی وضعیت توزیع:
- Windows PowerShell را در نوار جستجوی دسکتاپ تایپ کنید و روی نتیجه جستجوی منطبق کلیک راست کنید تا Run as Administrator را انتخاب کنید .
- wsl -l -v را در PowerShell ویندوز تایپ کنید تا لیست توزیعهای موجود در سیستم به همراه نسخه و وضعیت آنها را بررسی کنید.
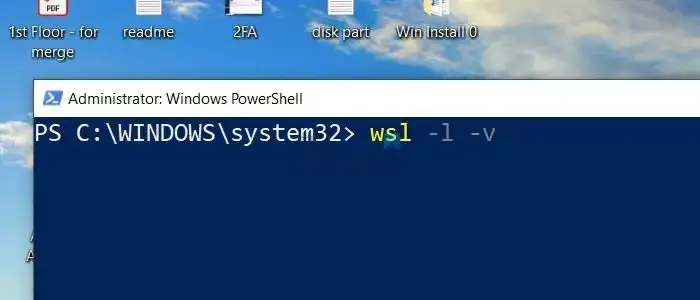
- نتیجه دستور بالا نام و نسخه توزیع نصب شده را به همراه وضعیت آن (در حال اجرا/توقف) و مسیر دایرکتوری ریشه توزیع نمایش می دهد.
6] چک کردن گزارش رویداد ویندوز
اگر مراحل ذکر شده در بالا نتواند خطا را اصلاح کند، بررسی گزارش رویداد Windows مربوط به WSL میتواند بینش بیشتری در مورد خطا ارائه دهد که میتواند به فرمولبندی راهحل کمک کند.
به طور خلاصه، خطای E_INVALIDARG به طور کلی نتیجه پیکربندی ناسازگار در بخشی از WSL است. بنابراین، عیبیابی سیستماتیک شامل بازنشانی WSL یا حذف نصب و نصب مجدد توزیع، جدای از بررسی وضعیت توزیع، میتواند به حل مشکل کمک کند.
چگونه خطای WSL را برطرف کنم؟
رفع خطاها در Windows Subsystem for Linux (WSL) می تواند به پیام خطا یا مشکل خاصی که با آن مواجه می شوید بستگی داشته باشد. راه حل های کلی شامل به روز رسانی، راه اندازی مجدد، تنظیم مجدد، و نصب مجدد WSL است.
امیدواریم از این مقاله مجله هشت پیک نیز استفاده لازم را کرده باشید و در صورت تمایل آنرا با دوستان خود به اشتراک بگذارید و با امتیاز از قسمت پایین و درج نظرات باعث دلگرمی مجموعه مجله 8pic باشید
لینک کوتاه مقاله : https://5ia.ir/mLmuxh
کوتاه کننده لینک
کد QR :


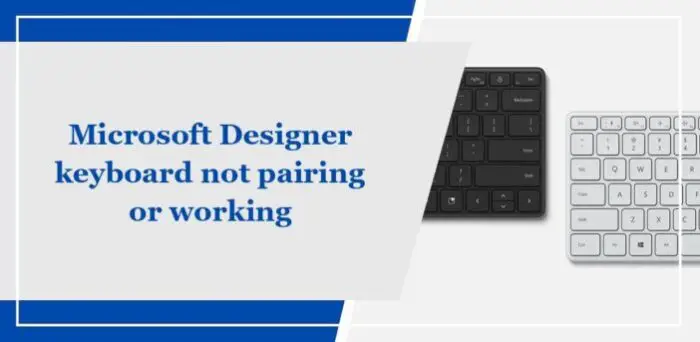
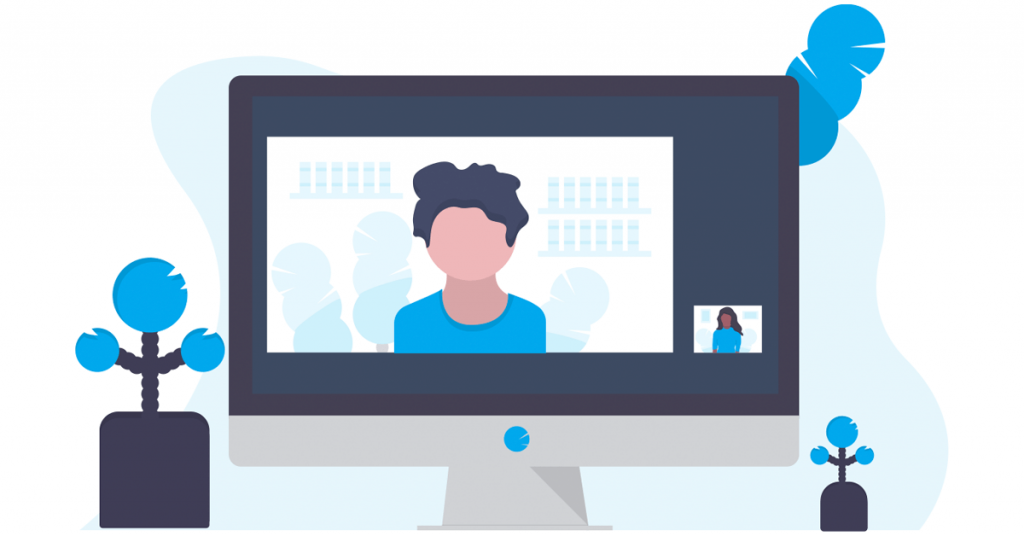


















آخرین دیدگاهها