نحوه حذف متن از تصاویر در رایانه شخصی ویندوز
با مجله هشت پیک با مقاله ی نحوه حذف متن از تصاویر در رایانه شخصی ویندوز همراه ما باشید
در این پست، نحوه حذف متن از تصاویر را به صورت رایگان در رایانه شخصی ویندوز 11/10 به شما نشان خواهیم داد. ما اغلب با تصاویری با متن مواجه می شویم که باعث می شود دیگر تمایلی به استفاده از آنها نداشته باشیم. متن ممکن است نقض حق نسخه برداری یا موافقت نامه های مجوز باشد، ممکن است دید موضوع اصلی را مختل کند، یا ممکن است خواندن آن دشوار باشد.
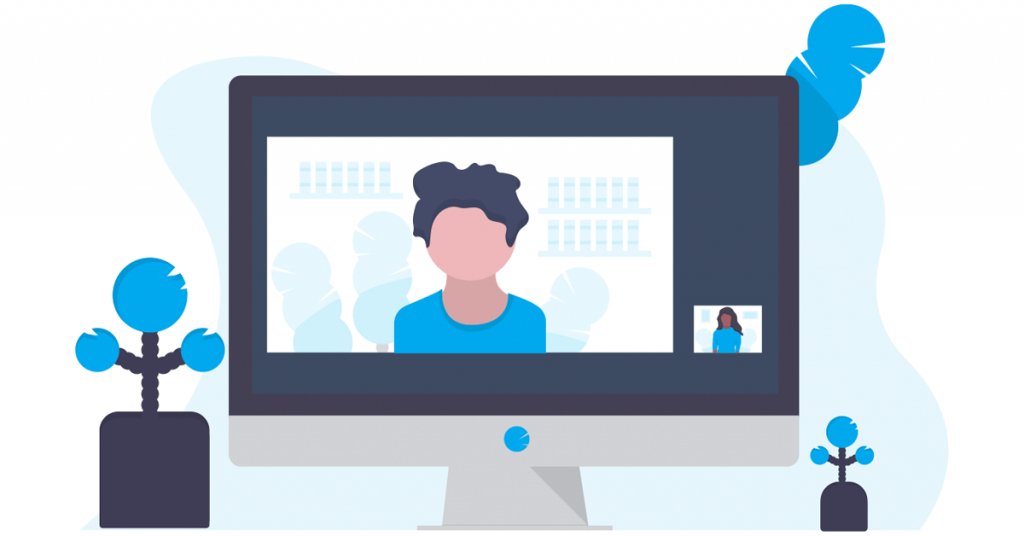
اگر به دنبال ابزاری هستید که به شما امکان میدهد متن را از تصاویر بدون تأثیر بر پسزمینه حذف کنید، به جای درستی آمدهاید. در این پست، قصد داریم در مورد سه ابزار حذف متن صحبت کنیم که به شما امکان می دهد متن ناخواسته را به سرعت از تصاویر حذف کنید و ظاهری تمیز و مینیمال به آنها ببخشید.
نحوه حذف متن از تصاویر
برای حذف متن از تصاویر به صورت رایگان در رایانه شخصی ویندوز 11/10، می توانید از ابزارهای Text Remover زیر استفاده کنید:
- از Clipdrop Text Remover استفاده کنید
- از PicWish استفاده کنید
- از GIMP استفاده کنید
اجازه دهید این را با جزئیات ببینیم.
توجه: در حالی که این ابزارهای Text Remover اجازه حذف متن واترمارک را می دهند، نباید از آنها به دلایل غیرقانونی مانند نقض حق نسخه برداری استفاده کنید.
1] از Clipdrop Text Remover برای حذف متن از تصاویر استفاده کنید
Clipdrop Text Remover یک ابزار حذف متن مجهز به هوش مصنوعی است که به طور خودکار متن را در تصویر شما در چند ثانیه شناسایی و پاک می کند. این بهینهسازی شده است تا مهرهای تاریخ دوربین، واترمارکها، نامهای تجاری و سایر عناصر متنی را که نمیخواهید روی تصاویرتان وجود داشته باشند، حذف کنید.
می توانید از Clipdrop Text Remover رایگان برای تصاویر کمتر از 1024 کیلوبایت استفاده کنید . برای کیفیت HD، باید مشترک نسخه حرفه ای Clipdrop شوید. در اینجا نحوه استفاده از این ابزار برای پاک کردن متن از تصاویر آمده است:
از Clipdrop Text Remover در clipdrop.co دیدن کنید و برای یک حساب رایگان ثبت نام کنید. می توانید ایمیل خود را وارد کنید یا به ثبت نام با حساب Google یا Facebook خود ادامه دهید. پس از ورود به سیستم، تصویر خود را در ابزار Text Remover آپلود کنید. شما می توانید تصویر را از سیستم خود مرور کنید، آن را جایگذاری کنید یا حتی آن را مستقیماً در رابط ابزار رها کنید. Clipdrop Text Remover پردازش دسته ای تصاویر را امکان پذیر می کند و می تواند حداکثر 10 تصویر را در یک زمان مدیریت کند.
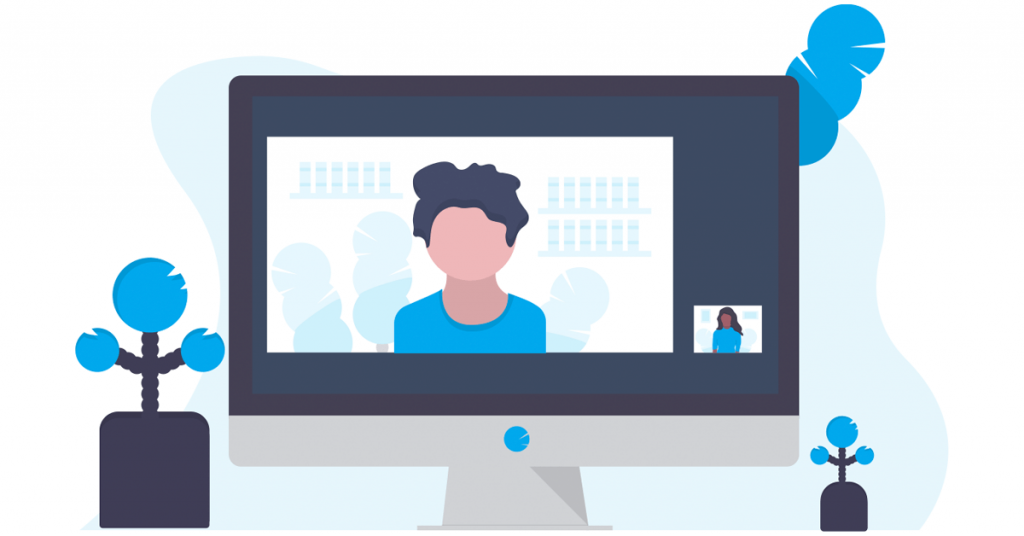
پس از آپلود تصویر(ها)، روی دکمه Remove text در پایین کلیک کنید. اگر تصویری را با کیفیت HD آپلود کنید، از شما خواسته میشود که یا به نسخه حرفهای ارتقا دهید یا مقیاس تصویر را کاهش دهید و به استفاده از نسخه رایگان ادامه دهید. Clipdrop Text Remover مدتی طول می کشد تا متن را با استفاده از فناوری هوش مصنوعی پیشرفته خود شناسایی کرده و آن را از تصویر آپلود شده حذف کند.
اگر نتایج خوب بود، می توانید با کلیک بر روی دکمه دانلود در گوشه سمت راست بالا، تصویر را دانلود کنید. اگر نه، روی دکمه ویرایش کلیک کنید و از ابزار پاکسازی استفاده کنید (روی پاکسازی نقص کلیک کنید. گزینه) تا به صورت دستی متن باقی مانده از تصویر را انتخاب و حذف کنید.
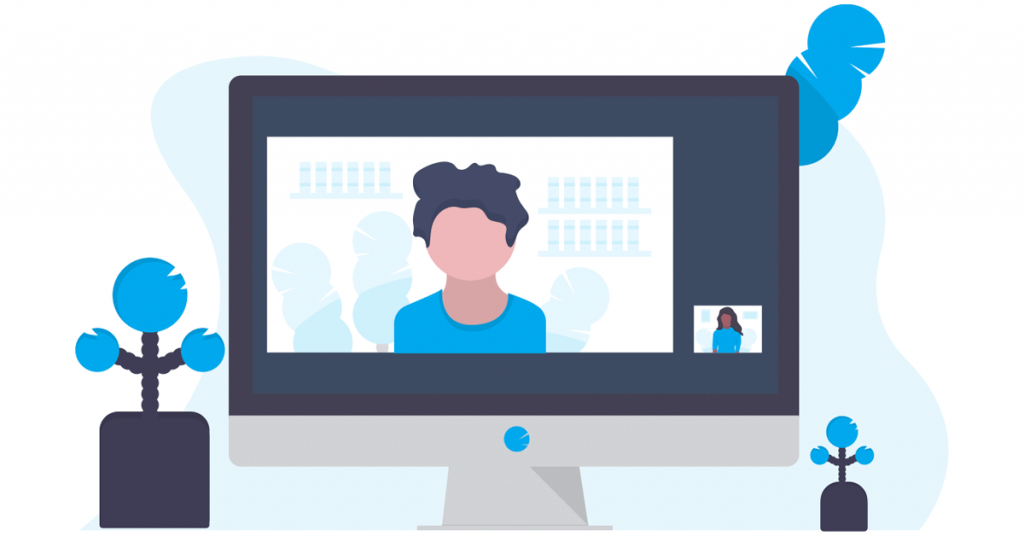
تنها عیب این ابزار این است که اگر تصویر شما حاوی چندین نمونه از متن باشد، به شما اجازه نمی دهد متن انتخاب شده را حذف کنید. برای آن، می توانید از PicWish یا GIMP استفاده کنید، همانطور که در بخش های زیر توضیح داده شده است.
2] از PicWish برای حذف متن از تصاویر استفاده کنید
PicWish یک پلت فرم پردازش تصویر مبتنی بر هوش مصنوعی است که ابزار حذف متن آنلاین را برای حذف هر نوع متنی از تصویر شما ارائه می دهد. دارای یک ابزار “Brush” است که به شما امکان می دهد متنی را که می خواهید حذف کنید به صورت دستی انتخاب کنید. میتوانید از این ابزار برای حذف آسان و سریع مهر تاریخ، برچسبها، آرمها و سایر اشیاء ناخواسته از تصاویر خود استفاده کنید.
تصاویر کمتر از 2048 x 2048 پیکسل را می توان بدون افت کیفیت در PicWish آپلود کرد. تصاویر با وضوح بالاتر به طور خودکار توسط برنامه فشرده می شوند. علاوه بر این، طرح رایگان PicWish تصویر حاصل را به نصف کاهش می دهد. کیفیت اصلی آن برای دانلود تصاویر HD به اعتبار برنامه نیاز است.
در اینجا نحوه استفاده از PicWish برای حذف متن از تصاویر در رایانه شخصی ویندوز 11/10 آمده است:
از PicWish Text Remover در پنجره مرورگر خود بازدید کنید و روی دکمه آپلود تصویر کلیک کنید. همچنین می توانید تصویر را در رابط برنامه رها کنید. تصویر در پنجره ویرایشگر باز می شود. روی ابزار Brush در بالا کلیک کنید و از ماوس خود برای انتخاب متنی که باید حذف شود استفاده کنید. می توانید اندازه قلم مو را تنظیم کنید یا از مستطیل ابزار یا کند استفاده کنید ابزار برای انتخاب.
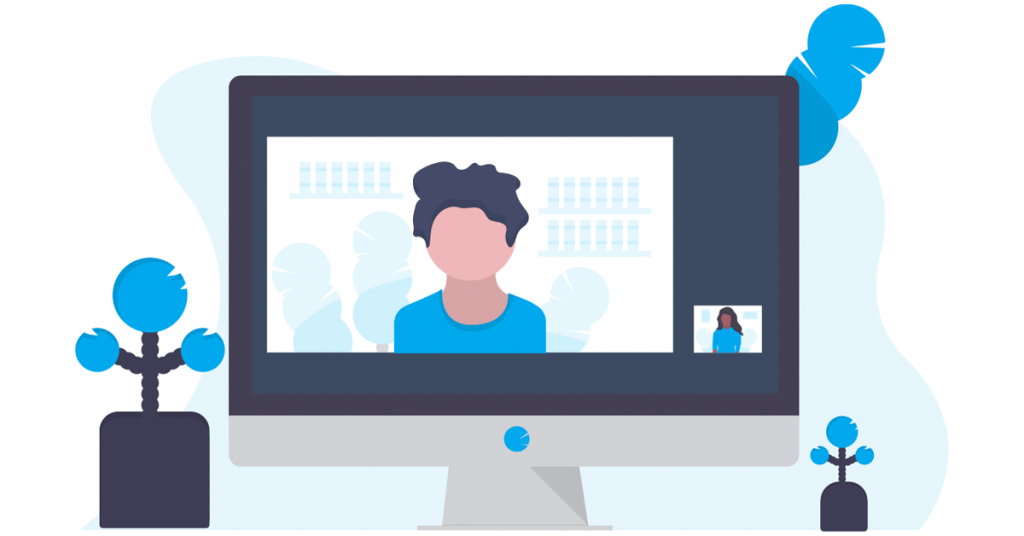
بعد، روی دکمه حذف بالای پیش نمایش تصویر کلیک کنید. از شما خواسته می شود برای ادامه مشاهده نتایج در PicWish ثبت نام کنید. با استفاده از ایمیل خود یک حساب کاربری رایگان در PicWish ایجاد کنید یا با استفاده از حساب Google یا Facebook خود ثبت نام کنید. با ثبت نام در PicWish، 3 اعتبار دائمی دریافت می کنید. برای اعتبار اضافی، باید یک خرید انجام دهید.
این ابزار روی انتخاب شما کار میکند و متن را بدون تأثیر بر پسزمینه حذف میکند. برای دانلود تصویر رایگان حاصل، روی دکمه ذخیره در گوشه سمت راست بالا کلیک کنید.
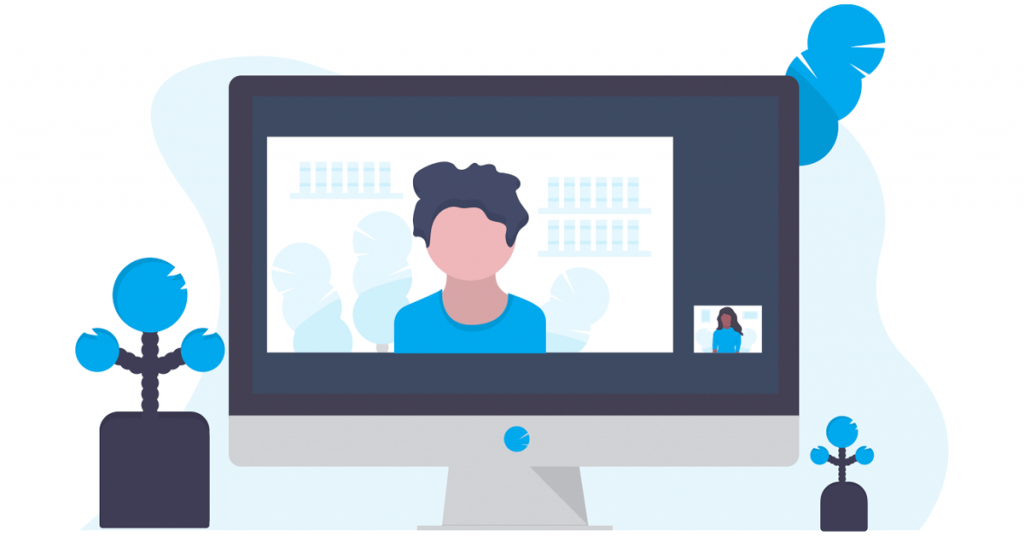
3] از GIMP برای حذف متن از تصاویر استفاده کنید
کسانی که استفاده از نرم افزار دسکتاپ را به ابزارهای آنلاین ترجیح می دهند، می توانند از GIMP برای حذف متن از تصاویر خود استفاده کنند. GIMP یک نرم افزار قدرتمند ویرایش تصویر است که به شما امکان می دهد تصاویر را دستکاری کنید و ظاهر دلخواه را به آنها بدهید. همچنین می توان از آن برای پاک کردن متن ناخواسته از تصاویر استفاده کرد.
بهترین بخش در مورد استفاده از GIMP این است که کاملاً ایمن، استفاده آسان a>، و بدون محدودیت ارائه میشود. این به شما امکان میدهد هر تعداد عکسی را که میخواهید در روز به صورت رایگان پردازش کنید، بدون اینکه کیفیت تصویر به خطر بیفتد. در اینجا نحوه استفاده از GIMP برای حذف متن از تصاویر در رایانه شخصی ویندوز 11/10 آمده است:
GIMP را دانلود و بر روی سیستم خود نصب کنید. GIMP را اجرا کنید و روی منوی File در گوشه بالا سمت چپ کلیک کنید. باز کردن را انتخاب کنید. تصویر مورد نظر را مرور و انتخاب کنید و آن را در پنجره ویرایشگر GIMP باز کنید.
ابزار Clone را از نوار ابزار سمت چپ انتخاب کنید. اندازه برس را طوری تنظیم کنید که با ناحیه ای که می خواهید بپوشانید مطابقت داشته باشد. کلید Ctrl را فشار داده و نگه دارید و روی ناحیه نزدیک (بدون متن) کلیک کنید تا آن را به عنوان منبع تنظیم کنید.
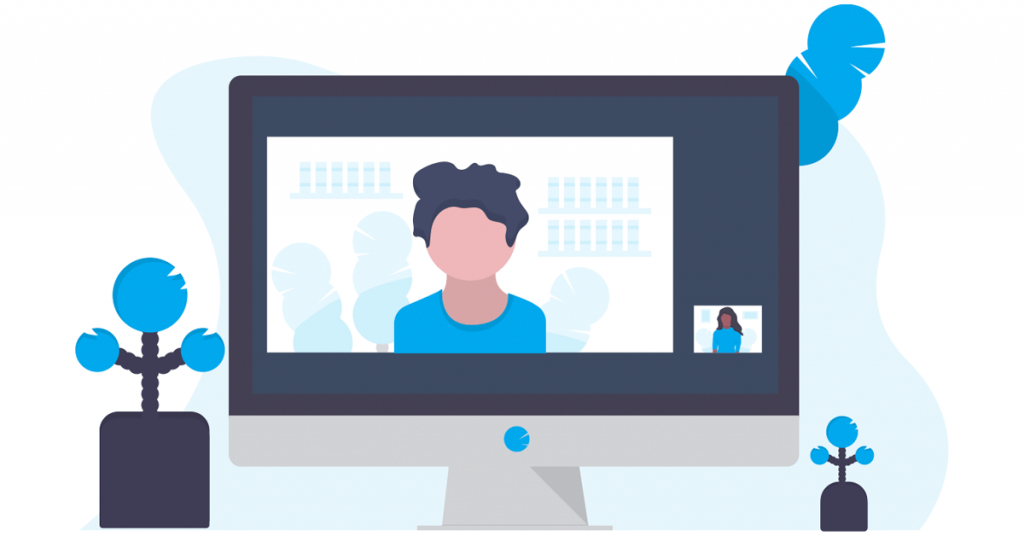
کلید Ctrl را رها کرده و روی قسمت متن نگه دارید. این ابزار پیکسل ها را از ناحیه منبع کپی می کند تا متن را پوشش دهد. برای پسزمینههای پیچیده، میتوانید از برس درمانی ابزار به روشی مشابه برای حذف متن ناخواسته استفاده کنید.
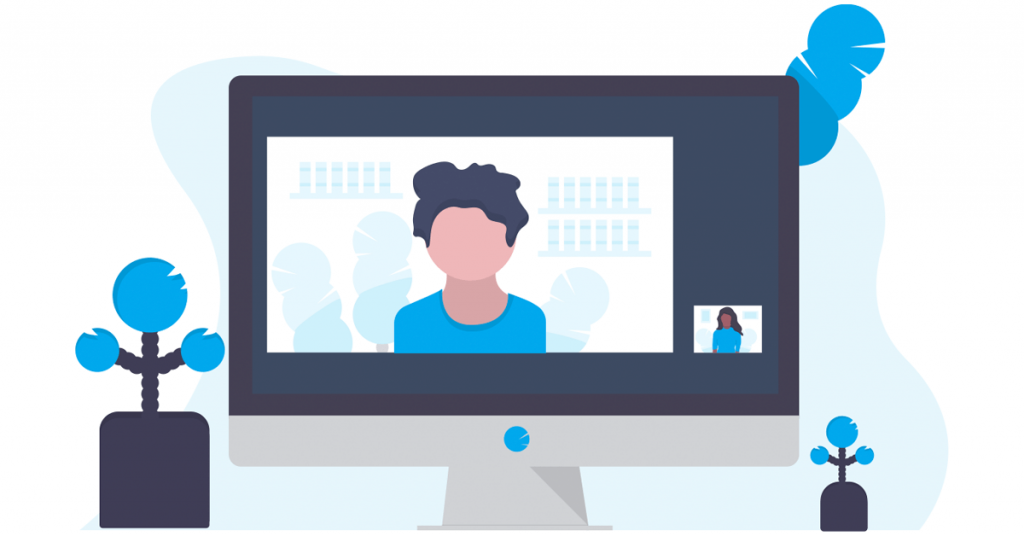
روی منوی فایل کلیک کنید و Export As گزینه. تصویر حاصل را در محل مورد نظر در سیستم خود با کیفیت و فرمت خروجی دلخواه ذخیره کنید.
به این ترتیب می توانید به راحتی متن های ناخواسته را از تصاویر به صورت رایگان در رایانه شخصی ویندوز 11/10 خود حذف کنید. من امیدوارم این برات مفید باشه.
بخوانید: نحوه حذف پسزمینه تصویر با استفاده از برنامه Paint در Windows.
چگونه می توانم متن را از یک تصویر در Canva حذف کنم؟
میتوانید از ابزار «پاک کن جادویی» برای حذف متن از تصویر در Canva استفاده کنید. تصویر مورد نظر را در Canva باز کنید و روی گزینه Edit Image کلیک کنید. پاک کن جادویی را از منوی ابزار در سمت چپ انتخاب کنید. اندازه قلم مو را تنظیم کنید و روی متنی که باید پاک شود نگه دارید. متن به طور خودکار حذف خواهد شد. Magic Eraser بخشی از Canva Pro و Canva for Teams است. بنابراین برای استفاده از ابزار به اشتراک نیاز دارید.
چگونه می توانم شخصی را از عکس حذف کنم؟
برای حذف اشیاء، متن یا افراد ناخواسته از تصاویر خود می توانید به cleanup.pictures مراجعه کنید. به سادگی تصویر را در رابط برنامه رها کنید. تصویر در پنجره ویرایشگر باز می شود که ابزار قلم مو به طور پیش فرض انتخاب شده است. برس را روی فرد ناخواسته نگه دارید و روی نماد Eraser در پایین کلیک کنید. Cleanup.picture به سرعت شخص را پاک می کند و نتایج چشمگیری ایجاد می کند. ویژگی Export در Cleanup.picture برای نسخه رایگان به 720 پیکسل محدود شده است.
امیدواریم از این مقاله نحوه حذف متن از تصاویر در رایانه شخصی ویندوز مجله هشت پیک نیز استفاده لازم را کرده باشید و در صورت تمایل آنرا با دوستان خود به اشتراک بگذارید و با امتیاز از قسمت پایین و درج نظرات باعث دلگرمی مجموعه مجله 8pic باشید
لینک کوتاه مقاله : https://5ia.ir/uWCmKG
کوتاه کننده لینک
کد QR :

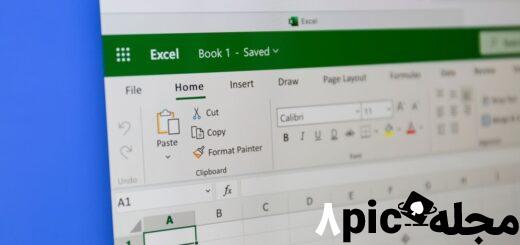
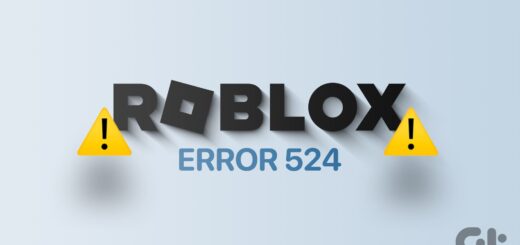



















آخرین دیدگاهها