5 روش برای اجرای فایل های اجرایی (EXE) از PowerShell
با مجله هشت پیک با مقاله ی 5 روش برای اجرای فایل های اجرایی (EXE) از PowerShell همراه ما باشید
فایل های اجرایی ویندوز (فایل های EXE) ستون فقرات بسیاری از برنامه ها هستند. چه نصب نرمافزار، اجرای یک ابزار سیستمی، یا خودکار کردن وظایف، درک نحوه راهاندازی EXE ضروری است. در حالی که می توانید این فایل ها را از رابط گرافیکی اجرا کنید، PowerShell یکی دیگر از ابزارهای همه کاره است که مورد علاقه بسیاری است. در این مقاله شما را در اجرای فایل های اجرایی (EXE) از PowerShell راهنمایی می کنیم.
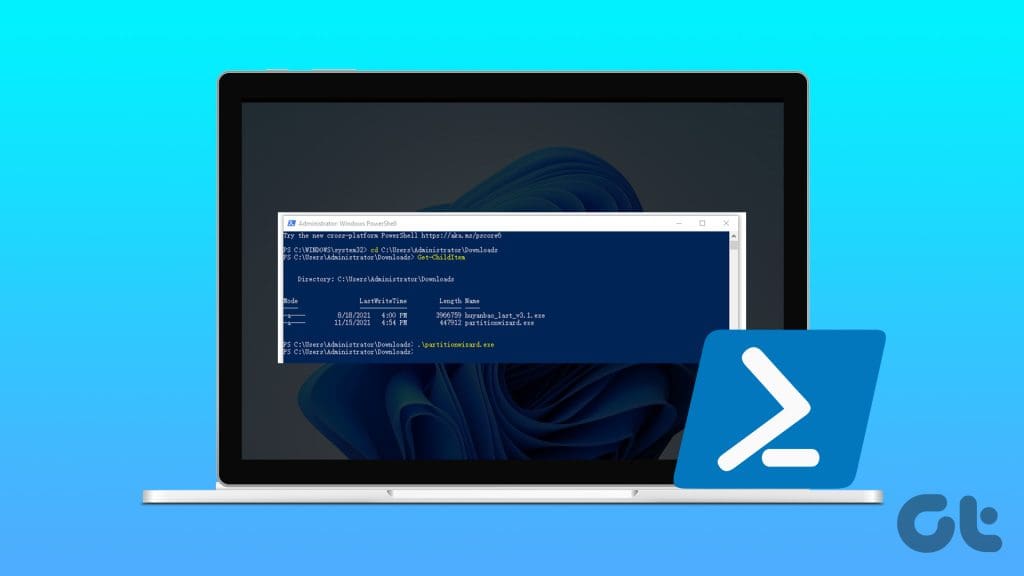
اجرای فایلهای EXE از PowerShell به شما امکان میدهد فرآیندهای تکراری را خودکار کنید، دستورات را با پارامترهای خاص اجرا کنید و وظایف اجرایی را بهطور یکپارچه در اسکریپتها ادغام کنید. این روش استفاده از تمام کارهایی که PowerShell می تواند انجام دهد را آسان می کند. شما می توانید سیستم ویندوز خود را راحت تر مدیریت کنید و کارهای بیشتری انجام دهید.
روش 1: فایل EXE را با استفاده از .\ (نقطه اسلش) اجرا کنید
برای اجرای یک فایل اجرایی (EXE) که در پوشه کاری PowerShell شما قرار دارد، از پیشوند .\ (slash) استفاده کنید. این به PowerShell میگوید که فایل را به جای جستجوی آن در فهرستهای متغیر محیطی PATH سیستم شما، از پوشه حاضر اجرا کند.
مرحله 1: Windows + S را روی صفحه کلید خود فشار دهید، تایپ کنید پاورشلو روی Run as Administrator کلیک کنید. وقتی از شما خواسته شد گزینه Yes را انتخاب کنید.
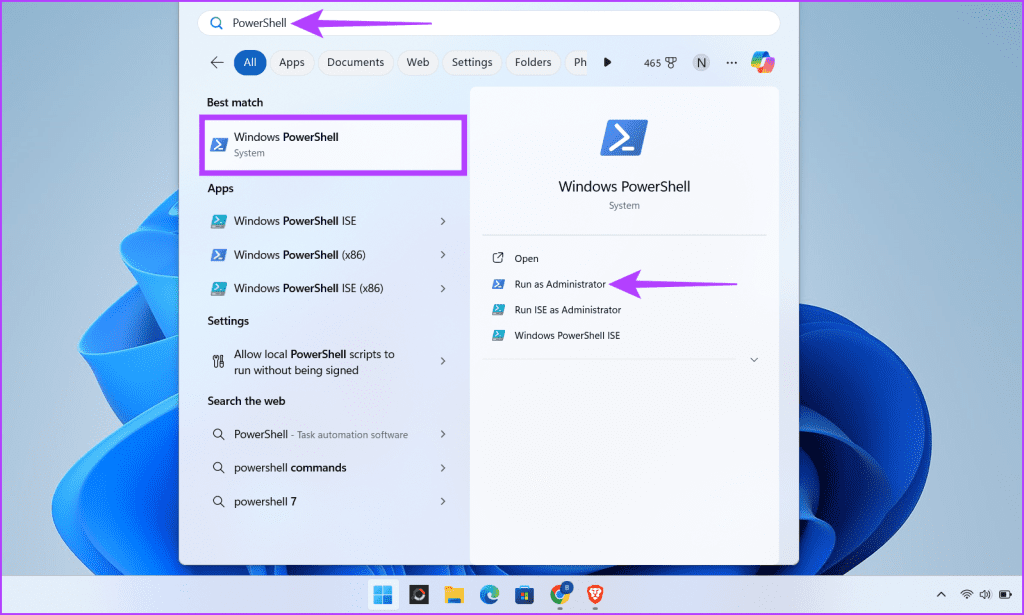
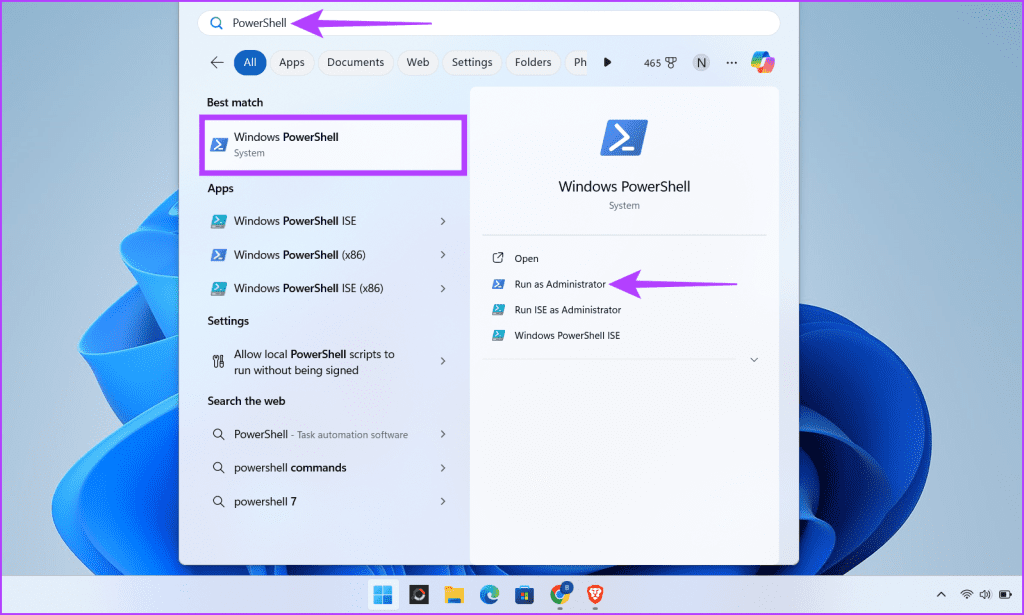
گام 2: به مکان EXE بروید. از دستور cd برای رفتن به پوشه حاوی فایل EXE خود استفاده کنید. برای مثال:
cd C:\Programs\MyProgramFolder
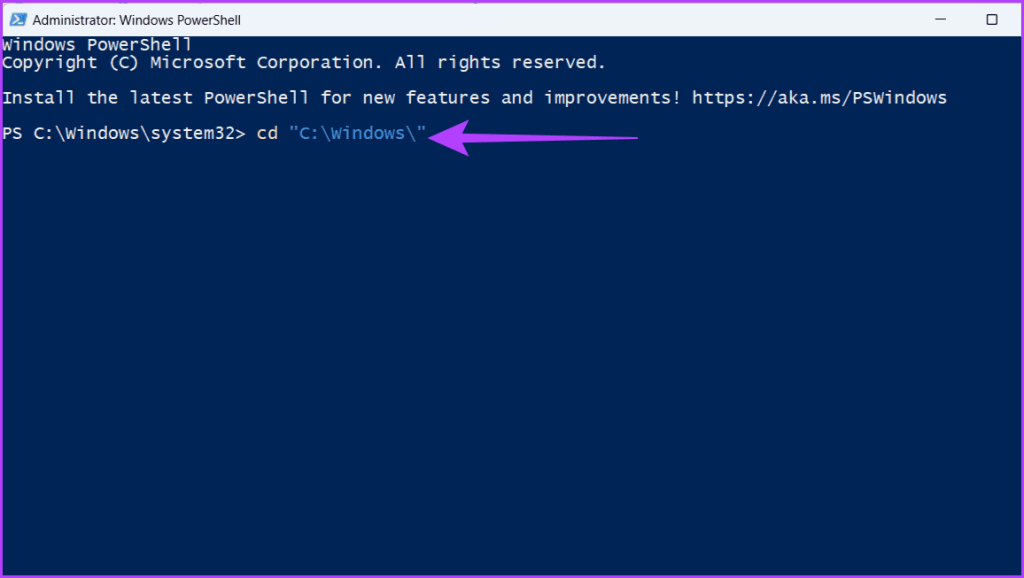
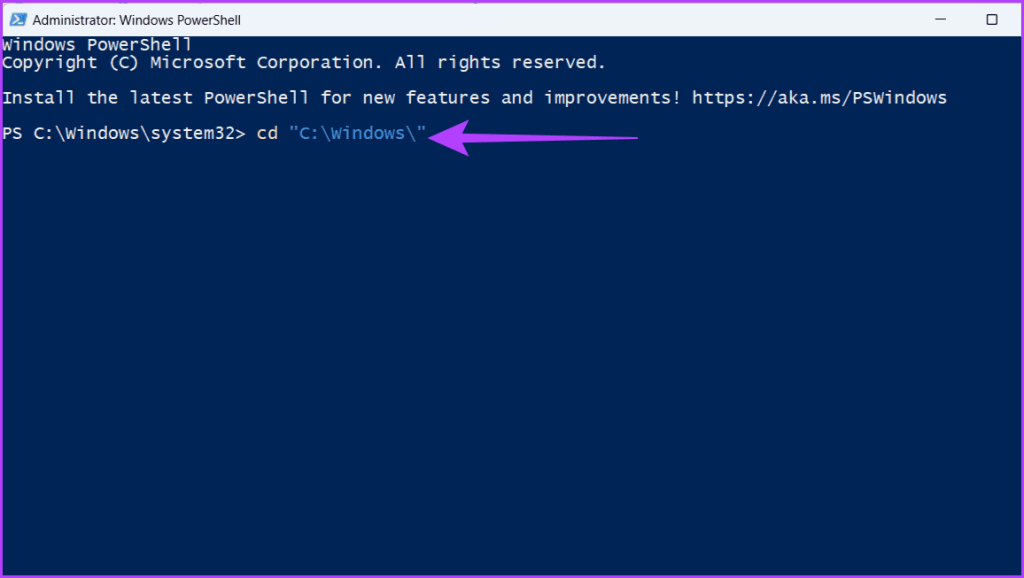
مرحله 3: حالا EXE را اجرا کنید. .\ و نام فایل EXE را تایپ کرده و Enter را فشار دهید. مثال:
.\myprogram.exe
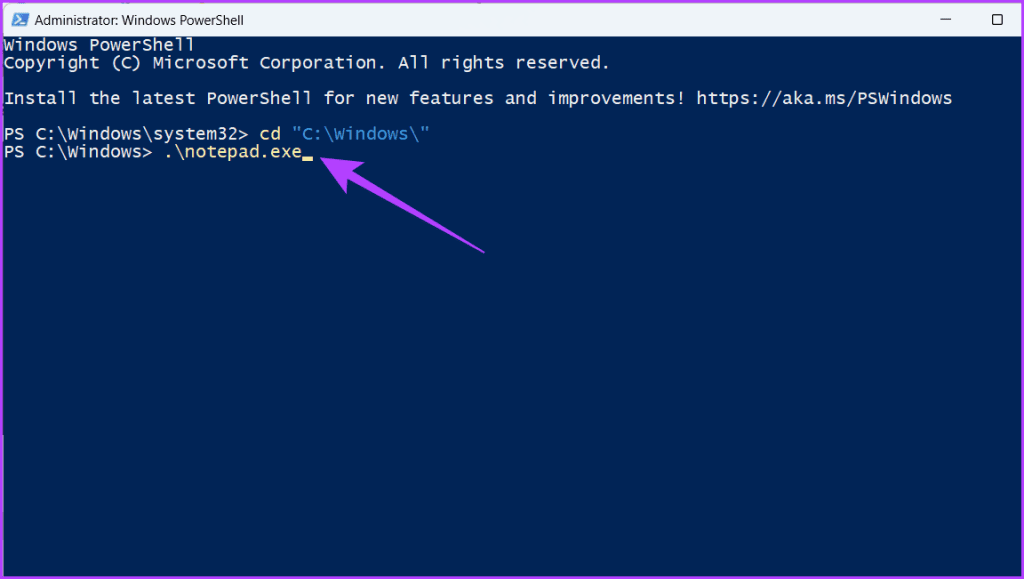
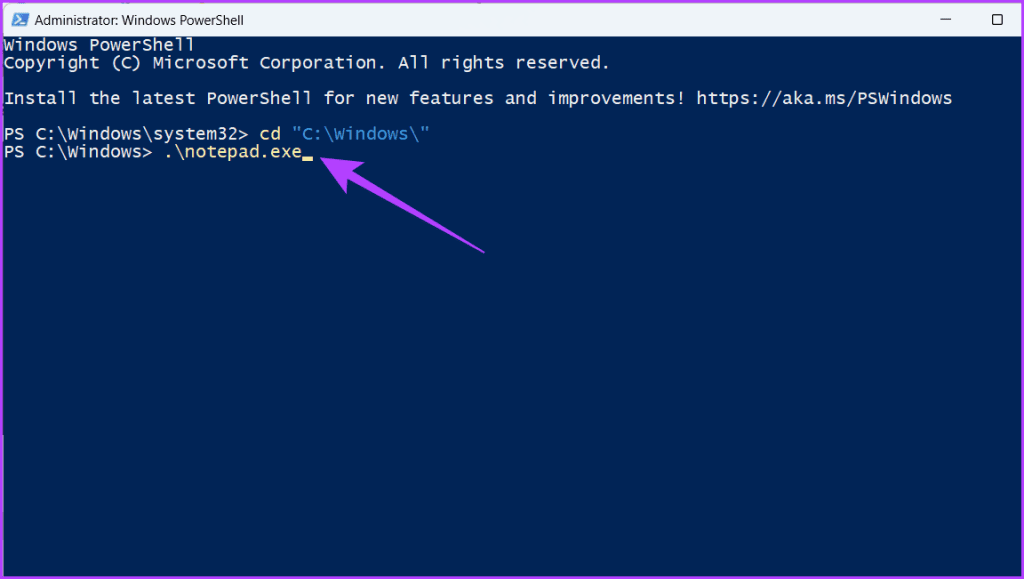
مرحله 4: اگر در مکان یابی فایل های EXE با مشکل مواجه هستید، از دستور Get-ChildItem استفاده کنید. در اینجا نحوه استفاده از آن آمده است:
Get-ChildItem *.exe
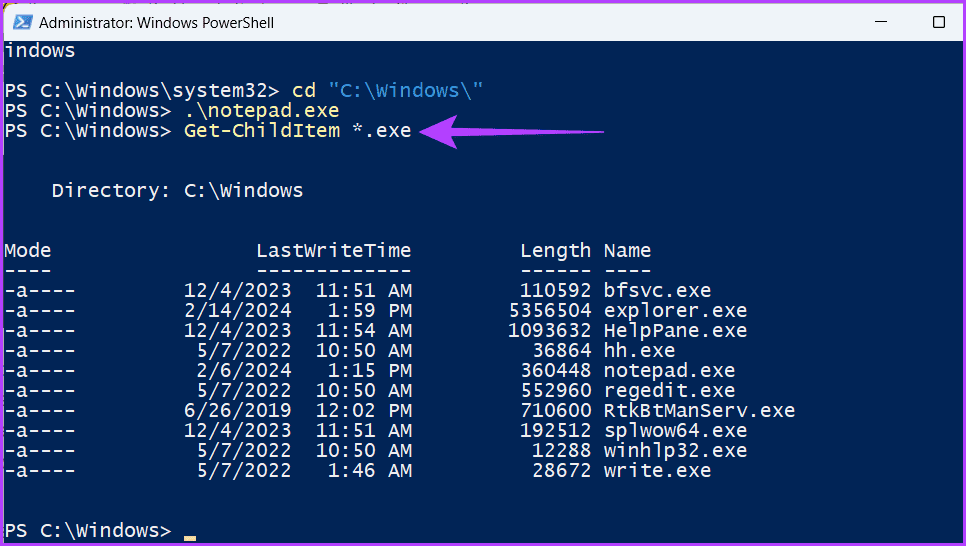
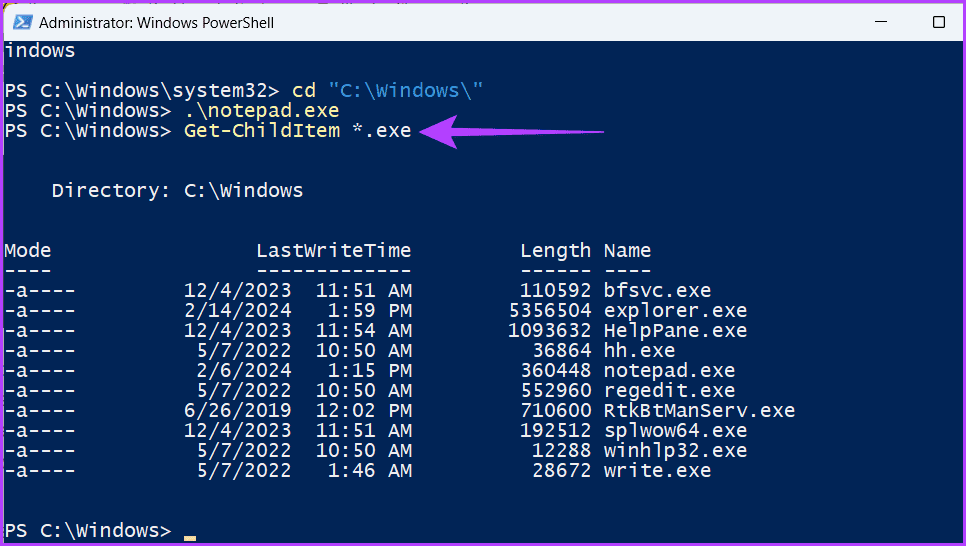
همچنین بخوانید: نحوه رفع ناتوانی در اجرای فایل های EXE در ویندوز 11
روش 2: راه اندازی یک فایل EXE با کمک اپراتور تماس (&)
اپراتور تماس (&) یک راه ساده برای اجرای فایل های EXE به طور مستقیم از اعلان PowerShell ارائه می دهد. استفاده از این روش زمانی ایده آل است که به دنبال اجرای سریع و ساده هستید و نیازی به کنترل پیچیده بر فرآیند راه اندازی ندارید.
مرحله 1: با فشار دادن Windows + R روی صفحه کلید خود، کادر Run را اجرا کنید. تایپ کنید پاورشل در کادر جستجو و OK کلیک کنید.
اکنون یک پنجره PowerShell باز می شود، اما توجه داشته باشید که در حالت Administrator نیست.
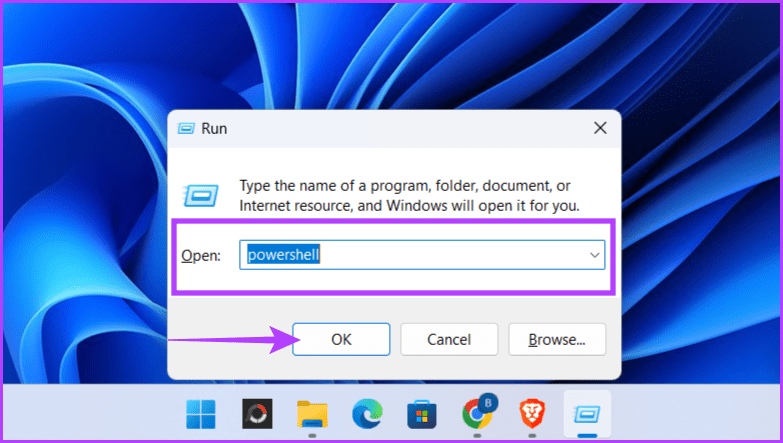
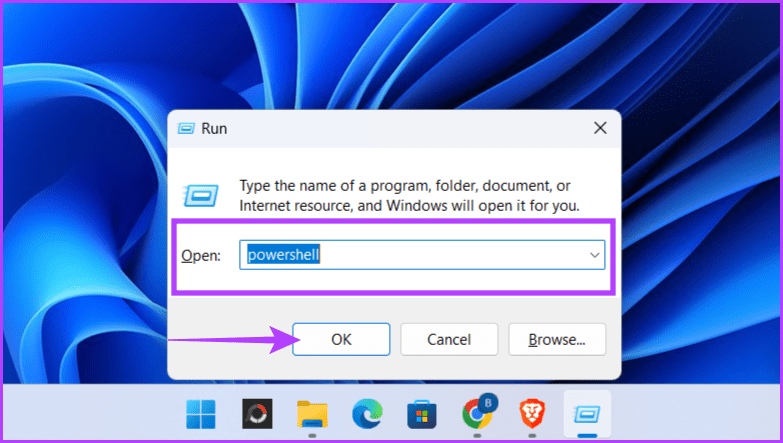
گام 2: برای اجرای PowerShell به عنوان یک مدیر، دستور زیر را تایپ کرده و Enter را بزنید. علاوه بر این، هنگامی که از شما خواسته شد، روی Yes کلیک کنید.
Start-Process powershell -Verb runAs
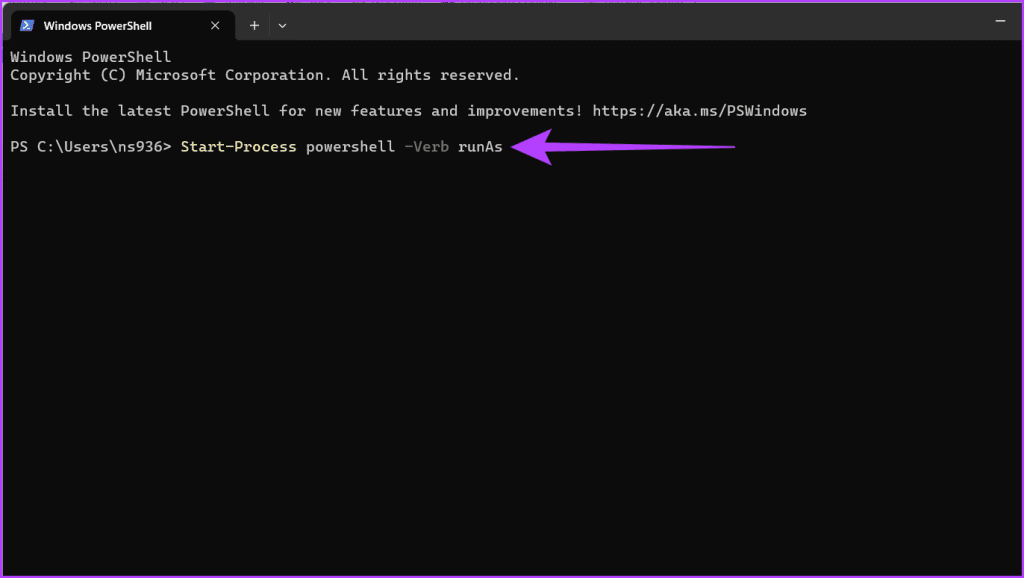
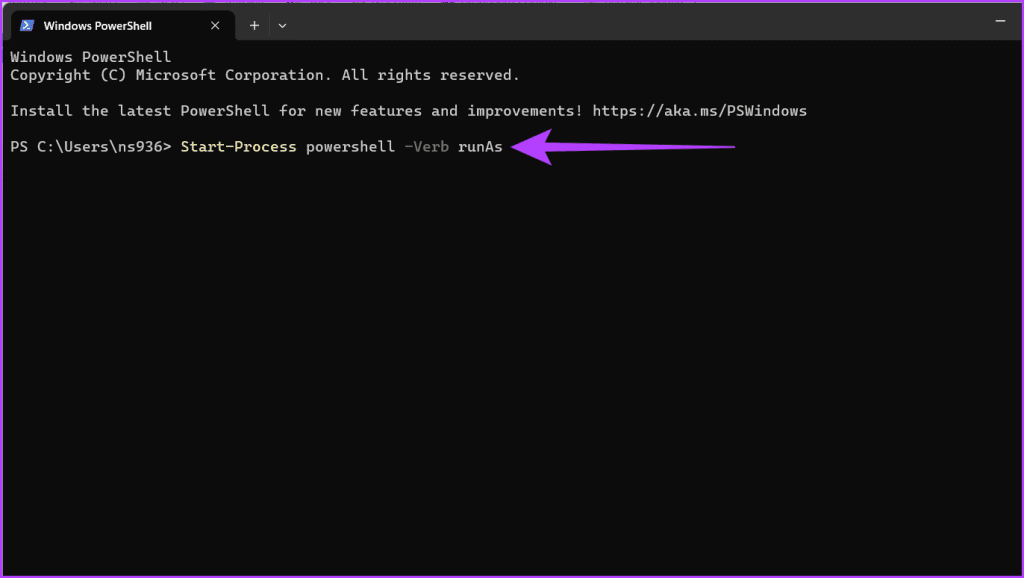
مرحله 4: اکنون یک پنجره جدید Administrator PowerShell با پس زمینه آبی به عنوان پایه باز می شود.
مرحله 5: در پنجره جدید Administrator PowerShell، عبارت & operator را تایپ کرده و مسیر کامل فایل EXE را وارد کرده و Enter را بزنید.
& 'C:\Program Files\MyProgram\MyProgram.exe'
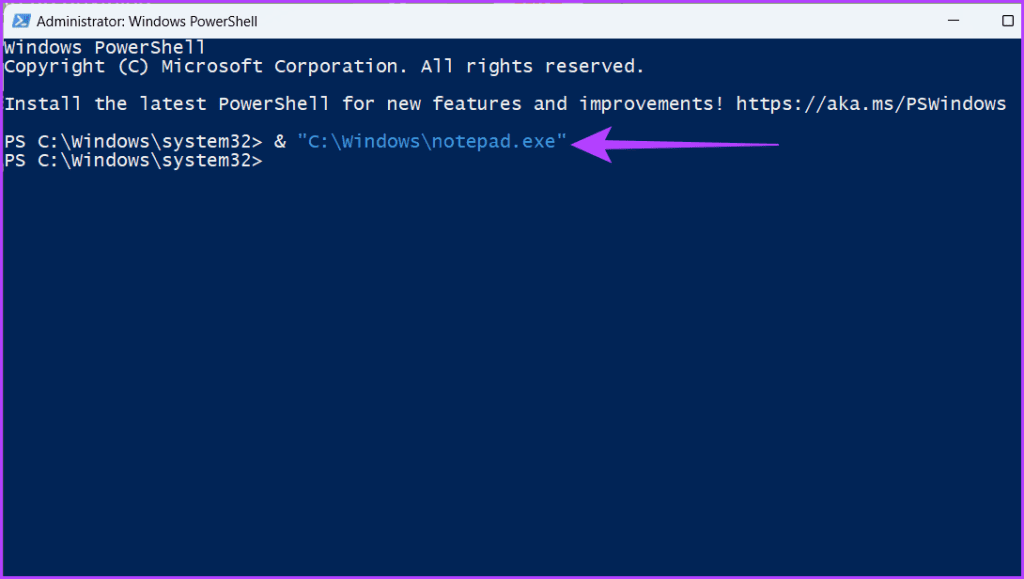
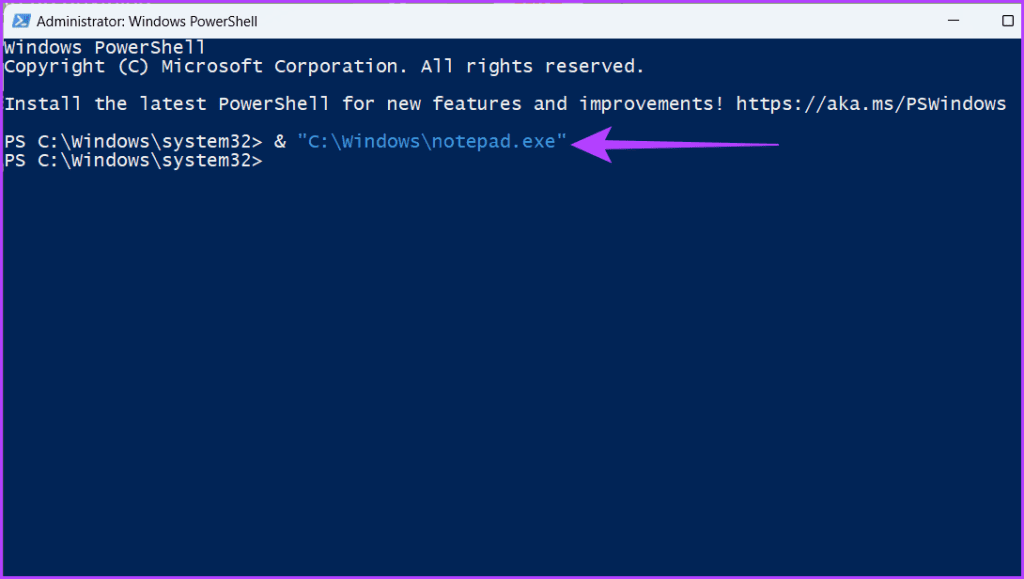
مرحله 6: اگر فایل EXE شما به آرگومان های خط فرمان نیاز دارد، آنها را بعد از مسیر فایل اضافه کنید. در اینجا نحوه انجام این کار آمده است:
& 'C:\Program Files\ExampleSoftware\program.exe' arg1 arg2 arg3
توجه داشته باشید: آرگومان /p در تصویر زیر فایل EXE را که مسیر آن بعدا مشخص شده است چاپ می کند.
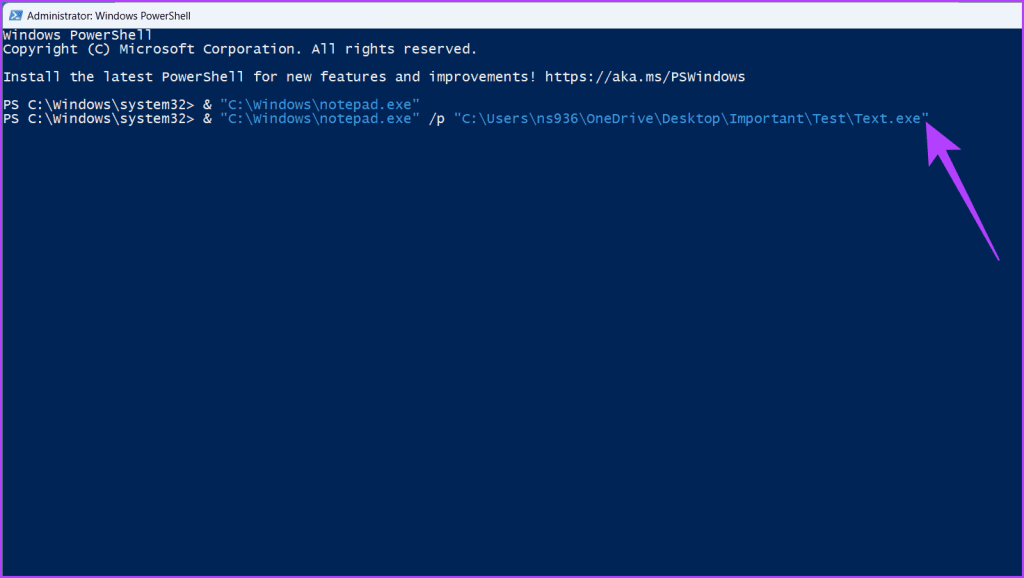
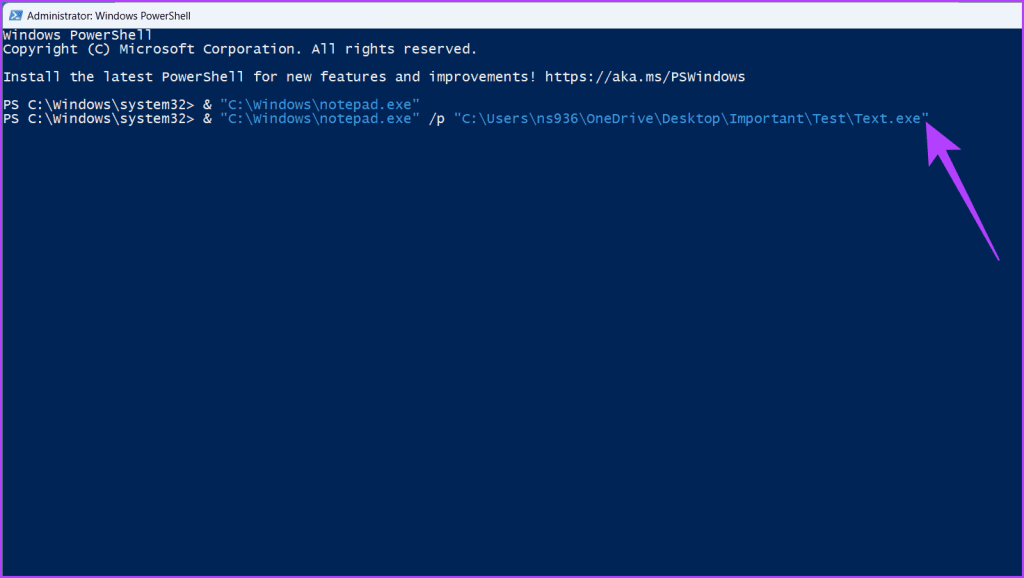
همچنین بخوانید: نحوه اجرای PowerShell به عنوان مدیر در ویندوز 11
روش 3: EXE را از طریق Invoke-Expression Cmdlet اجرا کنید
cmdlet Invoke-Expression در PowerShell راهی برای اجرای رشته ها به گونه ای ارائه می دهد که گویی دستورات مستقیم به صورت پویا هستند. این به شما امکان می دهد تا با ارائه مسیر کامل به فایل اجرایی فایل های EXE را اجرا کنید. این روش می تواند جان شما را در زمانی که نیاز به ساخت رشته فرمان برای فایل اجرایی در زمان اجرا داشته باشید، نجات دهد.
مرحله 1: روی نماد ویندوز کلیک کنید، تایپ کنید پاورشل در کادر جستجو و Run as Administrator را انتخاب کنید. هنگامی که یک پاپ آپ ظاهر می شود، بله را انتخاب کنید.
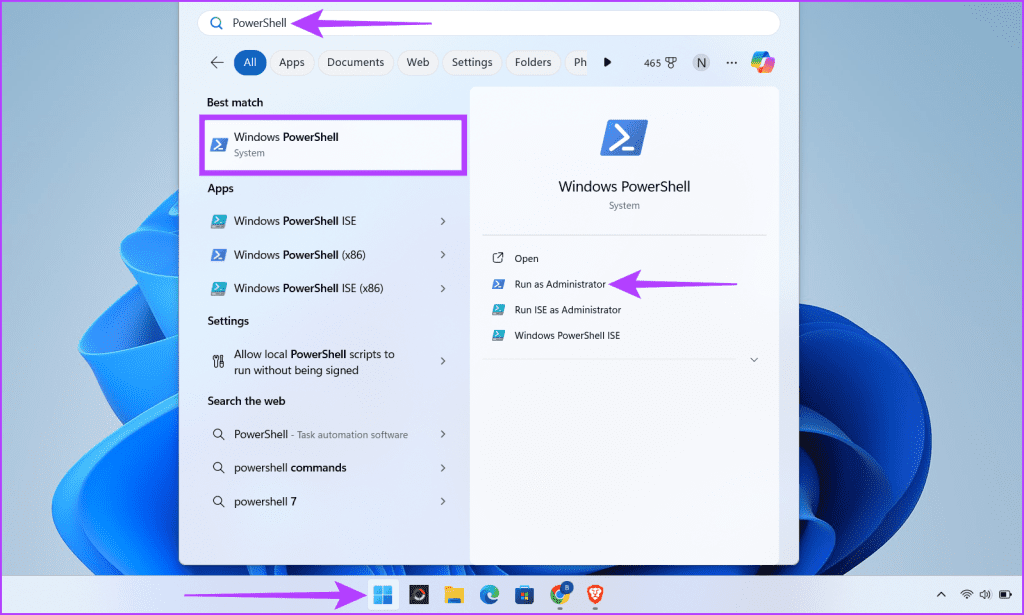
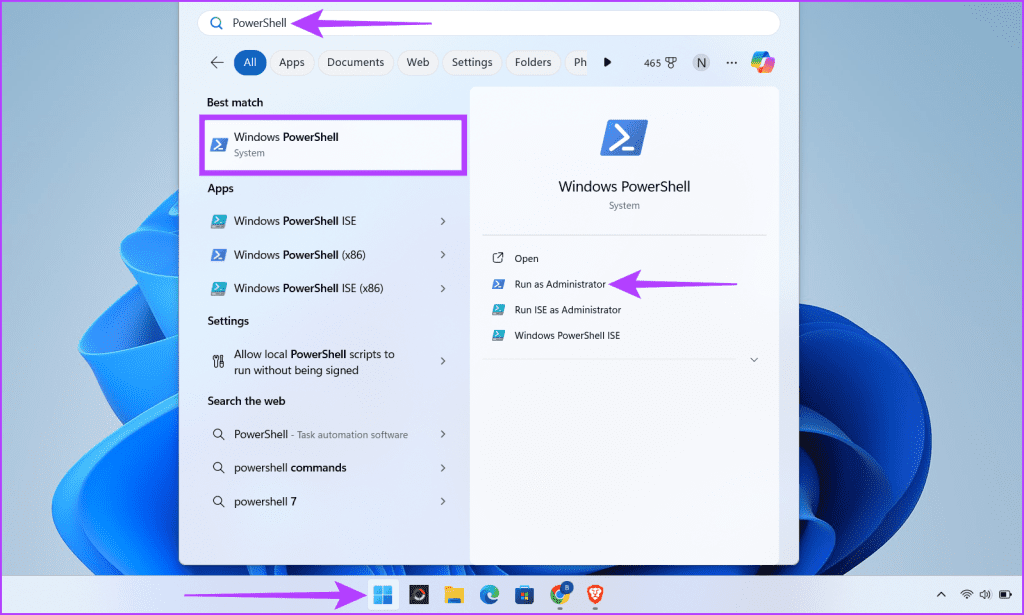
گام 2: برای اجرای یک فایل EXE دستور زیر را بنویسید و روی صفحه کلید Enter را بزنید.
Invoke-Expression -Command "C:\path to\filename.exe"
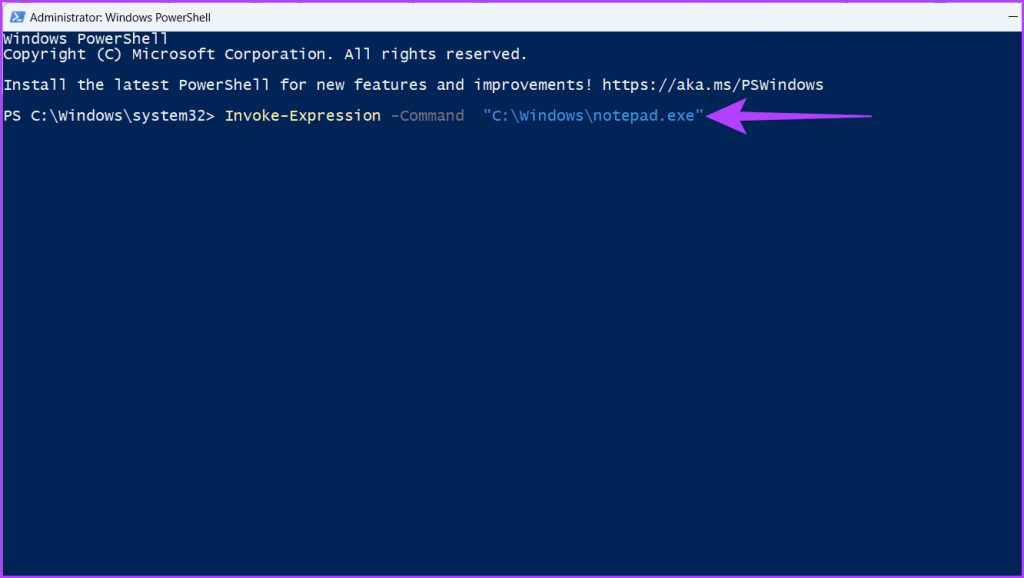
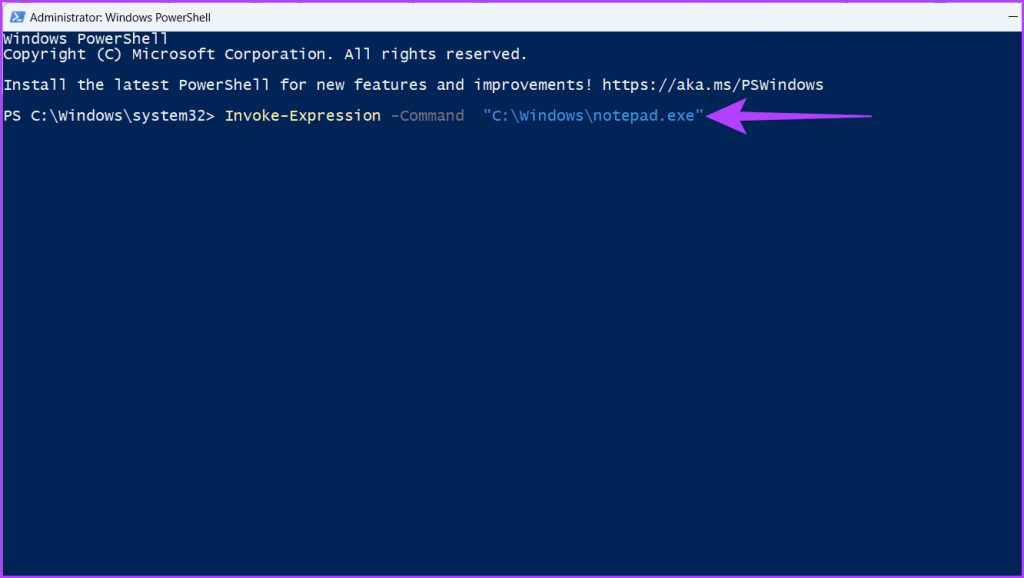
مرحله 3: اگر می خواهید هنگام راه اندازی فایل EXE آرگومان هایی اضافه کنید، آرگومان های زیر را وارد کرده و Enter را فشار دهید.
Invoke-Expression "C:\path\to\your\file.exe arg1 arg2 arg3"
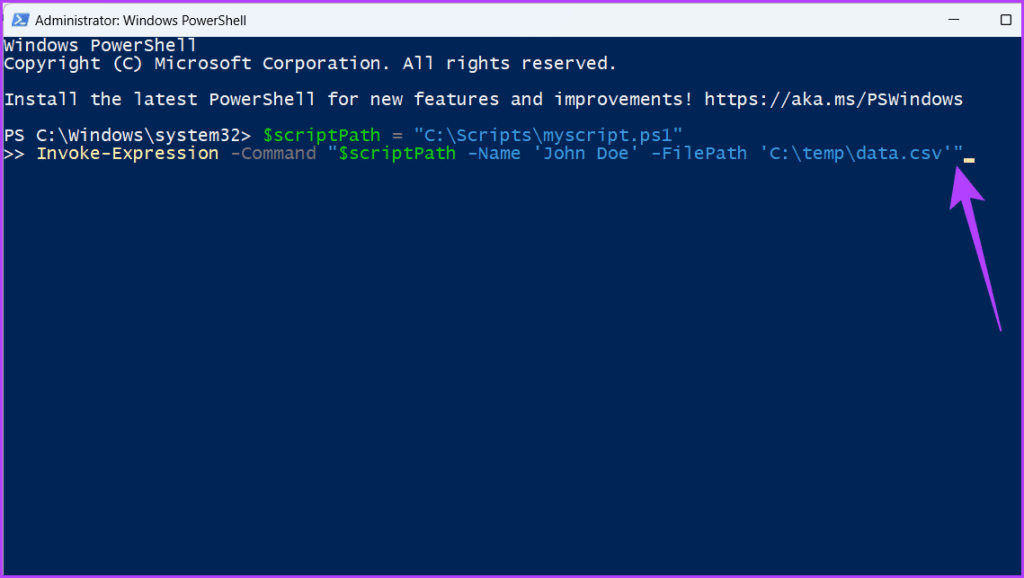
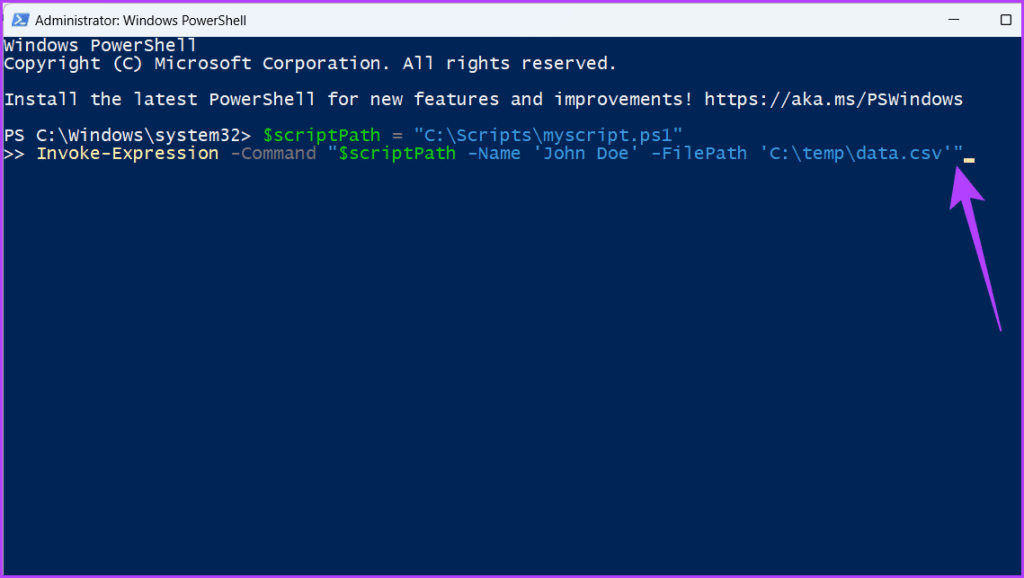
اگر با یک اسکریپت پیچیده شامل مسیرها و آرگومان های مختلف سر و کار دارید، یک متغیر برای این مسیرها و آرگومان ها ایجاد کنید. بعداً می توانید از این متغیر برای ساده سازی فرآیند استفاده کنید. برای این کار مراحل زیر را دنبال کنید:
مرحله 1: با تایپ دستورات زیر و زدن Enter مسیر exe را تنظیم کنید.
$exePath = "C:\myapp.exe"
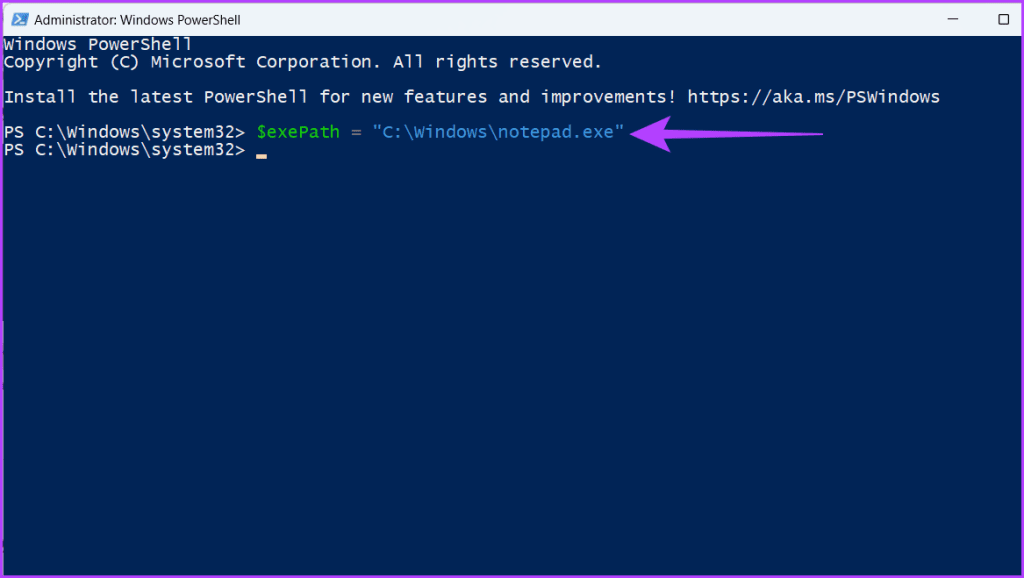
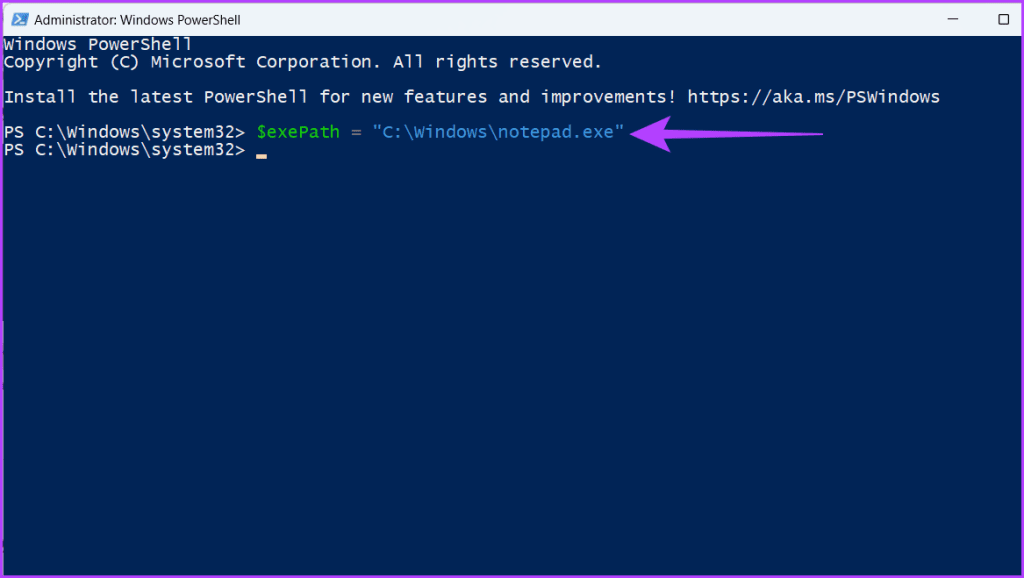
گام 2: اگر می خواهید یک فایل اجرایی (EXE) را با آرگومان اجرا کنید، دستورات زیر را بنویسید و Enter را فشار دهید.
$arguments = "-arg1 -arg2"
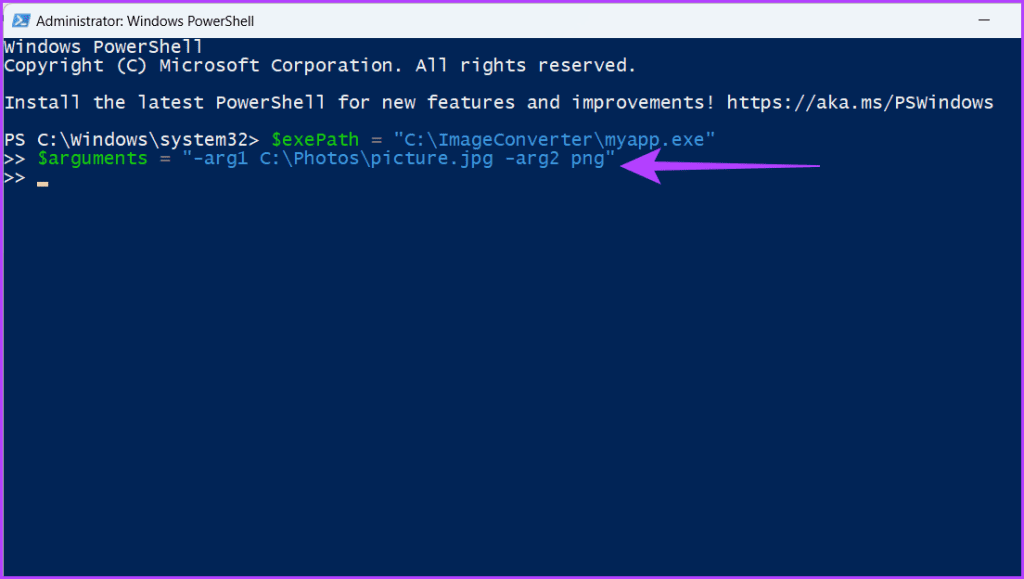
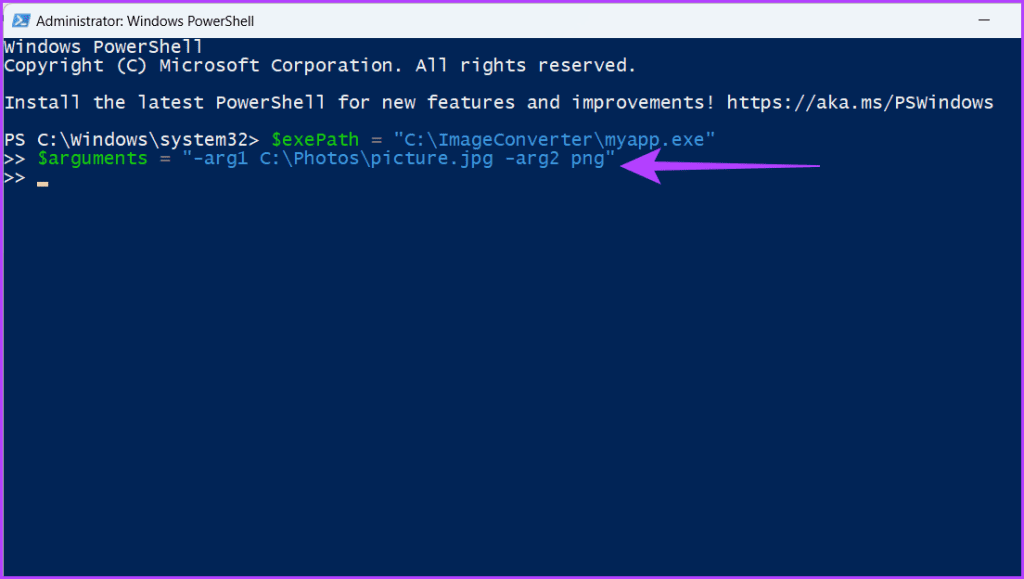
مرحله 3: در آخر کد زیر را برای اجرای یک فایل اجرایی بنویسید و Enter را بزنید.
Invoke-Expression "$exePath $arguments"
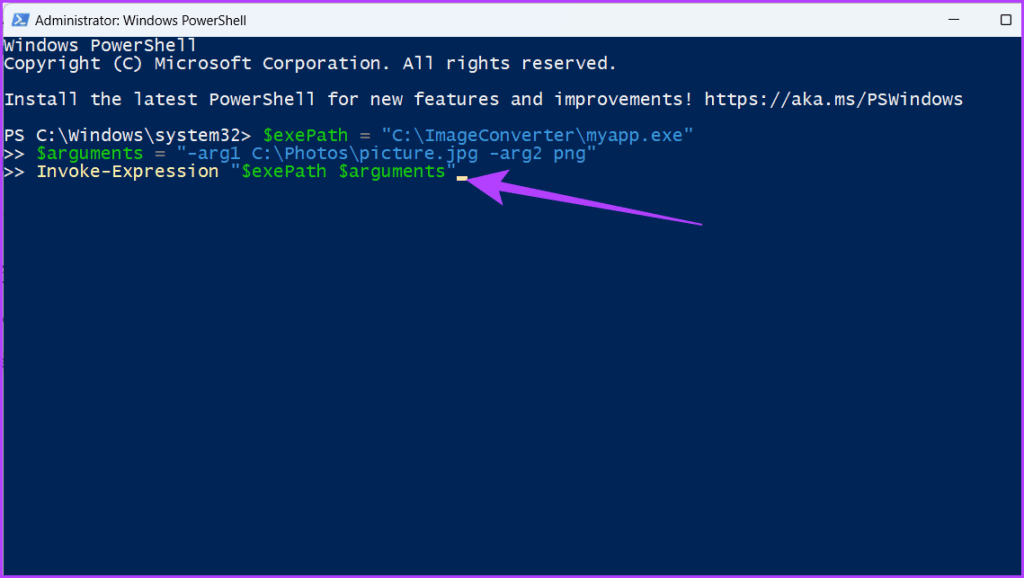
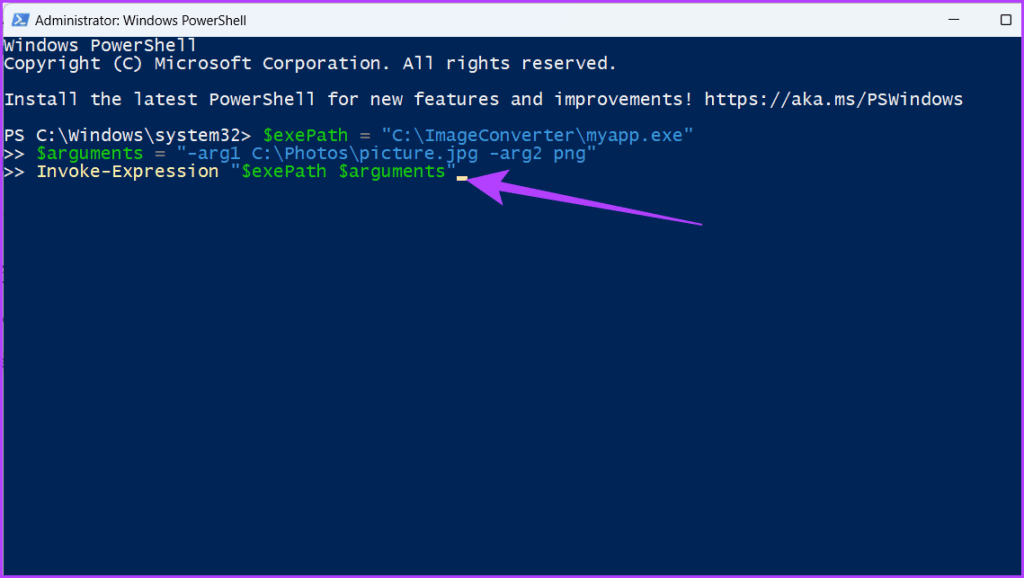
روش 4: یک فایل EXE را با استفاده از CMD/C راه اندازی کنید
دستور ‘CMD/C' در PowerShell اساساً یک نمونه موقت از Command Prompt کلاسیک (cmd.exe) را برای اجرای یک دستور مشخص ایجاد می کند. در اینجا نحوه انجام این کار آمده است:
مرحله 1: روی دکمه Start کلیک کنید، بنویسید پاورشلو روی Run as Administrator کلیک کنید. بله را انتخاب کنید تا به برنامه اجازه دهید تغییراتی در دستگاه شما ایجاد کند.
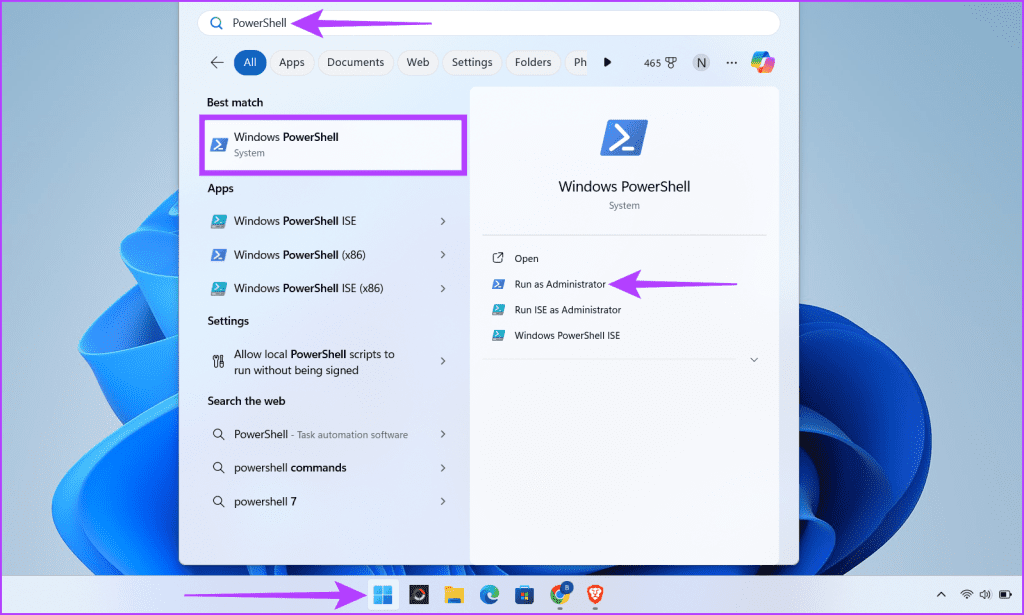
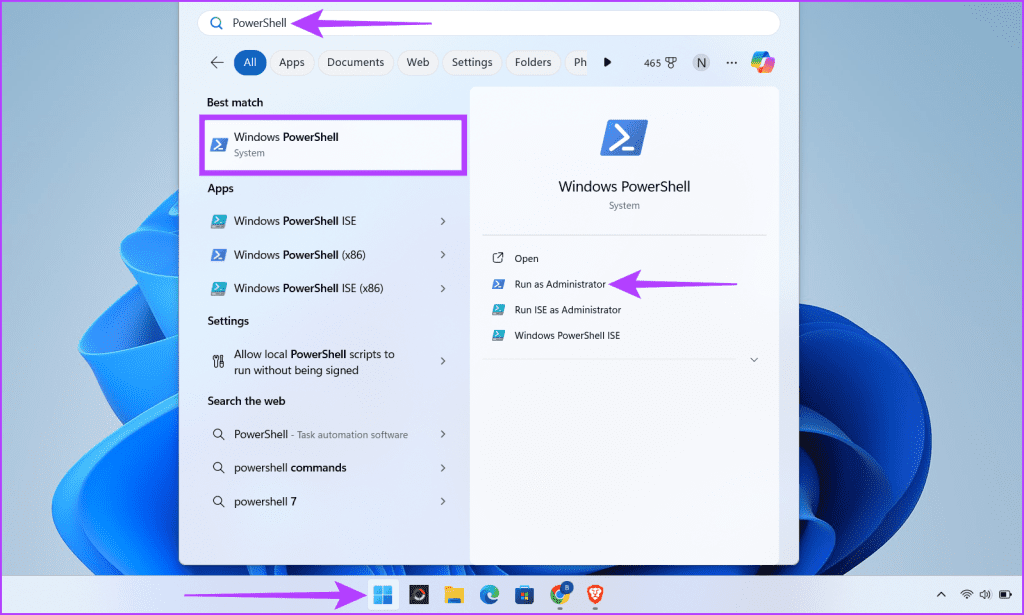
گام 2: دستور زیر را تایپ کنید تا یک نمونه cmd در پنجره PowerShell خود ایجاد کنید و Enter را بزنید.
cmd /c "path_to_your_exe_file"
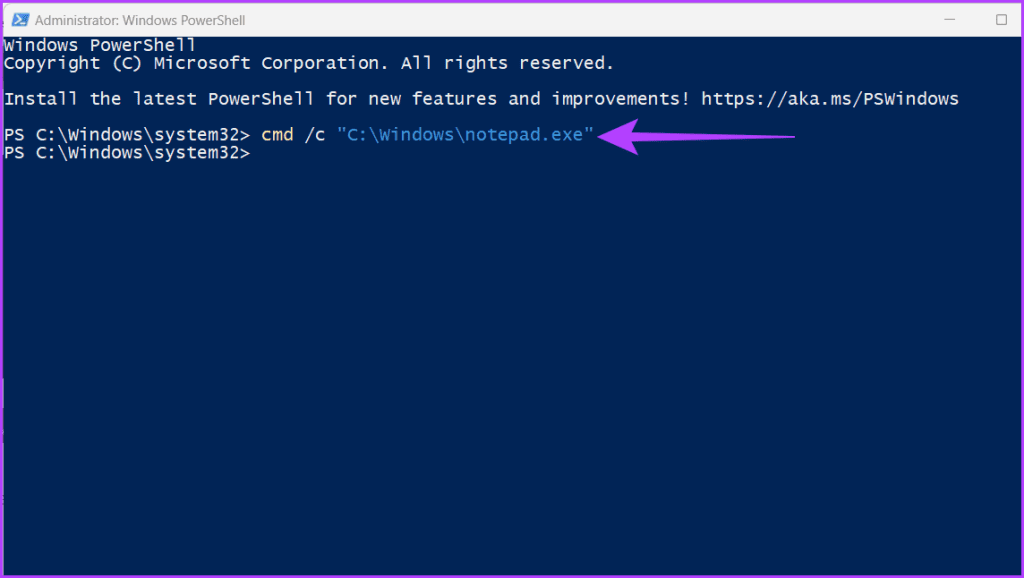
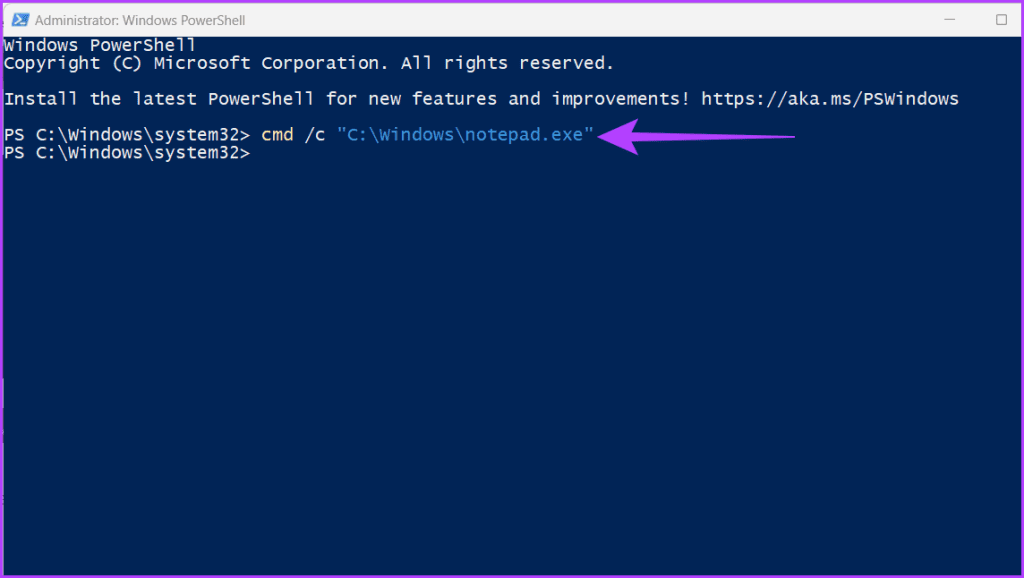
مرحله 3: اگر به دنبال اجرای آرگومان ها هستید، کد زیر را تایپ کرده و کلید Enter را فشار دهید.
cmd /c "path_to_your_exe argument1 argument2"
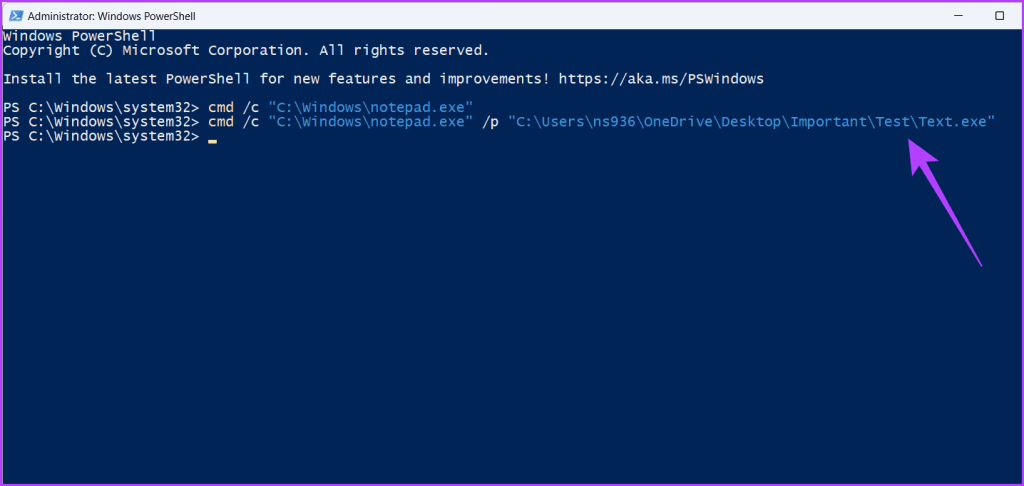
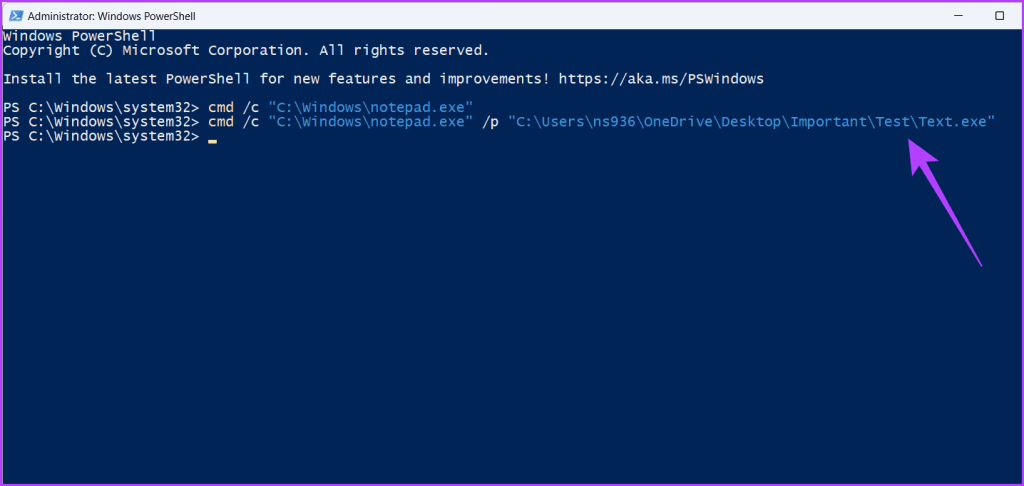
همچنین بخوانید: تفاوت بین Command Prompt و PowerShell
روش 5: استفاده از Start-Process Cmdlet
cmdlet Start-Process کنترل قابل توجهی بر فرآیند اجرا ارائه می دهد. شما باید از آن برای تعیین آرگومان های خط فرمان، تنظیم دایرکتوری کاری، تغییر مسیر خروجی، یا راه اندازی فرآیندی با مجوزهای بالا (حقوق سرپرست) با استفاده از پارامترهای خاص استفاده کنید.
مرحله 1: Windows + S را روی صفحه کلید خود فشار دهید، بنویسید پاورشلو روی Run as Administrator کلیک کنید. در پنجره پاپ آپ گزینه Yes را انتخاب کنید.
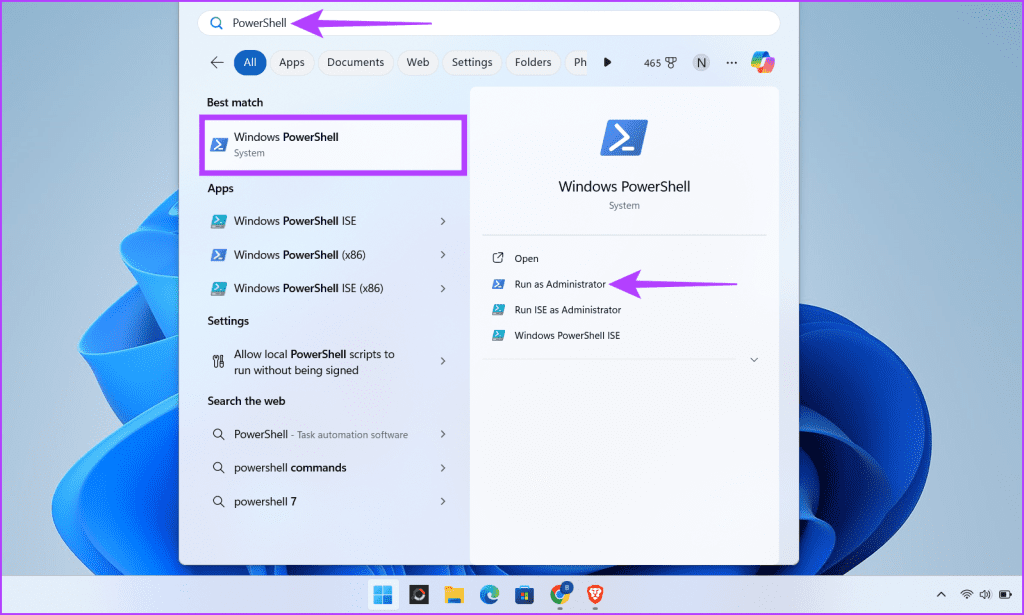
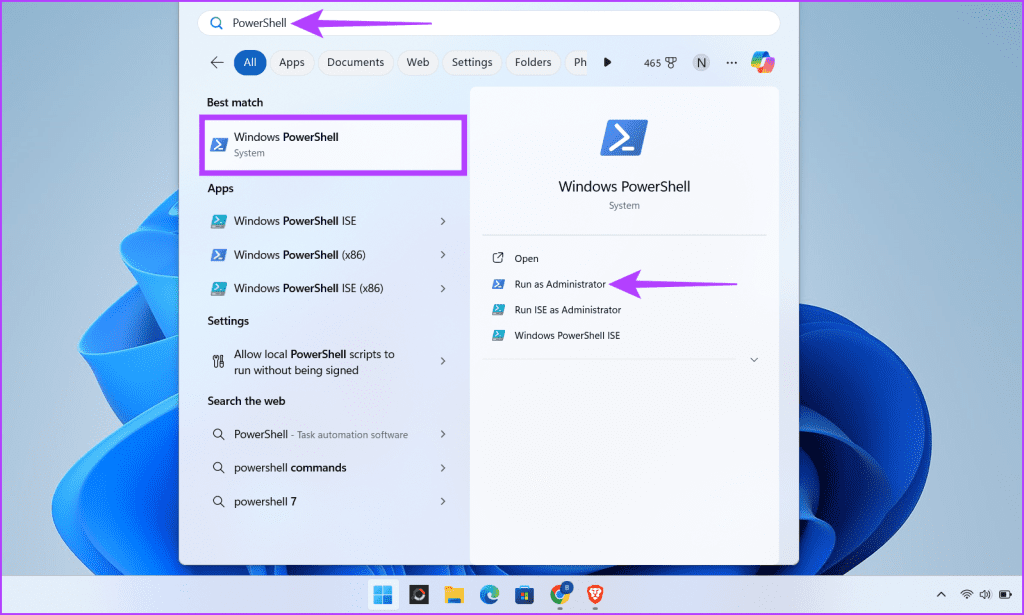
گام 2: دستور زیر را بنویسید و Enter را بزنید تا یک برنامه EXE با استفاده از Start-Process باز شود.
Start-Process name.exe
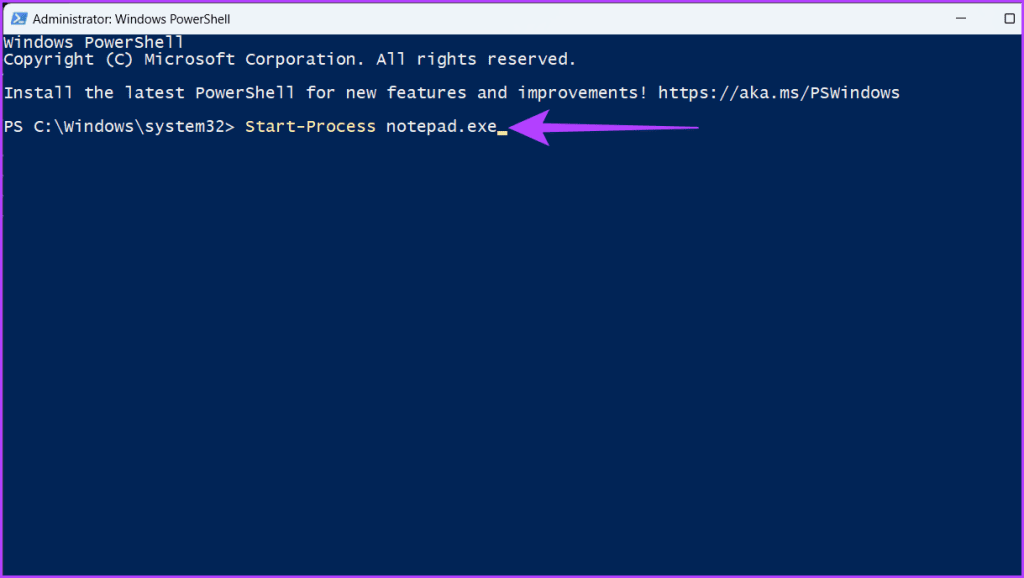
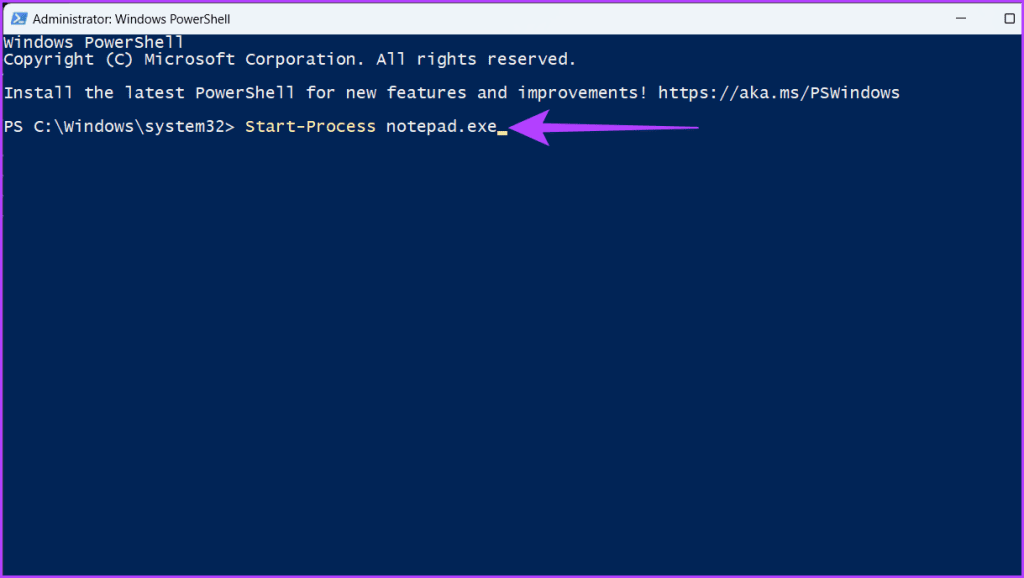
مرحله 3: اگر می خواهید یک فایل EXE خاص را باز کنید، دستور زیر را تایپ کرده و Enter را روی صفحه کلید خود فشار دهید.
Start-Process -FilePath "filepath.exe"
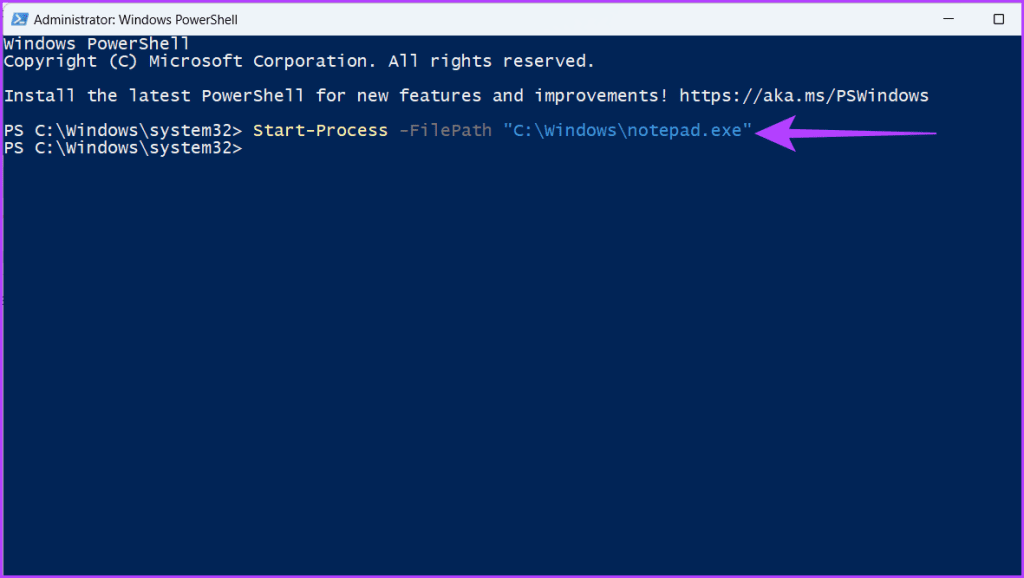
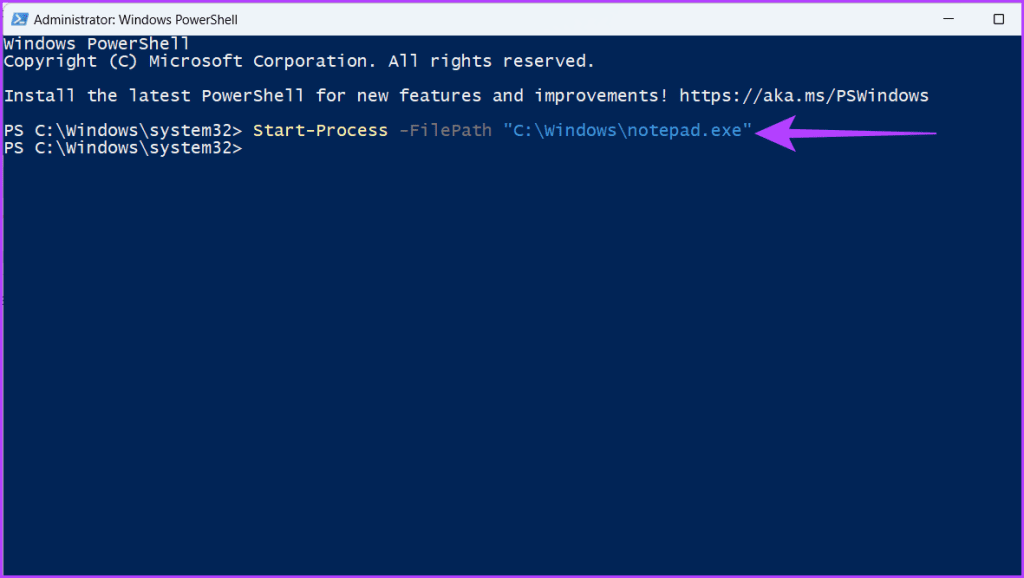
مرحله 4: شما همچنین می توانید آرگومان ها را در حین انتقال پارامترها اجرا کنید. برای انجام این کار دستور زیر را بنویسید و Enter را بزنید.
Start-Process -FilePath "filename.exe" -argumentList "path_of_the_exe_file"
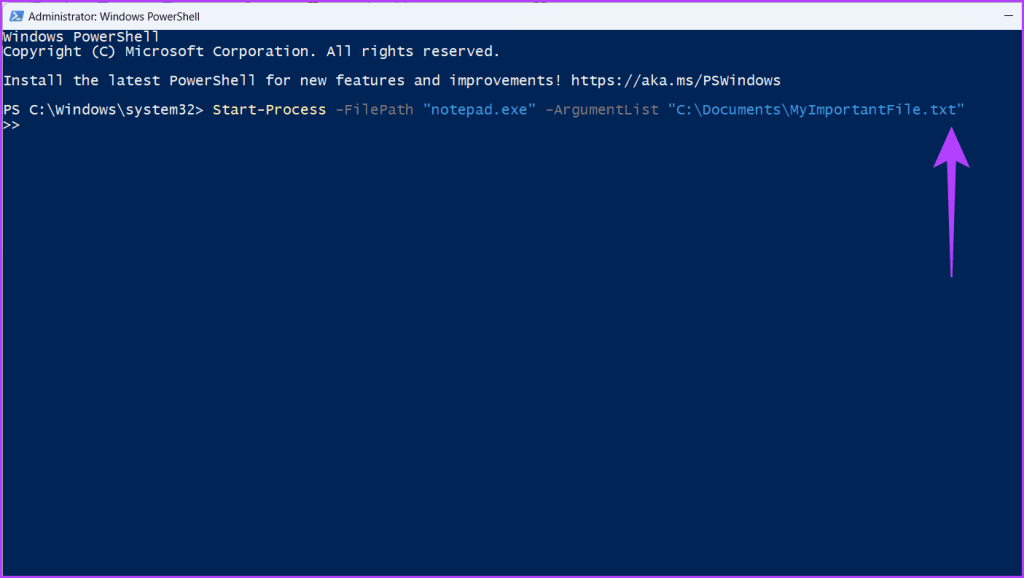
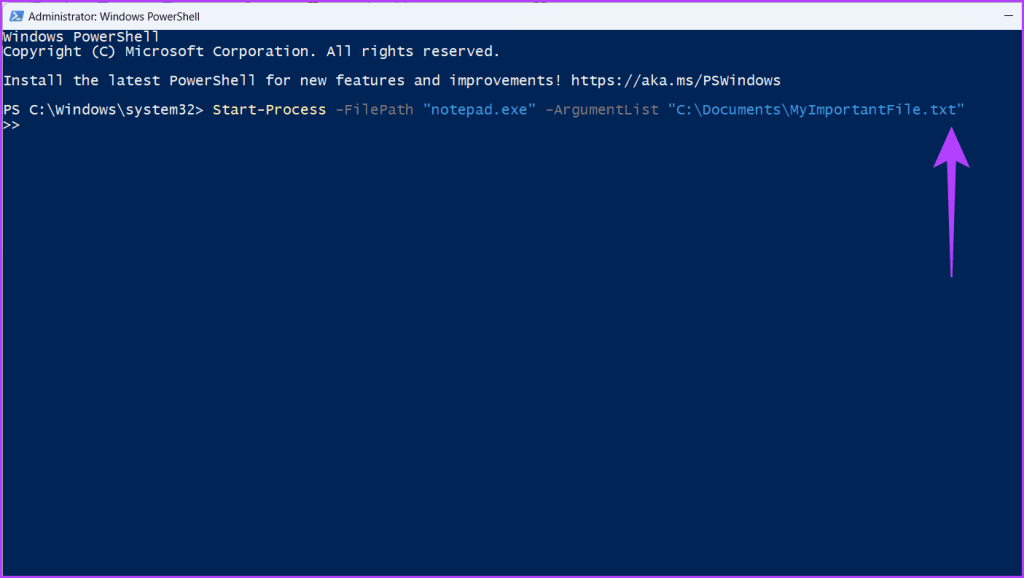
همچنین بخوانید: آموزش آپدیت پاورشل در ویندوز
پارامترهای رایج
در اینجا برخی از مفیدترین پارامترها برای سفارشی کردن نحوه کار Start-Process آورده شده است:
- -مسیر فایل: مسیر فایل اجرایی، اسکریپت یا سند را مشخص می کند.
- -List Argument: فهرستی از آرگومان ها را برای انتقال به فرآیند ارائه می دهد.
- -WorkingDirectory: دایرکتوری کاری اولیه را برای فرآیند تنظیم می کند.
- -فعل: عملی را که باید روی فایل انجام شود (مانند “باز کردن”، “ویرایش”، “چاپ”) مشخص می کند. برای دیدن افعال موجود از Get-Verb استفاده کنید.
- -WindowStyle: سبک اولیه پنجره (عادی، پنهان، کمینه، حداکثر) را تعیین می کند.
- -صبر کن: باعث می شود که PowerShell قبل از ادامه، منتظر خارج شدن فرآیند بماند.
- -PassThru: یک شی فرآیند را برمی گرداند و جزئیات و کنترل فرآیند آغاز شده را ارائه می دهد.
سوالات متداول
1. آیا در اجرای EXE از PowerShell خطرات امنیتی وجود دارد؟
بله، اجرای EXE از PowerShell خطرات امنیتی قابل توجهی دارد. EXE میتواند مخرب باشد، به مهاجمان دسترسی غیرمجاز بدهد، کدهای مضر را اجرا کند یا دادهها را سرقت کند.
2. اگر اجرای EXE ناموفق باشد چگونه می توانم خطاها را مدیریت کنم؟
از بلوکهای try…catch PowerShell برای ضبط خطاهای احتمالی در طول اجرای EXE استفاده کنید، که به شما امکان میدهد خرابی را ثبت کنید یا اقدامات اصلاحی انجام دهید.
EXE را با پارامترها اجرا کنید
امیدواریم روشهای بالا به شما در اجرای فایلهای اجرایی (EXE) از PowerShell کمک کند. ممکن است با استفاده از PowerShell توانایی خود در خودکارسازی و مدیریت فرآیندهای مبتنی بر ویندوز را به میزان قابل توجهی بهبود بخشید. کدام یک را ترجیح می دهید، یک رابط کاربری گرافیکی یا یک رابط خط فرمان مانند PowerShell؟ نظرات خود را پایین صفحه با ما درمیان بگذارید.
امیدواریم از این مقاله 5 روش برای اجرای فایل های اجرایی (EXE) از PowerShell مجله هشت پیک نیز استفاده لازم را کرده باشید و در صورت تمایل آنرا با دوستان خود به اشتراک بگذارید و با امتیاز از قسمت پایین و درج نظرات ، ما را مجله 8pic همراهی کنید
لینک کوتاه مقاله : https://5ia.ir/xlNNFT
کوتاه کننده لینک
کد QR :

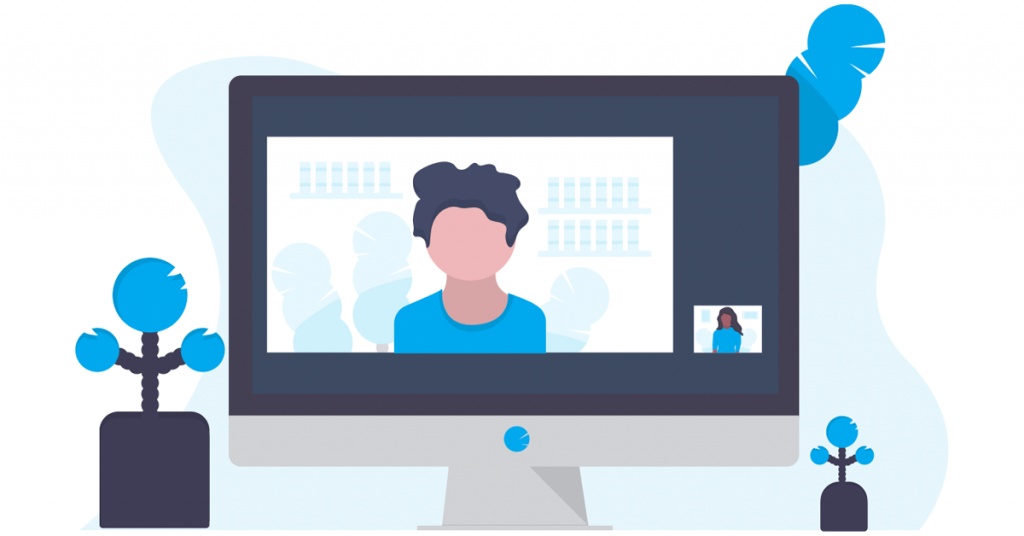
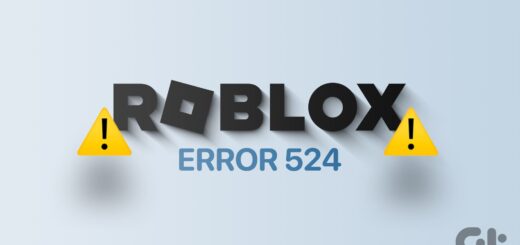
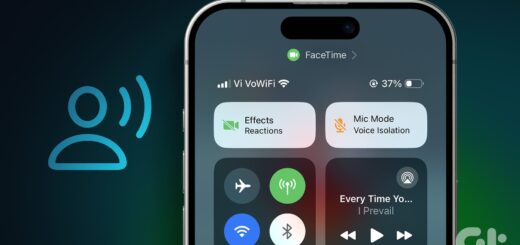



















آخرین دیدگاهها