نحوه استفاده از حالت کارگردان در اسنپ چت
با مجله هشت پیک با مقاله ی نحوه استفاده از حالت کارگردان در اسنپ چت همراه ما باشید
اسنپ چت پر از گزینه های زیادی برای به اشتراک گذاشتن لحظات مورد علاقه شما است. و اکنون، این پلتفرم ویژگی جدیدی به نام Director Mode را معرفی کرده است که ویژگی های پیشرفته تری را به ترکیب می آورد. این به ویژه برای کسانی که دنبال کنندگان زیادی دارند و می خواهند محتوای تازه تری را آزمایش کنند مفید است.

جالب اینجاست که حالت Director نیازی به اشتراک اسنپ چت پلاس ندارد و برای همه کاربران در دسترس است. در این پست نحوه فعال کردن و استفاده از حالت Director را در اسنپ چت در گوشی آیفون و اندروید خود به شما نشان خواهیم داد.
نحوه فعال کردن حالت کارگردان در اسنپ چت
قبل از حرکت، توصیه می کنیم نسخه به روز شده اسنپ چت را روی آیفون یا گوشی اندرویدی خود نصب کنید. این به جلوگیری از هرگونه سکسکه در هنگام استفاده از ویژگی کمک می کند.
مرحله 1: اسنپ چت را در گوشی آیفون یا اندروید خود باز کنید.
گام 2: روی Camera در پایین ضربه بزنید و سپس روی نماد Plus در سمت راست ضربه بزنید.
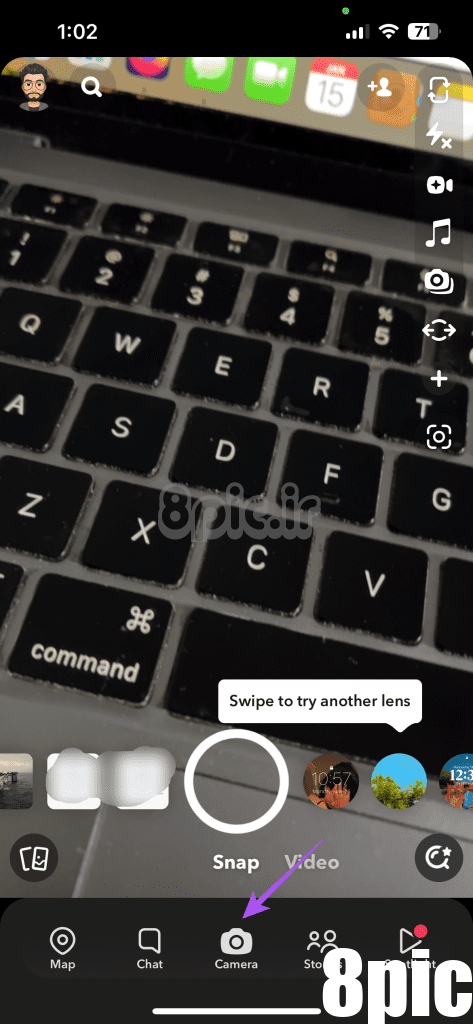
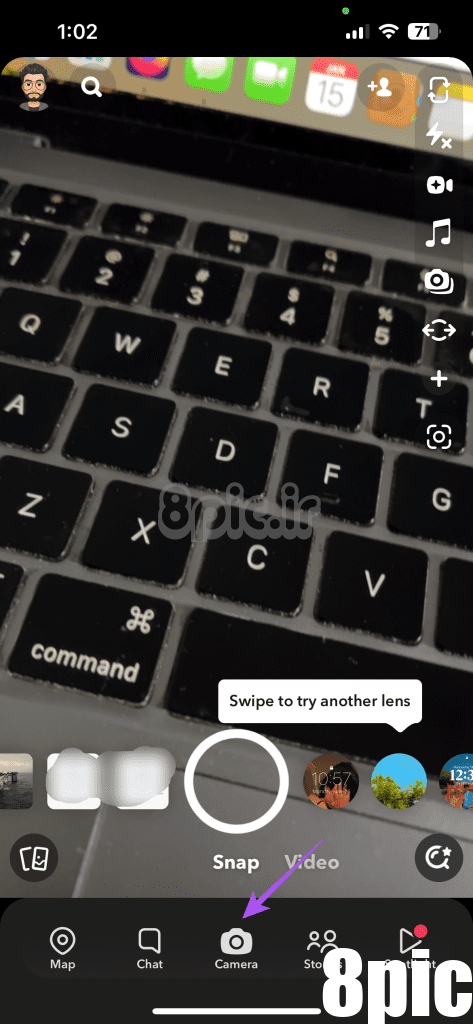
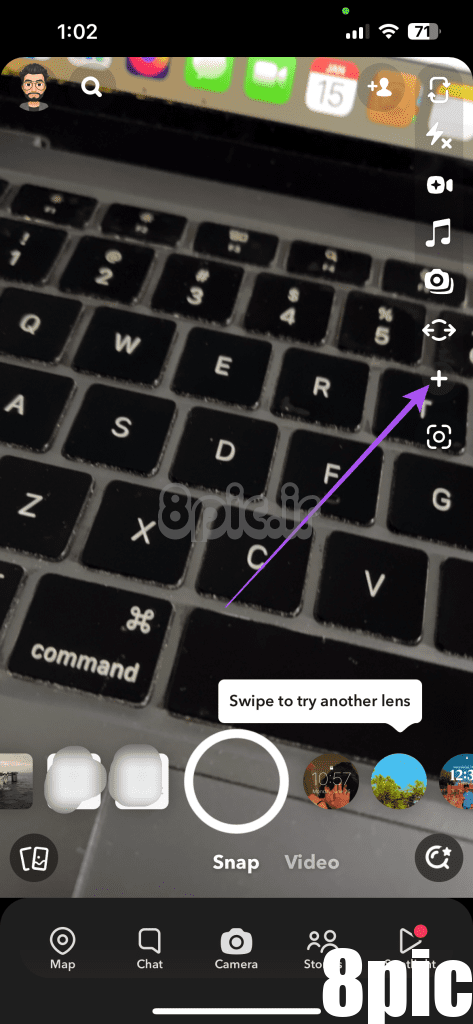
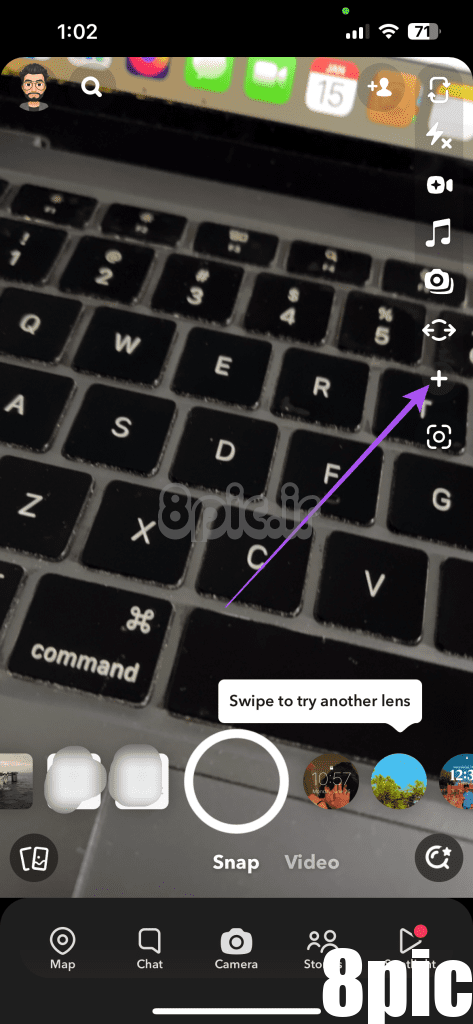
مرحله 3: حالت کارگردان را انتخاب کنید.
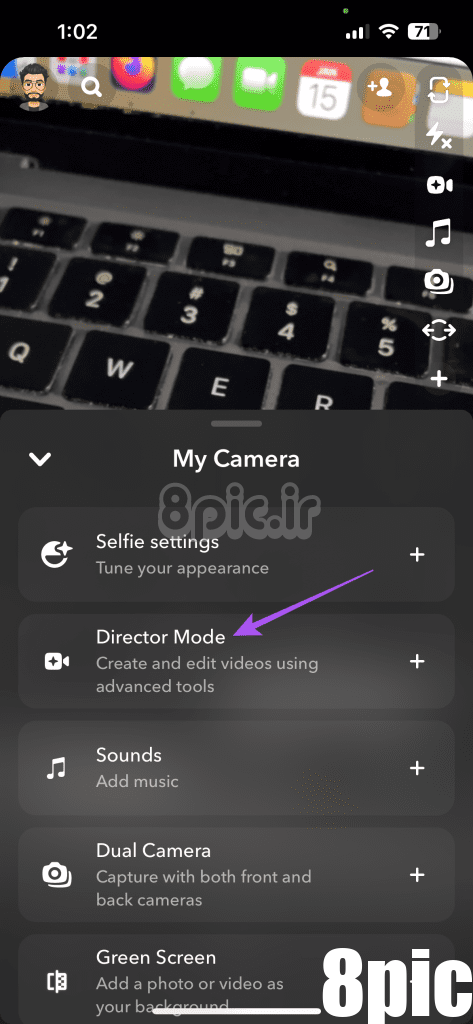
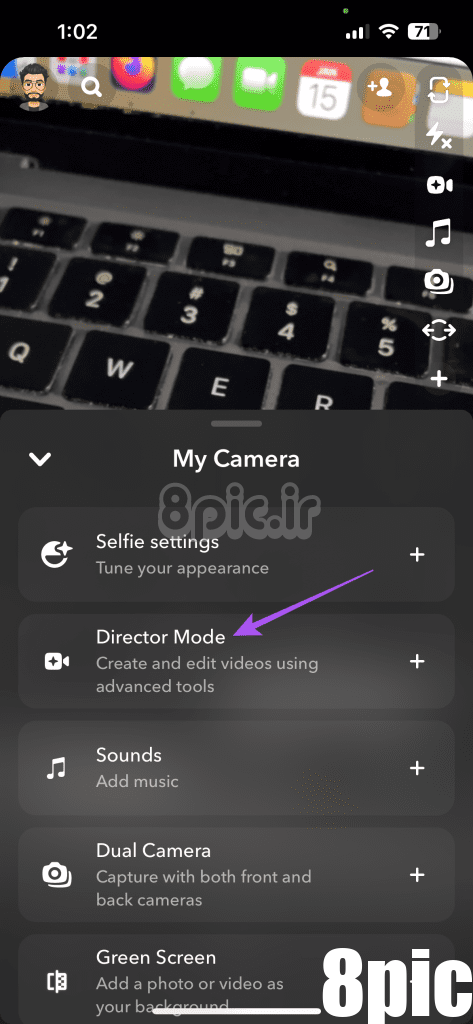
پس از فعال شدن حالت کارگردان، مجموعه ای از ویژگی های پیشرفته را در اختیار خواهید داشت. بیایید با برخی از جالب ترین آنها آشنا شویم.
از صفحه سبز در حالت کارگردان در اسنپ چت استفاده کنید
ویژگی Green Screen در اسنپ چت می تواند پس زمینه ای چشم نواز را به ویدیوهای شما اضافه کند، مشابه آنچه ممکن است در پورتال های مختلف رسانه های اجتماعی دیده باشید. می توانید یک تصویر پس زمینه از تلفن خود انتخاب کنید و از آن به عنوان پس زمینه هنگام ضبط ویدیو استفاده کنید. اگر میخواهید چیزی را توضیح دهید یا میخواهید یک اتاق نامرتب را پنهان کنید، میتواند مفید باشد (همه ما آنجا بودهایم!). در اینجا نحوه استفاده از ویژگی Green Screen آورده شده است.
مرحله 1: در حالت کارگردان، روی صفحه سبز ضربه بزنید.
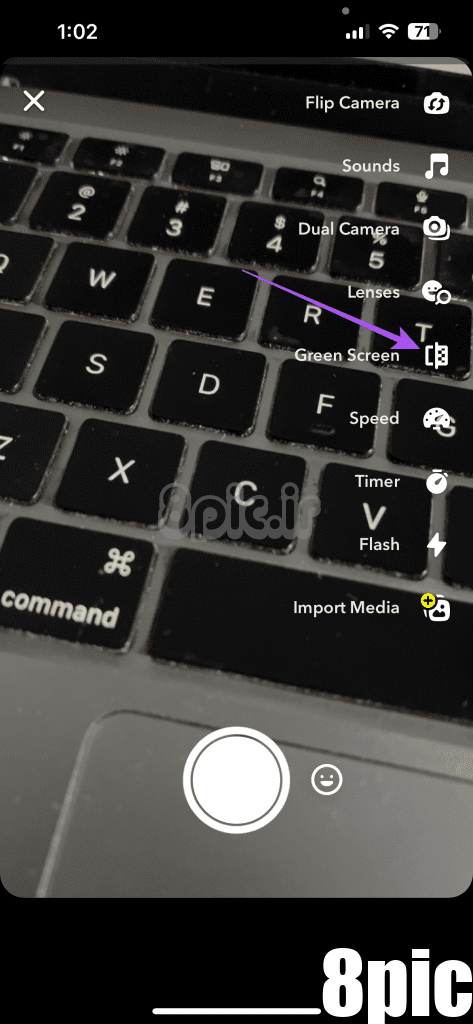
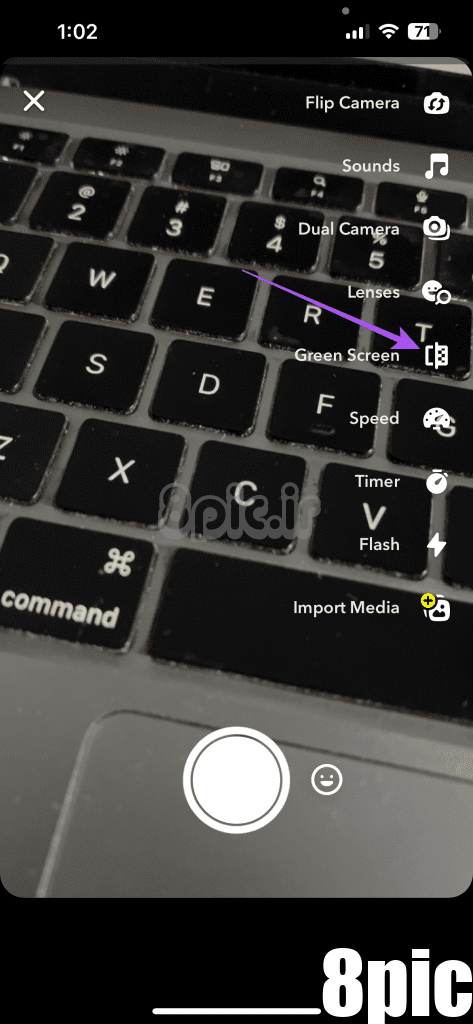
گام 2: برای انتخاب یک تصویر به عنوان پس زمینه، روی نماد Plus ضربه بزنید. شما همچنین می توانید یک ویدیو برای پس زمینه خود اضافه کنید.
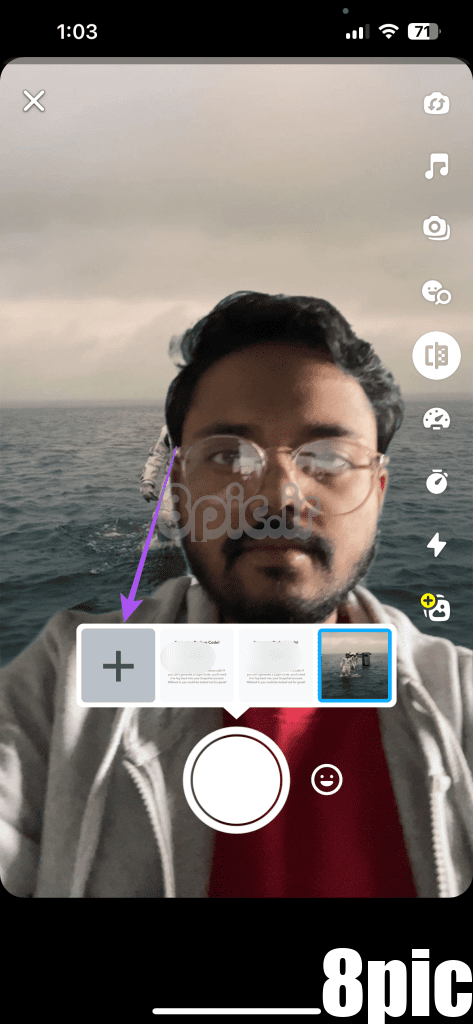
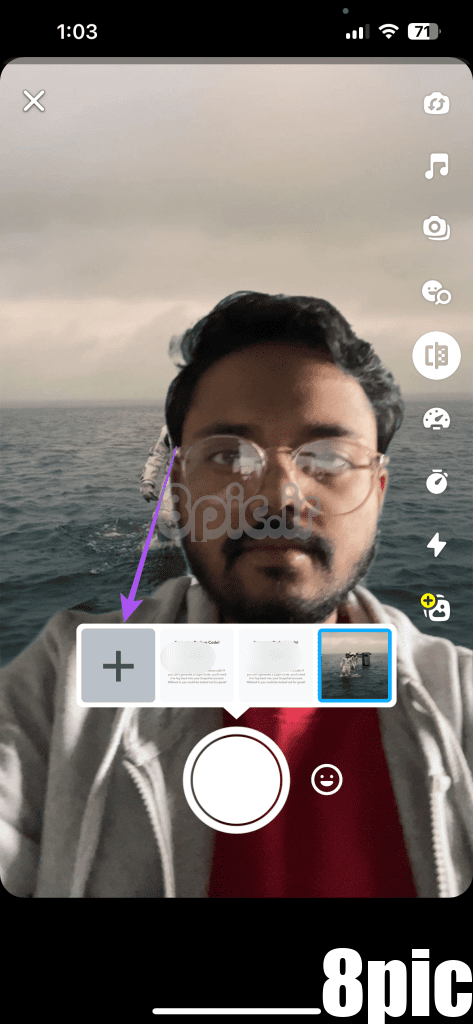
مرحله 3: پس از افزودن، نماد ضبط را فشار دهید تا ضبط ویدیوی شما شروع شود.
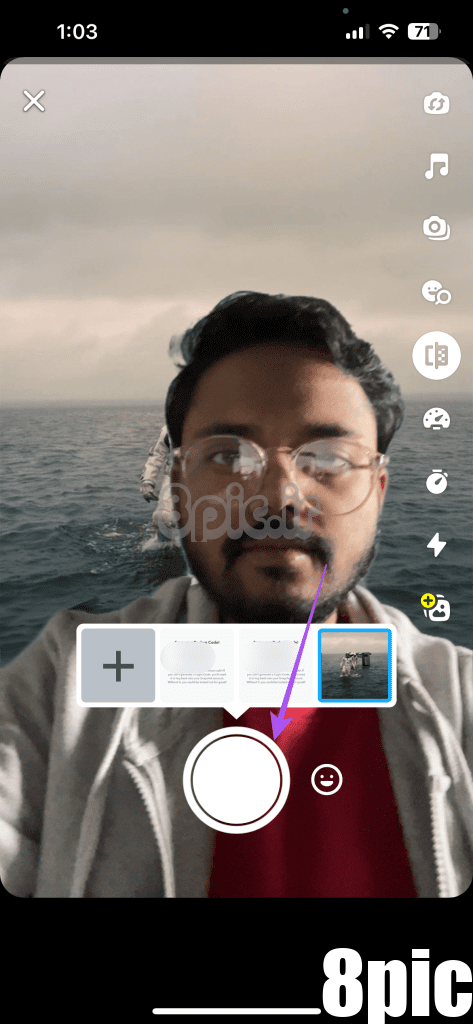
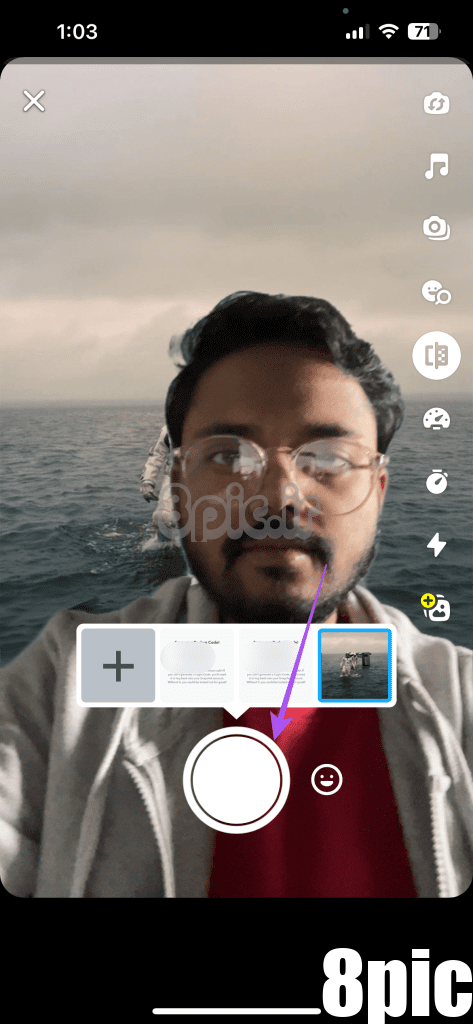
مرحله 4: پس از اتمام ضبط، پیش نمایش آن را مشاهده و در نمایه خود منتشر کنید.
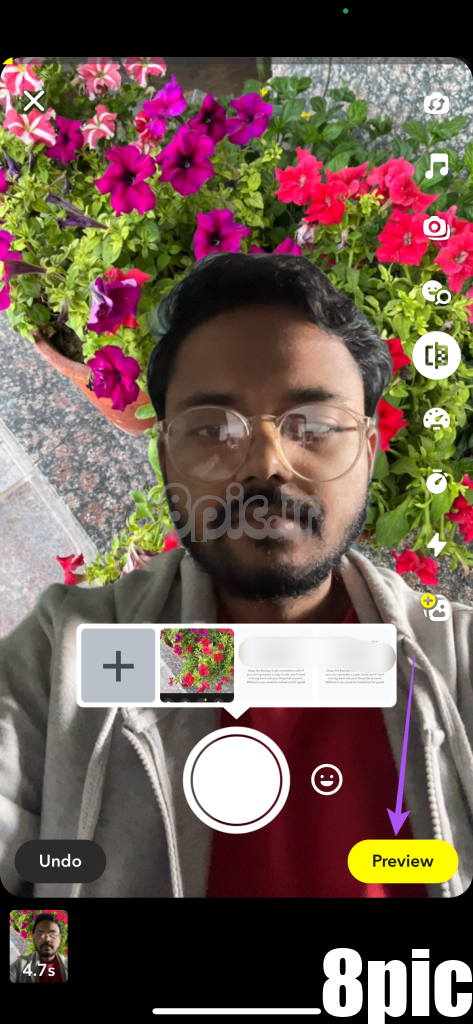
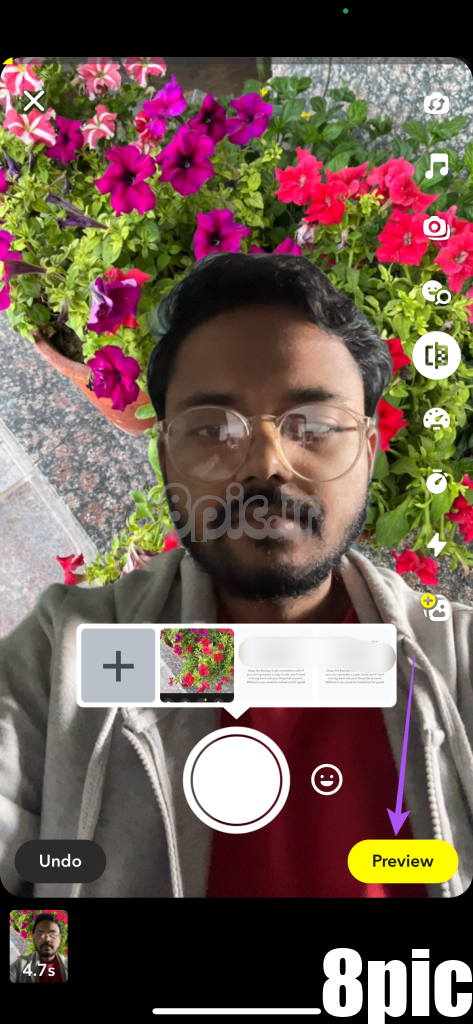


همچنین می توانید انتخاب کنید که ویدیوی Green Screen خود را در دستگاه خود ذخیره کنید. فقط روی Save در گوشه سمت چپ پایین ضربه بزنید.


میتوانید روی نماد Plus در گوشه پایین سمت راست ضربه بزنید تا چندین ویدیو را با هم در نمایه خود ضبط و منتشر کنید.


چیدمان دوربین را با استفاده از حالت کارگردان در اسنپ چت تغییر دهید
همچنین میتوانید با استفاده از حالت کارگردان، طرحبندی دوربین را برای ویدیوها یا عکسهای Snapchat خود تغییر دهید. برای این منظور، می توانید از هر دو دوربین جلو و عقب گوشی خود برای عکاسی از دو منظر به طور همزمان استفاده کنید.
فقط روی نماد دوربین دوگانه در حالت کارگردان در اسنپ چت ضربه بزنید. گزینه ای را برای سه طرح مختلف دوربین دوگانه مشاهده خواهید کرد که می توانید از آنها استفاده کنید.
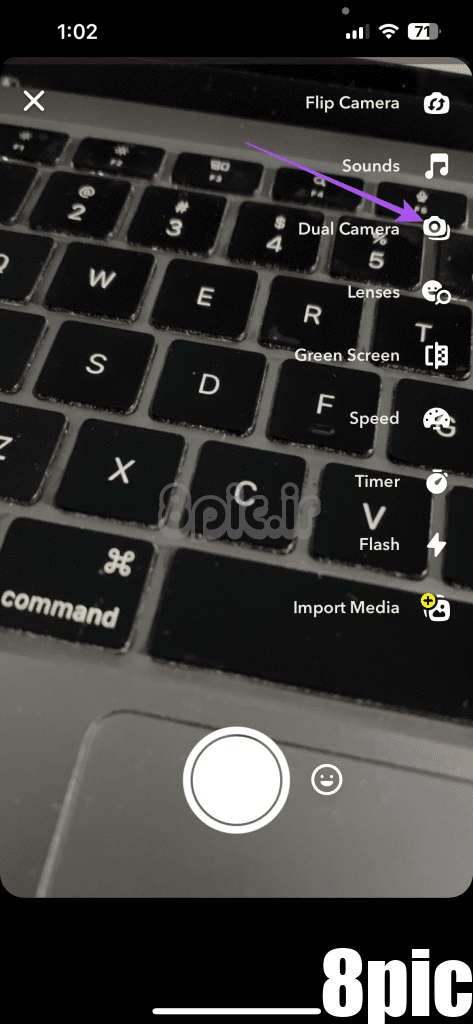
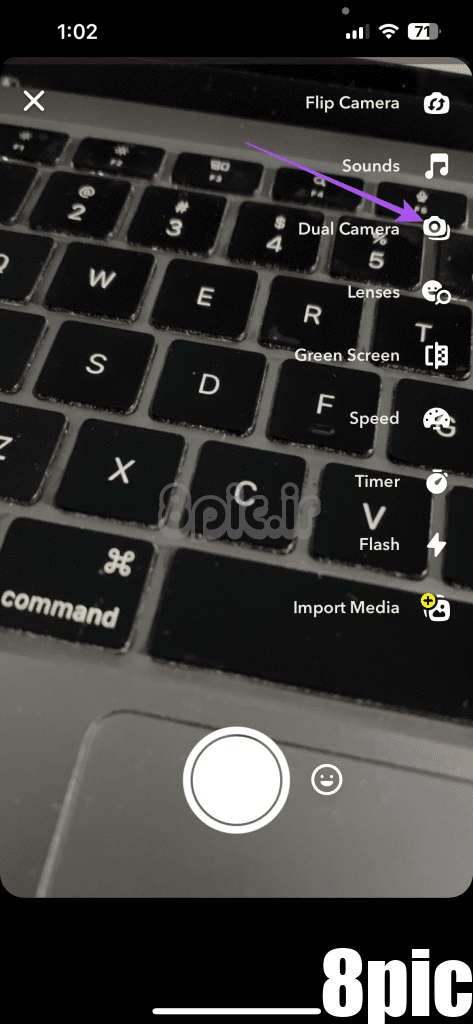
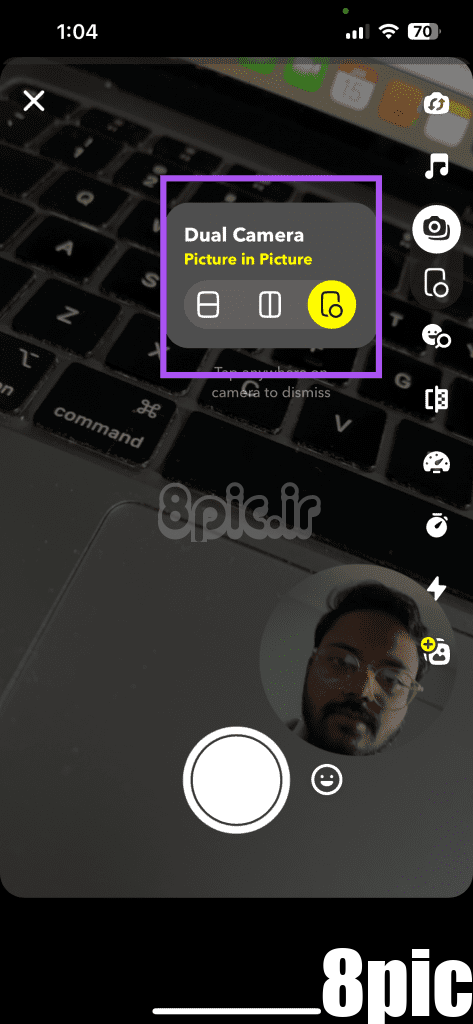
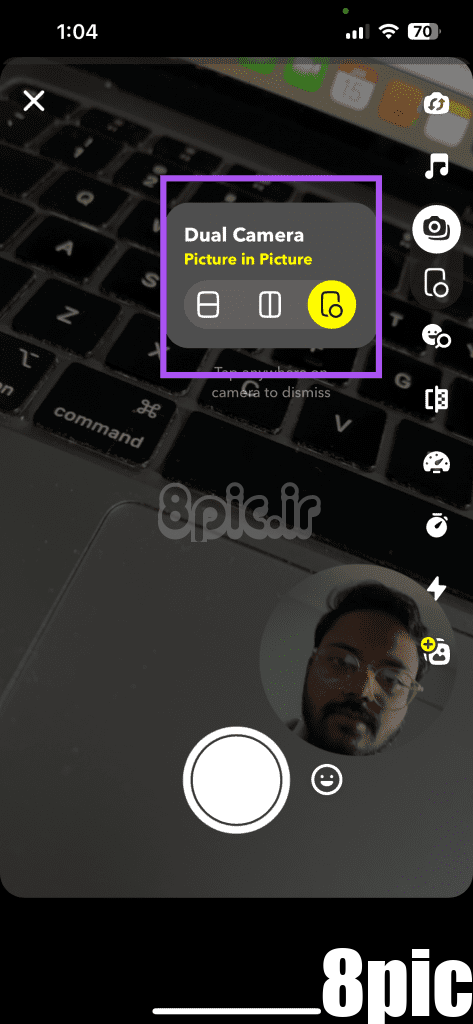
روی طرح مورد نظر خود ضربه بزنید و شروع به ضبط ویدیوی خود کنید یا روی عکس کلیک کنید.
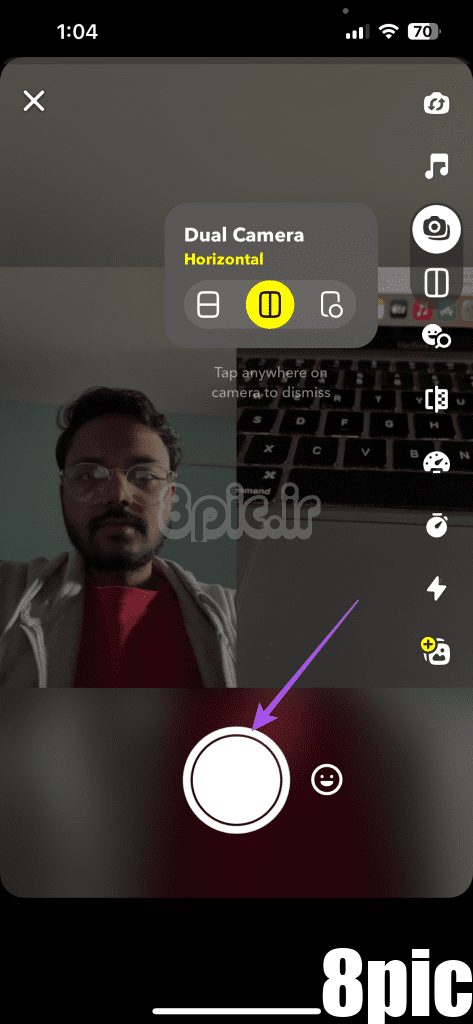
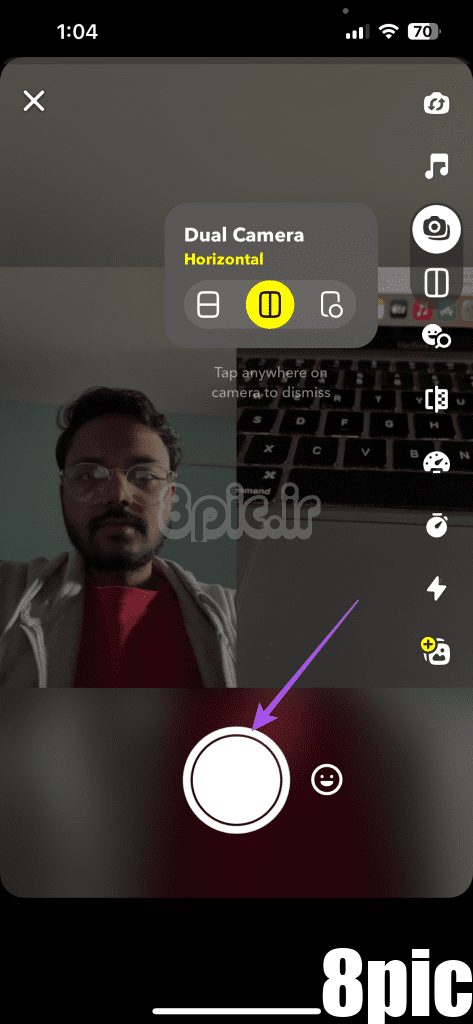
مثل همیشه، میتوانید پیشنمایش ویدیو/عکس خود را پس از رضایت ارسال کنید.
اضافه کردن لنزها با استفاده از حالت کارگردان در اسنپ چت
اسنپ چت همچنان لنزهای مختلفی را برای کاربران خود معرفی می کند که جلوه های متفاوتی را فعال می کنند. و اکنون، می توانید از حالت کارگردان در اسنپ چت برای باز کردن قفل لنزهای بیشتری برای پروفایل خود استفاده کنید. در اینجا چگونه است.
مرحله 1: در حالت کارگردان، روی لنزها ضربه بزنید.
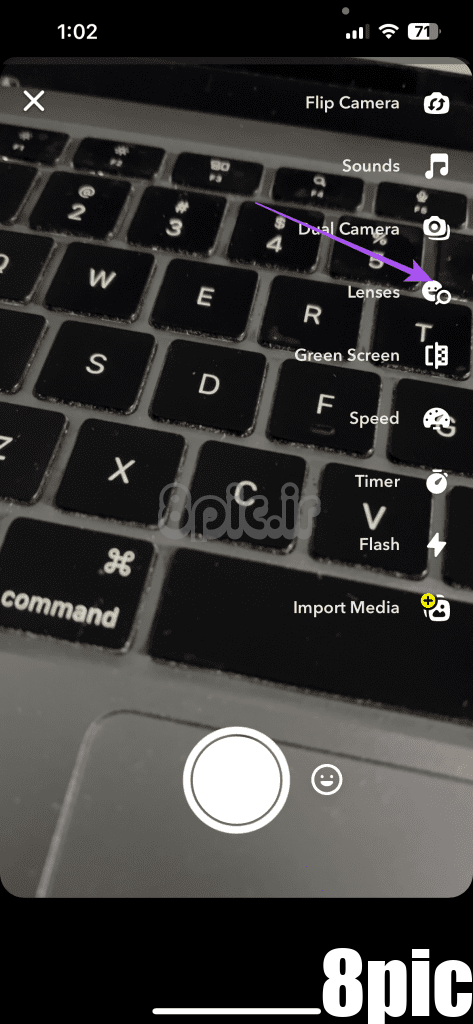
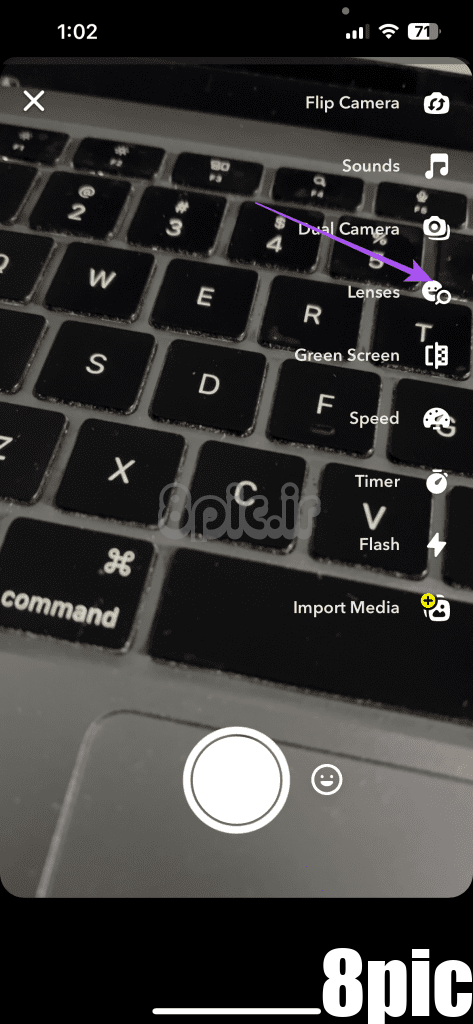
گام 2: دسته لنزهای مورد نظر خود را انتخاب کنید. سپس روی لنزی که دوست دارید ضربه بزنید تا شروع به استفاده از آن کنید.
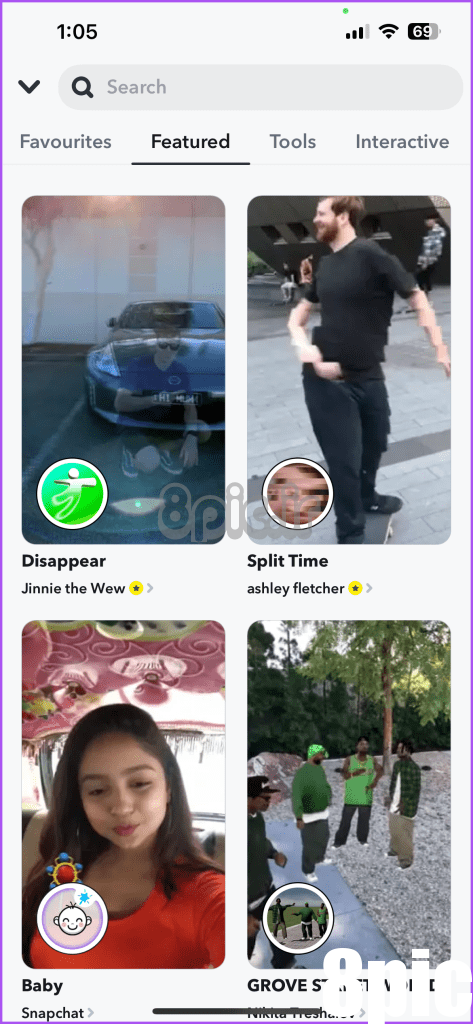
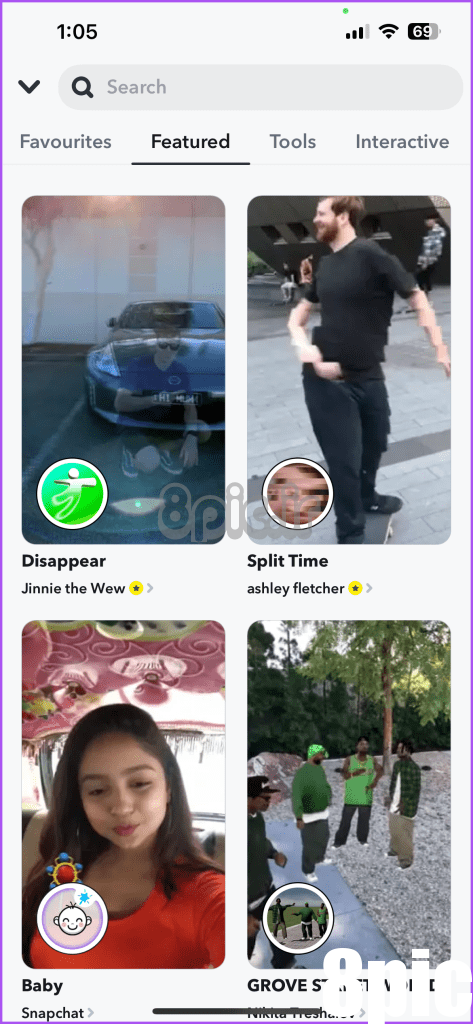
اکنون می توانید از لنز برای ضبط ویدیوهای خود استفاده کنید.
با استفاده از حالت کارگردان، لنزها را بهعنوان مورد علاقه علامتگذاری کنید
همچنین میتوانید لنزها را بهعنوان موارد دلخواه در نمایه خود علامتگذاری کنید و برای استفاده در آینده به سرعت به آنها دسترسی داشته باشید. در اینجا چگونه است.
مرحله 1: در حالت کارگردان، روی لنزها ضربه بزنید.
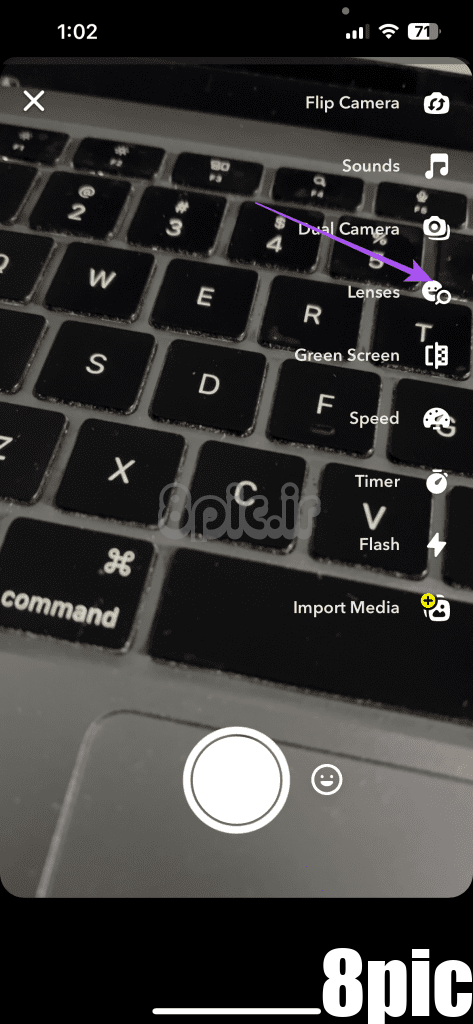
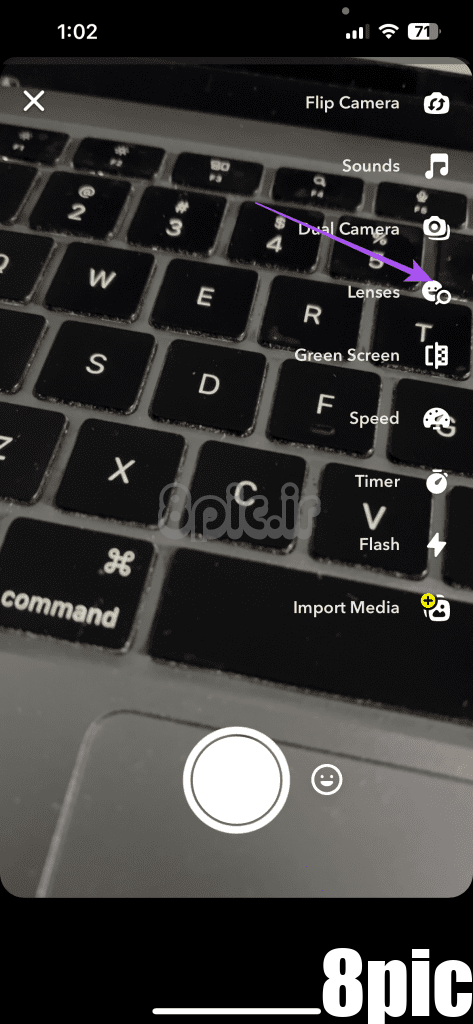
گام 2: یکی از لنزهای مورد علاقه خود را طولانی فشار دهید و روی نماد قلب ضربه بزنید تا لنز را به لیست موارد دلخواه خود اضافه کنید.
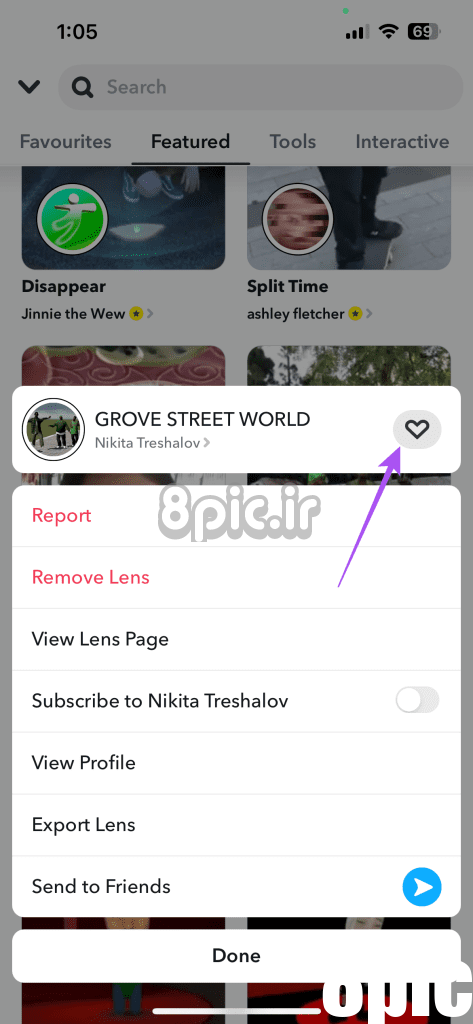
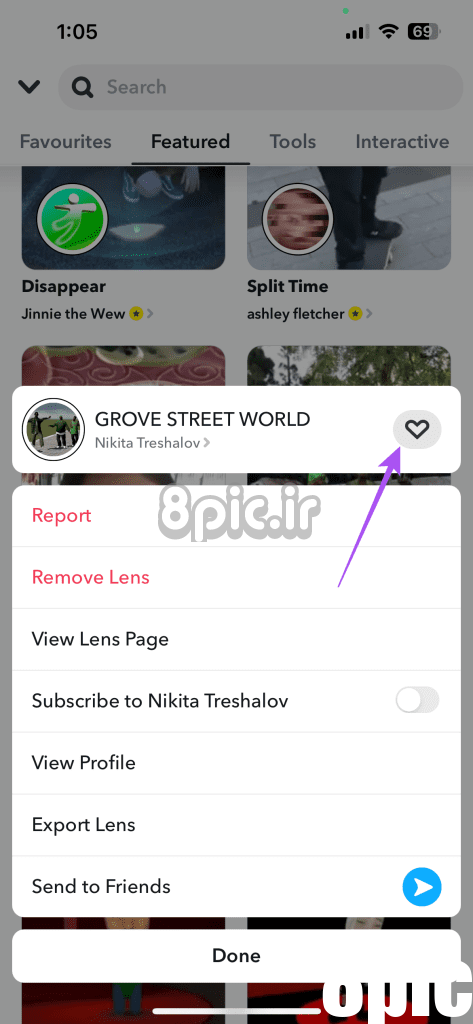
میتوانید همین روند را تکرار کنید تا لنزها را به عنوان موارد دلخواه اضافه کنید. لنزهای شما را می توان با استفاده از برگه Favorites مشاهده کرد.
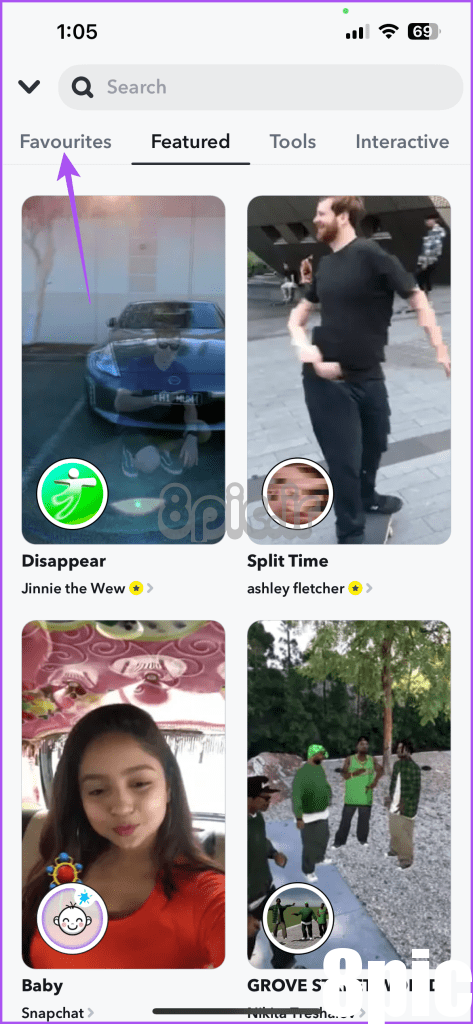
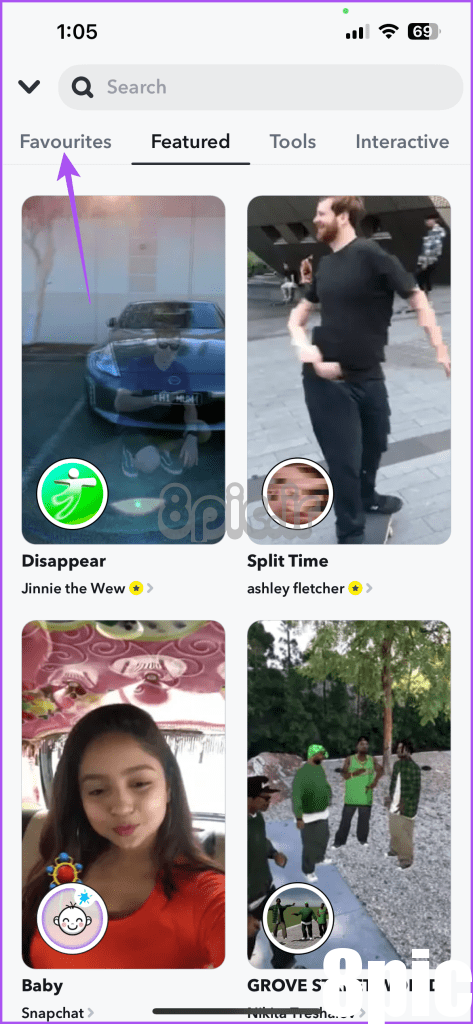
لنزها را از موارد دلخواه حذف کنید
مرحله 1: در حالت کارگردان، روی لنزها ضربه بزنید.
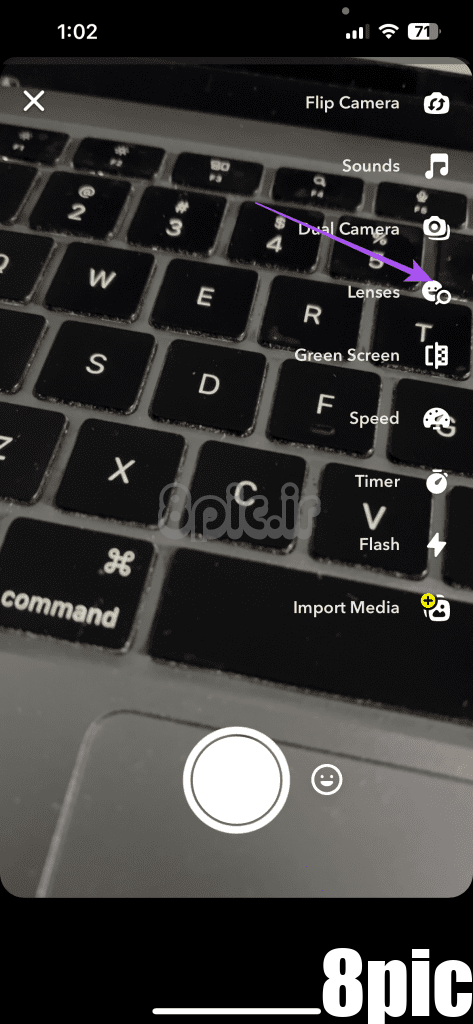
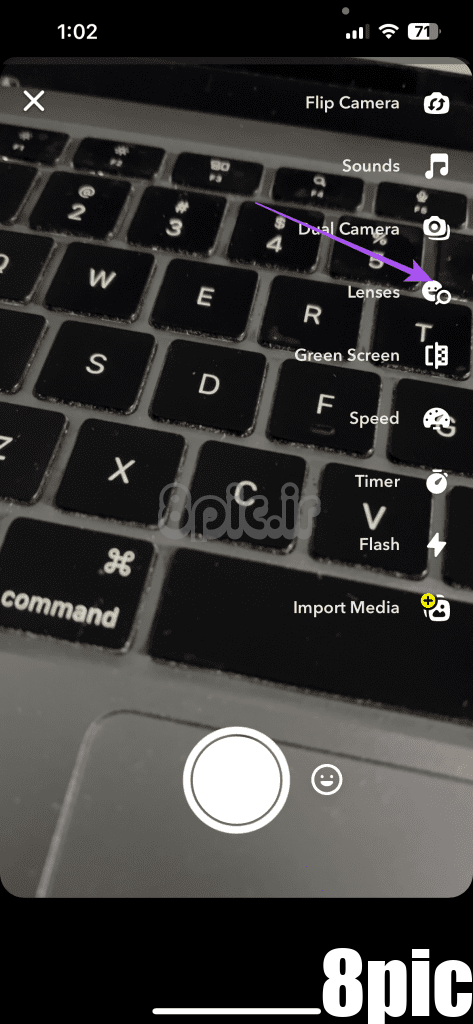
گام 2: روی برگه Favorites در گوشه بالا سمت چپ ضربه بزنید.
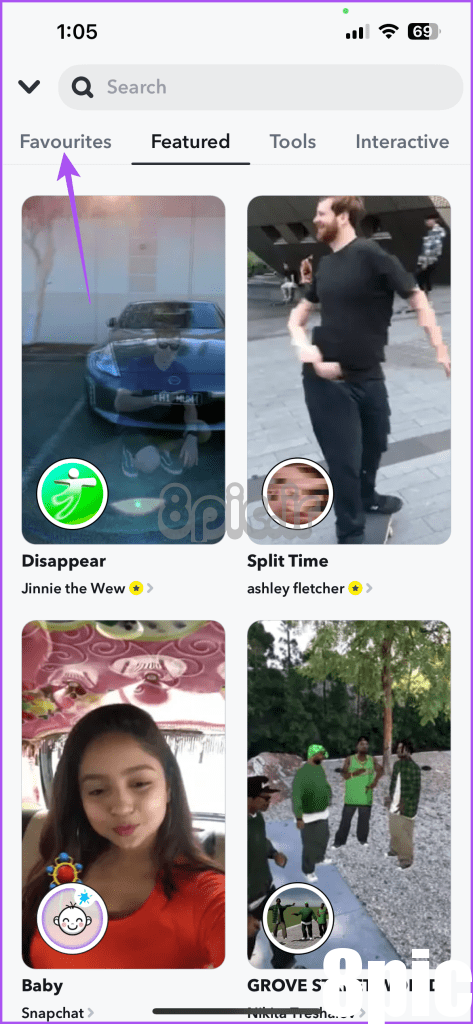
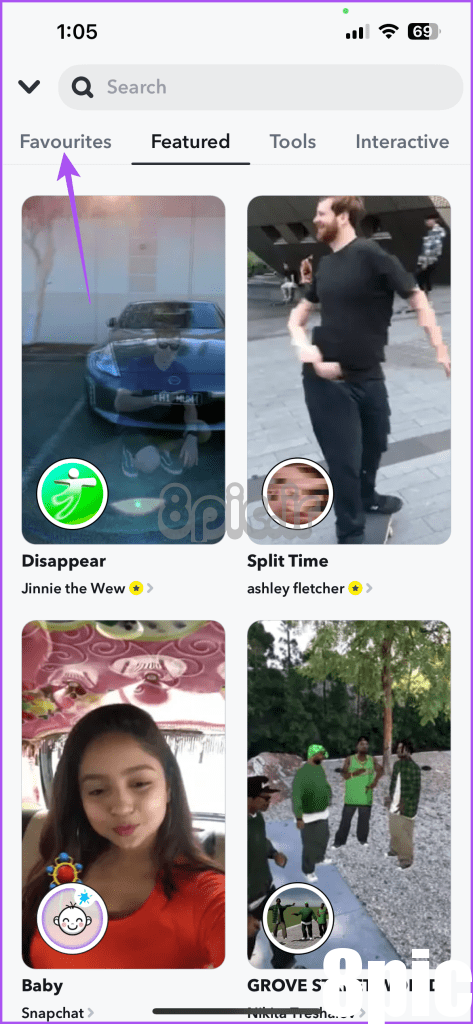
مرحله 3: روی نام لنز مورد نظر برای حذف ضربه بزنید و نگه دارید، سپس Remove Lens را انتخاب کنید.
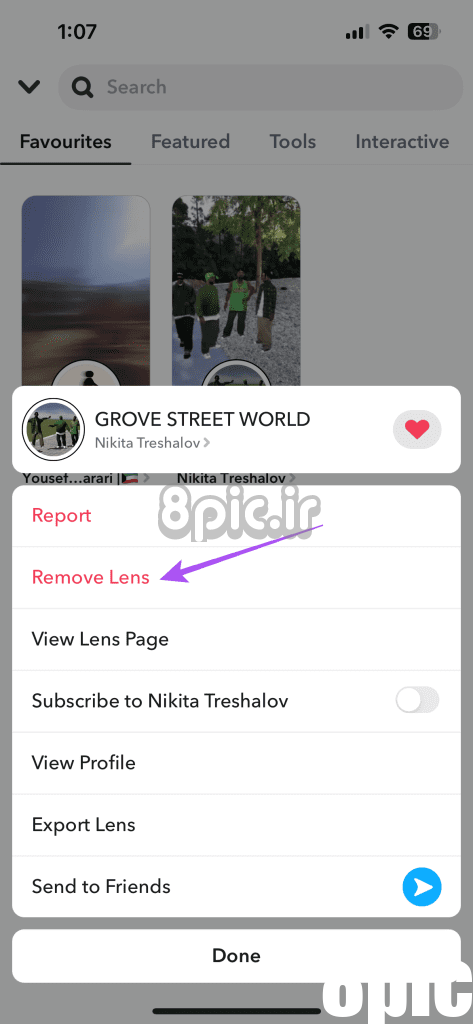
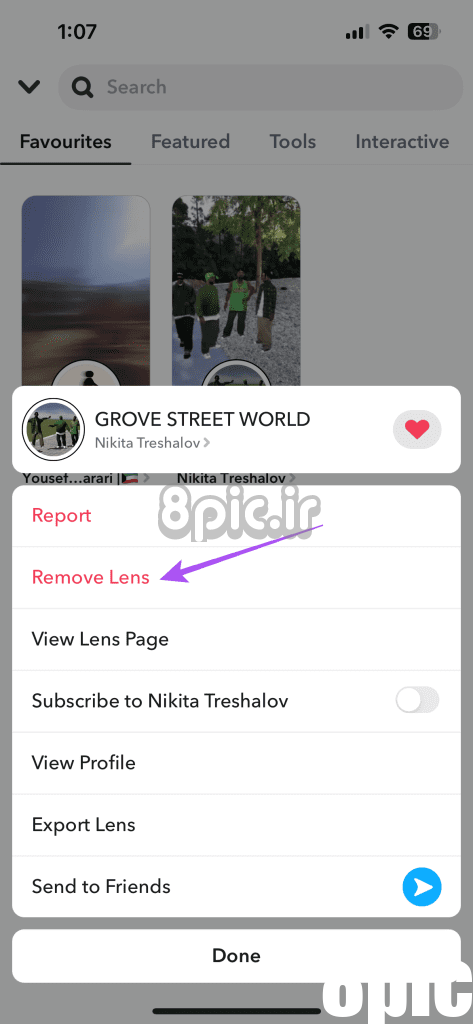
مرحله 4: برای تایید دوباره روی Remove ضربه بزنید.
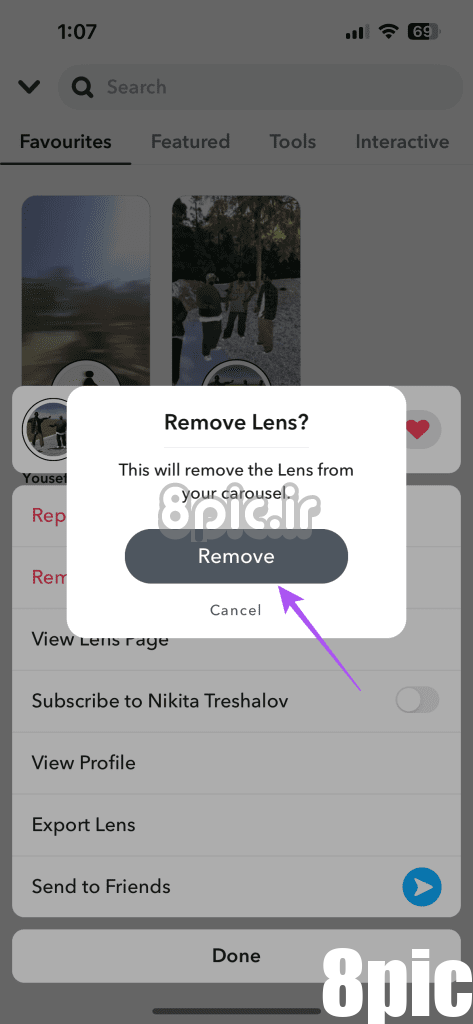
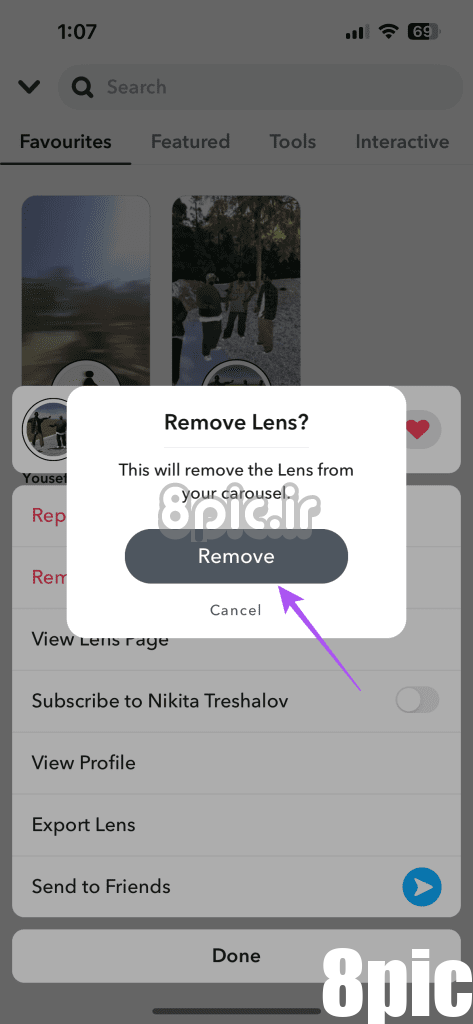
همچنین می توانید برای کسب اطلاعات بیشتر در مورد باز کردن قفل لنز معروف Butterfly در اسنپ چت به پست ما مراجعه کنید.
با استفاده از حالت کارگردان، طول ویدیو را افزایش دهید
با استفاده از حالت کارگردان می توانید مدت زمان ویدیوهای اسنپ چت خود را تا سه دقیقه افزایش دهید. در اینجا چگونه است.
مرحله 1: Snapchat را باز کنید و به حالت کارگردان بروید.
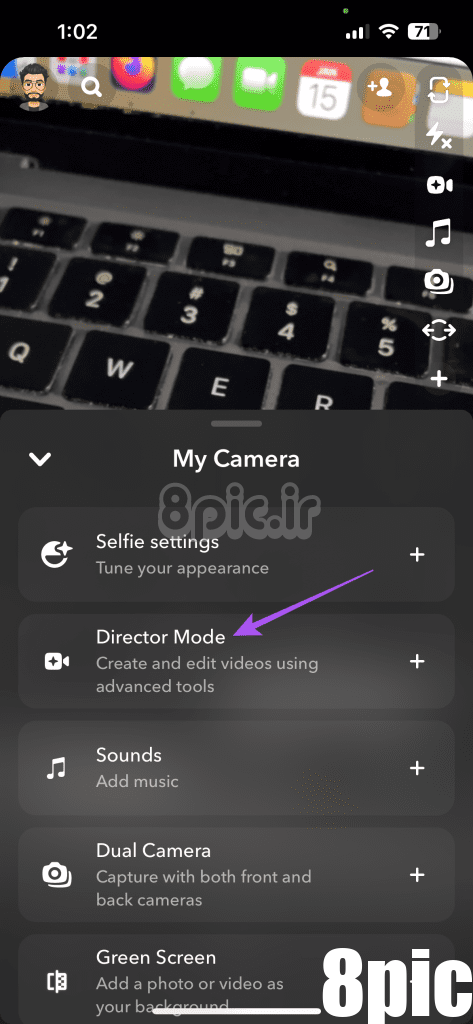
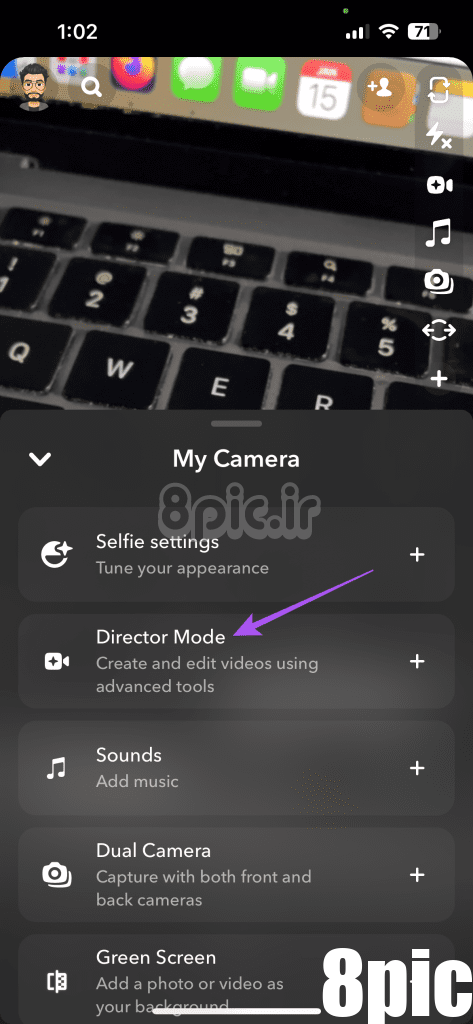
گام 2: روی نماد تایمر در سمت راست ضربه بزنید.
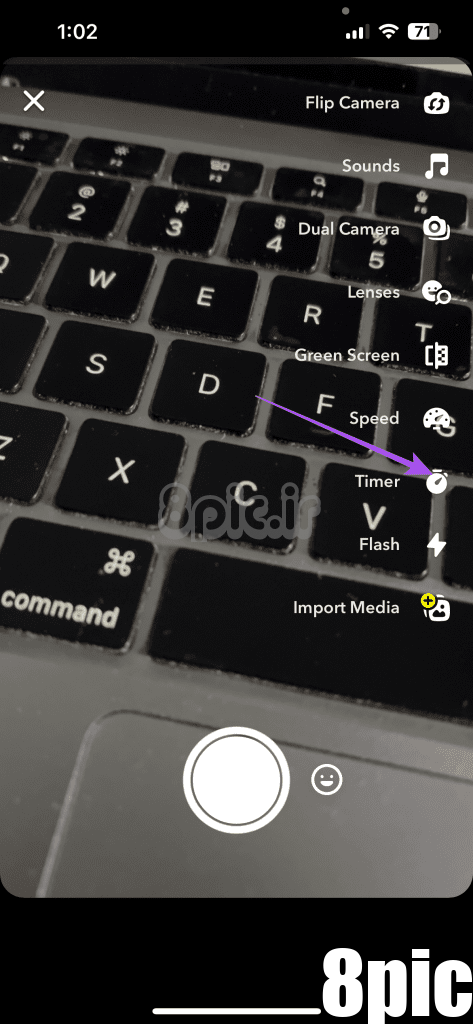
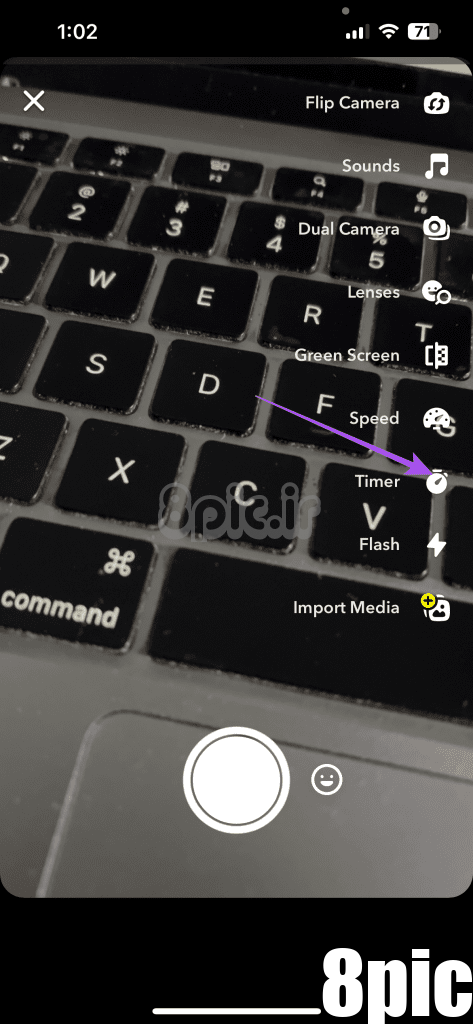
مرحله 3: برای افزایش طول ویدیو از نوار لغزنده زیر استفاده کنید. سپس روی Set Timer ضربه بزنید.
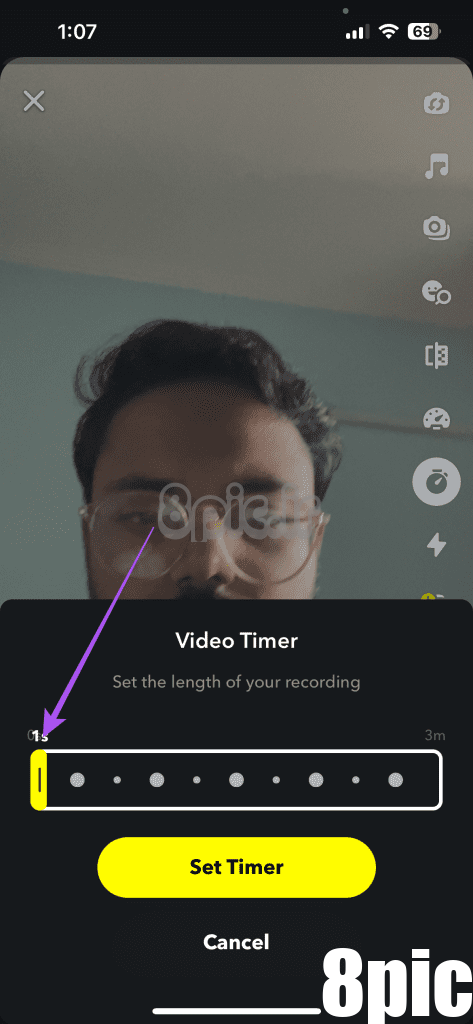
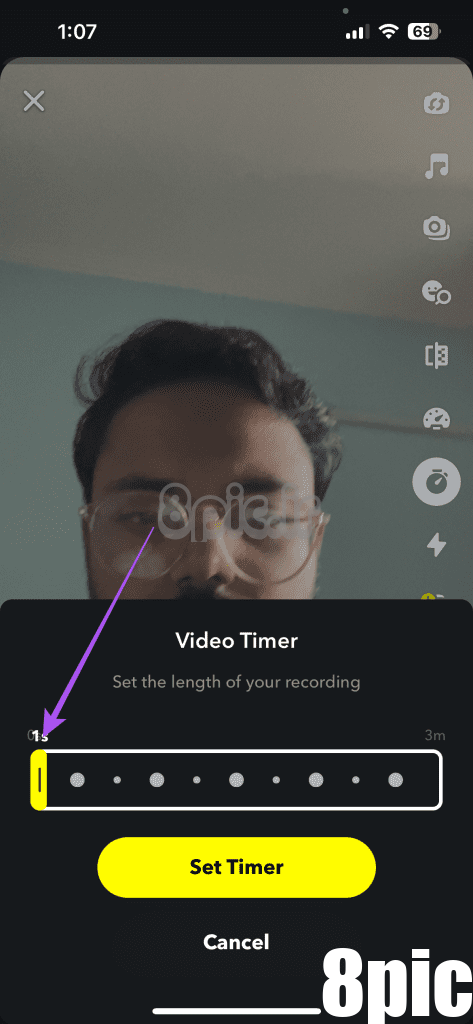
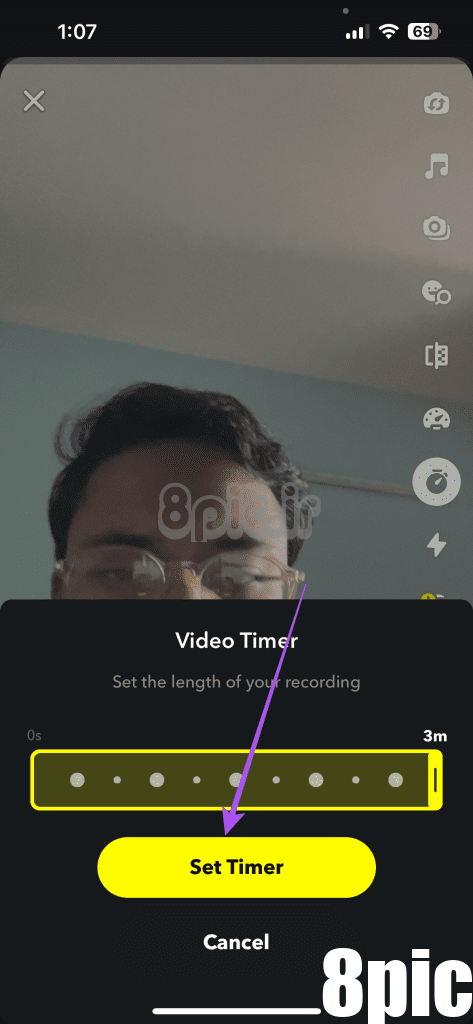
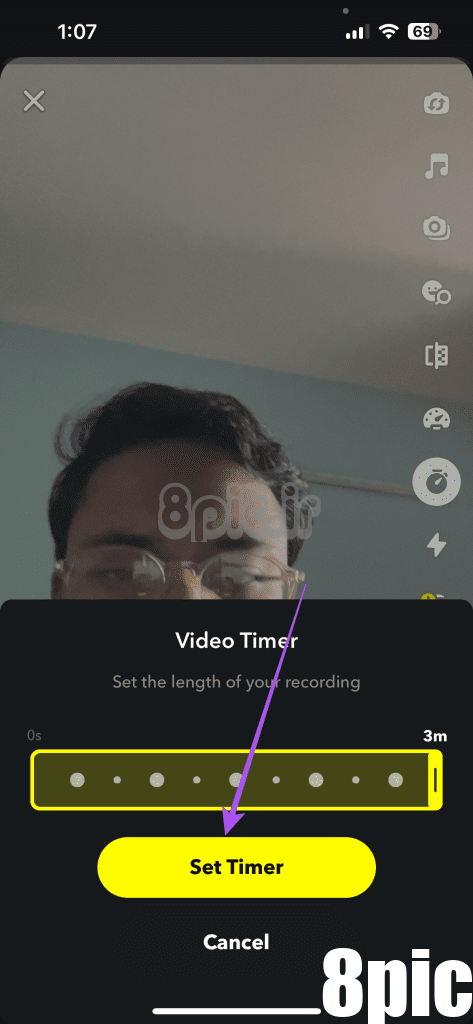
اکنون می توانید ویدیوها را برای مدت طولانی ضبط کنید و همان را در نمایه خود پست کنید.
از ویژگی های پیشرفته اسنپ چت استفاده کنید
حالت کارگردان به شما امکان می دهد به ویژگی های پیشرفته اسنپ چت دسترسی داشته باشید تا محتوای منحصر به فرد را برای دنبال کنندگان خود بیاورید. همچنین می توانید از Heat Map در اسنپ چت برای کاوش در تولیدکنندگان محتوا در اطراف منطقه خود استفاده کنید. اما اگر میخواهید در Heat Map پنهان بمانید، میتوانید حالت Ghost Mode را در اسنپ چت نیز فعال کنید. نکات و ترفندهای اسنپ چت مورد علاقه خود را در نظرات زیر با ما در میان بگذارید.
امیدواریم از این مقاله نحوه استفاده از حالت کارگردان در اسنپ چت مجله هشت پیک نیز استفاده لازم را کرده باشید و در صورت تمایل آنرا با دوستان خود به اشتراک بگذارید و با امتیاز از قسمت پایین و درج نظرات ، ما را در مجله 8pic همراهی کنید . همچنین سایت هشت پیک فضای رایگان برای آپلود عکس و آپلود فایل را در بخش آپلود سنتر برای شما مهیا کرده است و آماده ی میزبانی از فایلهای شماست . در بخش مجله نیز میتوانید همواره از به روزترین مقالات هشت پیک استفاده کنید
لینک کوتاه مقاله : https://5ia.ir/NnZamu
کوتاه کننده لینک
کد QR :


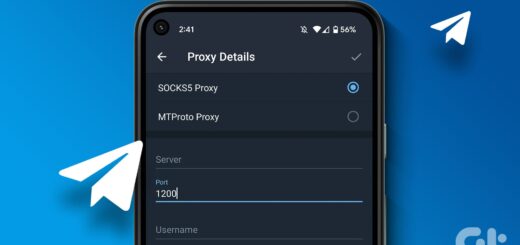
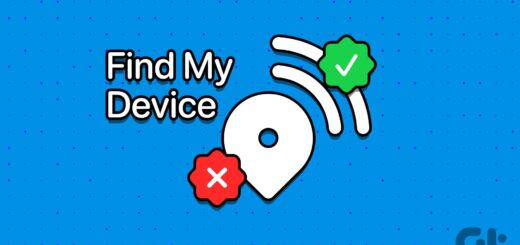



















آخرین دیدگاهها