نحوه برچسب گذاری خودکار ایمیل ها با ChatGPT و Zapier
به گزارش مجله هشت پیک نحوه برچسب گذاری خودکار ایمیل ها با ChatGPT و Zapier
که در این بخش به محتوای این خبر با شما کاربران گرامی خواهیم پرداخت
گاهی اوقات، صندوق ورودی من کمی شبیه کشوی آشغال در آشپزخانه من است. من می دانم که همه چیز کجاست، اما در عین حال کاملاً به هم ریخته است، و من دوست دارم آن را یک روز تمیز کنم. یا حتی بهتر از آن، می توانم از شخص دیگری بخواهم آن را تمیز کند.
در حالی که استخدام یک سرویس نظافتی برای سازماندهی یک کشو در آشپزخانه من مضحک است، کسی وجود دارد که همیشه می تواند به شما کمک کند صندوق ورودی خود را سازماندهی کنید – AI.
با Zapier، میتوانید یک گردش کاری ایجاد کنید که همه ایمیلهای دریافتی شما را بهطور خودکار برچسبگذاری کند، با GPT OpenAI که تعیین میکند کدام برچسبها مناسب هستند. در اینجا چگونه است.
تازه به Zapier؟ این ابزاری است که به هر کسی کمک میکند برنامهها را متصل کند و گردشهای کاری را خودکار کند—بدون هیچ کد پیچیده. ثبت نام رایگان.
قبل از اینکه شروع کنی
نکته، این گردش کار فقط با یک حساب جیمیل تجاری به درستی کار می کند. کاربرانی که دارای یک حساب کاربری جیمیل مصرف کننده هستند—که به @gmail.com یا @googlemail.com ختم می شود—محدودیتهایی برای برنامههایی که میتوانند اطلاعات Gmail را مطابق با پروتکلهای امنیتی Google ارسال کنند، دارند و نمیتوانند از این Zap استفاده کنند. در اینجا شما میتوانید اطلاعات بیشتری راجع به آن بخوانید.
همچنین قبل از شروع باید یک حساب OpenAI رایگان راه اندازی کنید. هنگامی که حساب خود را باز کردید، روی تب تنظیمات در گوشه بالا سمت راست کلیک کنید و انتخاب کنید مشاهده کلیدهای API.
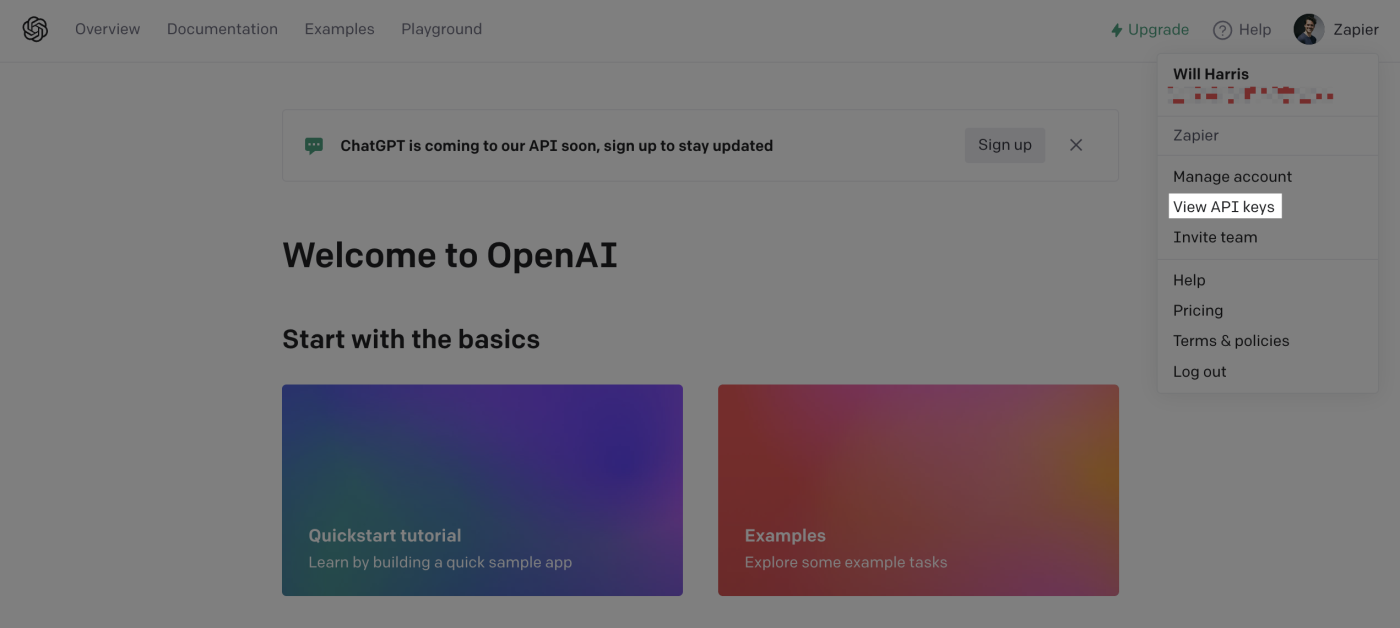
سپس، روی + کلید مخفی جدید ایجاد کنید دکمه برای تولید کلید API شما. وقتی اینجا هستید حتما کلید را کپی کنید. بعداً هنگام اتصال حساب OpenAI خود به Zapier به آن نیاز خواهید داشت.
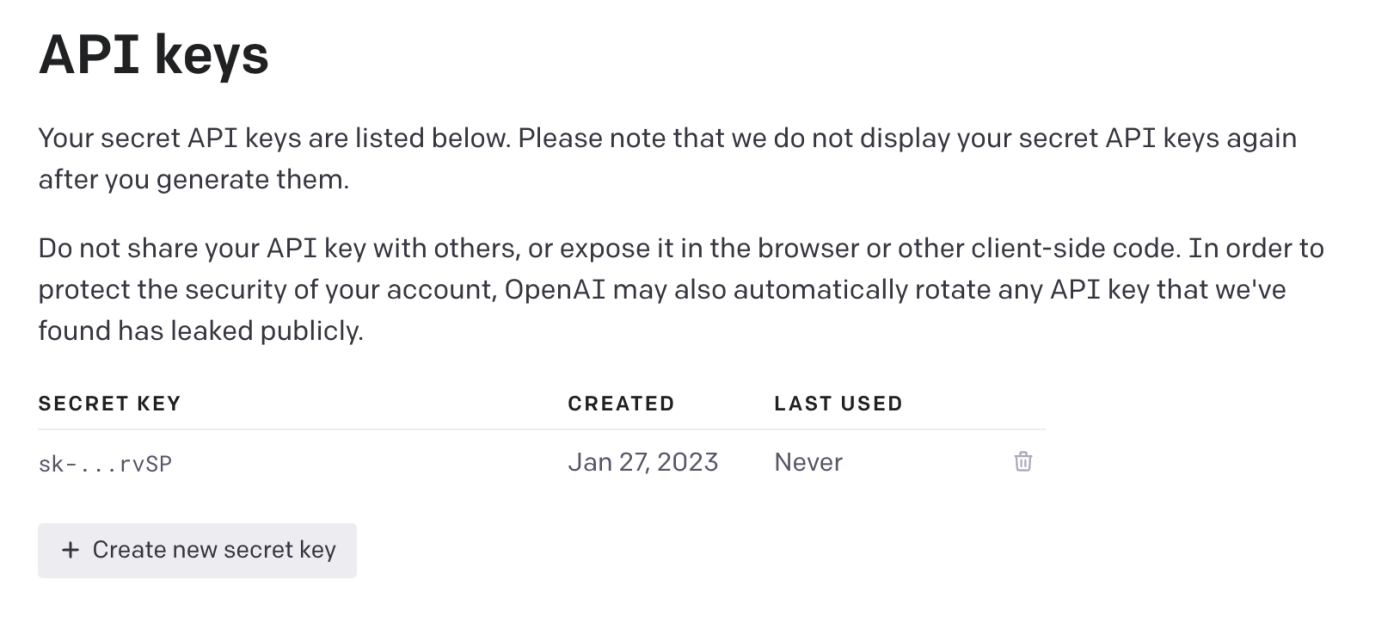
چگونه به طور خودکار برچسب ها را به ایمیل های دریافتی خود اضافه کنید
با Zapier، میتوانید Zaps (کلمهای که برای گردشهای کاری خودکار استفاده میکنیم) ایجاد کنید که اطلاعات را از یک برنامه به برنامه دیگر ارسال میکند.
می توانید یک Zap از ابتدا بدون نیاز به کد ایجاد کنید یا از یکی از قالب های ما استفاده کنید.
برای شروع با یک الگو، روی آن در زیر کلیک کنید و به ویرایشگر Zap هدایت خواهید شد. اگر قبلاً این کار را نکردهاید، یک حساب Zapier ایجاد کنید، سپس دستورالعملهای زیر را برای راهاندازی Zap خود دنبال کنید.
راهانداز Gmail خود را تنظیم کنید
ابتدا باید تریگر خود را تنظیم کنید – رویدادی که Zap شما را شروع می کند. انتخاب کنید جیمیل به عنوان برنامه ماشه شما و ایمیل جدید به عنوان رویداد ماشه خود، سپس کلیک کنید ادامه هید.
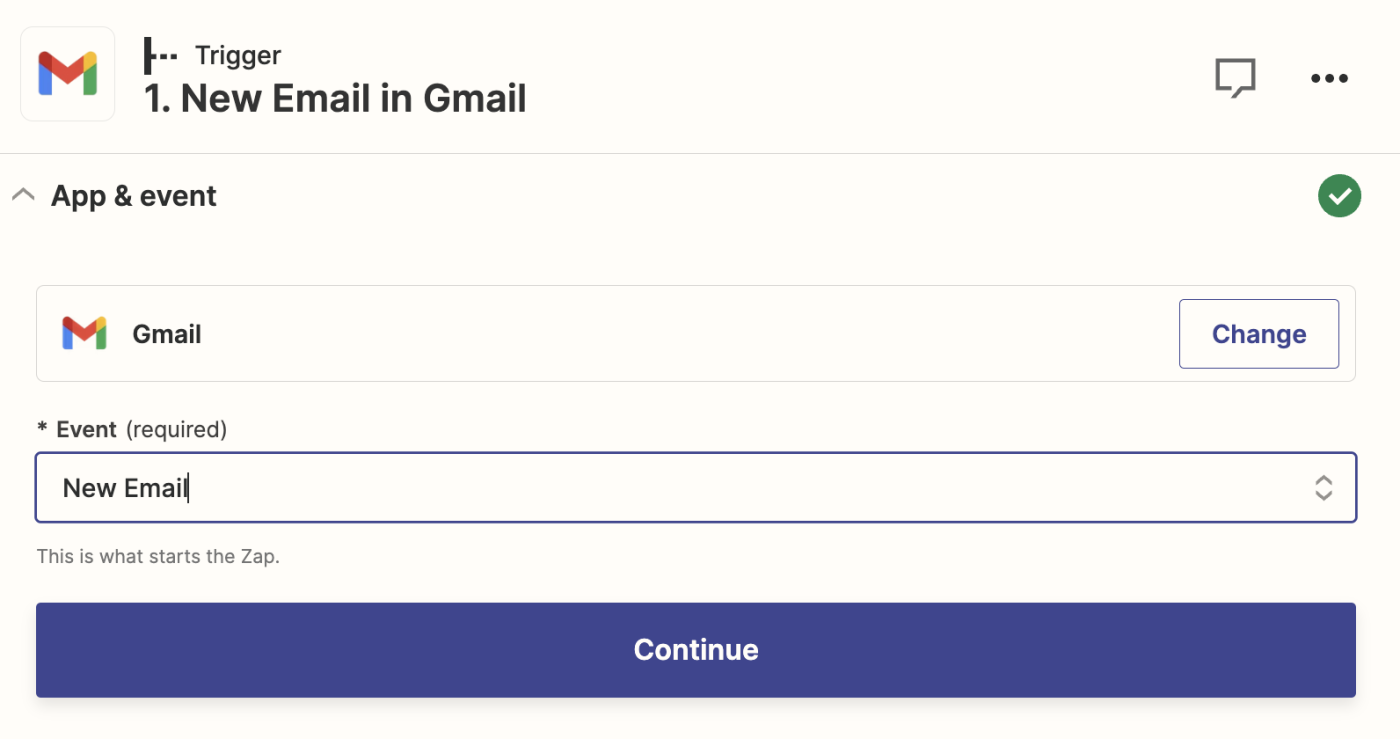
اگر قبلاً این کار را نکرده اید، باید حساب Gmail خود را متصل کنید. را کلیک کنید انتخاب حساب… و سپس + یک حساب کاربری جدید وصل کنید برای دسترسی به Zapier. اگر قبلاً Gmail را به Zapier متصل کرده اید، کافی است حساب خود را از منوی بازشو انتخاب کنید.
بعد، تعیین کنید که آیا A وجود دارد یا خیر صندوق ورودی یا برچسب خاص میخواهید Zapier به دنبال ایمیلها باشد. اگر آن را خالی بگذارید، روی همه ایمیلها، از جمله ایمیلهای ارسال شده و پیشنویسها فعال میشود. سپس کلیک کنید ادامه هید.
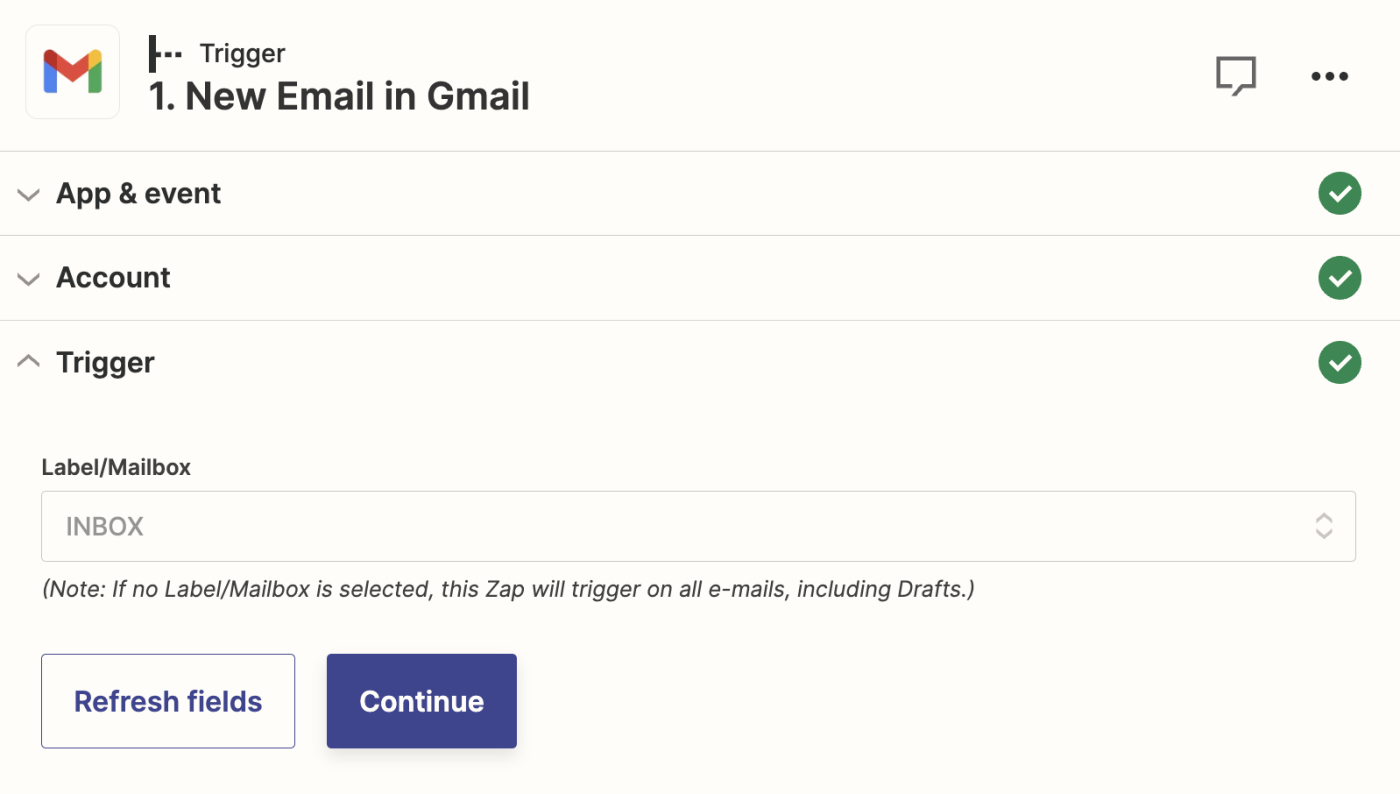
اکنون زمان آن است که ماشه خود را آزمایش کنید. Zapier یک ایمیل اخیر پیدا می کند و از آن برای راه اندازی بقیه Zap شما استفاده می کند.
کلیک ماشه تست.
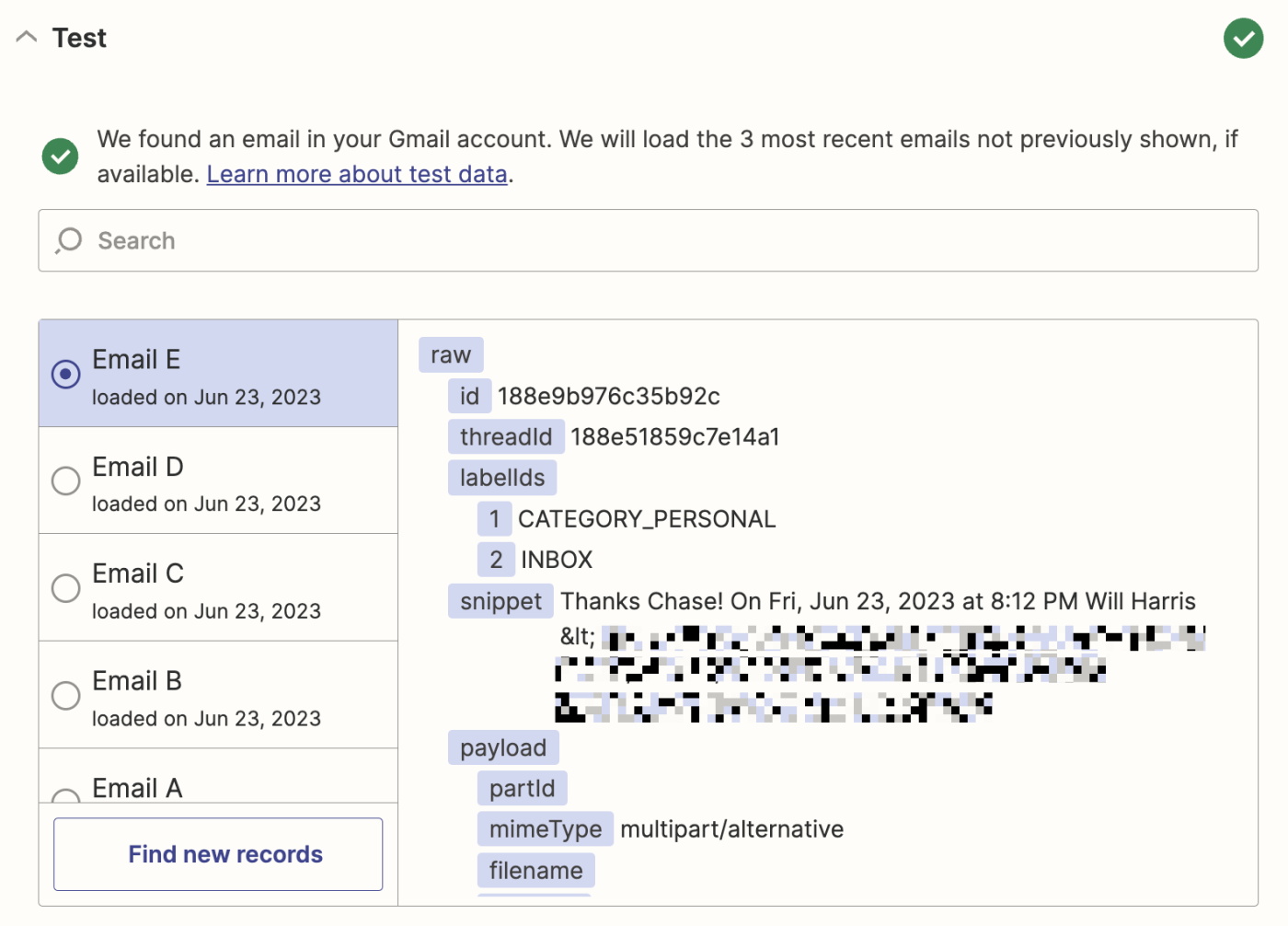
اگر همه چیز به درستی کار می کند، کلیک کنید با رکورد انتخاب شده ادامه دهید.
کنش ChatGPT خود را تنظیم کنید
بیایید اکشن شما را تنظیم کنیم — رویدادی که Zap شما پس از راهاندازی انجام میدهد. انتخاب کنید ChatGPT به عنوان برنامه عمل شما و گفتگو به عنوان رویداد اقدام شما سپس کلیک کنید ادامه هید.
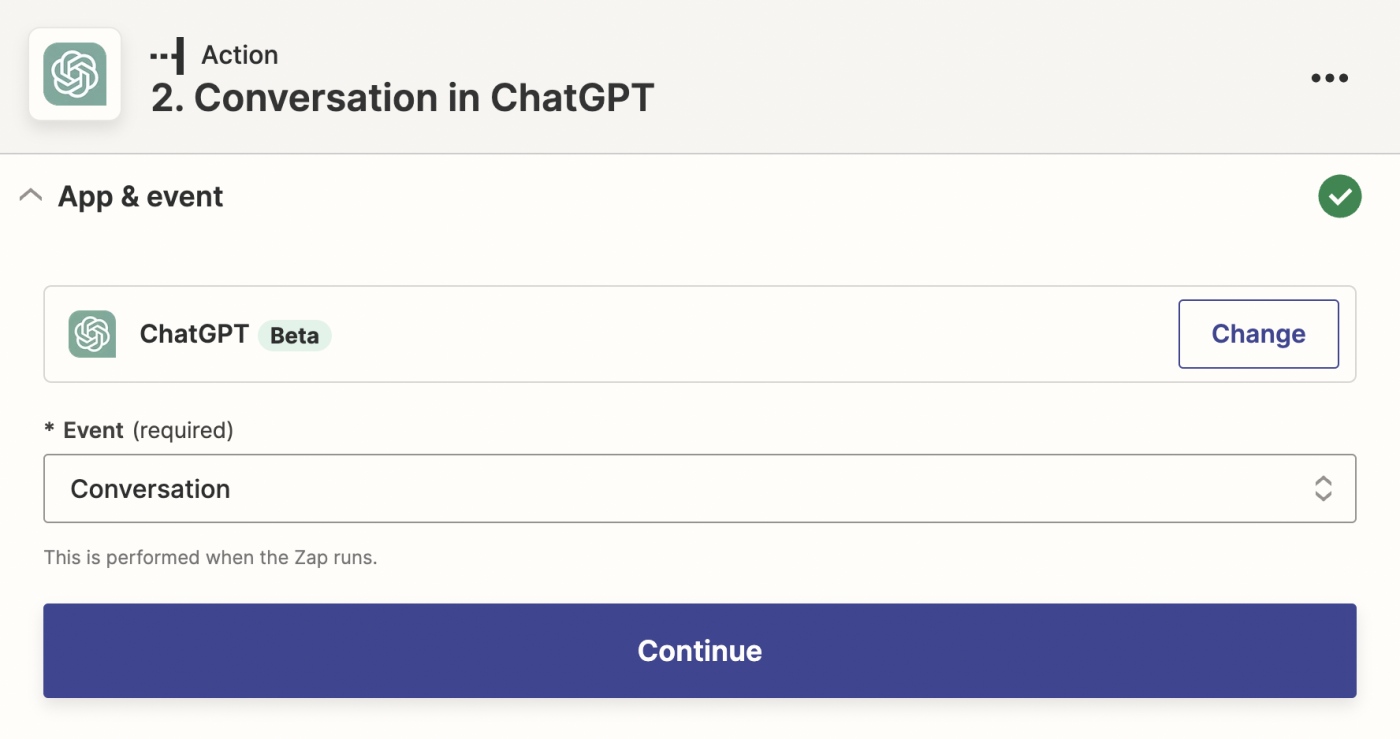
در مرحله بعد، یک پنجره پاپ آپ ظاهر می شود که کلید OpenAI API را که قبلاً کپی کرده اید، درخواست می کند. آن را در قسمت API Key قرار دهید و کلیک کنید بله، به ChatGPT ادامه دهید.
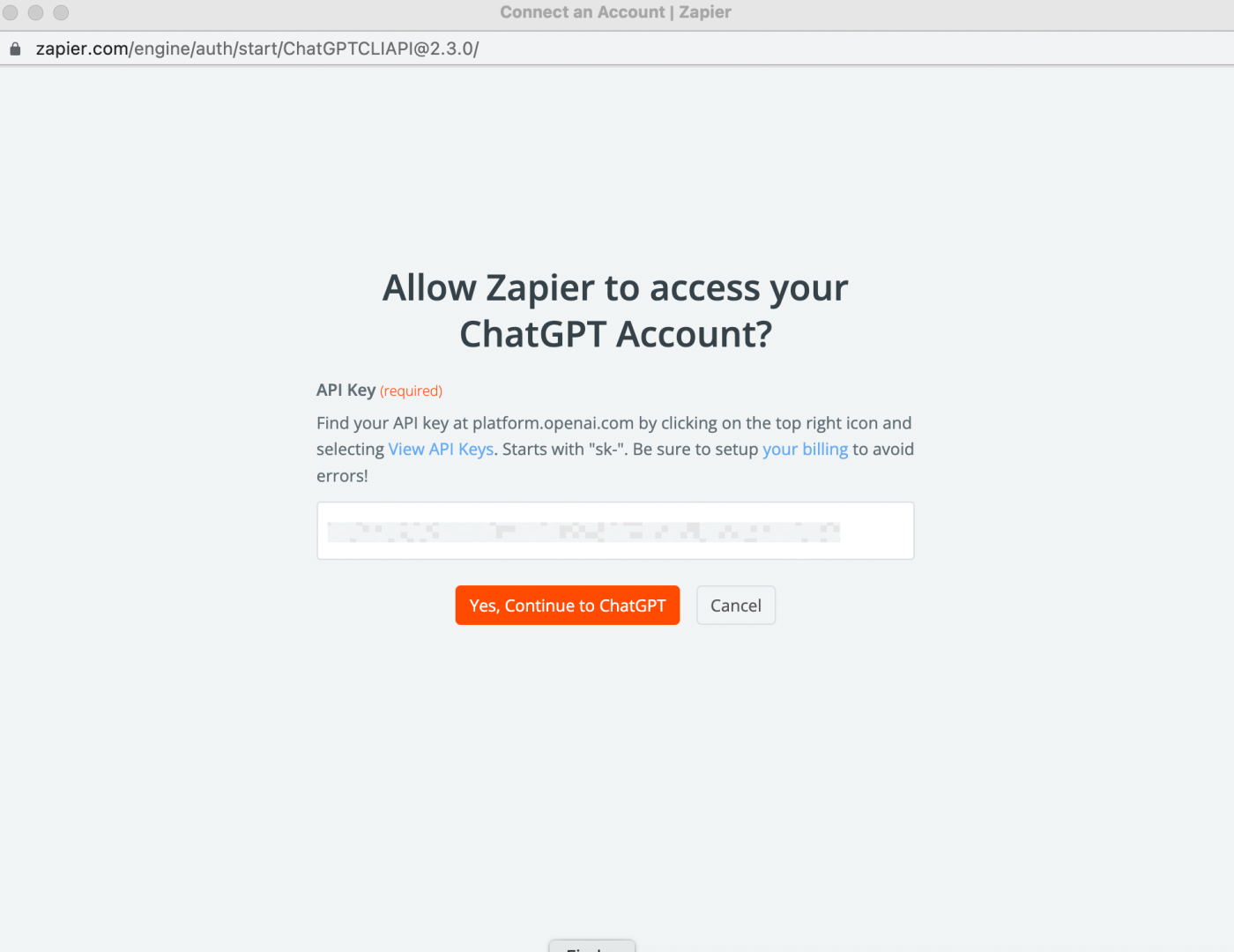
اکنون زمان آن است که پیام خود را به ChatGPT سفارشی کنید. بخش مهم در اینجا این است که ChatGPT لیستی از برچسبهایی را که میخواهید در نظر بگیرد و دستورالعملهای خاصی ارائه میکند تا بداند چه زمانی باید ایمیل روی هر برچسب قرار دهد.
سپس، دستورالعمل های قالب بندی را نیز وارد کنید. شما می خواهید ChatGPT به شما پاسخ هایی بدهد که:
-
یک کلمه، مربوط به یک برچسب هستند
-
در آخر علامت نگذارید
همچنین شایان ذکر است که وقتی برچسبها در Zapier ظاهر میشوند، تمام حروفها فرمت میشوند. شما باید دقیقاً این را مطابقت دهید، بنابراین به ChatGPT بگویید تا به شما با تمام حروف بزرگ پاسخ دهد.
آخرین چیزی که باید در پیام خود وارد کنید متن ایمیل است. برای بیرون کشیدن آن از مرحله قبلی جیمیل خود، روی آن کلیک کنید پیام کاربر میدان و انتخاب کنید بدن ساده از درج داده ها کشویی
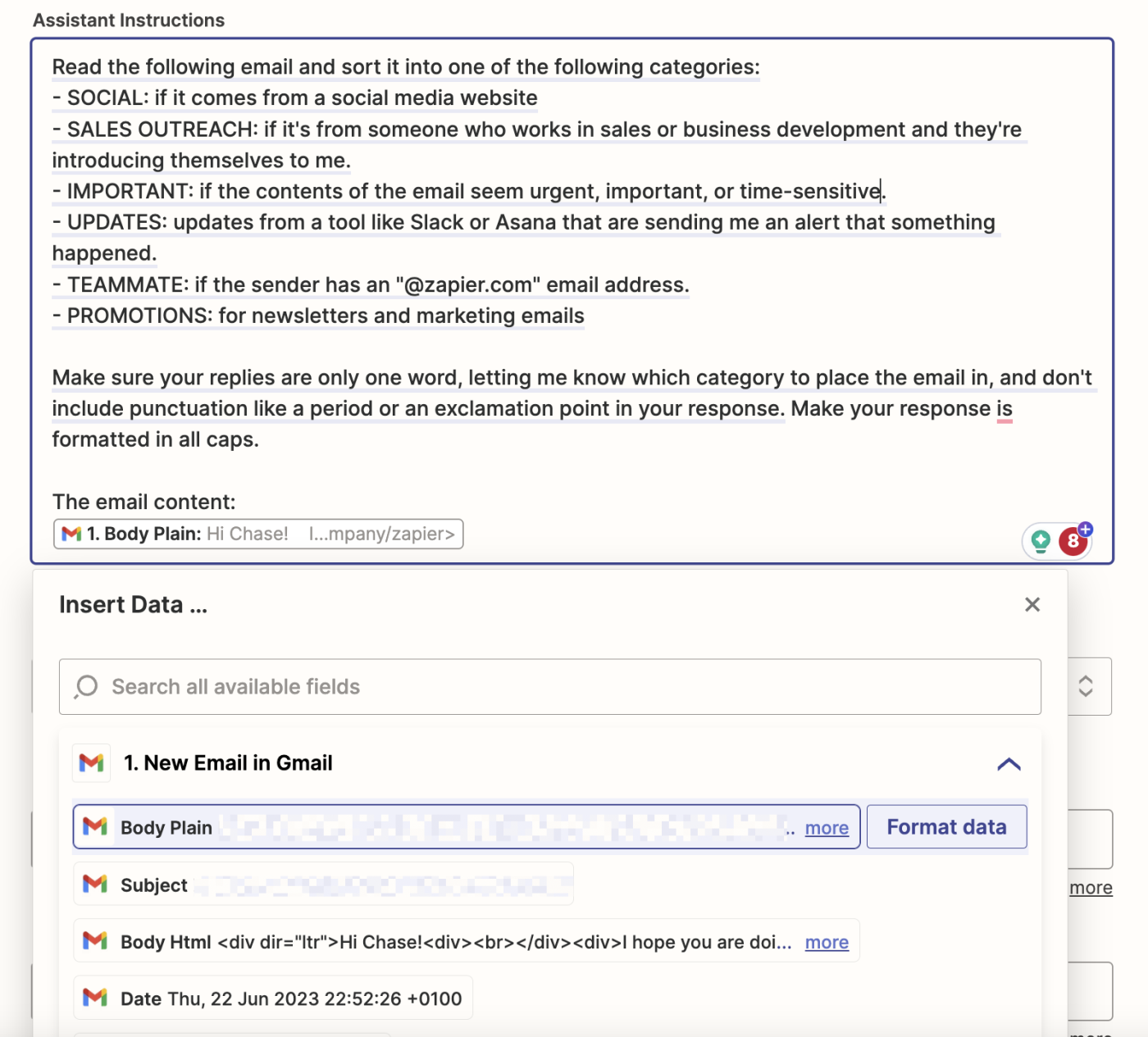
میتوانید پیام خود را با دادن نام و دستورالعملهای دیگر یا تنظیم دمای (خلاقیت) پاسخها، بیشتر سفارشی کنید، اما هیچکدام از آنها برای این جریان کاری خاص ضروری نیستند.
هنگامی که سفارشی کردن درخواست خود را انجام دادید، کلیک کنید ادامه هید.
اکنون، کلیک کنید اقدام آزمایشی برای تست Zap خود، و Zapier پیام شما را به ChatGPT ارسال می کند.
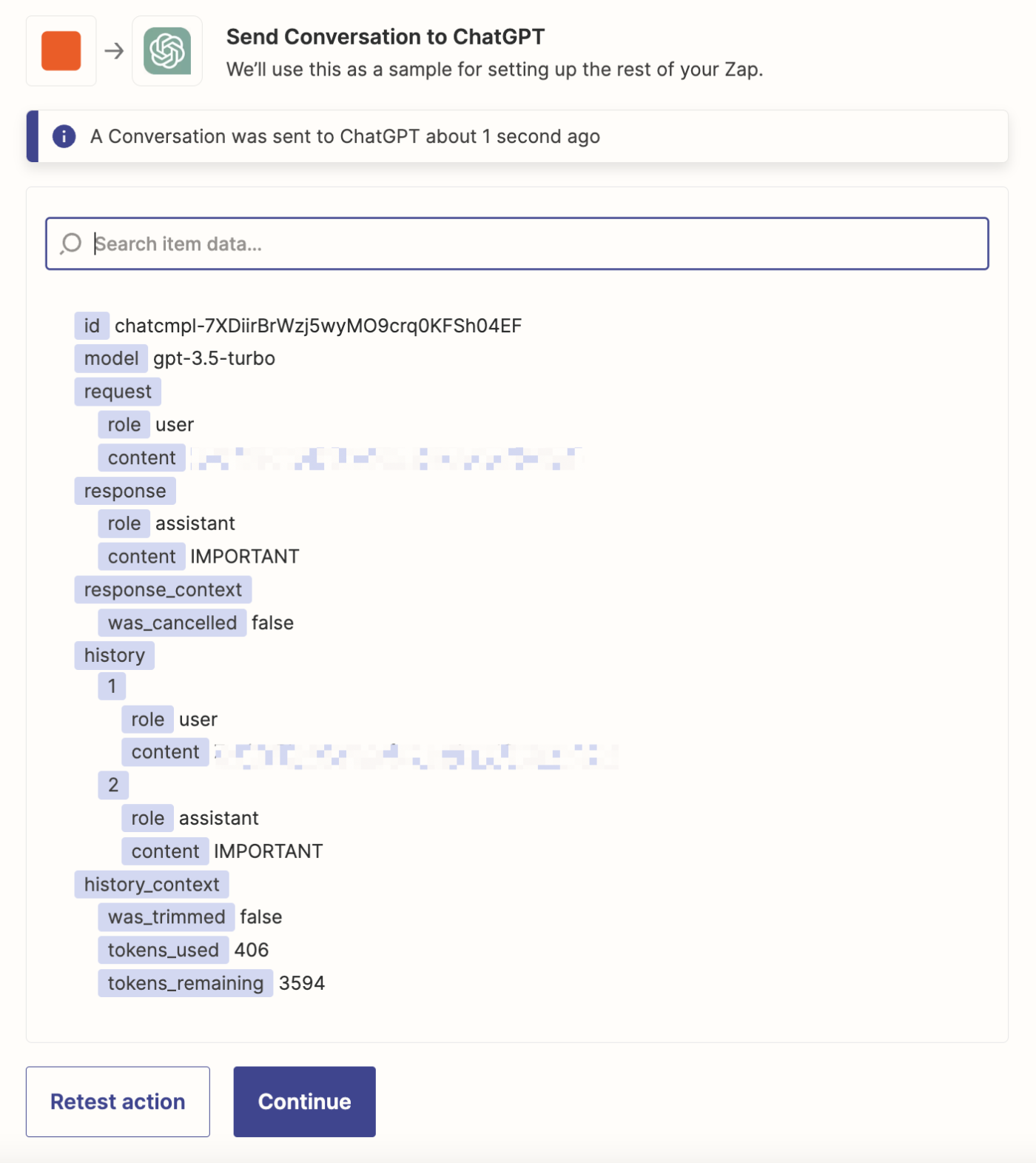
اگر همه چیز خوب به نظر می رسد، روی آن کلیک کنید + در پایین صفحه نمایش خود را فشار دهید تا یک مرحله اقدام دیگر اضافه کنید.
اقدام Gmail خود را تنظیم کنید
آخرین مرحله در Zap شما مرحله ای است که پاسخ شما را از ChatGPT می گیرد و برچسب را به ایمیل شما اضافه می کند.
انتخاب کنید جیمیل به عنوان برنامه شما و برچسب را به ایمیل اضافه کنید به عنوان رویداد شما سپس کلیک کنید ادامه هید.
در مرحله بعد، همان حساب Gmail را که قبلاً در مرحله ماشه متصل کرده اید انتخاب کنید و کلیک کنید ادامه هید.
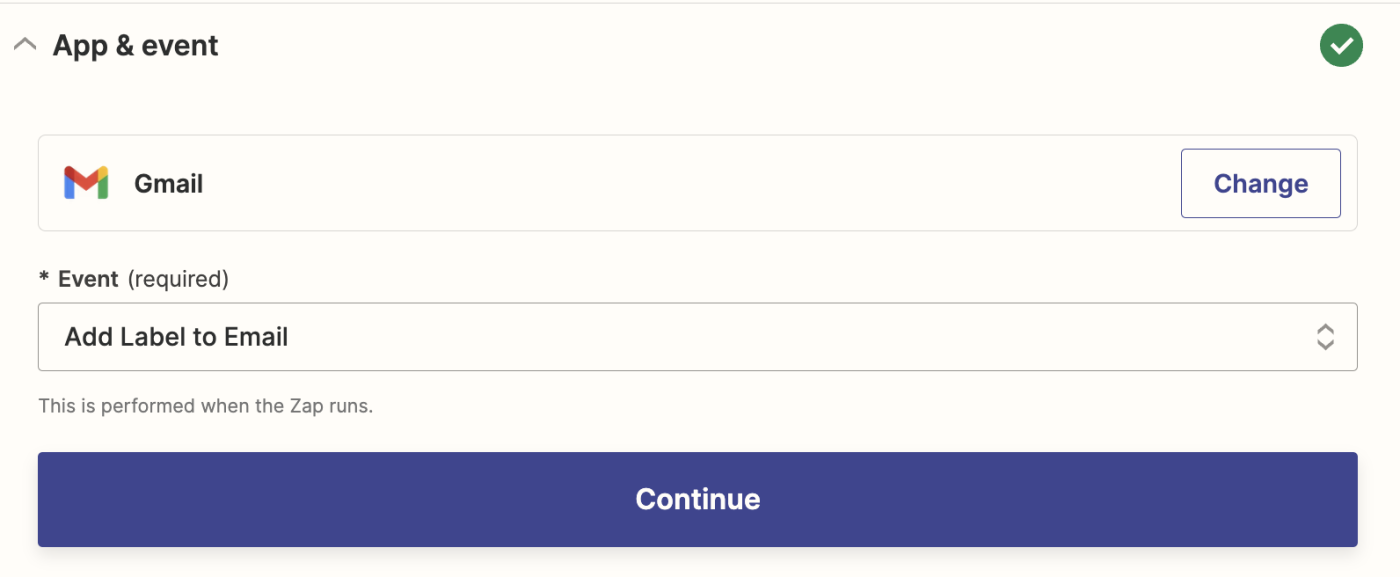
اکنون زمان آن است که مشخص کنید کدام برچسب را اضافه کنید. را کلیک کنید برچسب(های) برای افزودن فیلد و حرکت به سفارشی از درج داده ها کشویی سپس، روی مرحله ChatGPT خود کلیک کرده و انتخاب کنید پیام پاسخ دستیار.
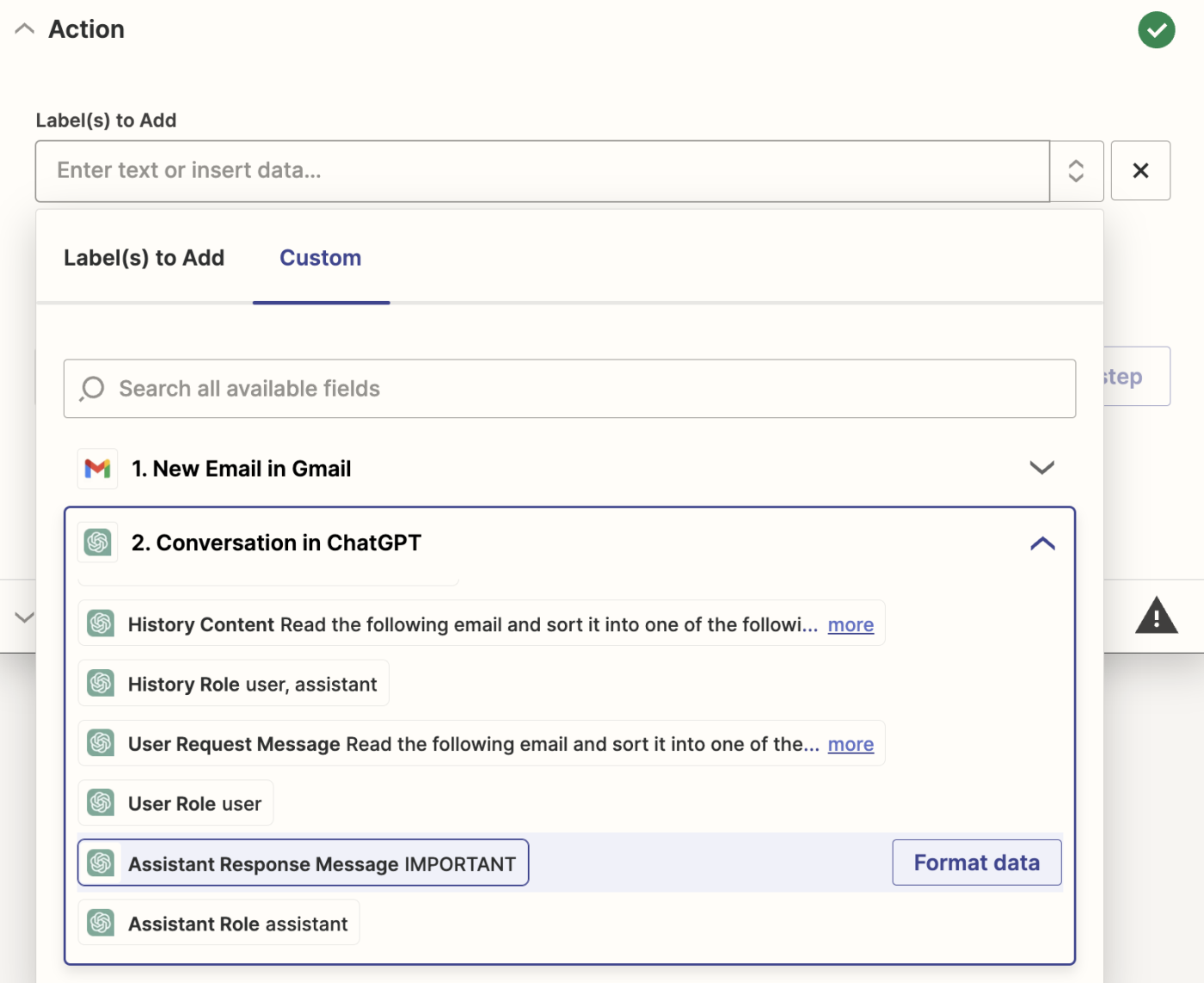
بعد، باید مشخص کنید که Zapier کدام پیام را برچسب گذاری کند. داخل را کلیک کنید پیامی که باید برچسب گذاری شود فیلد، سپس بر روی آن کلیک کنید سفارشی برگه از درج داده ها کشویی روی مرحله راه اندازی Gmail کلیک کنید و انتخاب کنید شناسه.
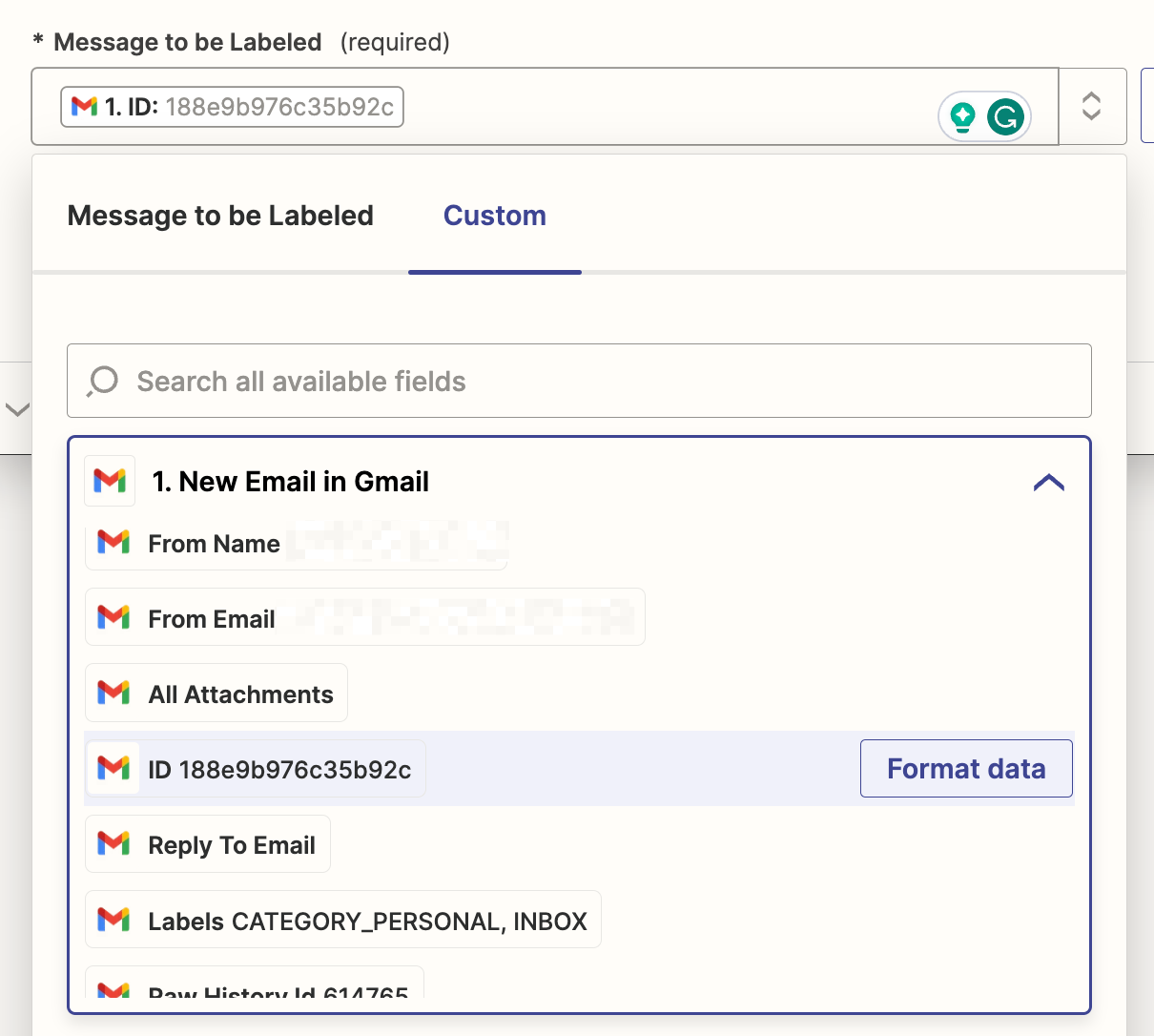
سپس کلیک کنید ادامه هید.
اکنون، کلیک کنید اقدام آزمایشی برای اجرای یک آزمون سپس Zapier ایمیل شما را پیدا می کند و به آن برچسب می دهد.
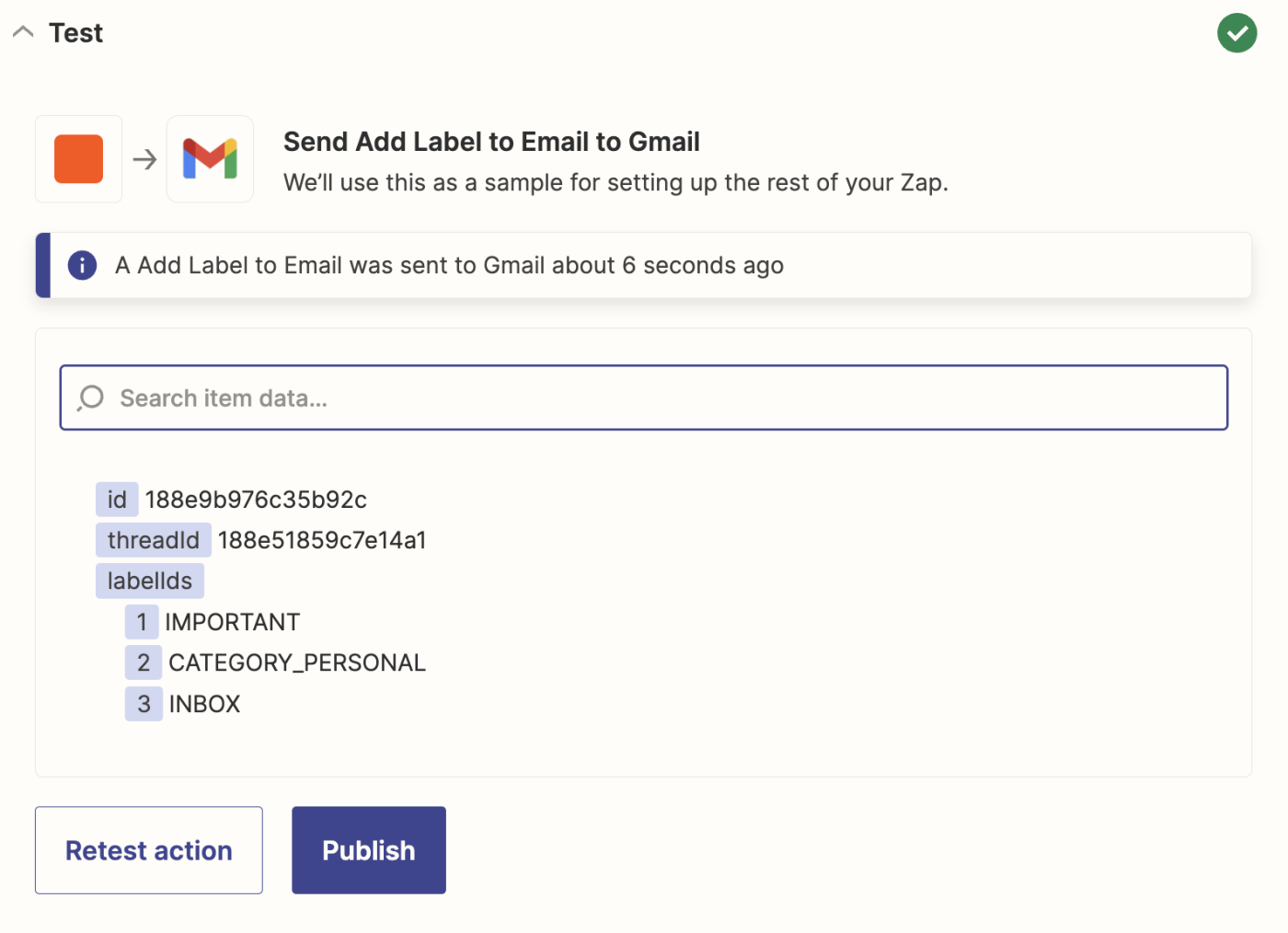
پس از بازگشت تست، صندوق ورودی خود را بررسی کنید تا مطمئن شوید ایمیل شما به درستی برچسب گذاری شده است. اگر همه چیز درست به نظر می رسد، شما آماده استفاده از Zap خود هستید.
اگر آزمون شما ناموفق بود، قالببندی پاسخ خود به ChatGPT را دوباره بررسی کنید تا ببینید آیا با برچسب شما مطابقت دارد یا خیر، سپس دوباره امتحان کنید.
صندوق ورودی خود را با هوش مصنوعی و اتوماسیون سازماندهی کنید
لازم نیست صندوق ورودی شما به عنوان یک کشوی آشغال دیجیتال عمل کند. کمی سازماندهی به آن بدهید – یا اجازه دهید هوش مصنوعی و اتوماسیون این کار را انجام دهند – و می توانید صندوق ورودی خود را به راحتی مرتب و منظم نگه دارید.
پس از انجام این کار، می توانید به تمرکز روی آن بپردازید با استفاده از هوش مصنوعی به شما کمک می کند به ایمیل های خود پاسخ دهید، هم.
امیدواریم از این مقاله مجله هشت پیک نیز استفاده لازم را کرده باشید و در صورت تمایل آنرا با دوستان خود به اشتراک بگذارید و با امتیاز از قسمت پایین و درج نظرات باعث دلگرمی مجموعه مجله 8pic باشید
لینک کوتاه مقاله : https://5ia.ir/dQcBMw
کوتاه کننده لینک
کد QR :



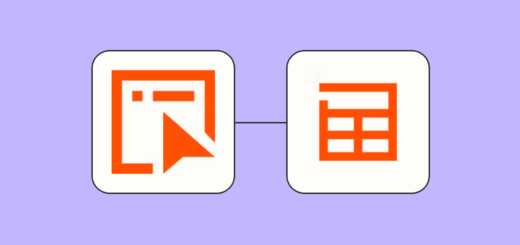



















آخرین دیدگاهها