حل مشکل جدول Microsoft Word به صفحه بعدی نمی رود
با مجله هشت پیک با مقاله ی حل مشکل جدول Microsoft Word به صفحه بعدی نمی رود همراه ما باشید
اگر جدول Microsoft Word به صفحه بعدی نمی رود ، این پست ممکن است به شما کمک کند. جداول در Microsoft Word به کاربران این امکان را می دهد که داده ها، اطلاعات و ایده ها را به شیوه ای ساختاریافته و قابل درک ارائه دهند. اما اخیراً برخی از کاربران از اینکه جداول در Word به صفحه بعدی نمی روند شکایت کرده اند. خوشبختانه، می توانید چند پیشنهاد ساده را برای رفع خطا دنبال کنید.
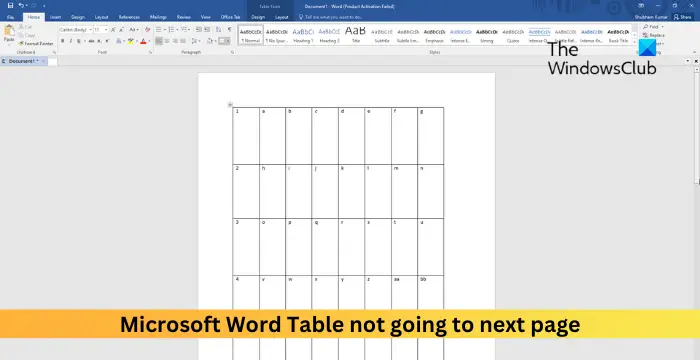
چرا Table من در Word به صفحه بعدی نمی رود؟
عدم رفتن جدول به صفحه بعدی ممکن است به دلیل شکستگی صفحه و بخش رخ دهد. با این حال، ممکن است به دلایل متعدد دیگری رخ دهد. بعضی از آنها … هستند:
- خصوصیات جدول پیکربندی نادرست
- ردیف مجاز به شکستن در صفحات نیست
- حاشیه و فاصله نادرست
- سبک و قالب بندی متناقض
رفع نشدن جدول Microsoft Word به صفحه بعد
اگر جدول شما به صفحه بعدی در Word نمی رود این مراحل را دنبال کنید:
- اجازه دادن به ردیف برای شکستن صفحات را فعال کنید
- ارتفاع ردیف و موقعیت جدول را تنظیم کنید
- بسته بندی متن را غیرفعال کنید و به عنوان ردیف سرصفحه در بالای هر صفحه تکرار کنید
- داده ها را به Text و سپس دوباره به Table تبدیل کنید
- مایکروسافت آفیس را تعمیر کنید
حالا بیایید اینها را با جزئیات ببینیم.
1] اجازه دادن به ردیف برای شکستن در صفحات را فعال کنید

فعال کردن اجازه دادن به ردیف برای شکستن در صفحات بر نحوه نمایش محتوای یک ردیف جدول زمانی که ردیف به انتهای صفحه می رسد تأثیر می گذارد. انجام این کار تضمین می کند که اگر نیاز به فضای بیشتری در کل ردیف در صفحه فعلی وجود داشته باشد، محتوای یک ردیف می تواند در صفحه بعدی ادامه یابد. در اینجا به این صورت است:
- روی جدول کلیک راست کرده و روی Table Properties کلیک کنید .
- به برگه Row بروید و ردیف Allow to break در سراسر صفحات را در زیر گزینه ها علامت بزنید.
- برای ذخیره تغییرات بر روی Ok کلیک کنید .
2] ارتفاع ردیف و موقعیت جدول را تنظیم کنید
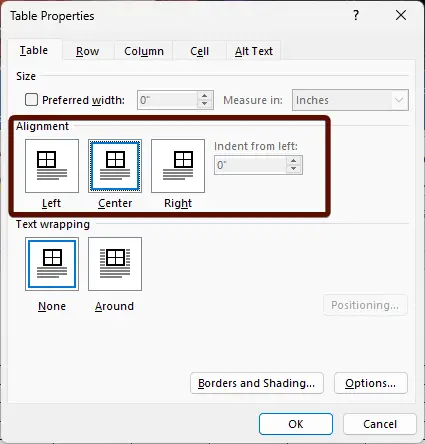
اگر یک ردیف در جدول حاوی محتوای بیش از حد باشد و جدول به پاراگراف یا بخش خاصی متصل نباشد، جداول در Microsoft Word به صفحه بعدی نمی روند. ارتفاع ردیف و موقعیت جدول را تنظیم کنید و ببینید آیا خطا برطرف شده است یا خیر. در اینجا به این صورت است:
- روی جدول کلیک راست کرده و روی Table Properties کلیک کنید .
- در اینجا، به تب Table بروید و یک تراز مناسب برای جدول انتخاب کنید.
- اکنون به تب Row بروید ، گزینه Specify height را علامت بزنید ، روی منوی کشویی کنار ارتفاع ردیف کلیک کنید و ارتفاع را انتخاب کنید.
- برای ذخیره تغییرات بر روی Ok کلیک کنید .
3] بسته بندی متن را غیرفعال کنید و به عنوان ردیف سرصفحه در بالای هر صفحه تکرار کنید

گزینه Text Wrapping تعیین می کند که متن چگونه در اطراف این عناصر جریان دارد. در حالی که گزینه Repeat as Header Row امکان تعیین یک ردیف خاص در جدول را فراهم می کند. اگر هر دوی این گزینهها فعال هستند، میتواند دلیل عدم رفتن جدول به صفحه بعدی باشد. در اینجا نحوه غیرفعال کردن هر دو گزینه آمده است:
- روی جدول کلیک راست کرده و روی Table Properties کلیک کنید .
- به تب Table بروید و هیچکدام را در قسمت Text Wrapping انتخاب کنید .
- سپس، به برگه Row بروید و علامت Repeat as header ردیف را در بالای هر صفحه بردارید .
- در آخر روی Ok کلیک کنید تا تغییرات ذخیره شوند.
4] داده ها را به Text و سپس دوباره به Table تبدیل کنید
اگر خطا هنوز برطرف نشد، جدول را انتخاب کنید، آن را به متن تبدیل کنید و سپس آن را به جدول تبدیل کنید. با انجام این کار، جدول تنظیم مجدد می شود و جدول به صفحه بعدی در مایکروسافت ورد نمی رود.
5] مایکروسافت آفیس را تعمیر کنید
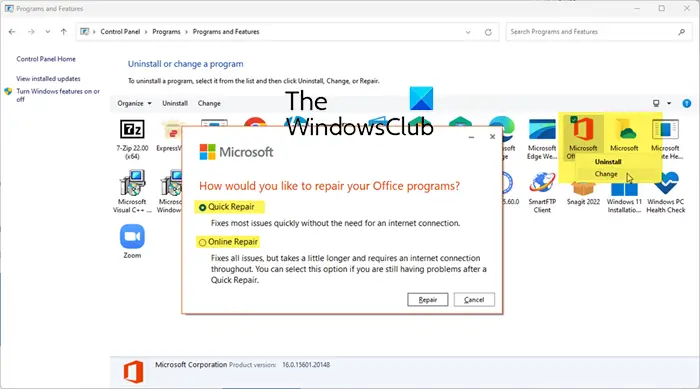
اگر هیچ یک از این مراحل نمی تواند به شما کمک کند، تعمیر آفیس را به صورت آنلاین در نظر بگیرید. شناخته شده است که به اکثر کاربران کمک می کند تا از این خطا عبور کنند. در اینجا نحوه انجام آن آمده است:
- Windows Key + I را فشار دهید تا تنظیمات باز شود .
- روی Apps > Apps & Features کلیک کنید .
- اکنون به پایین بروید، روی محصول آفیس مورد نظر برای تعمیر کلیک کنید و Modify را انتخاب کنید .
- روی تعمیر آنلاین کلیک کنید و دستورالعمل های روی صفحه را دنبال کنید.
بخوانید: Word تصاویر را به درستی نمایش نمی دهد
چرا جدول من به صفحه بعدی در Word منتقل نمی شود؟
اگر تنظیمات موقعیت یابی اشتباه پیکربندی شده باشد، جداول در Word ممکن است به صفحه بعدی منتقل نشوند. با باز کردن Properties و رفتن به تب Positioning می توانید این مشکل را برطرف کنید. در اینجا، گزینه Move with Text را در زیر گزینه ها تیک بزنید.
چرا جدول من در Word بزرگ نمی شود؟
اگر جداول شما در مایکروسافت ورد بزرگ نمیشوند، بررسی کنید که آیا ردیفها روی ارتفاع دقیق تنظیم نشدهاند. برای اطمینان از تغییر ارتفاع ردیف با توجه به محتوا، جدول را انتخاب کنید و دسته حرکت جدول را مطابق با آن تنظیم کنید. این به ردیفهای جدول اجازه میدهد تا با افزودن محتوا، بزرگ شوند.
امیدواریم از این مقاله حل مشکل جدول Microsoft Word به صفحه بعدی نمی رود مجله هشت پیک نیز استفاده لازم را کرده باشید و در صورت تمایل آنرا با دوستان خود به اشتراک بگذارید و با امتیاز از قسمت پایین و درج نظرات باعث دلگرمی مجموعه مجله 8pic باشید
لینک کوتاه مقاله : https://5ia.ir/NqYVQr
کوتاه کننده لینک
کد QR :






















آخرین دیدگاهها