نحوه حاشیه نویسی PDF در برنامه Notes در iPhone و Mac
با مجله هشت پیک با مقاله ی نحوه حاشیه نویسی PDF در برنامه Notes در iPhone و Mac همراه ما باشید
راه های مختلفی برای اشتراک گذاری فایل PDF از iPhone و Mac وجود دارد. برنامه Files برنامه پیش فرض برای باز کردن فایل های PDF است. اما با بهروزرسانیهای نرمافزاری جدید برای iPhone (آی او اس 17) و Mac (macOS Sonoma)، اکنون میتوانید فایلهای PDF را در برنامه Apple Notes باز کرده و حاشیهنویسی کنید.
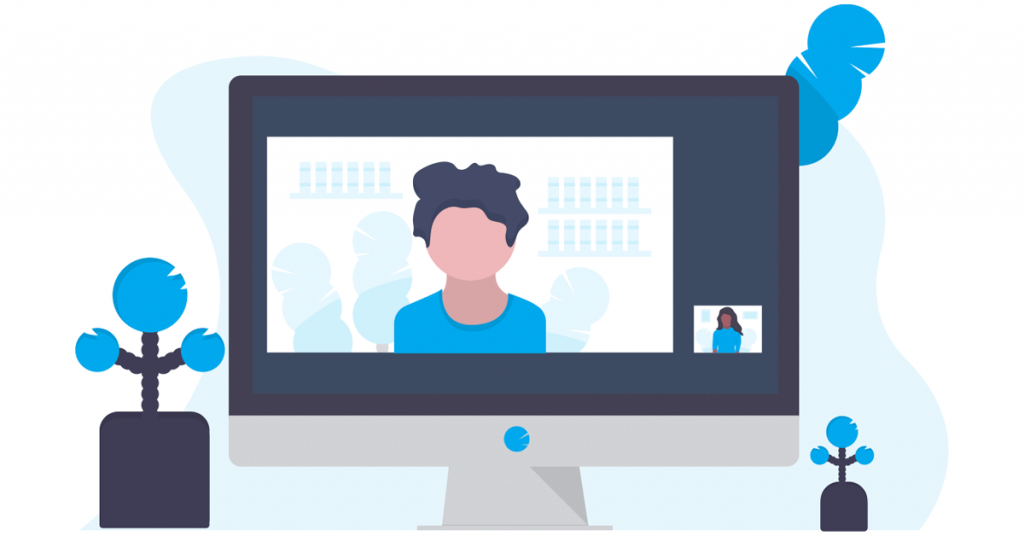
در این پست، مراحل حاشیه نویسی PDF در اپلیکیشن Notes را در آیفون و مک شما به اشتراک می گذاریم. برای این پست، نسخه بتای عمومی آی او اس 17 و macOS Sonoma را نصب کرده ایم. با این حال، این ویژگی پس از انتشار پایدار در سپتامبر سال جاری در دسترس خواهد بود.
نحوه حاشیه نویسی فایل های PDF در آیفون
اگر ترجیح میدهید فایلهای PDF را مستقیماً از آیفون خود به اشتراک بگذارید، در اینجا نحوه استفاده از Apple Notes برای نشانهگذاری فایلهای PDF خود آورده شده است. برنامه Notes همچنین به شما امکان می دهد اطلاعاتی درباره فایل PDF اضافه کنید و یادداشت را با مخاطبین خود به اشتراک بگذارید. اگر از برنامه Notes در iPad خود استفاده می کنید، می توانید از ویژگی حاشیه نویسی PDF با Apple Pencil خود استفاده کنید.
در اینجا نحوه باز کردن و حاشیه نویسی فایل های PDF در برنامه Notes در آیفون خود آورده شده است.
مرحله 1: برنامه Files را در آیفون خود باز کنید.
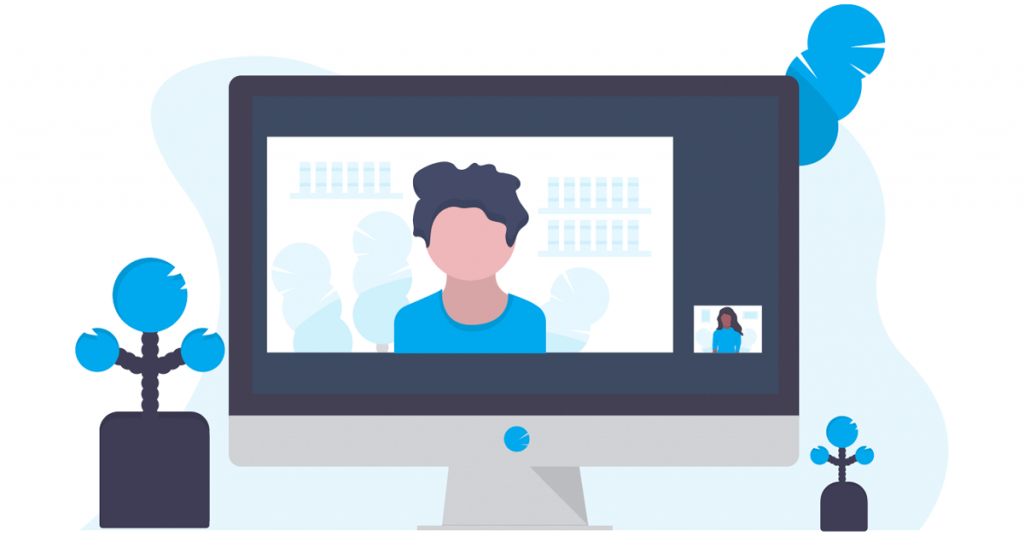
مرحله 2: نماد فایل PDF را طولانی فشار دهید و روی Copy ضربه بزنید.
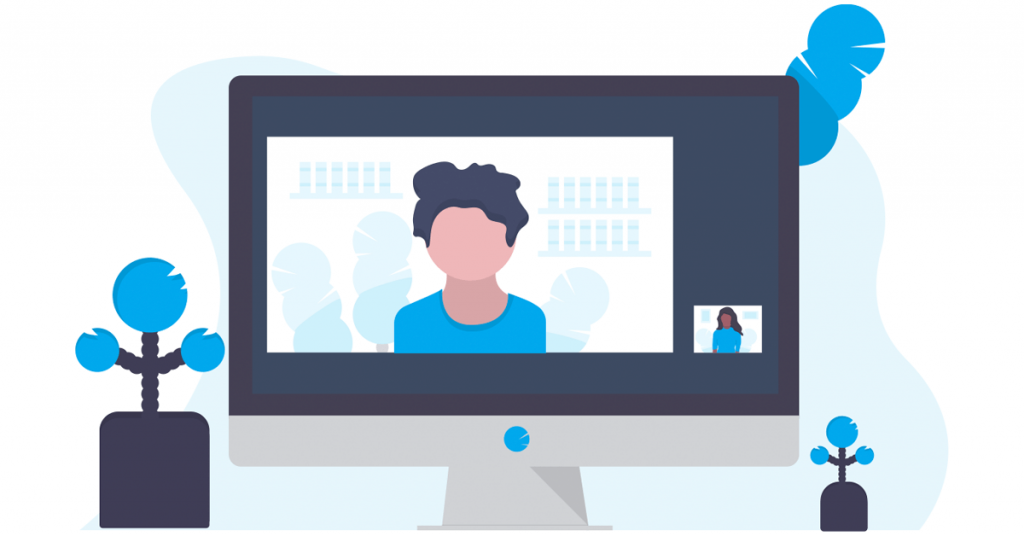
مرحله 3: فایل ها را ببندید و برنامه Notes را در آیفون خود باز کنید.
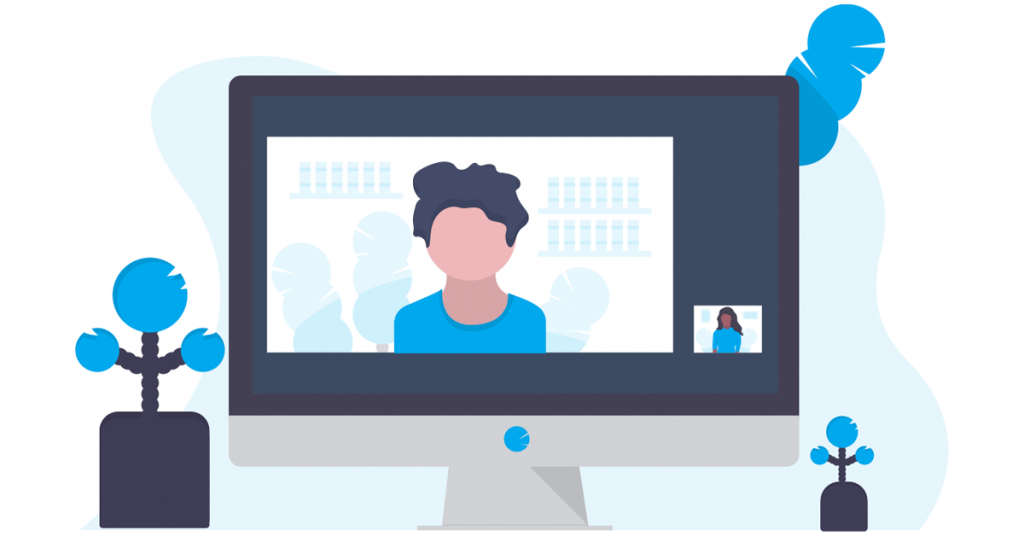
مرحله 4: یادداشت خود را باز کنید و برای چسباندن فایل PDF خود، آن را طولانی فشار دهید.
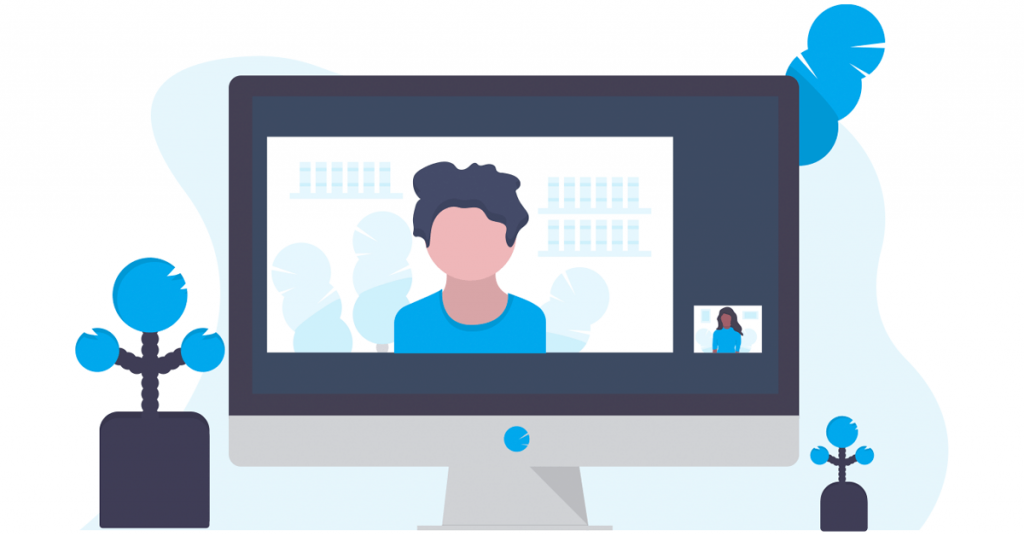
مرحله 5: پس از اینکه فایل PDF را به یادداشت خود اضافه کردید، روی نماد نشانه گذاری در نوار منوی پایین ضربه بزنید.
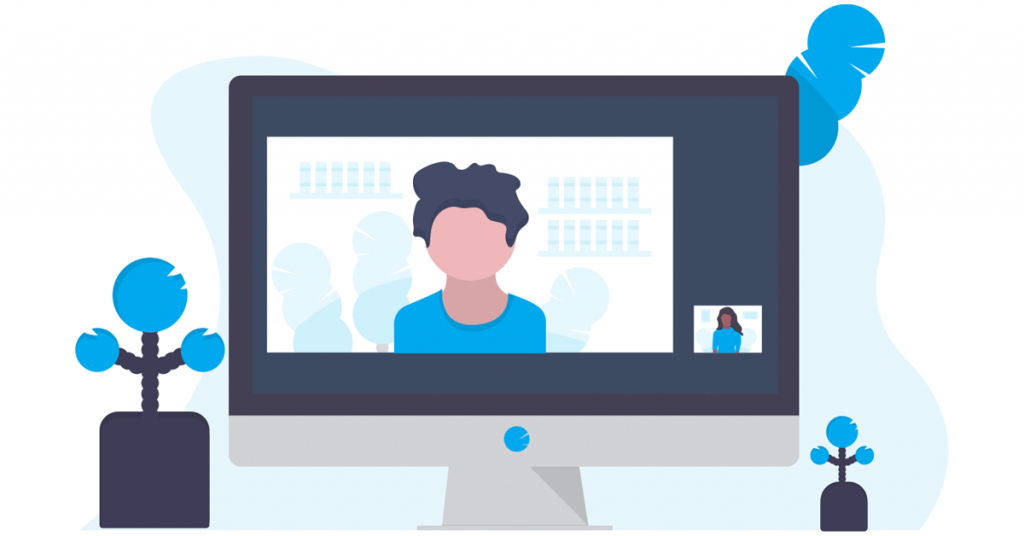
گزینه های مختلفی برای حاشیه نویسی فایل PDF خود مانند استفاده از نشانگر، مداد، خودکار و پاک کن را مشاهده خواهید کرد.
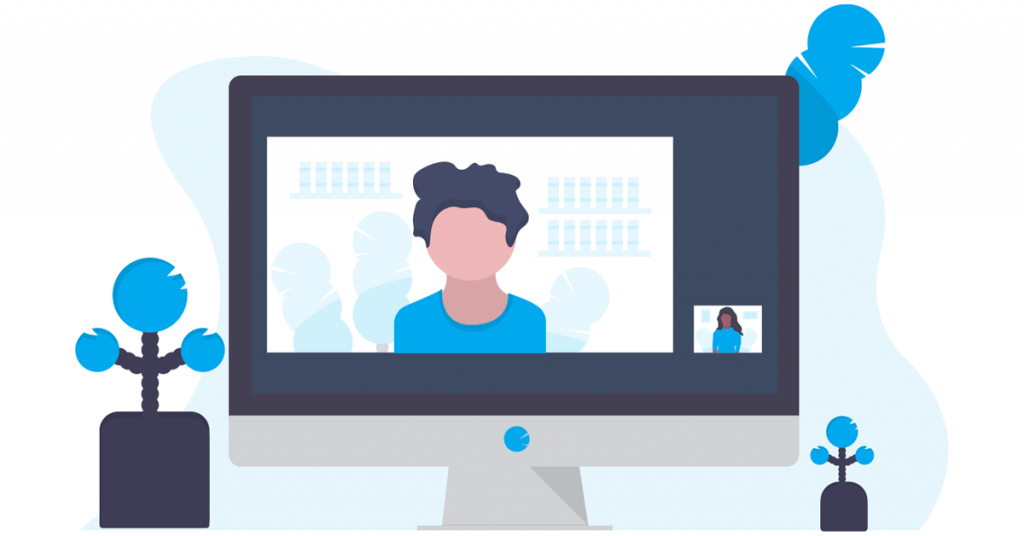
اگر روی نماد Plus در گوشه سمت راست پایین ضربه بزنید، گزینههایی را برای اضافه کردن استیکر، امضا، متن و شکل به فایل PDF خود برای اهداف حاشیهنویسی مشاهده خواهید کرد.
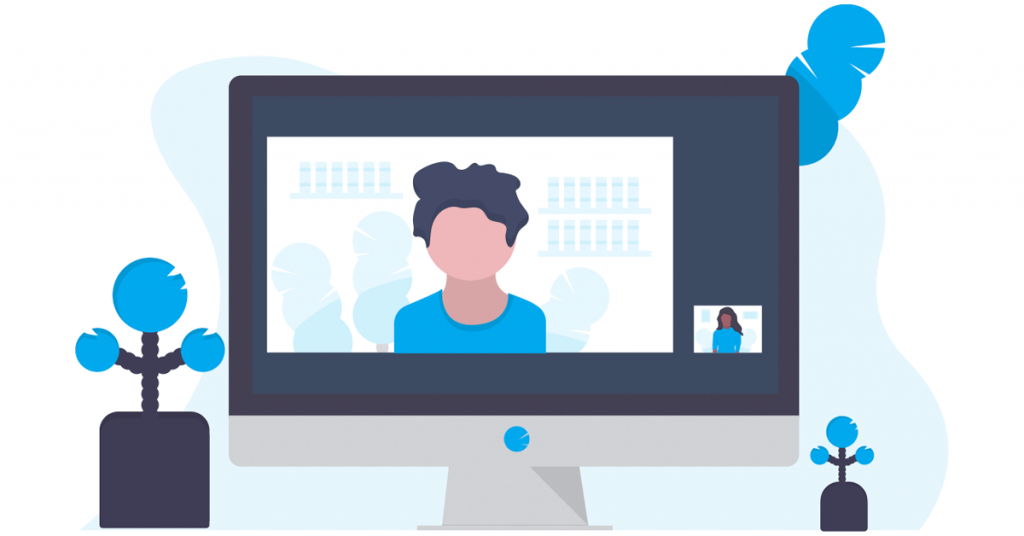
این کار امضای اسناد PDF را با استفاده از خود برنامه Notes برای شما آسانتر میکند.
مرحله 6: بعد از اینکه فایل PDF خود را حاشیه نویسی کردید، روی Done در گوشه بالا سمت راست ضربه بزنید تا آن را ذخیره کنید.
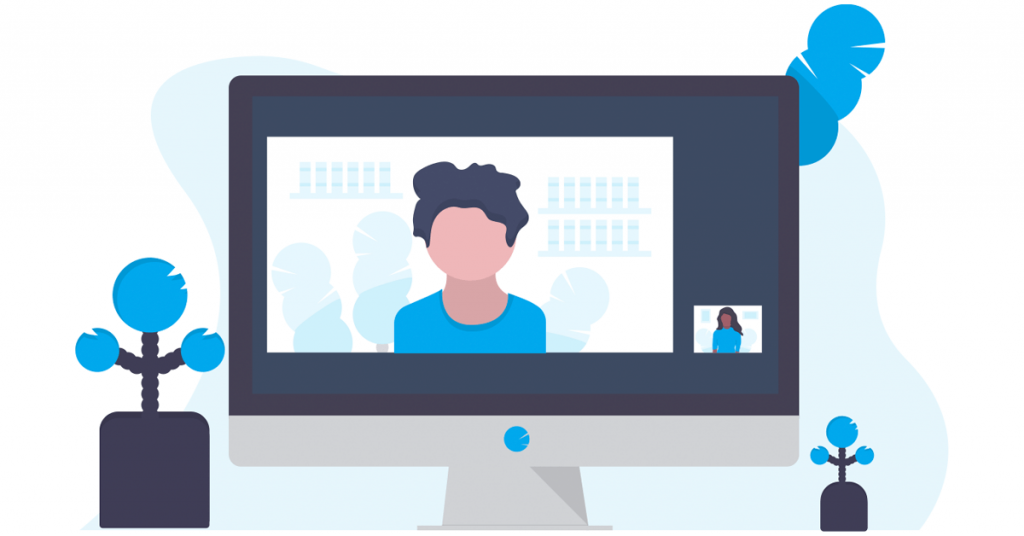
از حاشیه نویسی PDF با Quick Look در آیفون استفاده کنید
همچنین، میتوانید از ویژگی Quick Look برای حاشیهنویسی فایلهای PDF خود در برنامه Notes در آیفون خود استفاده کنید. در اینجا چگونه است.
مرحله 1: فایل های PDF را در برنامه Notes در آیفون خود باز کنید.
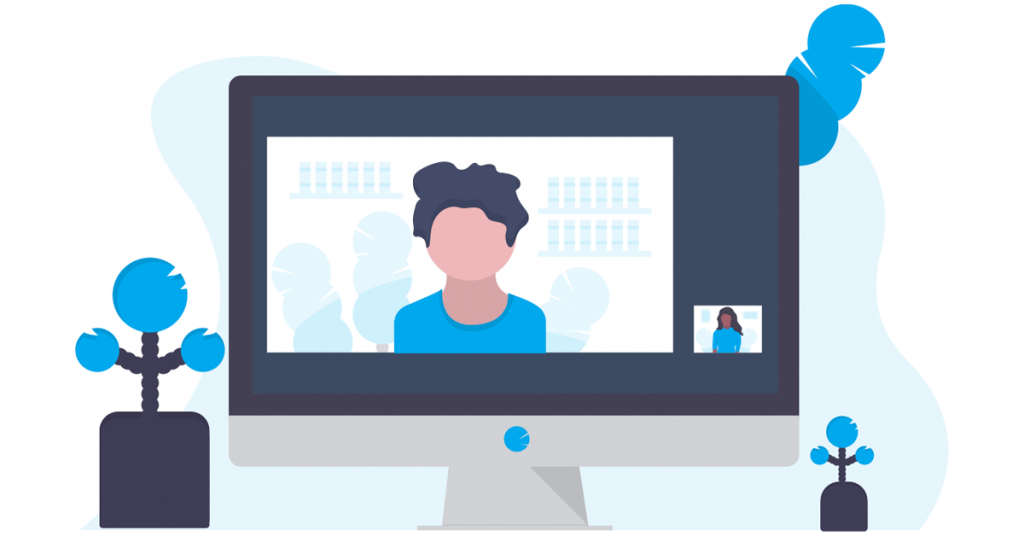
مرحله 2: روی نماد فلش در کنار نام فایل PDF خود ضربه بزنید.
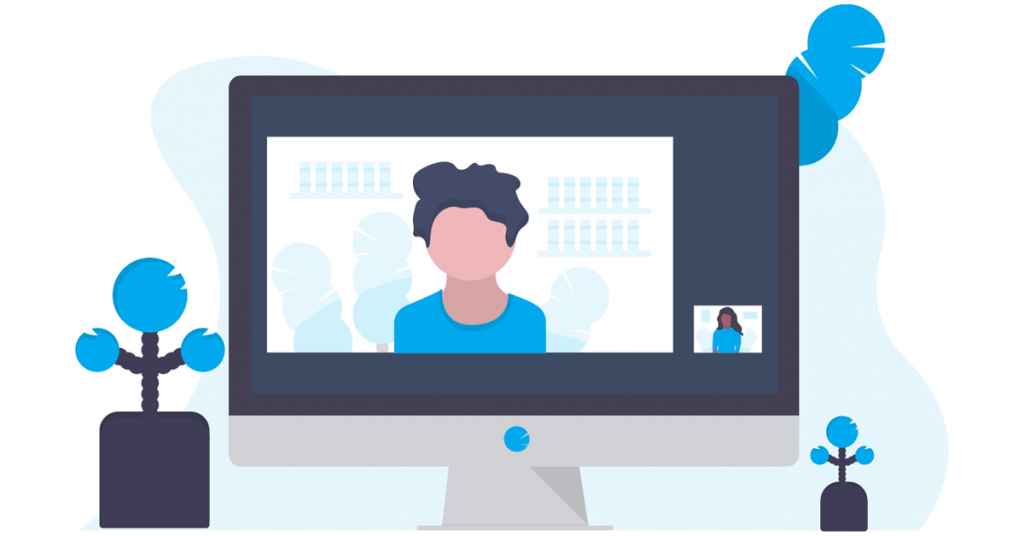
مرحله 3: Quick Look را انتخاب کنید.
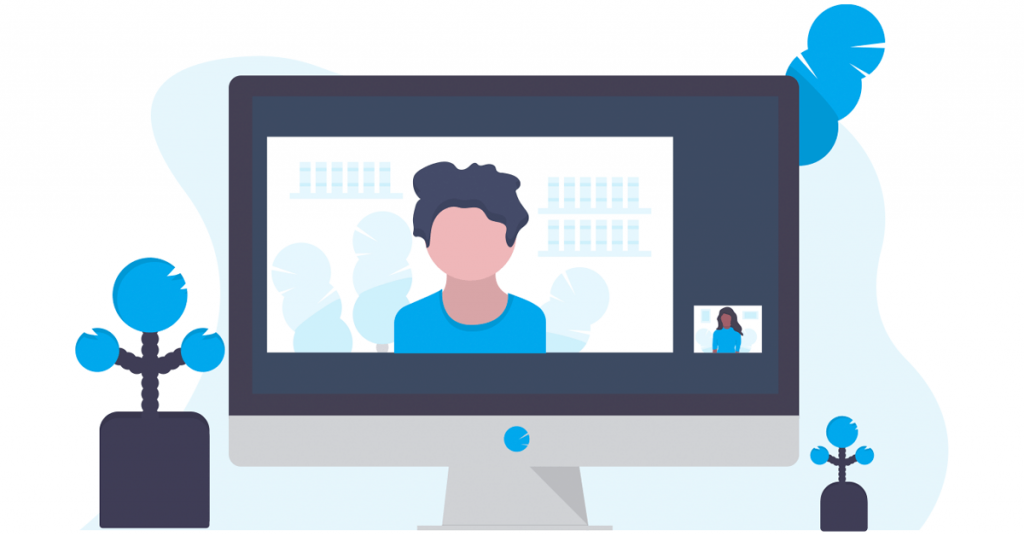
مرحله 4: در پنجره Quick Look، می توانید فایل PDF خود را با استفاده از ابزارهای مشابه حاشیه نویسی کنید. فقط روی نماد نشانه گذاری در پایین ضربه بزنید.
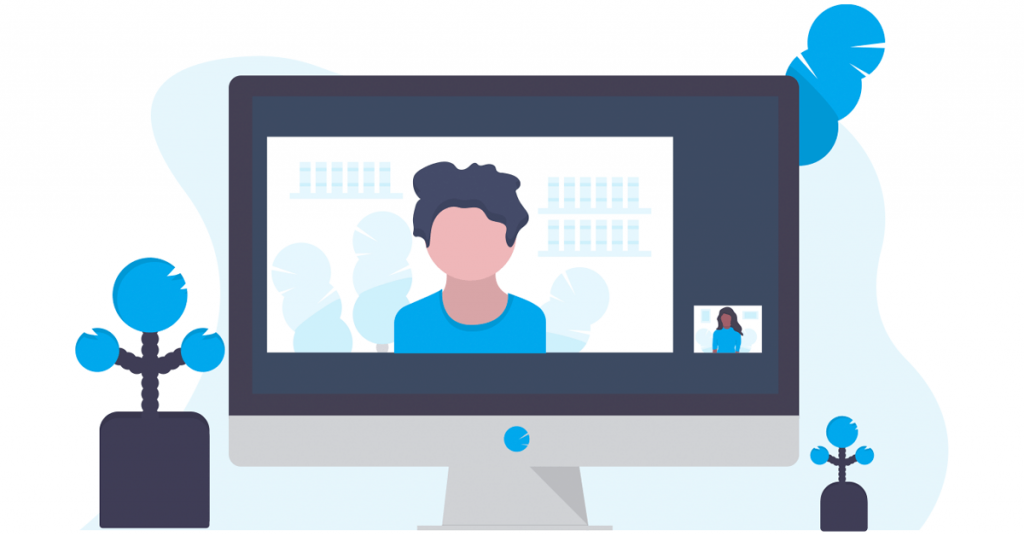
مرحله 5: پس از تکمیل حاشیه نویسی، روی Done در گوشه بالا سمت راست ضربه بزنید.
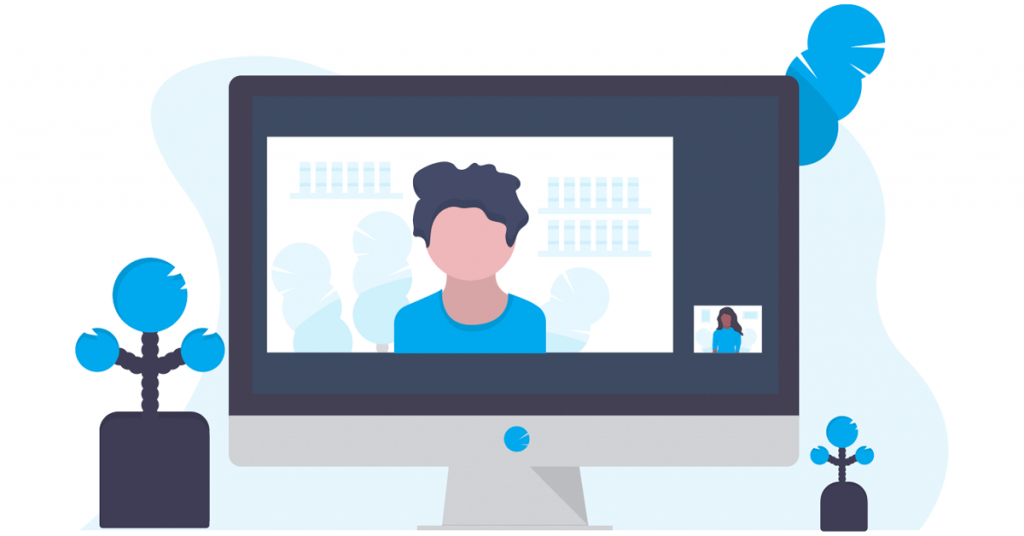
آیفون پی دی اف مشروح شما را در برنامه Notes ذخیره می کند. با برنامه Notes می توانید از سایر اسناد اسکن شده استفاده کنید. اگر برنامه Notes اسناد را در آیفون شما اسکن نمی کند، به پست ما مراجعه کنید.
نحوه حاشیه نویسی فایل های PDF در مک
درست مانند آیفون، می توانید فایل PDF خود را با استفاده از برنامه Notes در مک خود حاشیه نویسی کنید. اگر چیزی وجود دارد که می خواهید در یک سند PDF برجسته کنید، می توانید با استفاده از برنامه یادداشت ها حاشیه نویسی اضافه کنید. در اینجا چگونه است.
مرحله 1: نماد فایل PDF را انتخاب کرده و میانبر صفحه کلید Command + C را فشار دهید تا آن را کپی کنید.
مرحله 2: میانبر صفحه کلید Command + Spacebar را فشار دهید تا Spotlight Search باز شود، Notes را تایپ کنید و Return را فشار دهید.
مرحله 3: یادداشت خود را باز کنید و میانبر صفحه کلید Command + V را برای چسباندن فایل فشار دهید.
مرحله 4: پس از اینکه PDF شما به یادداشت پیوست شد، روی نماد فلش در کنار نام فایل PDF خود کلیک کنید.
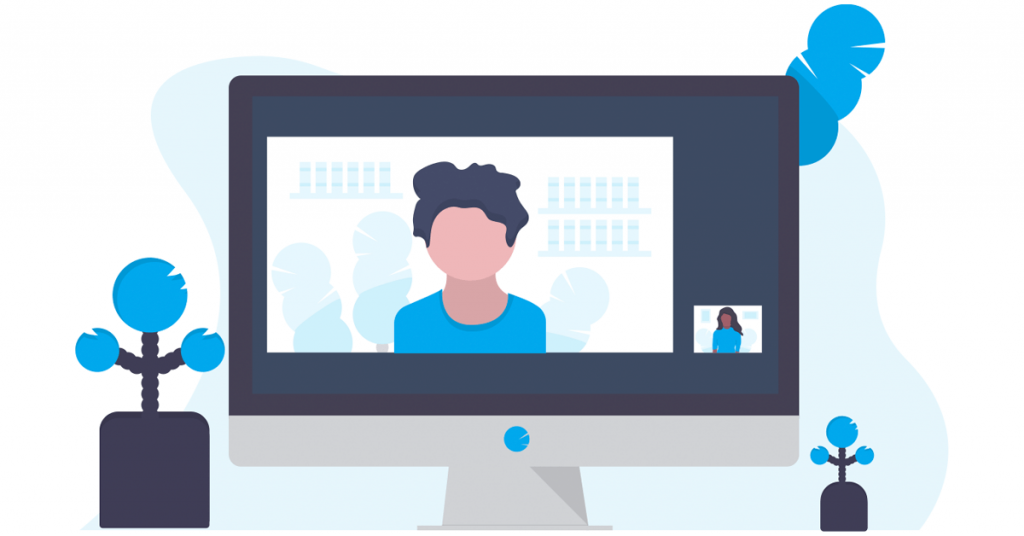
مرحله 5: روی Quick Look کلیک کنید.
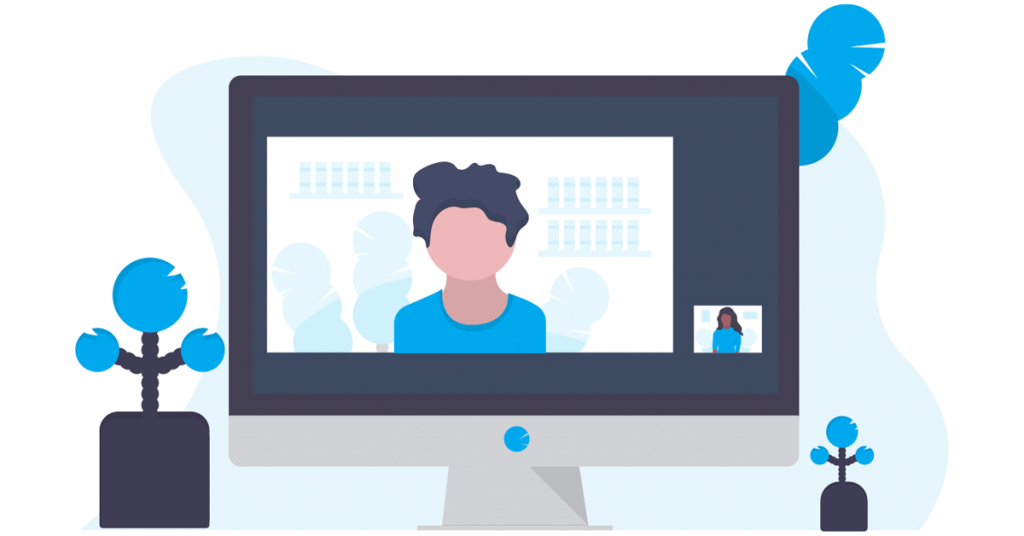
مرحله 6: در پنجره نشانه گذاری، اکنون تمام ابزارهایی را که می توانید برای اضافه کردن حاشیه نویسی به فایل PDF خود استفاده کنید، مشاهده خواهید کرد.
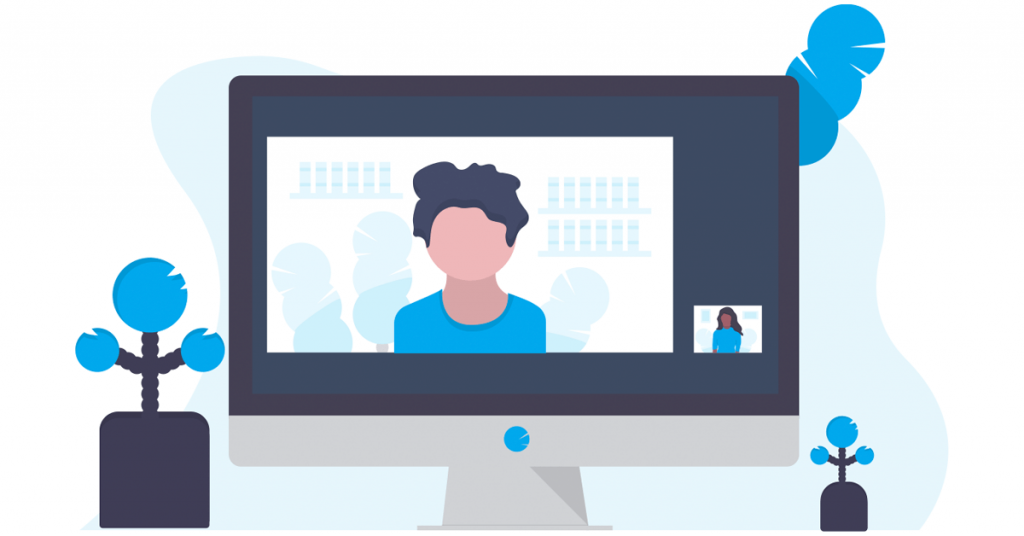
میتوانید بین صفحات پیمایش کنید و یادداشتهای خود را هر جا که لازم بود اضافه کنید.
مرحله 7: پس از افزودن حاشیه نویسی، روی Done در گوشه بالا سمت راست کلیک کنید تا آنها را ذخیره کنید.
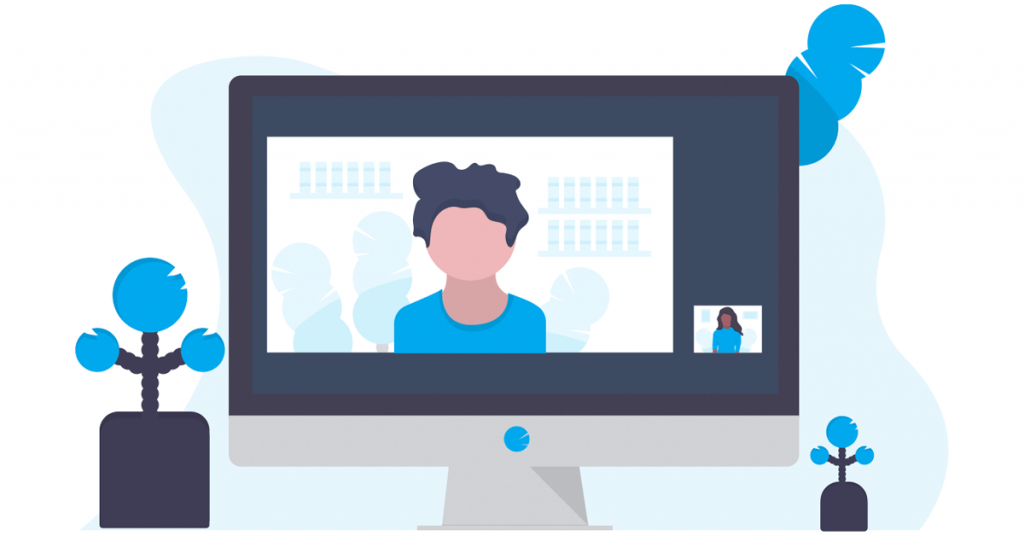
macOS پی دی اف مشروح شما را در برنامه Notes ذخیره می کند.
حاشیه نویسی PDF در Apple Notes
افزودن حاشیه نویسی به فایل های PDF با استفاده از برنامه Notes آسان تر است. برای انجام همین کار لازم نیست به هیچ برنامه شخص ثالثی اعتماد کنید. همچنین می توانید یادداشت خود را به عنوان یک فایل PDF با استفاده از برنامه Notes در iPhone یا Mac خود ذخیره کنید، اگر چیز مهمی نوشته اید که باید به عنوان یک فایل PDF به اشتراک گذاشته شود.
امیدواریم از این مقاله نحوه حاشیه نویسی PDF در برنامه Notes در iPhone و Mac مجله هشت پیک نیز استفاده لازم را کرده باشید و در صورت تمایل آنرا با دوستان خود به اشتراک بگذارید و با امتیاز از قسمت پایین و درج نظرات باعث دلگرمی مجموعه مجله 8pic باشید
لینک کوتاه مقاله : https://5ia.ir/sAObal
کوتاه کننده لینک
کد QR :


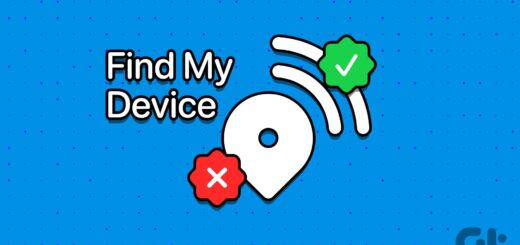




















آخرین دیدگاهها