7 راه برای رفع خطای Red Light در مادربرد
با مجله هشت پیک با مقاله ی 7 راه برای رفع خطای Red Light در مادربرد همراه ما باشید
در دنیای پیچیده سخت افزار کامپیوتر، مادربرد ستون فقرات سیستم شماست. با این حال، حتی پیشرفته ترین و قابل اعتمادترین مادربردها نیز از سکسکه های گاه به گاه مصون نیستند و یکی از ترسناک ترین علائم ناراحتی، ظاهر شدن چراغ قرمز است. در این مقاله، شما را با مراحل ساده رفع خطای چراغ قرمز در مادربرد آشنا میکنیم.
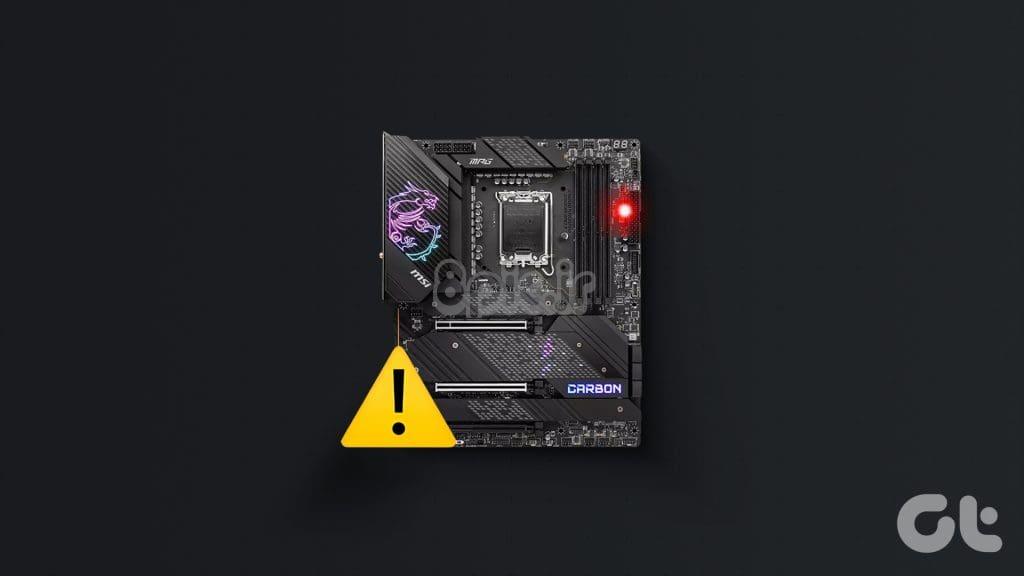
“آیا مادربرد من مرده است؟” می تواند اولین سوالی باشد که هنگام مشاهده چراغ قرمز روی مادربرد شما ظاهر می شود. پاسخ منفی است. اگر یک چراغ قرمز روی مادربرد وجود داشته باشد، مرده نیست، اما همه چیز به خوبی کار می کند. حالا بیایید بفهمیم این چراغ قرمز روی مادربرد شما به چه معناست.
درک چراغ قرمز در مادربرد
با جستجوی برچسب هایی مانند CPU، DRAM، BOOT، و VGA در کنار LED های روی مادربرد خود، قبل از فرو رفتن در راهنمای عیب یابی، شروع کنید. دانستن این برچسبها تشخیص دقیق منبع هر گونه مشکل را آسانتر میکند.


1. نور CPU
دلایل فعال بودن چراغ قرمز کنار برچسب CPU:
- بایوس منسوخ شده
- CPU ناسازگار
- نصب نامناسب CPU
- CPU معیوب
- مشکلات ارتباطی
2. DRAM Light
دلایل احتمالی برای دیدن نور قرمز در کنار DRAM:
- رم نادرست نصب شده است
- رم ناسازگار
- گیره های RAM ایمن نیستند
- رم معیوب
- مشکلات پین CPU
3. BOOT Light
دلایل احتمالی روشن بودن چراغ BOOT:
- هیچ سیستم عاملی نصب نشده است
- HDD/SSD به درستی متصل نشده است
- پورت SATA معیوب
- بوت شدن از درایو غیر قابل بوت
- HDD/SSD مرده یا خراب است
- مشکلات تشخیص بایوس
4. نور VGA
دلیل روشن بودن چراغ قرمز کنار VGA در اینجا آمده است:
- اتصالات GPU/PSU نامناسب
- چفت سوکت PCIe غیر ایمن
- اسلات GPU نادرست یا آسیب دیده است
همچنین بخوانید: نحوه انتخاب قطعات کامپیوتر مناسب
چگونه خطای Red Light را در مادربرد خود برطرف کنیم
اکنون که می دانید چراغ قرمز روی مادربرد به چه معناست، بیایید دریابیم که چگونه مشکل را حل کنیم.
1. از اتصالات کابلی مناسب اطمینان حاصل کنید
کابل ها وظیفه تامین برق، انتقال اطلاعات و اتصالات جانبی را بر عهده دارند. اتصالات شل یا کابلهای نامناسب میتواند منجر به بینظمی برق، خرابی در انتقال داده و بیثباتی کلی شود و باعث خطای چراغ قرمز شود.


هنگام رسیدگی به مشکل آزاردهنده خطای چراغ قرمز در مادربرد، اطمینان از اتصالات کابلی مناسب بسیار مهم است. در اینجا نحوه انجام این کار آمده است:
مرحله 1: کامپیوتر خود را خاموش کنید و آن را از برق اصلی جدا کنید.
گام 2: تمام کابل های متصل به مادربرد خود را بررسی کنید. آنها را محکم به برق وصل کنید و مطمئن شوید که در مکان های مناسب قرار دارند.
مرحله 3: کابل ها را از پریز جدا کرده و دوباره وصل کنید تا مطمئن شوید که به خوبی جا می شوند.
مرحله 4: به دنبال کابل های آسیب دیده بگردید و در صورت نیاز آنها را تعویض کنید.
مرحله 5: در نهایت کامپیوتر خود را روشن کنید. به امید خدا چراغ قرمز از بین رفته است.
2. سخت افزار معیوب را جایگزین کنید


هنگامی که مطمئن شدید همه کابل ها به درستی وصل شده اند، می توانید مادربرد خود را برای هر گونه علائم آسیب دیدگی، مانند مناطق سوخته، بررسی کنید. اگر هر قطعه معیوب پیدا کردید، مانند ماژول رم خراب یا کارت گرافیک آسیب دیده، آن را با یک قطعه جدید جایگزین کنید.
این روش به ویژه مؤثر است زیرا مستقیماً منبع مشکل را هدف قرار می دهد و در مقایسه با عیب یابی مبتنی بر نرم افزار راه حل دائمی تری ارائه می دهد. علاوه بر این، حل مشکلات سخت افزاری به پایداری و قابلیت اطمینان کلی سیستم کامپیوتری کمک می کند، از خطاهای آینده جلوگیری می کند و عملکرد روان را تضمین می کند.
3. دستگاه های جانبی را قطع و وصل کنید


اگر در مادربرد خود بدون نمایشگر با چراغ قرمز مواجه شدید، با قطع و وصل کردن سیستماتیک تمام دستگاه های خارجی از جمله صفحه کلید، ماوس، هارد اکسترنال و کارت گرافیک، می توانید به سرعت آن را برطرف کنید. این به اطمینان از اتصالات ایمن کمک می کند و ممکن است مشکل را حل کند.
توجه داشته باشید: این رویکرد ممکن است برای همه خطاهای نور قرمز، به ویژه خطاهای مربوط به اجزای داخلی، کارایی نداشته باشد.
4. تنظیمات BIOS را تأیید یا بازنشانی کنید
بایوس (Basic Input/Output System) یک جزء حیاتی است که سخت افزار را در طول فرآیند بوت کردن کامپیوتر مقداردهی اولیه می کند. خطا در تنظیمات BIOS می تواند منجر به بی ثباتی سیستم شود و چراغ قرمز روی مادربرد اغلب نشان دهنده یک مشکل مهم است که نیاز به توجه دارد.
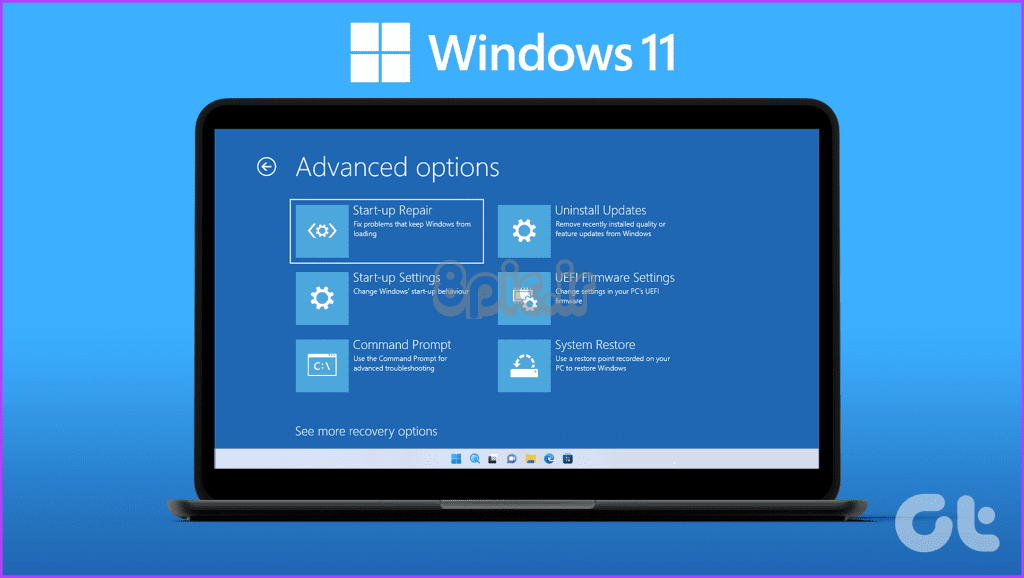
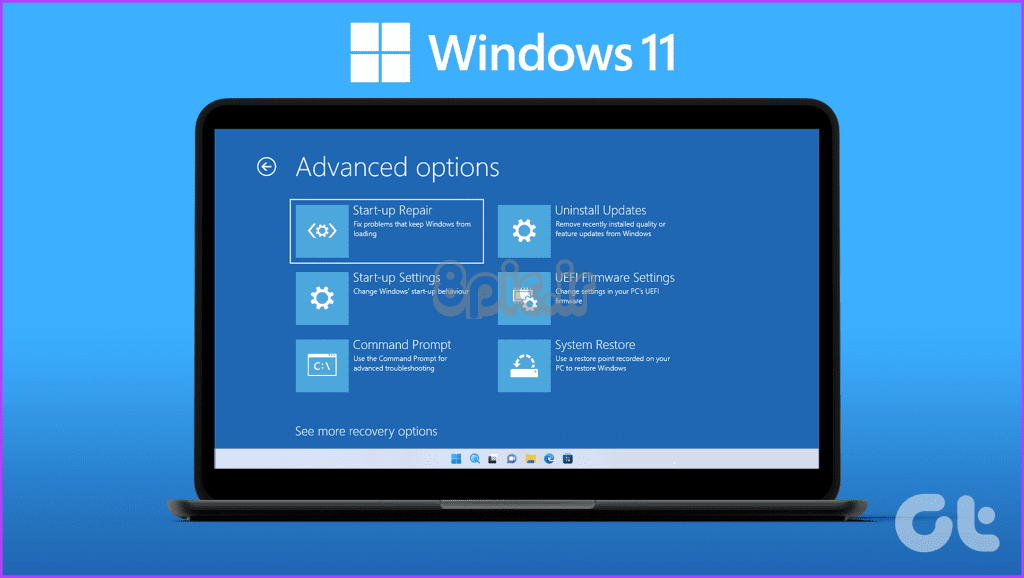
با این حال، میتوانید با تأیید تنظیمات BIOS در دستگاه خود، به سرعت این مشکل را برطرف کنید. برای انجام این کار، وارد BIOS خود شده و تمام تنظیمات را به صورت دستی بررسی کنید. علاوه بر این، به پارامترهایی مانند فرکانس CPU، زمان بندی RAM و تنظیمات ذخیره سازی توجه زیادی داشته باشید. تنظیمات نادرست در هر یک از این مناطق می تواند خطای چراغ قرمز را ایجاد کند. تنظیمات لازم را انجام دهید و اطمینان حاصل کنید که تمام تنظیمات با مشخصات سخت افزاری شما مطابقت دارند.
همچنین می توانید پیش بروید و بایوس دستگاه خود را بازنشانی کنید. در اینجا نحوه انجام آن آمده است:
مرحله 1: Windows + S را روی صفحه کلید خود فشار دهید، Recovery options را تایپ کنید و روی Open کلیک کنید.
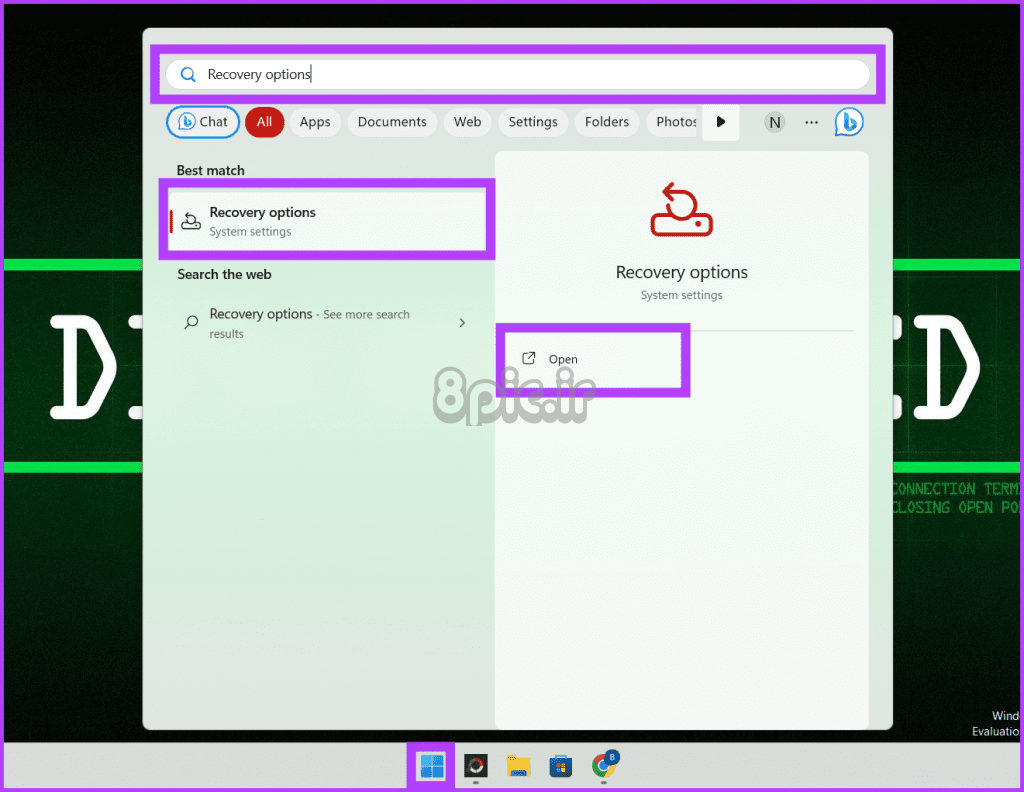
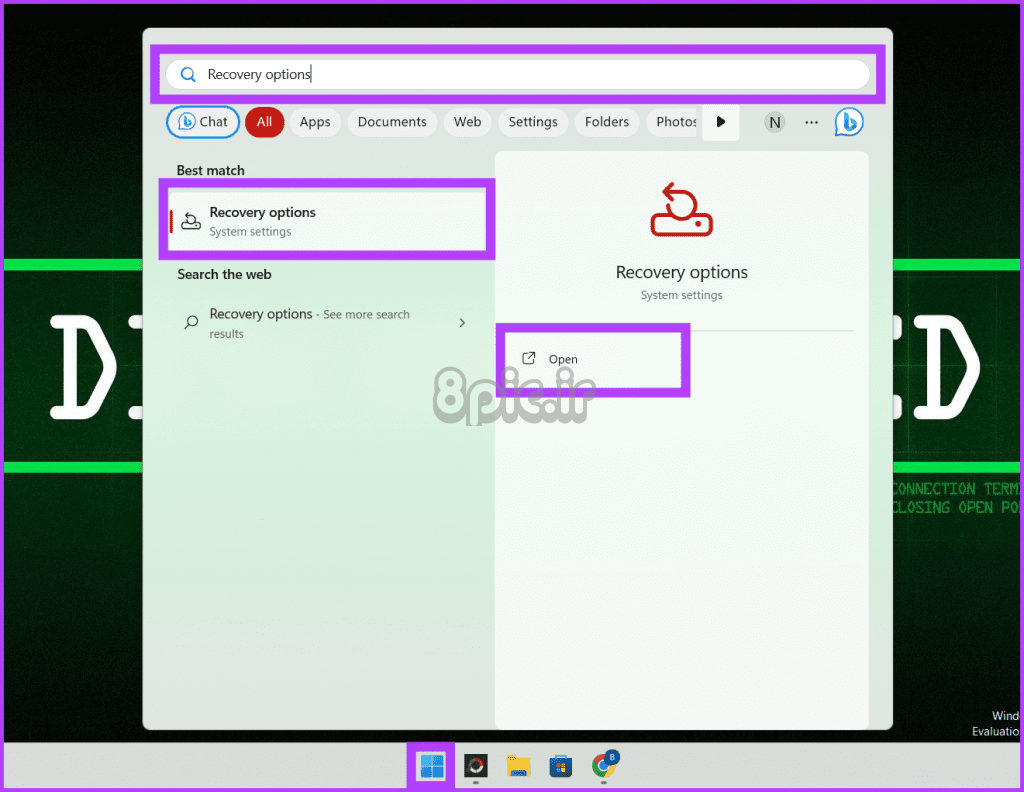
گام 2: در کنار راه اندازی پیشرفته، اکنون Restart را فشار دهید.
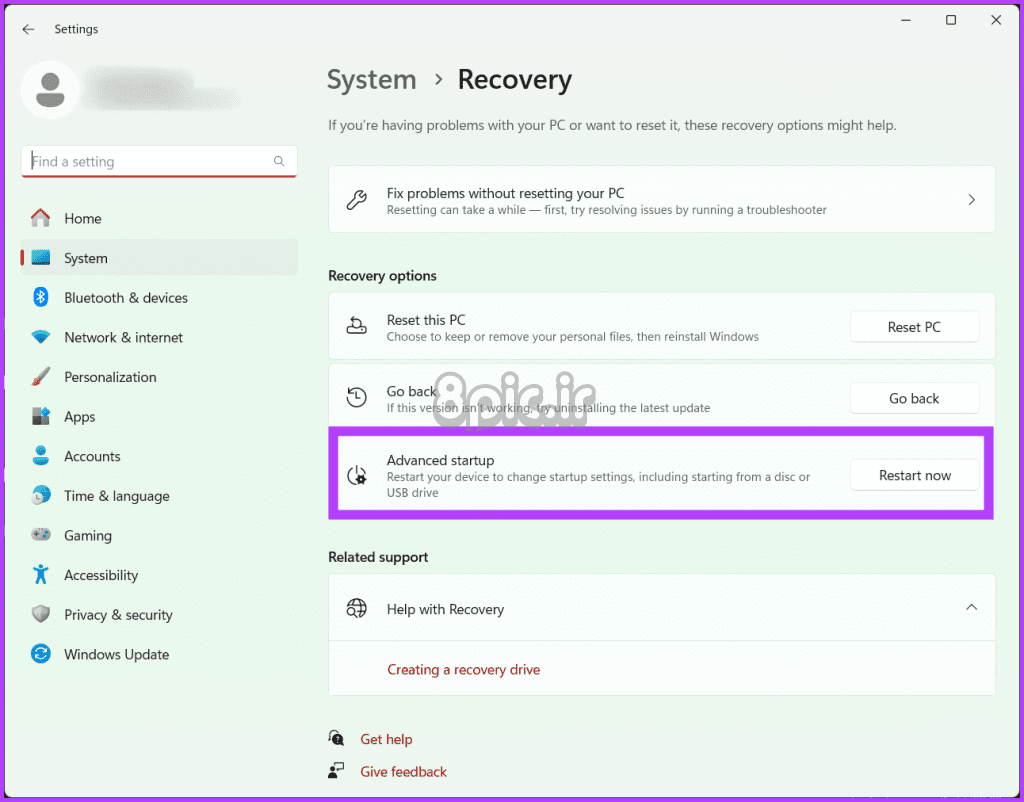
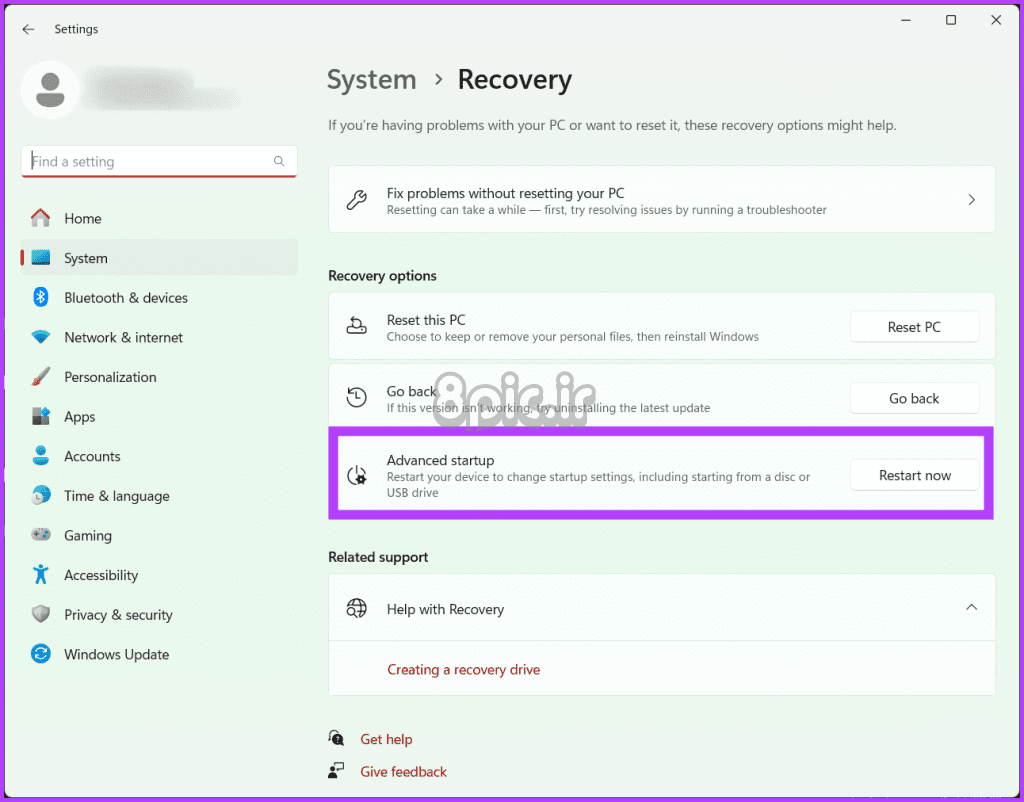
مرحله 3: برای تایید دوباره گزینه Restart now را انتخاب کنید.
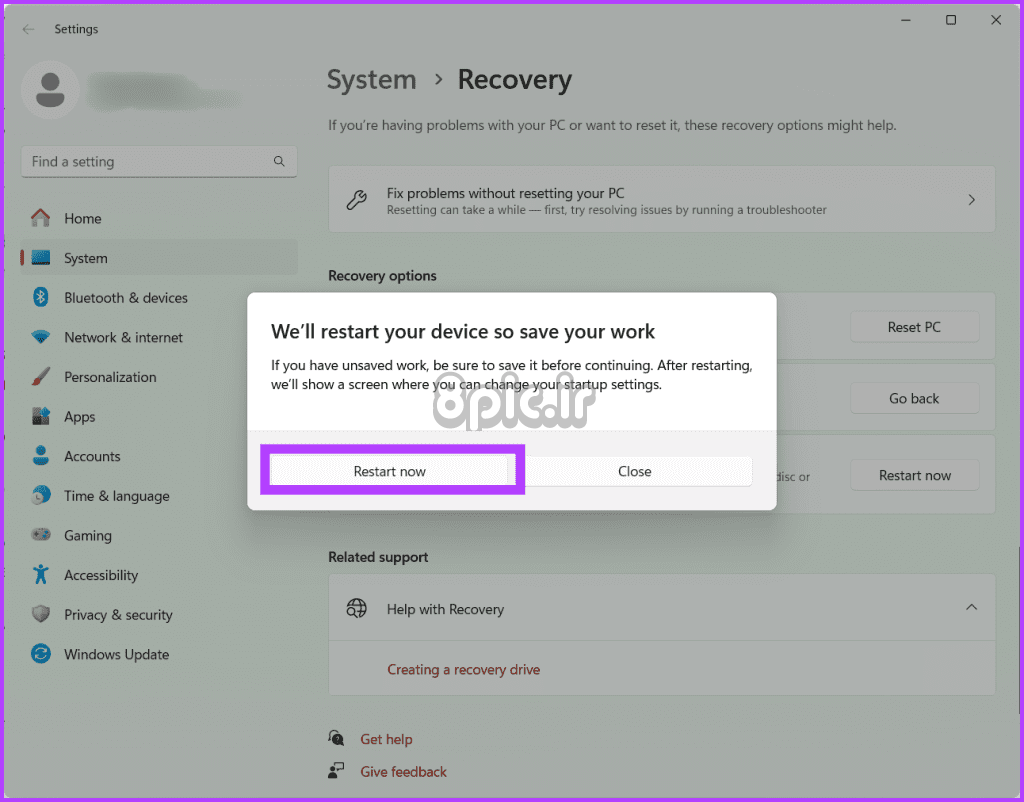
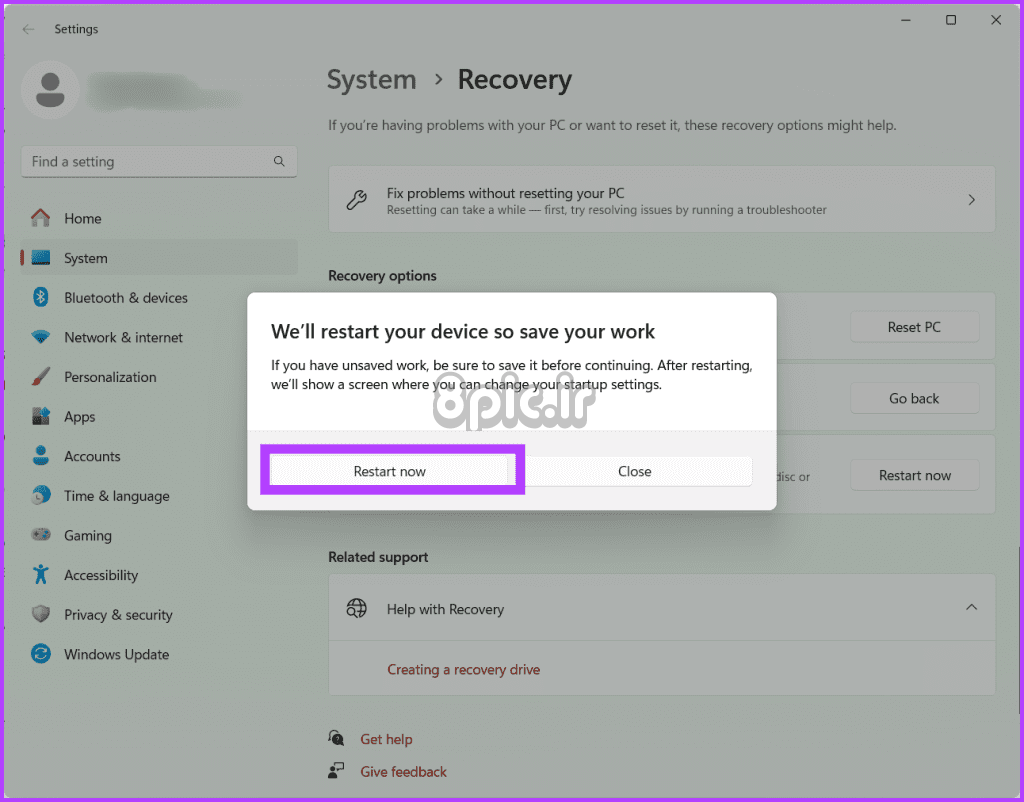
مرحله 4: اکنون رایانه شما مجدداً راه اندازی می شود. یک بار انجام عیبیابی را انتخاب کنید.
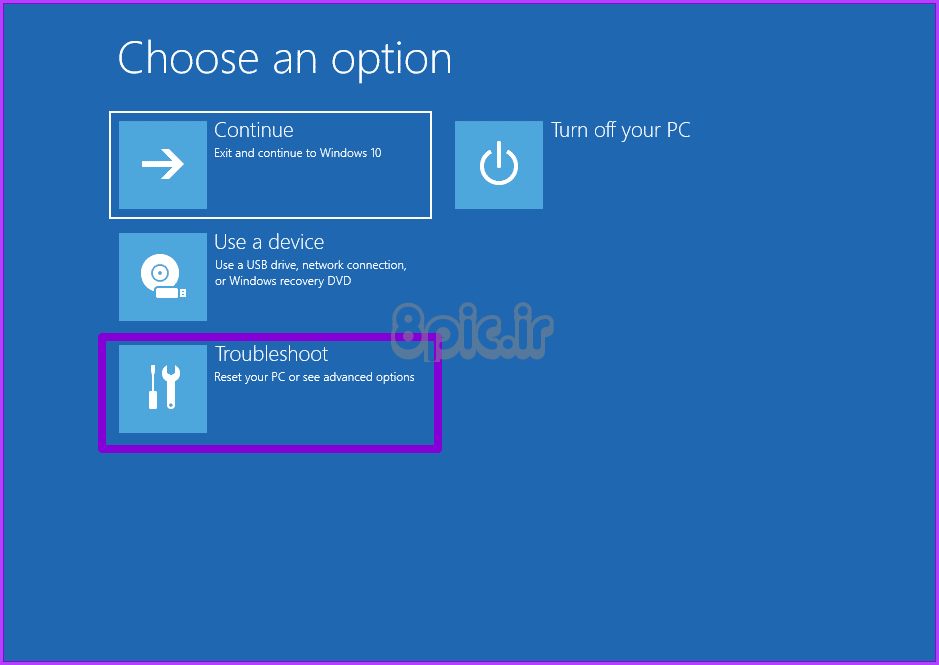
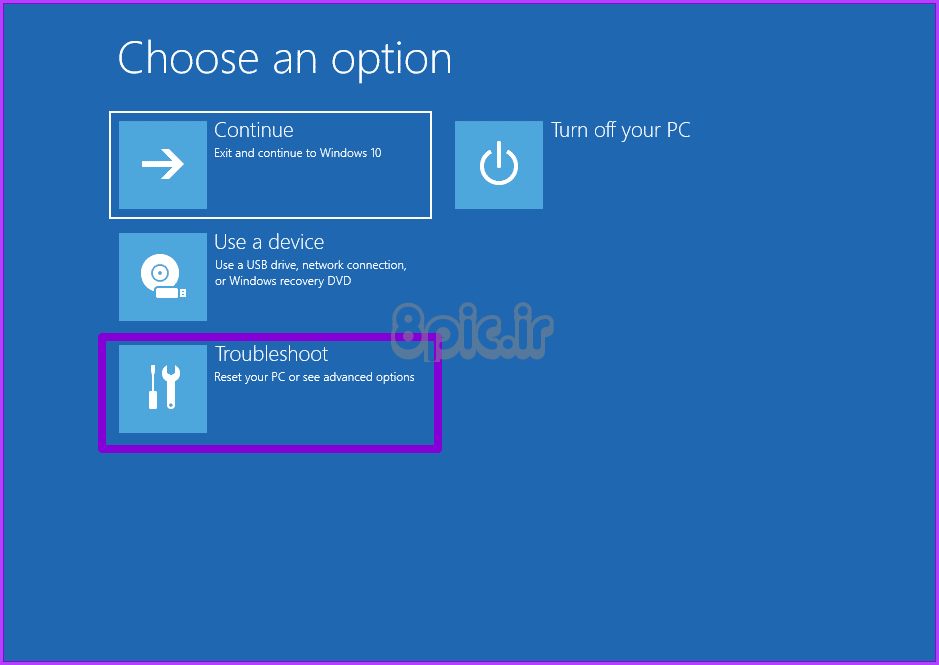
مرحله 5: به گزینه های پیشرفته بروید.
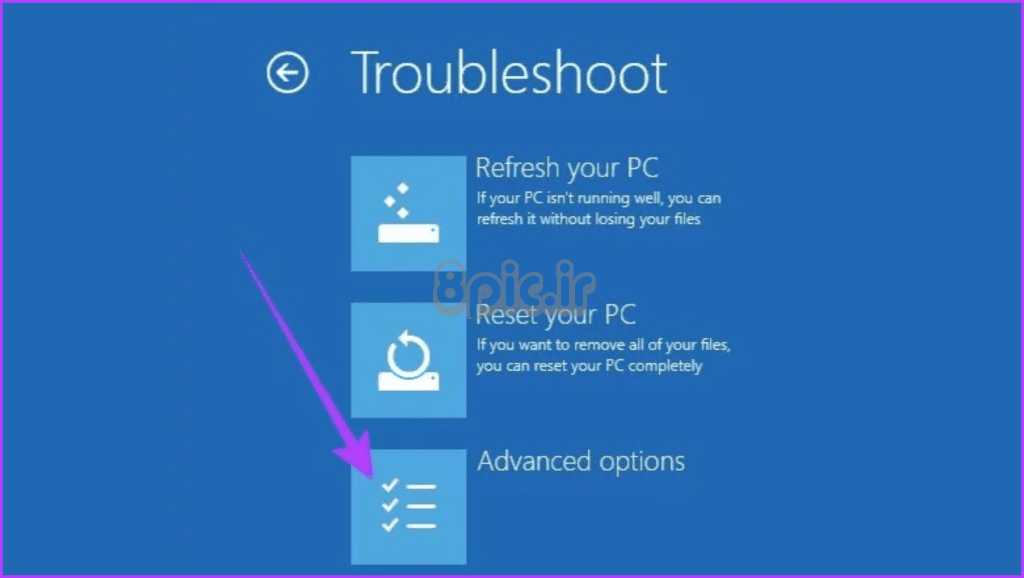
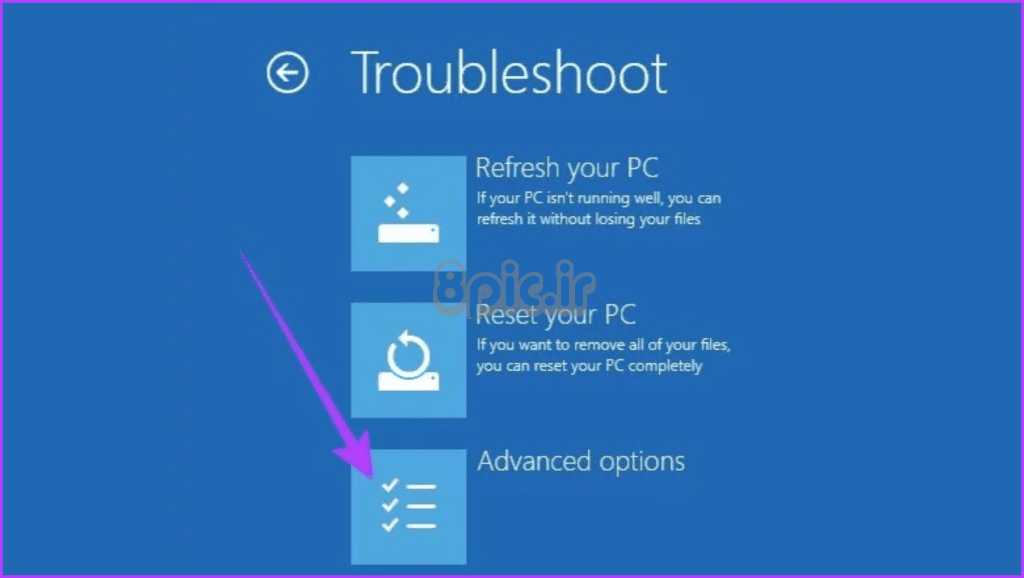
مرحله 6: تنظیمات سفتافزار UEFI را انتخاب کنید.
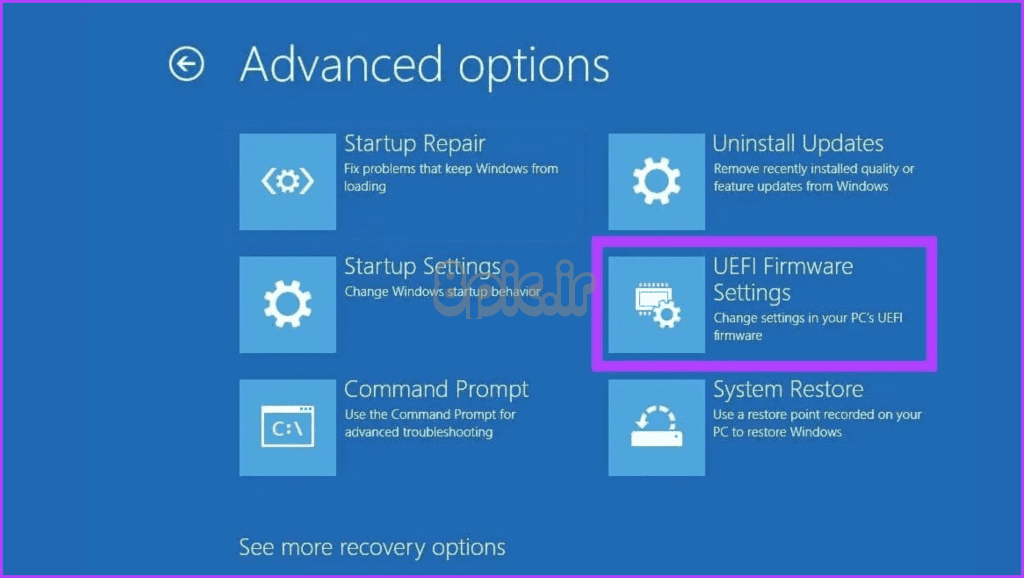
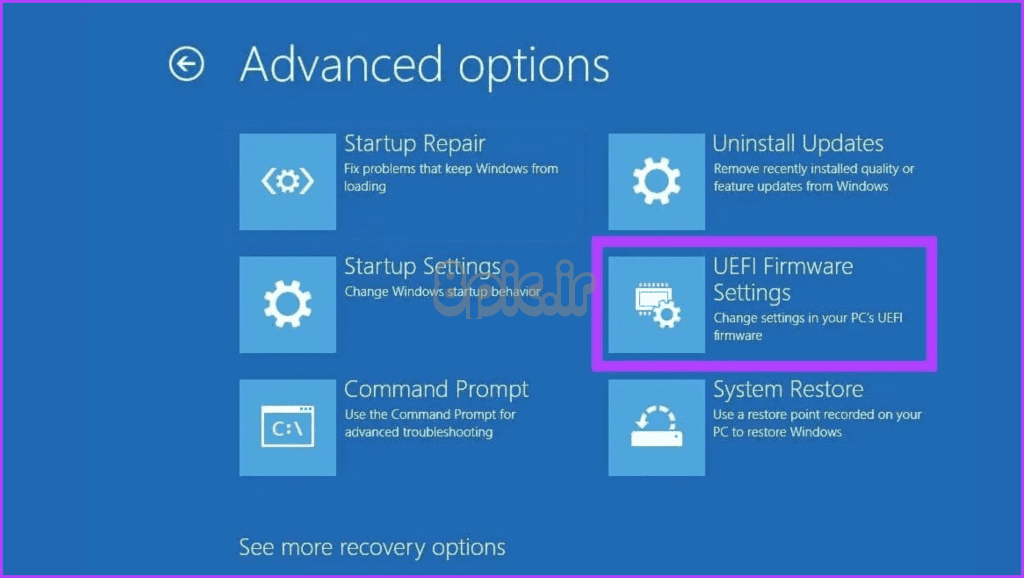
مرحله 7: برای راه اندازی مجدد کامپیوتر و دسترسی به صفحه BIOS، روی دکمه Restart کلیک کنید.
توجه داشته باشید: بسته به مادربرد شما ممکن است صفحه BIOS در رایانه شما متفاوت به نظر برسد.
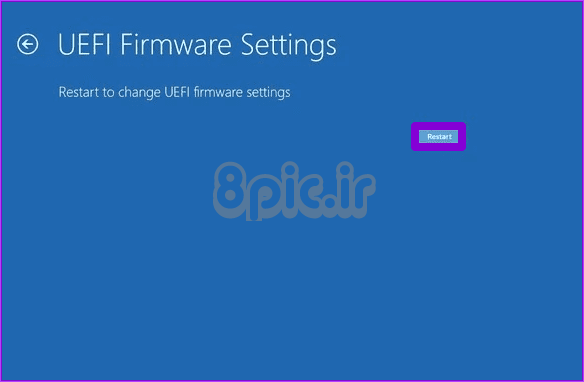
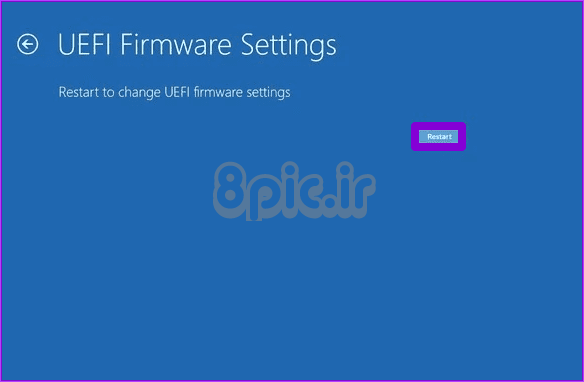
مرحله 8: F9 را روی صفحه کلید خود فشار دهید تا Setup Defaults را انتخاب کنید و روی Yes کلیک کنید.
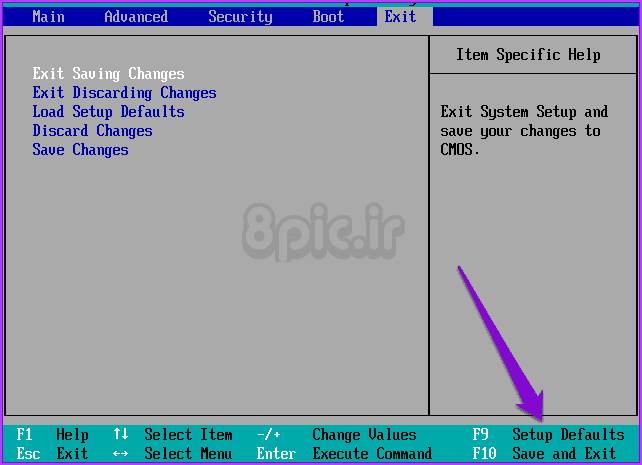
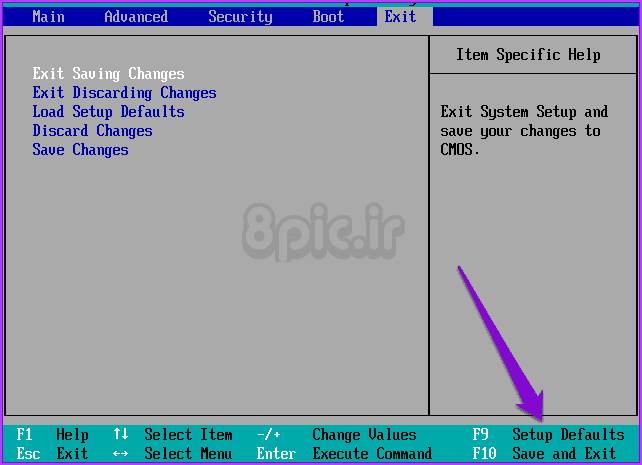
مرحله 9: در نهایت دکمه F10 را بزنید تا از صفحه BIOS خارج شوید و تغییرات را ذخیره کنید.
5. عملکرد RAM و GPU را ارزیابی کنید
ارزیابی عملکرد RAM و GPU یک راه حل موثر در صورت مشاهده چراغ قرمز بر روی مادربرد بدون نمایشگر است، زیرا این اجزا برای عملکرد کلی و پایداری سیستم شما ضروری هستند. اگر رم یا پردازنده گرافیکی معیوب است، جایگزین کردن قطعه مشکل دار با یک قطعه کار می تواند مشکل را حل کند.


می توانید با بررسی ماژول های RAM شروع کنید. مطمئن شوید که آنها به طور ایمن در اسلات DIMM مربوطه خود قرار دارند. اگر چند عدد رم دارید، یکی یکی آنها را بردارید، با یک پارچه تمیز کنید و دوباره یکی یکی در شکاف ها قرار دهید و پس از اینکه هر یک از چوب ها را به عقب برگردانید، سیستم را بوت کنید.
اگر چراغ قرمز باقی بماند، ممکن است نشان دهنده معیوب بودن ماژول RAM باشد. تست هر ماژول را به صورت جداگانه در نظر بگیرید یا آنها را با ماژول های خوب جایگزین کنید تا مشخص شود که آیا مشکل مربوط به RAM است یا خیر.


بعد، توجه خود را به GPU معطوف کنید. واحد پردازش گرافیکی در ارائه اطلاعات بصری بر روی صفحه نمایش شما بسیار مهم است. مطمئن شوید که GPU به درستی در اسلات PCI Express خود قرار داده شده است و هر کانکتور برق اضافی به طور ایمن وصل شده است.
در صورت امکان، سیستم را با یک پردازنده گرافیکی دیگر یا گرافیک داخلی تست کنید تا ببینید آیا خطای چراغ قرمز ادامه دارد یا خیر. یک پردازنده گرافیکی نادرست می تواند به بی ثباتی سیستم کمک کند و چراغ های نشانگر مادربرد را فعال کند. پس از اتمام، بررسی کنید که آیا چراغ قرمز روی مادربرد شما باقی می ماند یا خیر.
همچنین بخوانید: نحوه تعمیر روشن شدن کامپیوتر اما عدم نمایش در ویندوز
6. باتری CMOS را بازنشانی و جایگزین کنید
CMOS (نیمه هادی اکسید فلزی مکمل) یک جزء مهم در یک سیستم کامپیوتری است که مسئول ذخیره تنظیمات بایوس سیستم، از جمله اطلاعات مربوط به پیکربندی سخت افزار، تاریخ و زمان است.


باتری CMOS یک باتری سکه ای کوچک روی مادربرد است که برق تراشه CMOS را تامین می کند تا اطمینان حاصل شود که این تنظیمات حتی زمانی که کامپیوتر خاموش است حفظ می شود. وقتی شارژ باتری CMOS کم است یا تنظیمات خراب می شود، می تواند منجر به مشکلات مختلفی از جمله خطای ترسناک نور قرمز در مادربرد شود.
تنظیم مجدد CMOS شامل پاک کردن تنظیمات ذخیره شده در تراشه CMOS به مقادیر پیش فرض است. این را می توان با استفاده از یک جامپر روی مادربرد یا خارج کردن و قرار دادن مجدد باتری CMOS به دست آورد. با انجام این کار، هر گونه تنظیمات خراب یا متناقض که باعث خطای چراغ قرمز می شود پاک می شود و به مادربرد اجازه می دهد تا با یک پیکربندی جدید شروع به کار کند.


با گذشت زمان، این باتریها میتوانند شارژ خود را از دست بدهند و در نتیجه رفتار نامنظم و عملکرد نادرست داشته باشند. هنگامی که باتری دیگر نمی تواند انرژی کافی را به تراشه CMOS برساند، می تواند منجر به خطای چراغ قرمز شود. نصب یک باتری CMOS جدید، منبع تغذیه پایدار تراشه CMOS را تضمین می کند و از تکرار خطاهای مرتبط با انرژی ناکافی جلوگیری می کند.
7. خرید یک مادربرد جدید را در نظر بگیرید


اگر تمام راه حل های بالا را امتحان کرده اید و خطای چراغ قرمز در مادربرد شما همچنان ادامه دارد، ارتقا به یک مادربرد جدید می تواند یک راه حل جامع باشد. مادربردهای جدیدتر سازگاری با اجزا و ویژگیهای مدرن، انتقال توان بهبود یافته و پایداری بیشتر را ارائه میدهند. علاوه بر این، بایوس و سفتافزار بهروزرسانیشده برای سازگاری سختافزاری بهتر ارائه میشوند که منجر به عملکرد بالقوه روانتر و کمک به رفع مشکل میشود.
همچنین بخوانید: بهترین سی پی یو بازی زیر 200 دلار
کامپیوتر خود را پس بگیرید
بسیاری از مادربردهای مدرن دارای برچسب های واضحی هستند که تشخیص علت روشن بودن چراغ قرمز را آسان می کند. حتی اگر مال شما برچسب نداشته باشد، اقدامات ساده ای مانند تنظیم اجزا و بررسی اتصالات می تواند رایانه شما را دوباره کار کند. امیدواریم مراحل بالا به شما در رفع چراغ قرمز روی مادربرد کمک کرده باشد.
امیدواریم از این مقاله 7 راه برای رفع خطای Red Light در مادربرد مجله هشت پیک نیز استفاده لازم را کرده باشید و در صورت تمایل آنرا با دوستان خود به اشتراک بگذارید و با امتیاز از قسمت پایین و درج نظرات باعث دلگرمی مجموعه مجله 8pic باشید
لینک کوتاه مقاله : https://5ia.ir/anfhBC
کوتاه کننده لینک
کد QR :

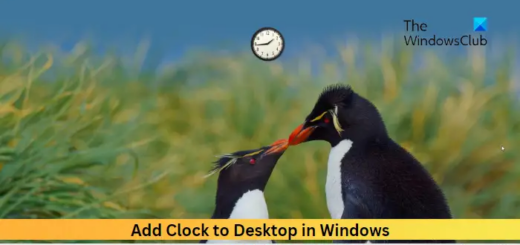

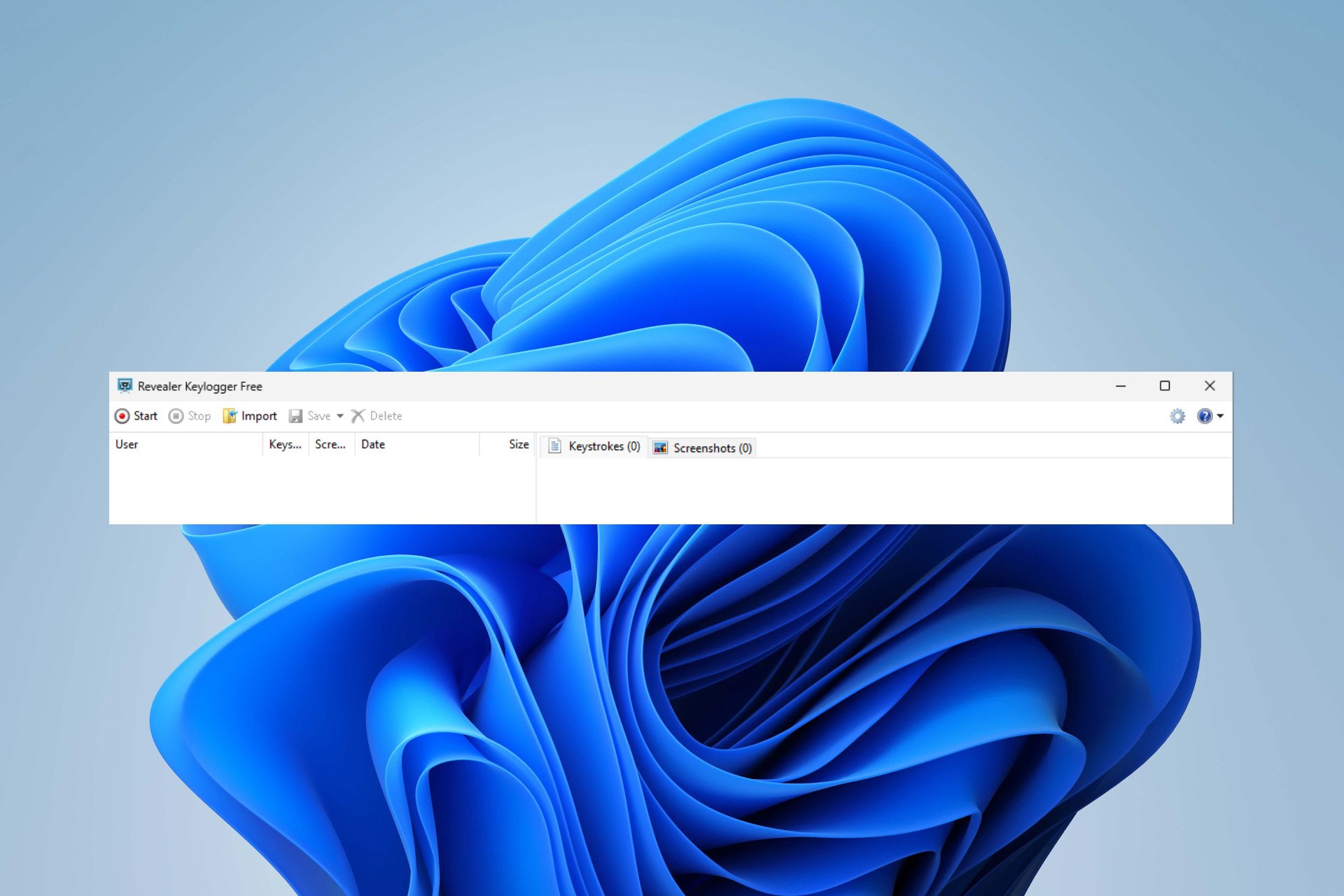



















آخرین دیدگاهها